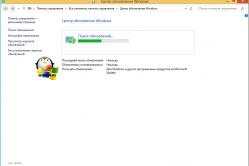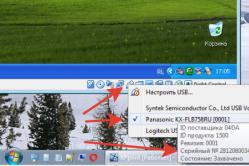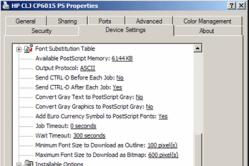Жарознижувальні засоби для дітей призначаються педіатром. Але бувають ситуації невідкладної допомоги за лихоманки, коли дитині потрібно дати ліки негайно. Тоді батьки беруть на себе відповідальність і застосовують жарознижувальні препарати. Що можна давати дітям грудного віку? Чим можна збити температуру у старших дітей? Які ліки найбезпечніші?
Якість камери на iPad дозволяє знімати фотографії у відмінній якості. Крім того, що планшет може стати повноцінною камерою, на ньому можна зберігати безліч даних замість жорсткого диска. Але особливості операційної системине дозволяють переносити файли, просто підключивши iPad як флешку. Питання може бути дуже актуальним, якщо на планшеті невеликий обсяг пам'яті. Ми розглянемо способи з iPad на комп'ютер і навпаки.
Перенесення фото на комп'ютер
Провідник Windows
Якщо ваш комп'ютер працює під операційною системою Windows, вона може розпізнавати iPad як зовнішній носій. Підключіть iPad до комп'ютера, зайдіть у Провідник, запустіть вікно перегляду дисків серед підключених зовнішніх пристроївви знайдете ваш iPad. Система визначить внутрішнє сховище планшета. Перейдіть до папки DCIM, виберіть потрібні фотографії вручну, скопіюйте їх у будь-яку папку комп'ютера.
iTunes
За допомогою цієї програми можна виконувати безліч дій, одна з яких - . Для початку вам потрібно встановити iTunes останньої версії. Для цього скачайте інсталяційний файл за посиланням http://www.apple.com/ru/itunes/download/. Виконуйте вказівки інсталятора. Після встановлення вам не потрібно буде завантажувати жодні додаткові драйвери для підключення Айпад. Просто підключіть його до комп'ютера за допомогою кабелю, що входить до комплекту.
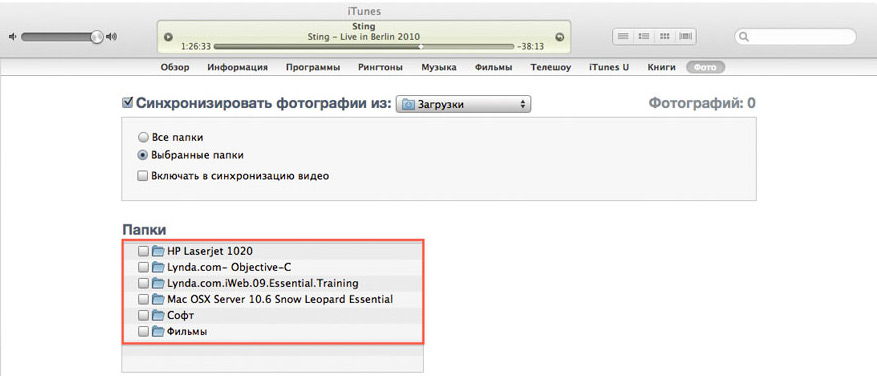
Щоб завантажити фотографії з Айпада на комп'ютер, підключіть його через кабель, відкрийте головне вікно iTunes, перейдіть у вкладку, на якій відображається ваш iPad, виберіть розділ "Фотографії", позначте потрібні файлита натисніть «Синхронізувати». Тепер ваші фотографії будуть і на ПК.
Також за допомогою програми можна налаштувати передачу через Wi-Fi. Після підключення через кабель у параметрах пристрою позначте галочкою пункт «Синхронізувати через Wi-Fi». Тепер, коли Айпад буде в одній мережі з комп'ютером, синхронізація відбуватиметься автоматично. На планшеті запустити обмін даними можна вручну в налаштуваннях.
Функція «Мій фотопотік»
Налаштувавши цю функцію, ви зможете скинути зображення з iPad на комп'ютер. Перейдіть до Налаштування - Фото та камера - Мій фотопотік. Контент буде синхронізований між усіма пристроями через iCloud. Єдиним недоліком є те, що обмін відбувається лише фотографіями.
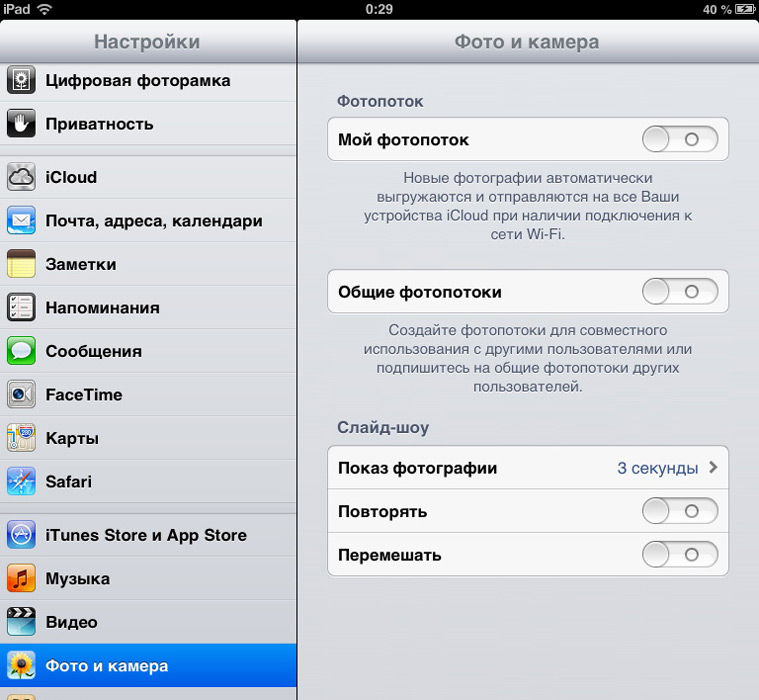
Перенесення фото на планшет
Якщо обсяг пам'яті дозволяє використовувати планшет як сховище всіх особистих знімків, то потрібно знати, як скопіювати фото з комп'ютера на iPad. Здебільшого без iTunes тут не обійтися:
- Створіть окрему папку, скопіюйте зображення для переносу;
- Підключіть планшет до ПК, запустіть програму iTunes;
- Перейдіть до iPad - Фото - Синхронізувати фото з...;
- Перейдіть до тієї папки, яку ви раніше створили, та ;
- Натисніть кнопку «Застосувати». Після цього розпочинається синхронізація файлів.
Увага!Усі дії спочатку робіть у папці на ПК – створюйте папки, додавайте/видаляйте фото, змінюйте структуру вмісту. А лише потім спробуйте завантажити фото на iPad. Справа в тому, що при кожній синхронізації попередні файли видаляються з пристрою.
Способи взаємного обміну даними
Являє собою універсальний засіб з управління додатками та файлами iPad. Має у своєму активі величезну кількість функцій і не має тих обмежень, які має iTunes. Завантажити можна із сайту розробника: http://www.i-funbox.com/en_download.html. Ось деякі з його можливостей:
- Встановлення додатків iOSз і не підписаних пакетів.ipa;
- Перенесення медіа-файлів: пісень, відео, знімків та рінгтонів. Закинути фото на iPad неймовірно легко. Їх можна скопіювати звичайним перетягуванням;
- Дослідження даних у режимі пісочниці;
- Використання iPad як флеш-накопичувача USBз найвищою швидкістюпередачі файлів;
- Повний контроль Айпада.
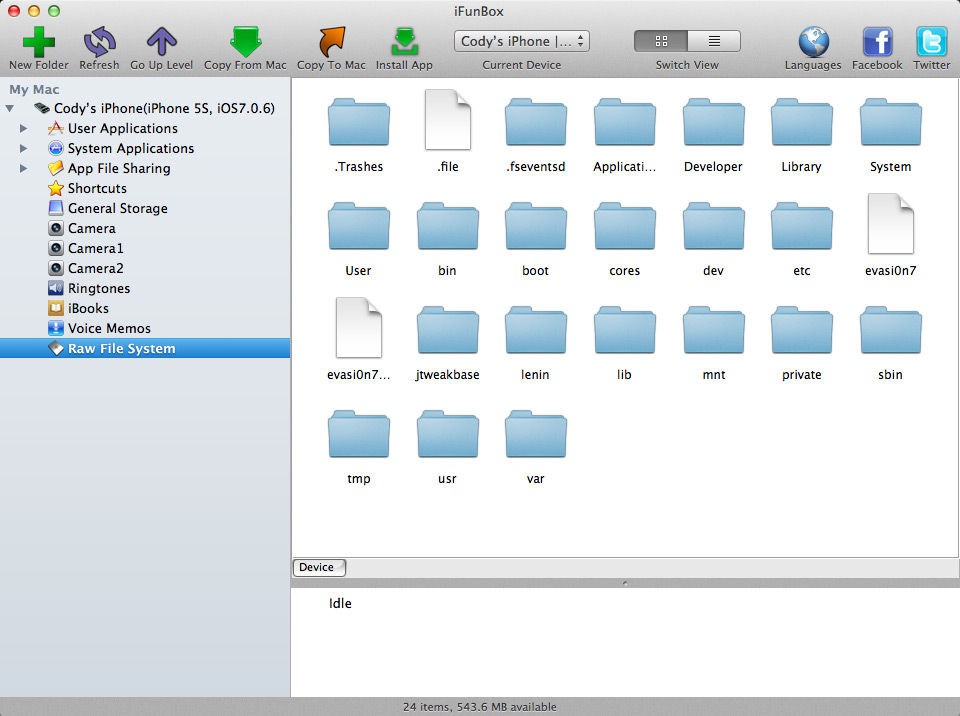
Щоб здійснити обмін фото між комп'ютером та планшетом, виконайте такі дії:
- Підключіть планшет до комп'ютера та запустіть програму iFunbox;
- Перейдіть у вкладку пристрою, виберіть розділ «Експортувати файли» або «Імпортувати файли»;
- Клацніть на потрібну вам іконку, наприклад, Бібліотека фото або Камера;
- Виберіть потрібні файли;
- Усі файли будуть успішно скопійовані.
Додаток «Приватна камера»
Галерея фото з покращеною безпекою. Можна завантажити за посиланням http://itunes.apple.com/ru/app/castnoe-kamera-zapirat-vasi/id477970594?mt=8. Має доступ до функцій камери. Дозволяє редагувати альбоми, перейменовувати, змінювати обкладинку. Існує функція групової обробки фотографій.
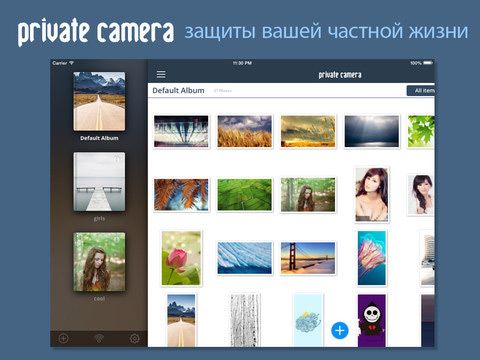
Завдяки iCloud знімки будуть доступні на всіх пристроях одночасно. Функція захисту дозволить встановити пароль на фото або на всю галерею.
Хмарні сервіси
В принципі, коли швидкий інтернет став дуже доступним, дуже актуальним стало використання хмарних сховищ. У систему iOS вже вбудована штатна хмара iCloud. Єдиним недоліком є те, що обмін можливий лише між пристроями Windows, iOS та Mac. Якщо, наприклад, ви хочете скопіювати дані на пристрій AndroidВам доведеться скористатися іншим сервісом.

У безкоштовному доступі доступна велика кількість: Яндекс.Диск, Google Диск, Microsoft OneDrive, Хмара Mail.ru та інші. Вам достатньо налаштувати автоматичне завантаження нових фотографій у хмару. Якщо, наприклад, якщо ви не бажаєте витрачати мобільний трафікЦе можна зробити вручну. Синхронізовані фотографії будуть доступні одночасно на всіх пристроях. Вам не потрібно буде перекидати файли між усіма пристроями окремо.
Висновок
Тепер ви знаєте, як скинути фото на iPad. Ця процедура досить заплутана, але, коли ви будете знати, проблеми у вас виникнути не повинні.
За допомогою просунутої системи резервного копіюванняв iCloud пристроївна базі операційної системи iOSможна без зайвих проблем перенести дані зі свого старого пристрої iPhoneабо iPad на щойно придбане нове. При цьому на ньому будуть збережені і весь необхідний контент, і всі налаштування, і всі власні та системні дані (контакти, записи календарів, нотатки, нагадування та інше). Причому сама процедура займе мінімум часу і не вимагатиме якихось специфічних знань та умінь.
То як же перенести дані з одного iPhone або iPad на iOS 7 на інший через iCloud?
1. Зробити резервну копію пристрою в iCloud, дані з якого необхідно перенести на новий iPhone та iPad (ознайомитися з процедурою резервного копіювання можна по ):
2. Увімкнути новий пристрій, дані на який необхідно перенести, натисканням кнопки блокування, що знаходиться на верхньому торці iPhone та iPad:

3. На екрані вітання, що з'явився, виконати свайп зліва-направо в будь-якому місці:

4. Вибрати мову пристрою, регіон, в якому вона використовуватиметься, – ці налаштування вплинуть на формат відображення більшості системних даних:
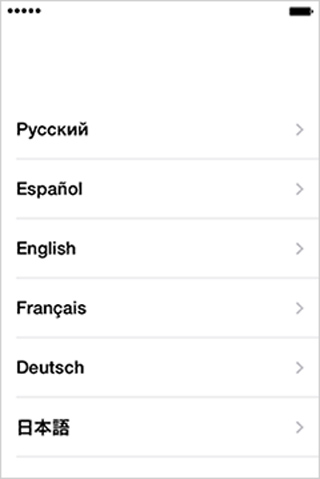
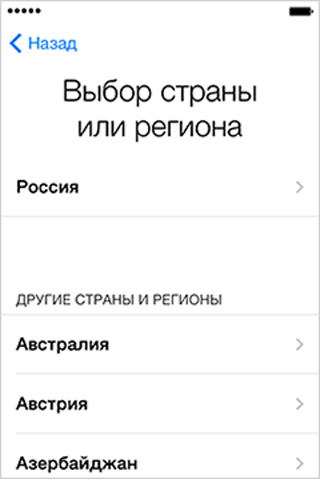
5. Підключитися до Інтернету через Wi-Fi або оператора мобільного зв'язку — це буде потрібно для подальшого налаштування пристрою:
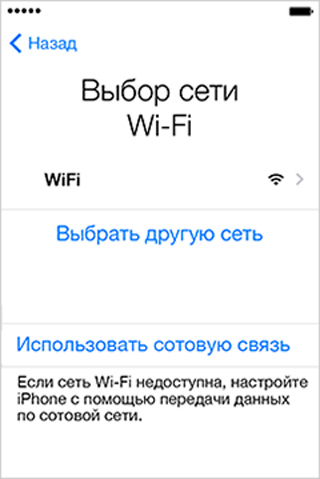
6. Увімкнути/вимкнути використання служби геолокації на поточному пристрої:
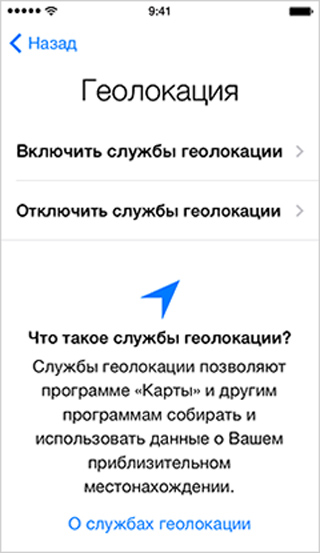
7. Вибрати варіант відновлення iPhone або iPad з резервної копії в iCloud (може знадобитися введення імені облікового запису та пароля облікового запису Apple ID):
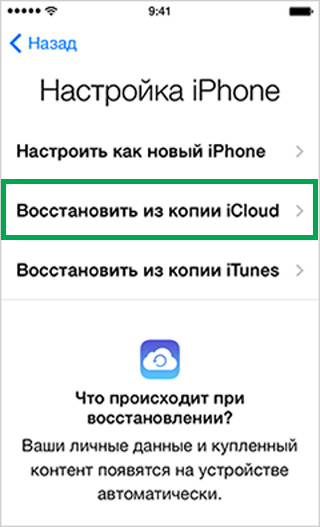
8. Вибрати резервну копію пристрою в iCloud, дані якої необхідно перенести на новий пристрій, і дочекатися закінчення відновлення даних (може знадобитися введення імені облікового запису та пароля облікового запису Apple ID):
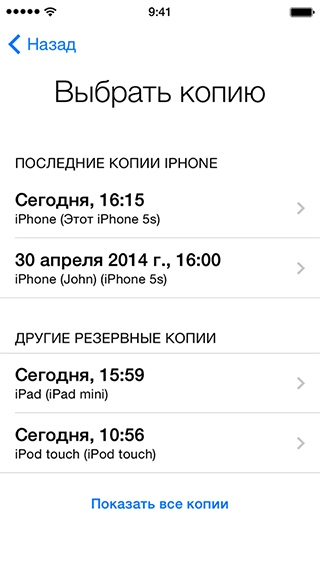
Таким чином, за допомогою просунутої системи резервного копіювання та відновлення даних через iCloud можна всього за кілька хвилин перенести всі дані свого старого iPhoneабо iPad на новий.
Чудо технічної та дизайнерської думки пестить ваш погляд і помисли. Ми не знаємо новачок ви чи ветеран “яблучно-планшетної” продукції. Ми ж знаємо, що ця легка і повітряна стаття в будь-якому випадку буде корисною для тих, хто є. Нижче ми розповімо, як перенести дані зі старого iPad(1 або 2 покоління) на новий максимально безболісно, а головне ефективно.
Якщо ви вже є користувачем iPad, то перехід на новий пристрій не складе для вас труднощів. Все залежить від того, як ви ним користуєтеся і за яких обставин. Отже, візьмемося за ваш поточний, тепер уже старий iPad
- копіювання даних зі старого iPad
Скопіюйте дані вашого iPad на комп'ютер або синхронізуйте дані при допомоги Wi-Fi. З іншого боку, якщо обсяг даних (фото та дані додатків) на вашому старому iPad не перевищує 5 ГБ, ви можете використовувати більш оперативний метод – .
Для цього підключіться до Wi-Fi і пройдіть по Settings>iCloud. Тут вам запропонують вибрати дані, які ви хочете перенести на новий пристрій. Для більшої впевненості рекомендуємо активувати всі запропоновані варіанти.
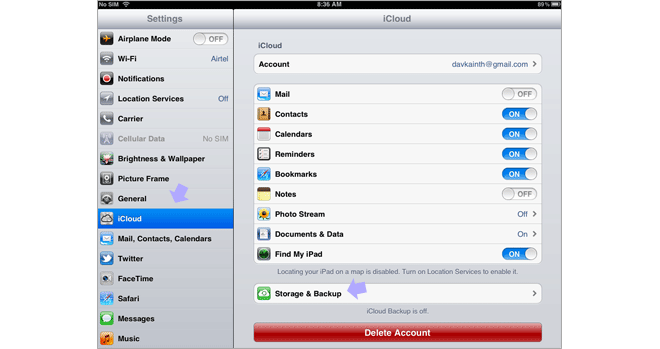
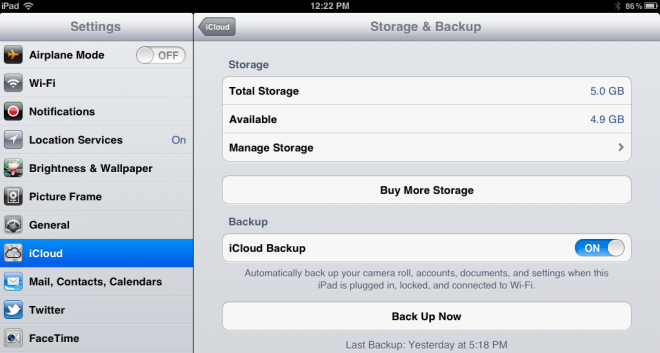
Тепер поверніться на екран Storage & BackUpі натисніть Back Up Now.
- відновлення даних на вашому новому iPad
Тепер візьмемося за новий iPad. Після того, як ви пройдете через процес налаштування (Setup) пристрою, вам буде запропоновано три варіанти налаштування: як нового iPadвідновлення даних з iCloud або відновлення резервної копіїз iTunes. Виберіть відповідний для вас варіант.
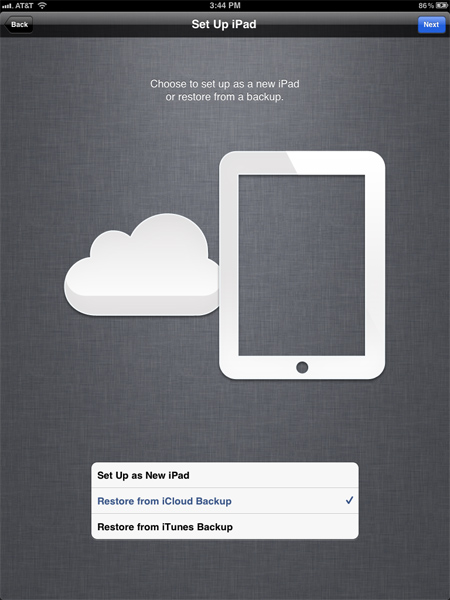
Налийте чайку та спокійно дочекайтеся завершення процесу. Якщо ви проводите відновлення даних за допомогою iCloud, ви можете вибрати функцію синхронізації вашого iPad з вашим комп'ютером, щоб перекинути всю колекцію музики або фільмів, яку ви маєте.
Якщо ви збираєтеся продати або віддати бабусі ваш старий iPad, радимо підтерти все, що там було. Для цього просто пройдіть Settings > General > Reset > Erase All Content and Settings
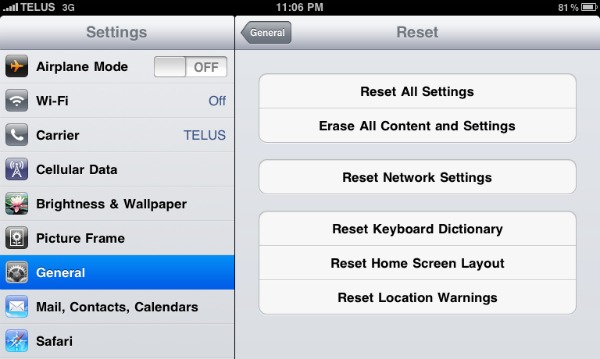
Ось і все, як бачите нічого складного, Apple здавна дбала про процес міграції зі старих пристроїв на нові, що не скажеш про її конкурентів, там подібний функціонал хоч і присутній, але працює геть погано.
Як перенести з Айфона на Айпад гру, програму, фото, відео, музику, контакти та інші дані? Можна використовувати хмарне сховище iCloudнадіслати інформацію через iTunes або інші програми від сторонніх розробників.
Перенесення контактів
Почнемо розглядати процес переміщення інформації з посібника про те, як перенести контакти. Якщо ви зберігали номери на Айфон, але тепер хочете отримати доступ до них на Айпаді:
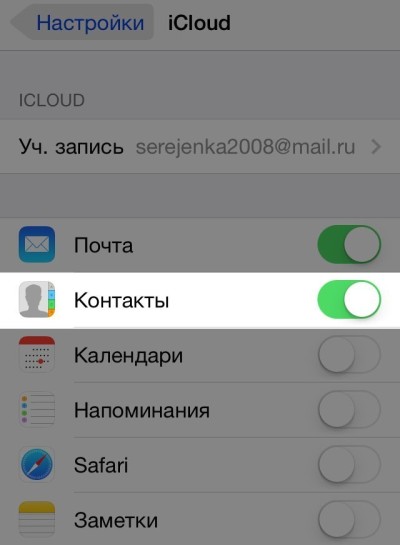
Якщо синхронізація відключена, то є ще один спосіб, як перенести контакти:
- Підключіть iPhone до iTunes.
- Відкрийте сторінку пристрою, перейдіть на вкладку «Інформація».
- Позначте пункти «Синхронізувати» та «Всі».
- Натисніть кнопку «Синхронізувати».
- Підключіть до iTunes iPadта повторіть операцію.
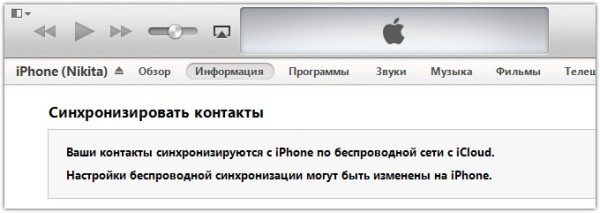
Крім того, дані телефонної книги можна перемістити за допомогою інших програм, наприклад, Easy BackUp.
Перенесення фотографій, відео, музики
Можна перемістити будь-яку інформацію. Якщо розібратися, як перенести дані, можна швидко відправити фото з Айфона на Айпад, перемістити гру і навіть музику з Айпода. Спочатку розберемося, як перенести фото. Зробити це можна за допомогою функції AirDrop або через хмарні сховища.Функція AirDrop була додана в iOS 7, так що на всіх більш менш сучасних смартфонах і планшетах від Apple вона присутня.

Якщо функція AirDrop не працює, скористайтесь безкоштовним додатком Image Transfer, що діє аналогічним чином, але потребує підключення до Інтернету. Ще один спосіб – скинути фотографії з iPhone на хмари або комп'ютер, а потім завантажити на iPad.
Якщо ви шукаєте, як перенести відео, можете скористатися інструкцією для переміщення фотографій. AirDrop та хмарні сховища однаково добре справляються з цими видами медіаконтенту. А от якщо ви намагаєтеся зрозуміти, як перенести музику, то способи будуть інші. Найпоширеніший спосіб – переміщення треків через iTunes.
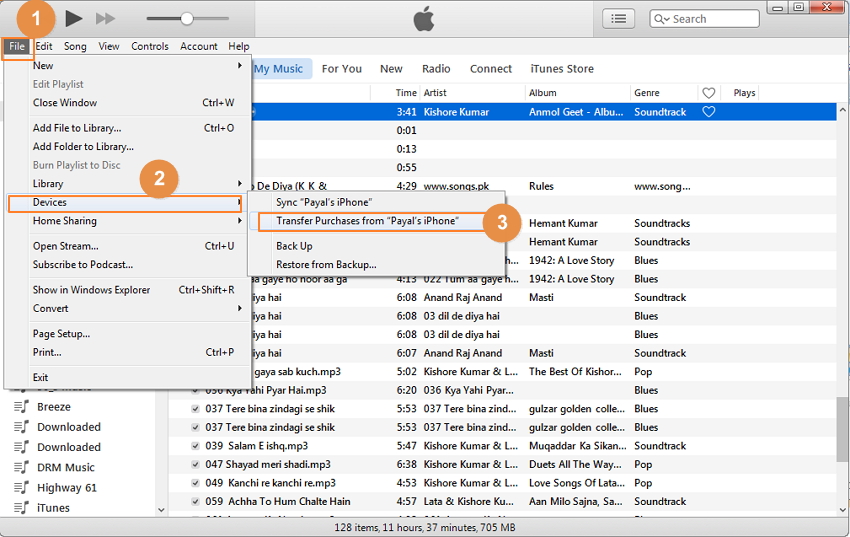
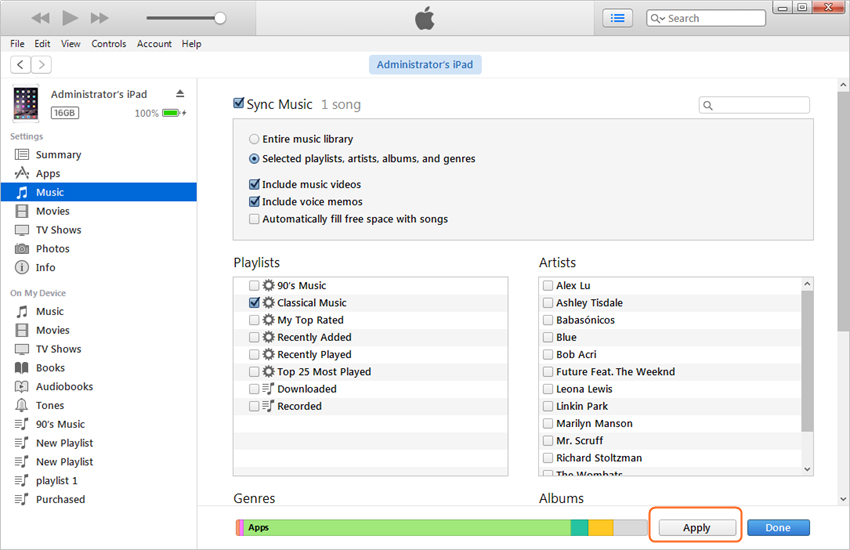
Зверніть увагу: при синхронізації з iPad буде видалено стару музику. Якщо це критично, використовуйте інші способи. Наприклад, перенесіть файли через iTools. Це все, що потрібно знати про те, як перенести контент з айфона на айпад. Можна використовувати сторонні програми, але вище перераховані найзручніші та найпростіші методи.
Переміщення програм
Якщо ви використовуєте один Apple ID на iPhone і iPad, то найпростіше переносити програми через AppStore.
- Запустіть AppStore на iPad.
- Перейдіть до списку придбаного вмісту.
- Перейдіть на вкладку «Не на цьому iPad».
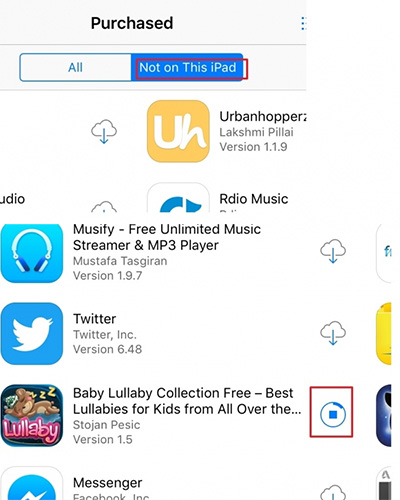
Ви побачите список програм та ігор, завантажених у AppStore на iPhone. Щоб встановити програму на iPad, натисніть кнопку у вигляді хмари зі стрілочкою. В принципі, це все, що потрібно знати про те, як перенести програми. Можна також скористатися функцією автоматичного завантаженняпрограм (Налаштування – iTunes та AppStore), але для її роботи також потрібно однаковий Apple ID, тому особливої різниці немає.