Жарознижуючі засоби для дітей призначаються педіатром. Але бувають ситуації невідкладної допомоги при лихоманці, коли дитині потрібно дати ліки негайно. Тоді батьки беруть на себе відповідальність і застосовують жарознижуючі препарати. Що дозволено давати дітям грудного віку? Чим можна збити температуру у дітей старшого віку? Які ліки найбезпечніші?
Як включити iphone 8? У цій статті розповідається про те, як налаштувати і активувати новий iPhone 8 і iPhone 8 Plus. Якщо ви новий користувач iPhone, ця стаття буде дуже корисна.
Для любителів Apple новий продукт не можна опустити зі списку бажань. І серед різних пристроївновий iPhone 8/8 Plus може бути першим вибором, тому що він поставляється разом з iOS 11. Він приносить безліч нових функцій, що не схожі з його попередниками, як нова модель чорної моделі і подвійна -камерадля iPhone 8 Plus з портретним режимом. , Як завантажити безкоштовно без iTunes.
Як тільки ви отримаєте новий iPhone 8, вам знадобляться деякі важливі речі: налаштувати його і відразу ж активувати.
Ми припускаємо, що ви оновлюєтеся зі старого iPhone, І під час процесу установки вам дозволено передавати дані на новий iPhone 8 зі старого iPhone з iTunes або iCloud. Якщо ви є користувачем Android, і це ваш перший iPhone, ознайомтеся з розділом «».
Перш ніж ми почнемо, варто згадати, що ви повинні попередньо створити резервну копію свого старого iPhone через iTunes або iCloud, щоб ви могли безпосередньо відновлювати резервні копії, слідуючи інструкціям по налаштуванню iPhone 8. Cравненіе що краще?
Як включити iPhone 8 інструкція з докладними кроками
1. Як включити iPhone 8 або iPhone 8 Plus? Після включення ви побачите екран «Hello» на багатьох мовах. Посуньте вправо, щоб продовжити.
2. Виберіть потрібну мову і торкніться країни або регіону.
3. Виберіть мережу Wi-Fiі переконайтеся, що ваш iPhone 8 підключений до Wi-Fi. Якщо ви налаштовуєте свій iPhone 8 за допомогою стільникового з'єднання, натисніть «Використовувати стільниковий зв'язок».
4. Увімкніть служби визначення місцезнаходження або вимкніть служби геолокації.
Якщо ви вже налаштували свій iPhone 8/8 Plus і хочете повернутися у вікно App & Data, ви можете: Налаштування> Загальні> Скинути>, потім натисніть «Видалити весь вміст і налаштування».
5. На екрані Touch ID ви можете встановити свій відбиток.
6. Потім створіть код доступу: ви можете встановити шести- або чотиризначний код доступу.
7. На екрані «Програми та дані» ви можете перенести дані на новий iPhone 8:
8. Увійдіть в систему з ідентифікатором Appleі паролем (ви також можете пропустити цей крок). Після входу в свою обліковий запис iCloud вам може знадобитися налаштувати iCloud Drive, Apple Payі iCloud Keychain.

9. На екрані Set Up Siri ви можете налаштувати Siri, натиснувши і утримуючи кнопку «додому». Або ви можете натиснути «Включити Сири» пізніше, щоб пропустити цей крок.
Пропонуємо увазі всіх майбутніх власників Apple Watchінструкцію з їх активації, налаштуванню і синхронізації зі смартфоном. Перш, ніж купувати цей модний аксесуар, варто знати, що для його використання необхідно мати iPhone 5 або більш пізній, з встановленої на ньому iOS 8.2. і вище, а також Apple ID. Тільки при наявності цих характеристик, і після того, як ви визначилися з моделлю годин, можна сміливо їх купувати.
перше включення Apple Watch
- Увімкніть на своєму iPhone Bluetooth. Зробити це можна з меню «Настройок» або ж звичайним свайпом викликати «Панель Управління», і там вже включити Bluetooth.
- Переконайтеся в тому, що вам смартфон підключений до інтернету за допомогою Wi-Fi або в мережі вашого мобільного оператора.
- Саме час включати Apple Watch - для цього затисніть і утримуйте бічну кнопку, розташовану поруч з коліщатком Digital Crown. Дочекайтеся, поки на екрані пристрою з'явиться логотип Apple.
- далі на екрані Apple Watch з'явиться меню, в якому вам належить вибрати мову інтерфейсу цього аксесуара. Список можна перегортати за допомогою свайпов, також, для цього можна використовувати Digital Crown.

- Далі на екрані годин з'явиться віконце, в якому вам буде запропоновано запустити на iPhone додаток Apple Watch.
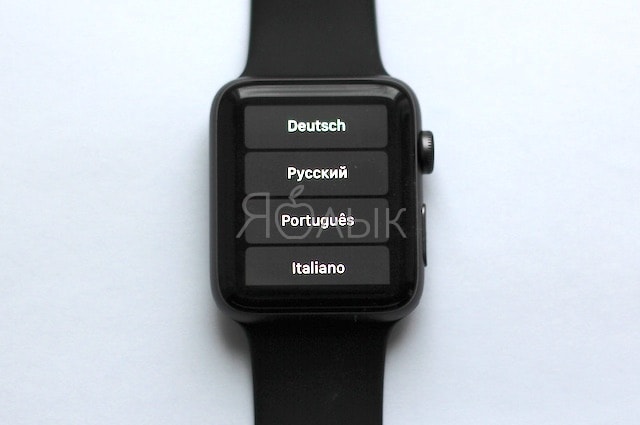
- Щоб мінімізувати проблеми в процесі настройки і синхронізації годин зі смартфоном, необхідно переконатися в тому, що обидва ваші пристрої заряджені.
НалаштуванняApple Watchі їх синхронізація зiPhone
Як увімкнути автоматичний режимсинхронізації пристроїв?
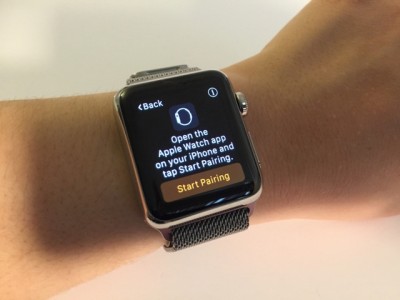
- На годиннику натисніть «Start Pairing» ( «Почати створення пари»). Після цього на екрані Apple Watch повинна з'явиться специфічна анімація. Після того, як на вашому iPhone запуститься програма по налаштуванню годин, натисніть і в ній «Start Pairing» ( «Почати створення пари»).

- Тепер необхідно направити камеру смартфона на екран Apple Watch із зображенням на ньому анімацією. Жовтий квадрат на екрані iPhoneповинен повністю збігтися з рамками дисплея годин. Після цього пристрою синхронізуються між собою автоматично.

Ручний режим синхронізації
Для того, щоб синхронізувати між собою Apple Watch і iPhone вручну, необхідно натиснути на розташований в нижньому правому куті символ «i», після чого на екрані повинен з'явитися ідентифікаційний номер годин. Тепер в додатку на смартфоні необхідно натиснути «Pair Apple Watch Manually», а потім вручну ввести номер.
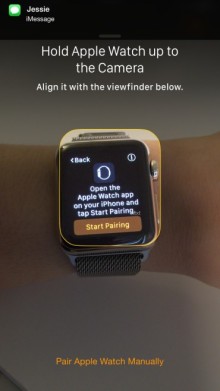
НалаштуванняApple Watch
- Після того, як на екрані iPhone з'явиться повідомлення про успішне створення пари, необхідно натиснути на «Налаштувати Apple Watch як нові».
- Виберіть варіант відображення вмісту на екрані годин, з огляду на те, на якій руці ви їх носитимете.

- Підтвердіть свою згоду з умовами Apple і введіть свій ID.
- Погоджуючись з сервісом геолокації, ви більше не зможете скасувати цю дію.
- Підтвердіть використання Siri.
- Підтвердіть або відхиліть свою згоду з послугою автоматичної відправки відомостей про помилки.
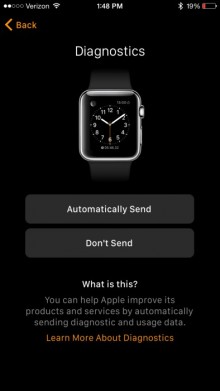
- Встановіть 4-значний пароль. Для підвищення безпеки можна встановити пароль з 7 знаків.
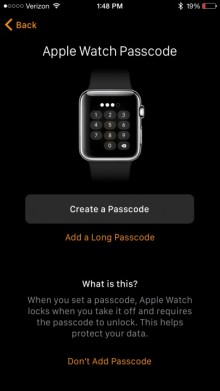
Завдяки паролю Apple Watch можна розблокувати за iPhone. Якщо годинник знаходиться у вас на зап'ясті, введений зі смартфона пароль розблокує їх автоматично. Якщо ж години не поруч з вами, для того, щоб скористатися даними з них, пароль доведеться вводити кожен раз.
У вас новенький Apple Watch? Вітаю! Сідайте зручніше і відкладіть всі справи. Вам доведеться: створити пару з iPhone, оновити watchOS, налаштувати Apple Watch під себе і, звичайно ж, встановити кілька класних додатків. Про все це я зараз і розповім.
Мій сумний досвід
Перша настройка Apple Watch виявилася не такою вже й швидкої, як я цього очікував. Сам процес досить легкий, але ось швидкість перезавантаження, зарядки і синхронізації займає якийсь час. Тому, купивши новий годинник, не думайте, що ви налаштуєте їх за 5 хвилин в найближчому кафе за чашкою кави і підете з ними гуляти по місту. У всякому разі, у мене не вийшло.
Я купив Apple Watch в аеропорту, коли до посадки залишалося більше двох годин. І весь цей час я витратив на зарядку, настройку та оновлення watchOS.
Каменем спотикання стала сама зарядка. Годинники були розряджені в мотлох і навіть не хотіли включатися. Я їх частково зарядив від «повербанка». Робити це на ходу - випробування. Магнітна зарядка тримається погано і постійно відвалюється від годин.

Зарядивши годинник приблизно до 20 відсотків я почав процес установки пари Apple Watch з iPhone, але під кінець синхронізації додатків годинник знову розрядилися і весь процес довелося починати з самого початку. Включаючи саму зарядку.
З другого разу все вийшло, але оновлення до свіжої версії watchOS зайняло ще якийсь час. В результаті майже через 2 години я отримав готовий до роботи Apple Watch з практично порожній батарей, так що наступні 2 години перельоту я знову витратив на їх повну зарядку.
Але насправді все не так вже й погано. Підключити Apple Watch до iPhone можна набагато швидше, якщо не робити моїх помилок. На повторне створення пари Apple Watch з iPhone у мене пішло 15 хвилин. Але до цього часу треба додати зарядку, час на установку додатків і поновлення watchOS. У будь-якому випадку, рекомендую заварити каву. Погнали!
З якими iPhone працює Apple Watch
Годинник можна використовувати з iPhone 5 і новіше. Врахуйте, що нові версії wachOS завжди вимагають для своєї роботи нові версії iOS. Наприклад, щоб поставити watchOS 2.2, треба оновиться до iOS 9.
Якщо ви любитель по боргу не оновлювати телефон, то доведеться сидіти і на старих версіях прошивки для годин. Але впевнений, що для більшості це не проблема. Хоча я особисто знаю людей, яким скрізь ввижаються глюки і вони ніколи не оновлюються.
Вам знадобиться заряджені Apple Watch, телефон із запущеним Bluetooth і додатком Watch. Парні пристрої досить інтуїтивно: годинник і телефон самі підказують, що робити і куди натискати. Щоб підключити Apple Watch до iPhone, потрібно зробити наступне:
1. Зарядіть Apple Watchхоча б на 60%. Синхронізація з айфон, установка швидко «з'їдять» батарею. Та й можливі оновлення watchOS вимагає, щоб годинник були заряджені мінімум на 50%. Це дуже важливий момент, який заощадить вам купу нервів. Щоб зарядити Apple Watch з 0% до 60% знадобиться приблизно 55-60 хвилин;

2. Увімкніть Apple Watch, Довго потримавши бічну кнопку (їли вони не включаються, то, швидше за все, сильно розряджені і потрібно зарядити Apple Watch ще). Годинники відразу попросять вас вибрати мову інтерфейсу і перейдуть в режим створення пари з iPhone.
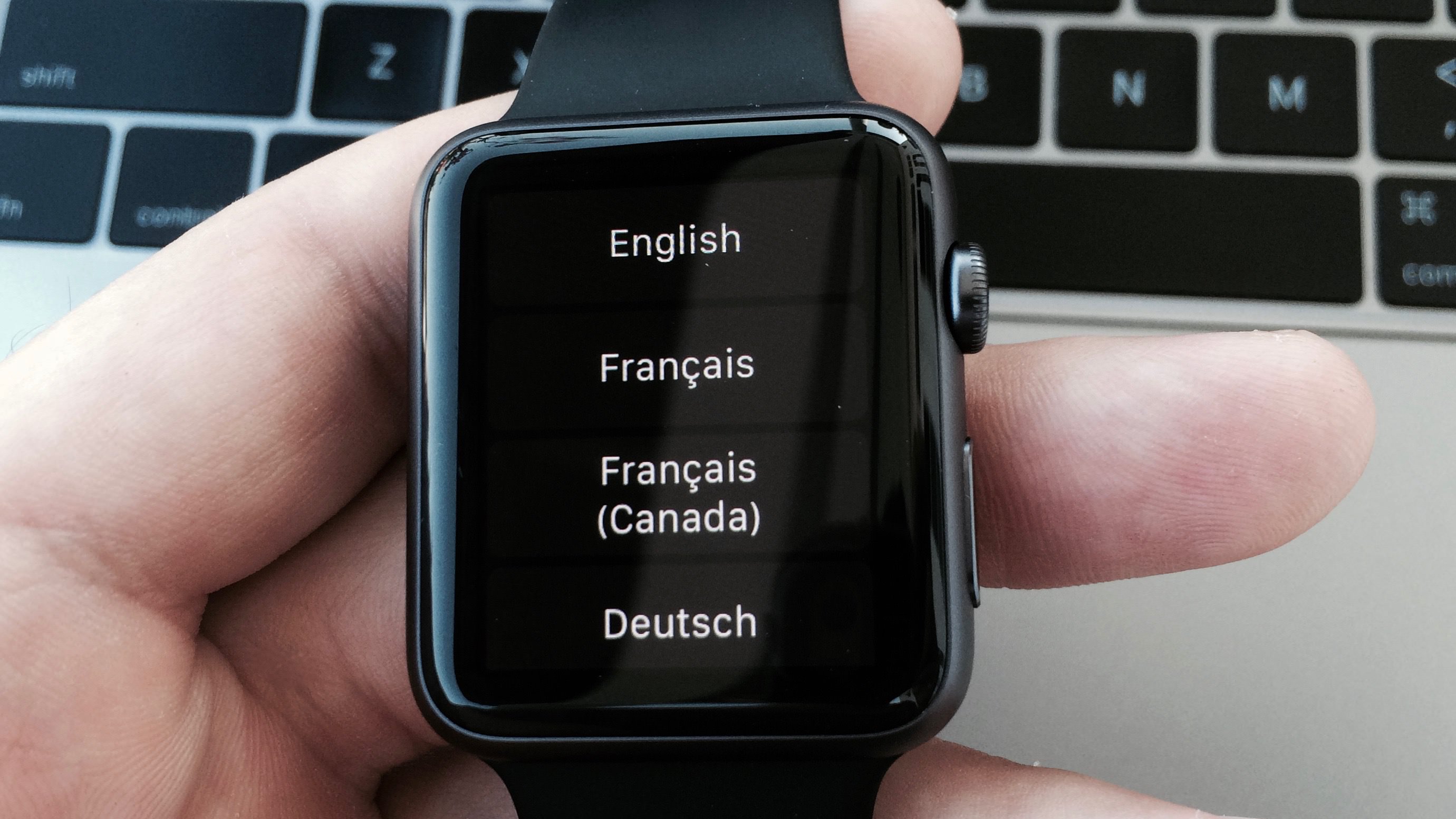
3. Відкрийте програму Watchна iPhone і натисніть на кнопку «Створити пару з Apple Watch» і наведіть видошукач камери iPhoneна «галактику» на екрані годин. Процес нагадує сканування звичайного QR-коду. Все, ваш годинник познайомилися з iPhone. Але на цьому веселощі тільки починається.
![]()
4. дотримуйтесь підказокна iPhone, щоб закінчити процес створення пари. Вас попросять виконати ряд дій, які вже знайомі багатьом по активації iPhoneабо iPad.
4.1 Налагодження та вибір руки. Якщо це ваші перші години, то натисніть «Налаштувати як нові Apple Watch ». Якщо настройка виконувалася раніше, можна натиснути «Відновити з резервної копії»І слідувати інструкціям на екрані. Потім натисніть «Ліва» або «Права» на iPhone, щоб вибрати руку.
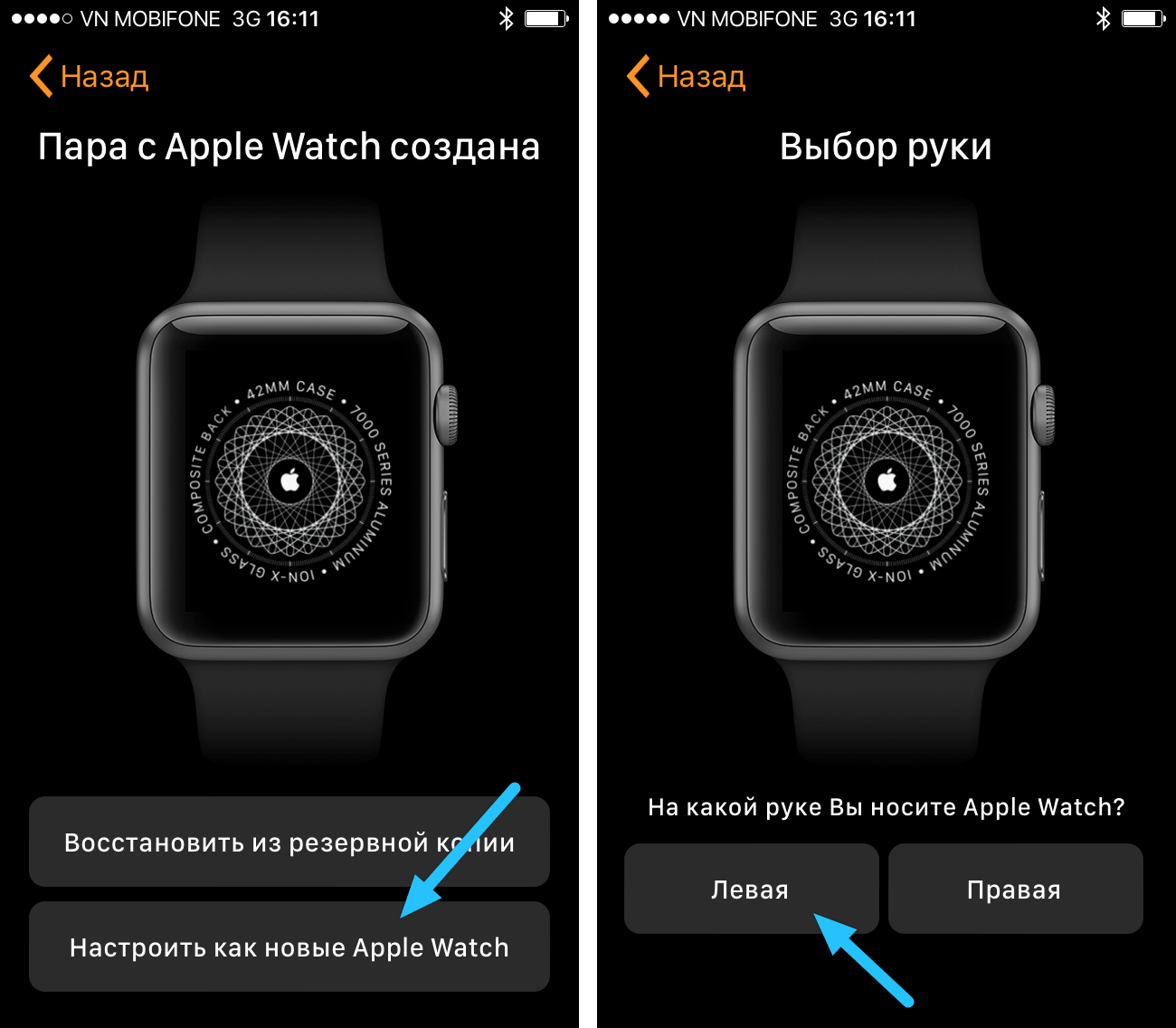
4.2 Введіть пароль Apple ID, Щоб користуватися такими функціями, як Digital Touch і Handoff. Якщо служба «Знайти iPhone» не включена на iPhone, також з'явиться запит на її включення.
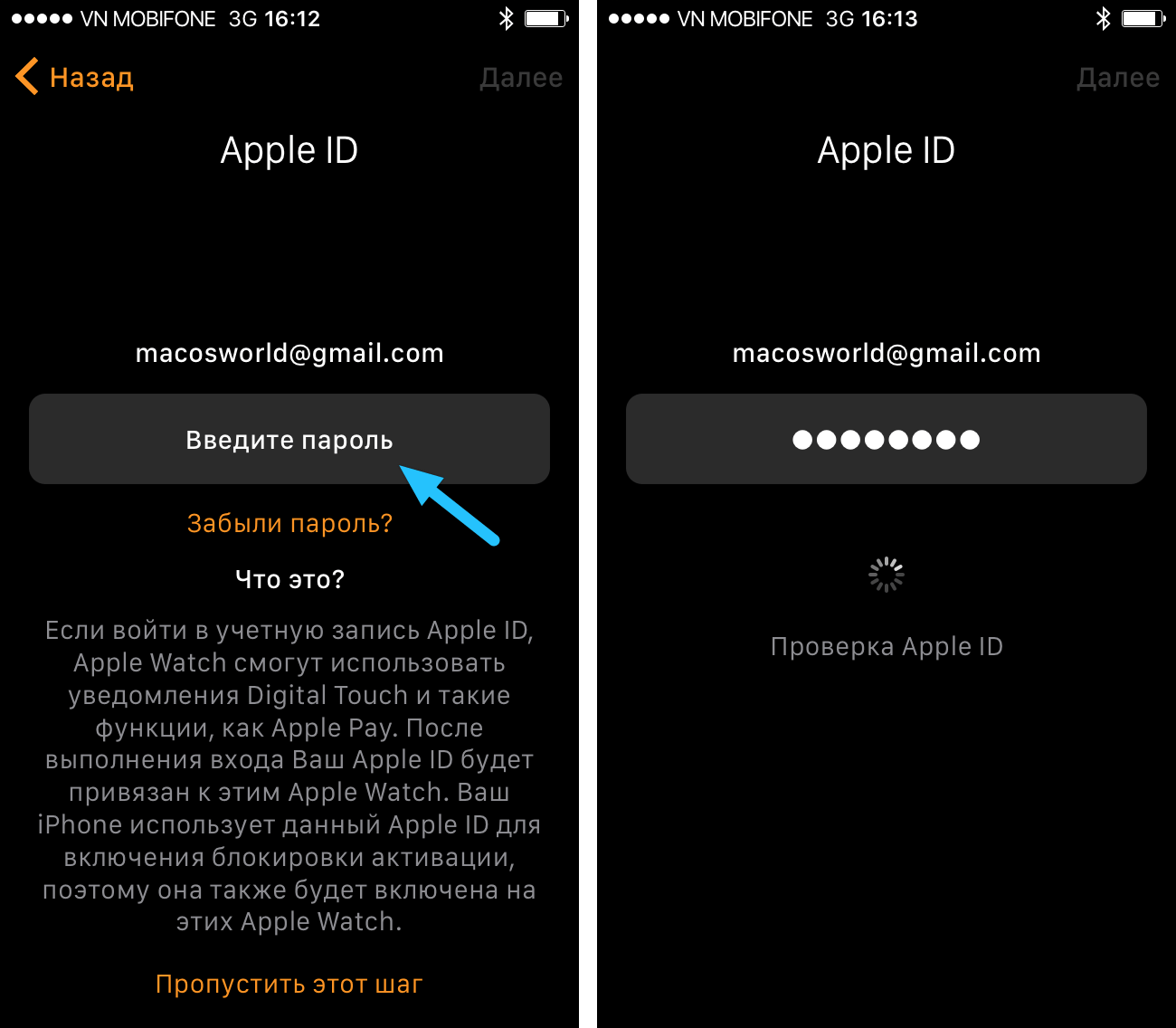
4.3 перевірте налаштування. налаштування iPhone, Задані на екранах «Діагностика та використання», «Служби геолокації» і Siri, будуть передаватися на Apple Watch і навпаки. Тому якщо змінювати налаштування цих служб на одному пристрої, вони будуть оновлені і на другому.

4.4 створіть пароль. Якщо натиснути «Створити пароль» або «Додати довгий пароль» на iPhone, можна створити особистий кодз використанням Apple Watch. Потім необхідно вирішити, чи буде iPhone автоматично знімати блокування з годин.
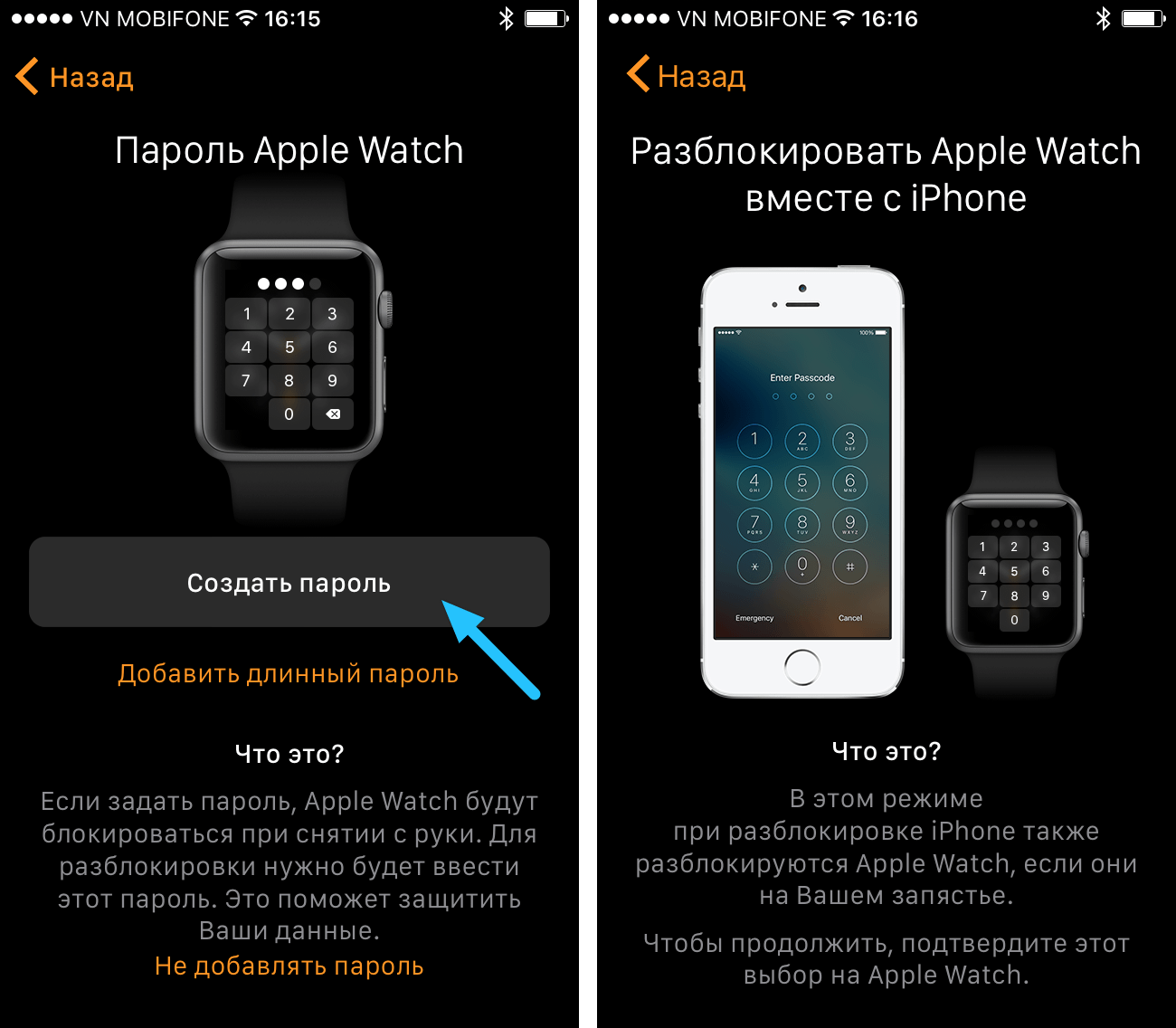
4.5 Синхронізація програми. Натисніть «Встановити все», щоб синхронізувати програми iPhone, Сумісні з Apple Watch. Натисніть «Пізніше», щоб синхронізувати тільки основну інформацію, таку як «Пошта», «Контакти» і «Повідомлення».
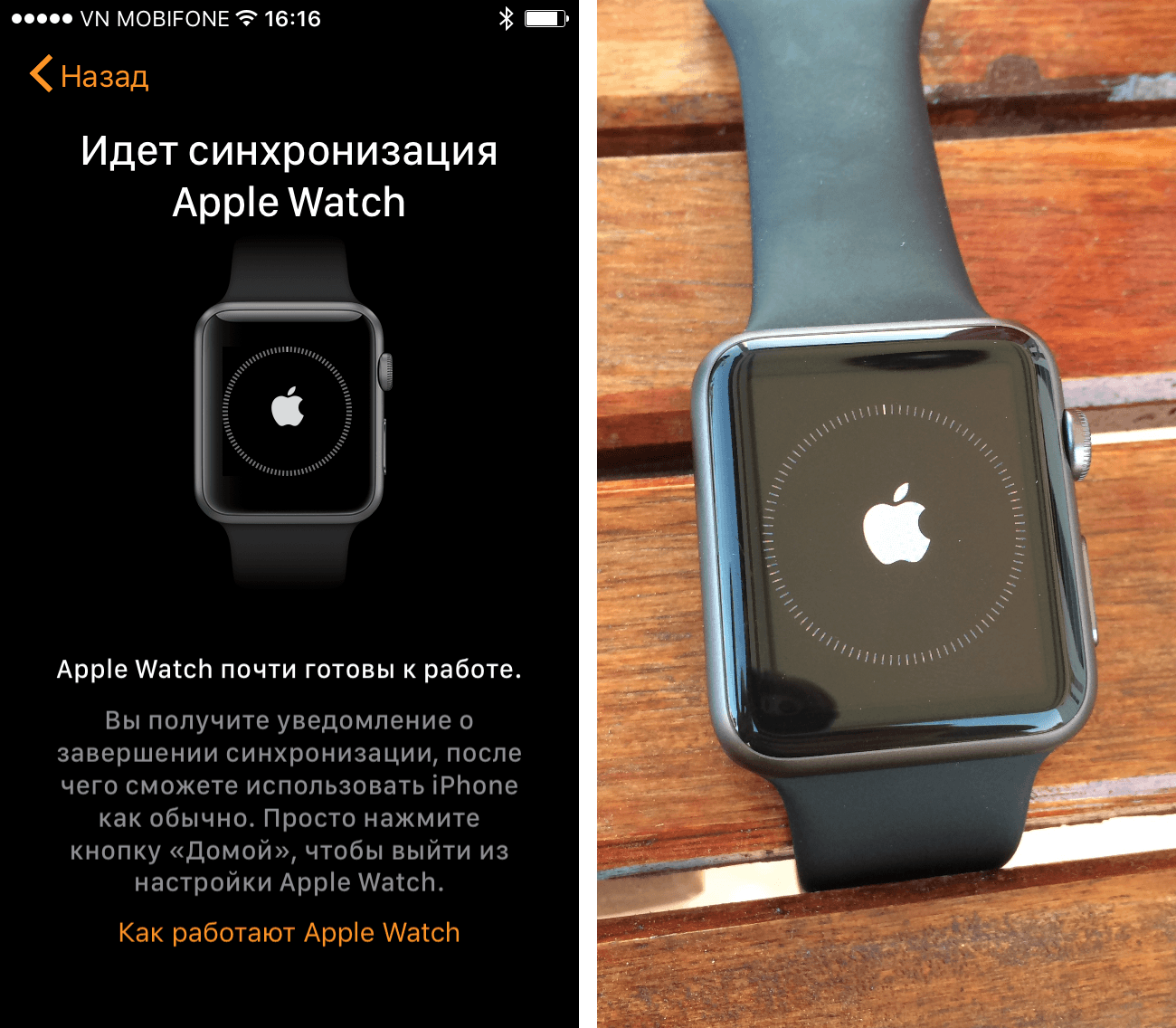
Тривалість цього процесу залежить від обсягу синхронізуються даних. Пристрої повинні знаходитися близько один до одного, поки ви не почуєте сигнал і не відчуєте легку пульсацію Apple Watch.
Годинники включилися. Що далі?
Далі Apple Watch потрібно налаштувати під себе. І як це зробити я розповім на своєму особистому прикладі. По суті, мої зміни стосуються практично всіх налаштувань, тому налаштовуючи годинник за моєю інструкції ви відразу познайомитеся з усіма параметрами Apple Watch.
Всі настройки годин ми будемо робити через додаток Watch для iPhone. Щось можна налаштувати пряма через годинник, але з маленьким екраном працювати не так зручно, як з телефонів. Тому знову відкривайте додаток Watch і почнемо.
Як оновити Apple Watch
Для початку варто перевірити чи є свіжі прошивки для Apple Watch і оновиться на найостаннішу. Для цього:
- Відкрийте програму Watch
- Виберіть «Основні»
- Натисніть «Оновлення ПЗ»

Якщо для годинника є оновлення, то iPhone повідомить вам про це. Для його установки просто дотримуйтесь інструкцій на екрані і iPhone все зробить сам. Але пам'ятайте, що для установки годинник і телефон повинні бути заряджені мінімум на 50%.
Як встановити програми на Apple Watch
Якщо при налаштувань годин ви пропустили пункт автоматичної установкивсіх сумісних з Apple Watch програм, то їх доведеться встановлювати вручну.
Все сумісні програми доступні у вкладці «Мої годинник» і умовно розділені на дві категорії: софт від Apple і все інше. Щоб встановити програму на Apple Watch:
- Відкрийте програму Watch
- Перейдіть у вкладку «Мої годинник»
- Виберете будь-який додаток зі списку (внизу)
- Натисніть «Показ на Apple Watch»
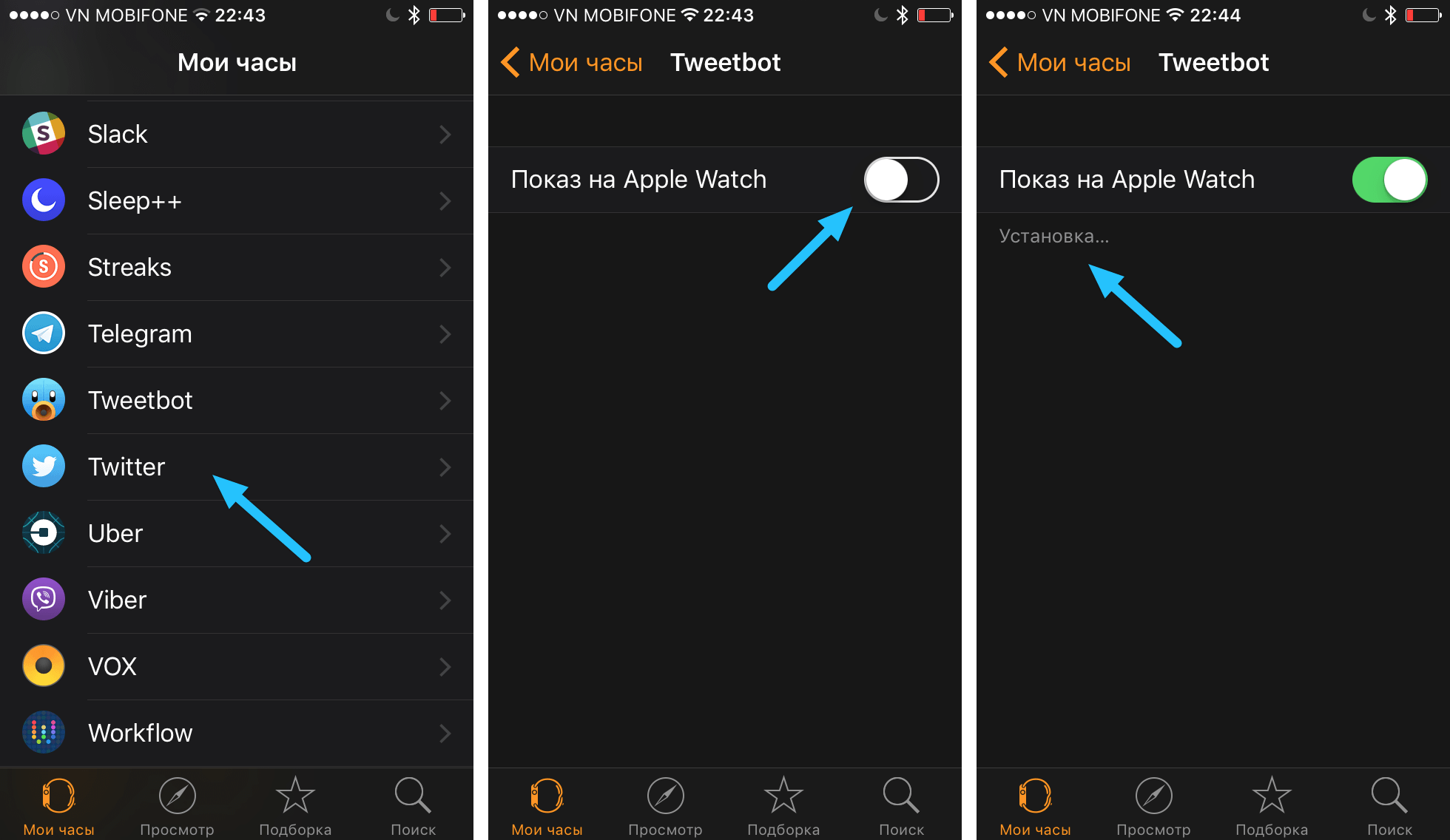
От і все. Через пару секунд програма буде встановлена на Apple Watch і з'явиться в списку додатків.
У деяких додатках ви побачите додаткові опції на зразок «Показ в Прев'ю» і д.р. До цих параметрів ми повернемося трохи пізніше.
Як автоматично встановлювати програми на Apple Watch
Якщо на iPhone з'явиться новий додаток, що має версію для Apple Watch, то воно може бути автоматично встановлена на годинник. Для цього:
- Відкрийте програму Watch
- Перейдіть у вкладку «Мої годинник»
- Виберіть «Основні»
- Вберу «Установка програм»
- Увімкніть «Автоустановка програм»
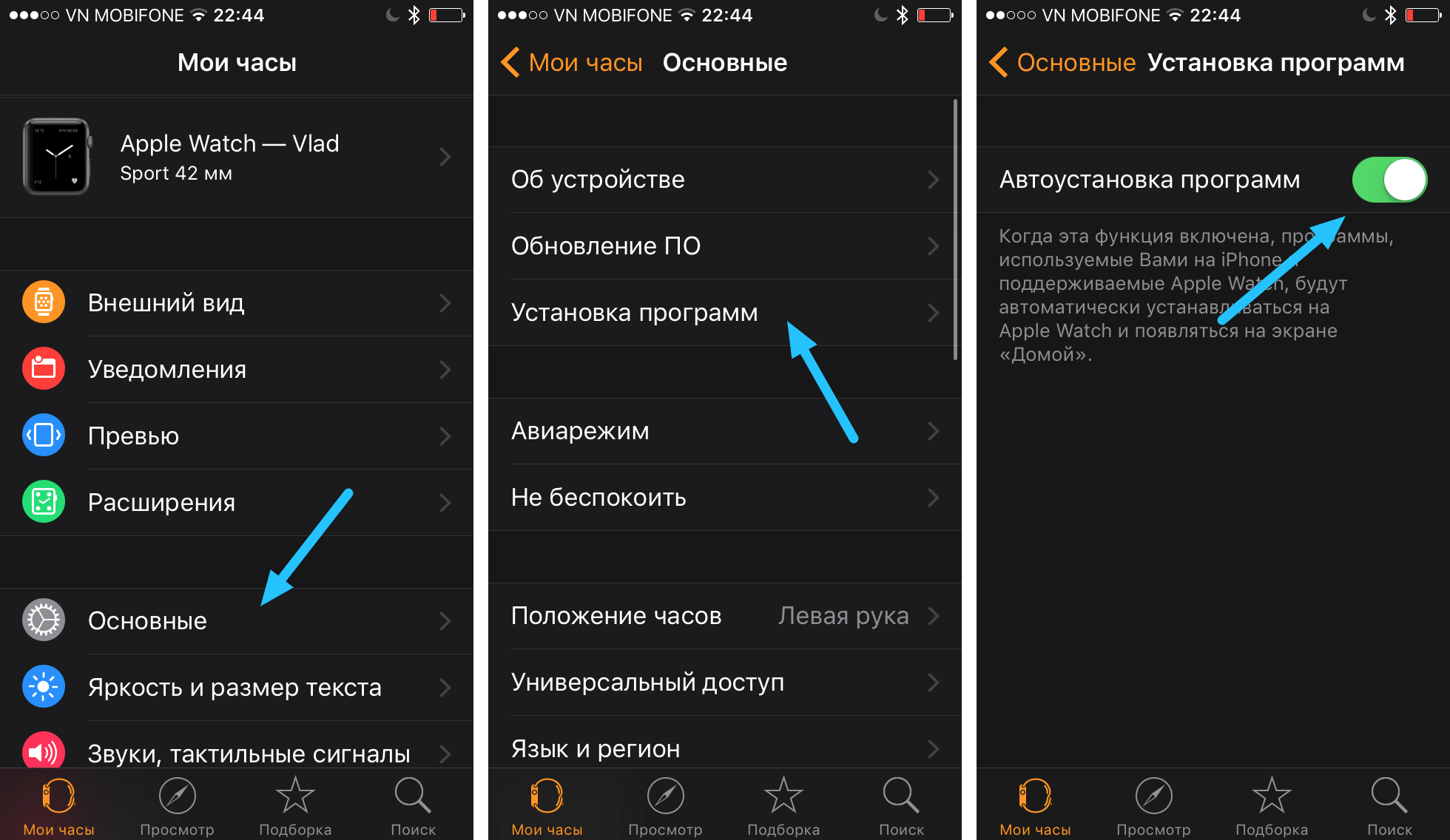
Як впорядкувати програми на Apple Watch
Список всіх додатків на Apple Watch можна побачити якщо один раз клікнути на коліщатку Digital Crown. У центрі завжди знаходиться гурток іконки годин, а навколо них виникають іконки інших додатків.
Щоб довго не шукати потрібну програму, я розміщую найнеобхідніші навколо іконки годин, тобто в самому центрі. Для цього:
- Відкрийте програму Watch
- Перейдіть у вкладку «Мої годинник»
- Виберіть «Зовнішній вигляд»
- Додайте іконки в потрібному порядку
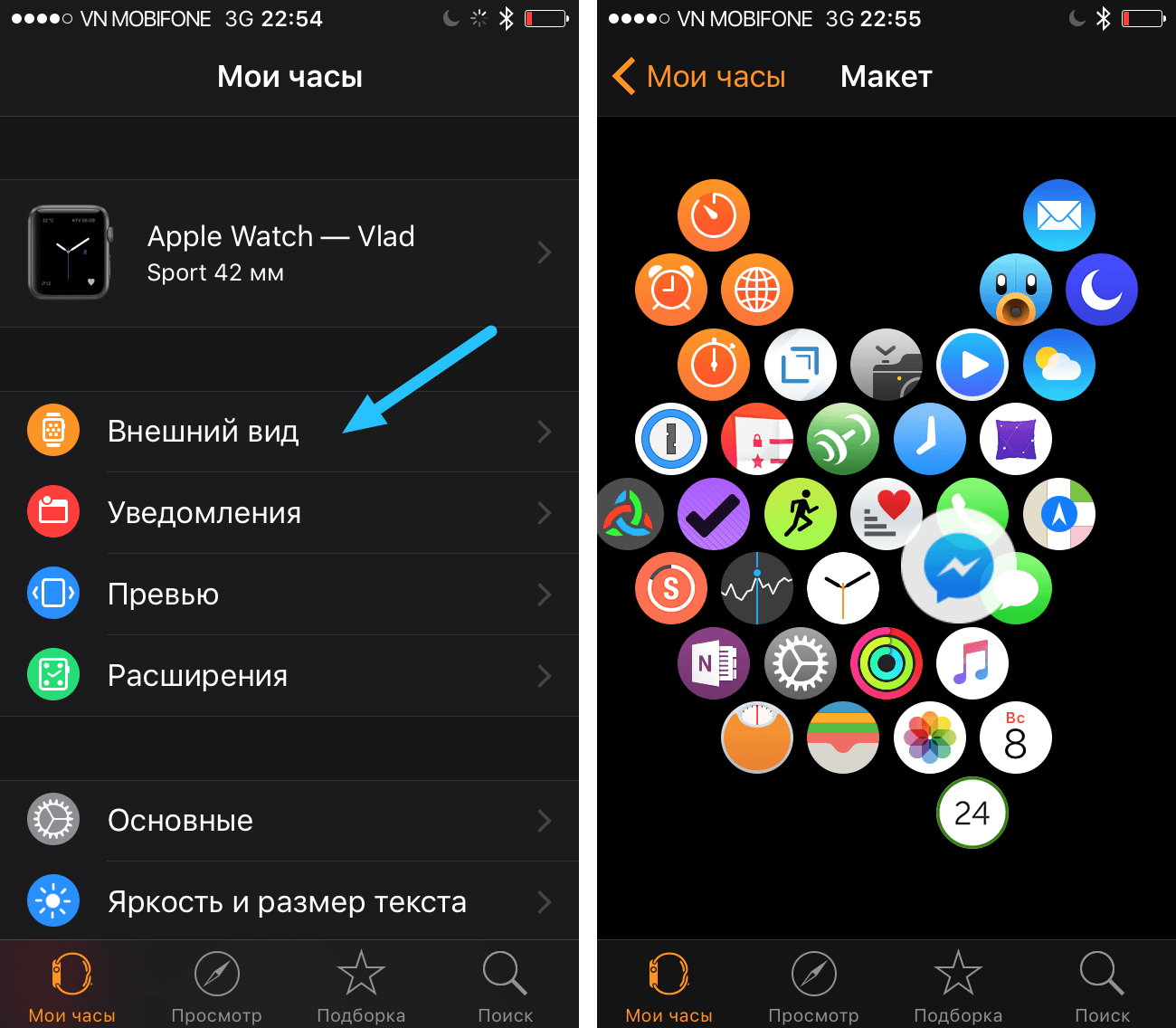
Як налаштувати повідомлення на Apple Watch
Коли потрібні програми встановлені, я переходжу до налаштування повідомлень. За замовчуванням, вони повністю дублюються з вашого iPhone. Але я вважаю за краще залишати тільки дійсно найважливіші. Це не тільки менше відволікає, але і економить батарею годин.
- Відкрийте програму Watch
- Перейдіть у вкладку «Мої годинник»
- Виберіть «Повідомлення»
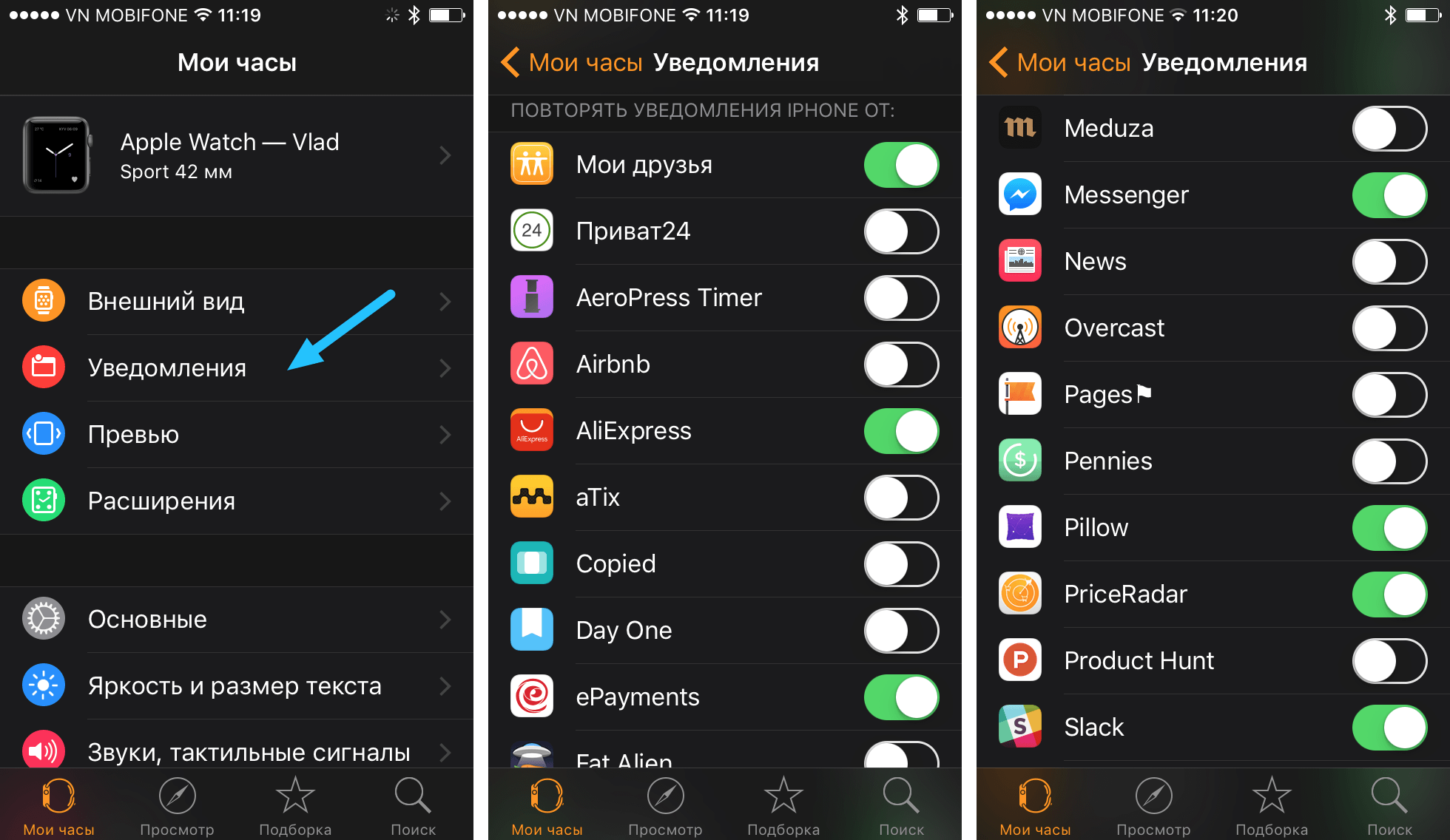
Прокрутіть в самий низ і відключіть ті повідомлення, які не хочете бачити на Apple Watch. У мене таких набралося пару десятків.
Налаштування Прев'ю в Apple Watch
Прев'ю, це вікно швидкого доступудо програм, яке можна викликати свайпом вгору на циферблаті. По суті це віджети, які часто відображають не всі головне вікно програми, а тільки якісь швидкі функції. Їх може бути будь-яка кількість, а переключаться між вікнами можна свайпамі вліво-вправо.

Практично будь-яка програма намагається пробратися в вікно Прев'ю. Але для зручності рекомендую тримати там поменше вікон. Через кілька днів використання ви самі зрозумієте, що там варто залишити, а що ні.
- Відкрийте програму Watch
- Перейдіть у вкладку «Мої годинник»
- Виберіть «Певью»
- Натисніть «Змінити»
- Додайте або видаліть додатки
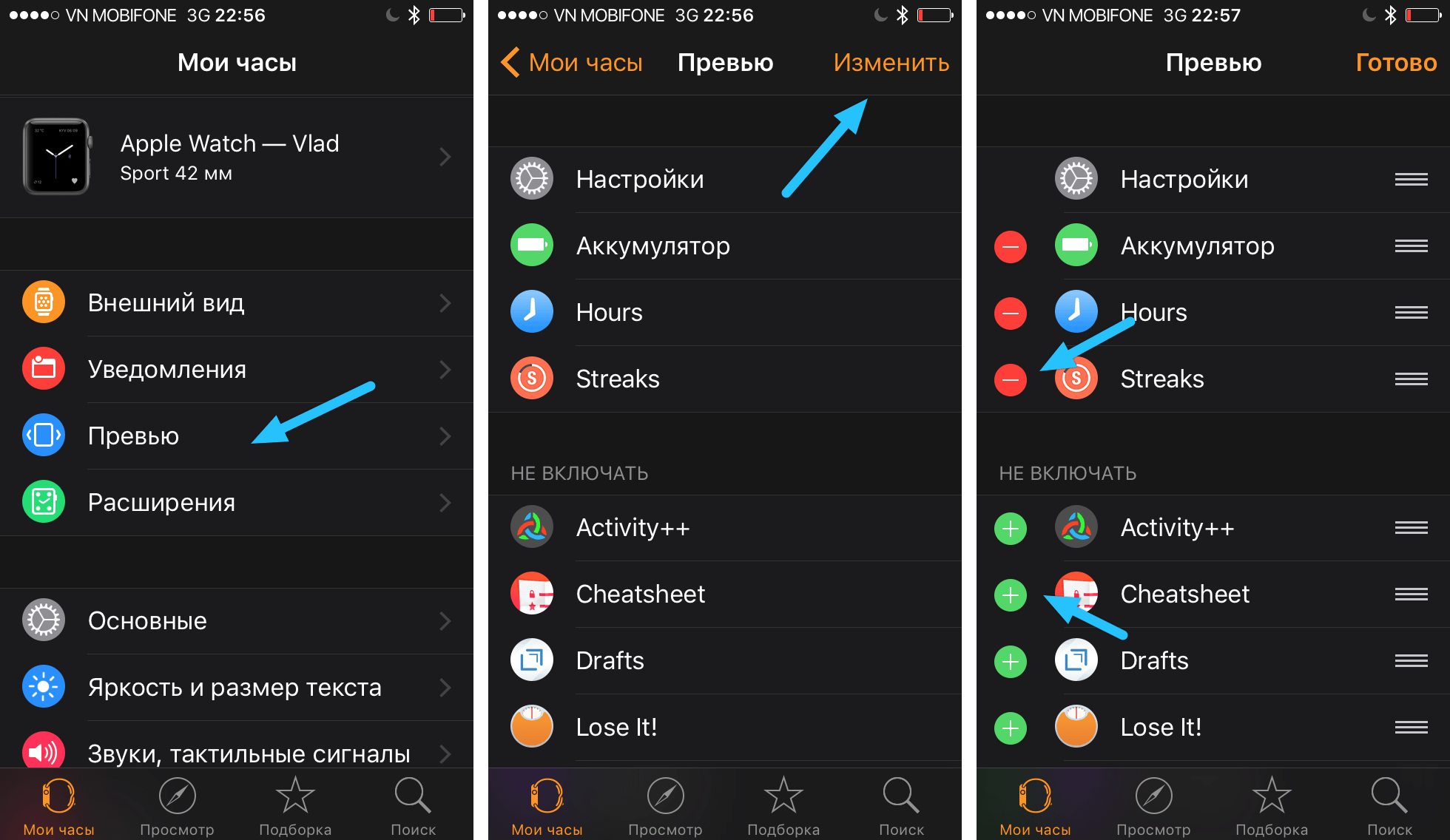
До речі, саме ліве вікно в превью містить службові опції як в iPhone: режим польоту, відключення звуку, нічний режимі т.п.
Як поміняти яскравість екрану Apple Watch
В Apple Watch немає ручного регулювання яскравості в звичному розумінні, вона завжди змінюється автоматично в залежності від зовнішнього освітлення. Але ви можете вибрати один з трьох алгоритмів автоматичної яскравості. Зробити це можна як на самих годинах, так і в додатку Watch на iPhone.
- Відкрийте програму Watch
- Перейдіть у вкладку «Яскравість і розмір тексту»
- Змініть параметри
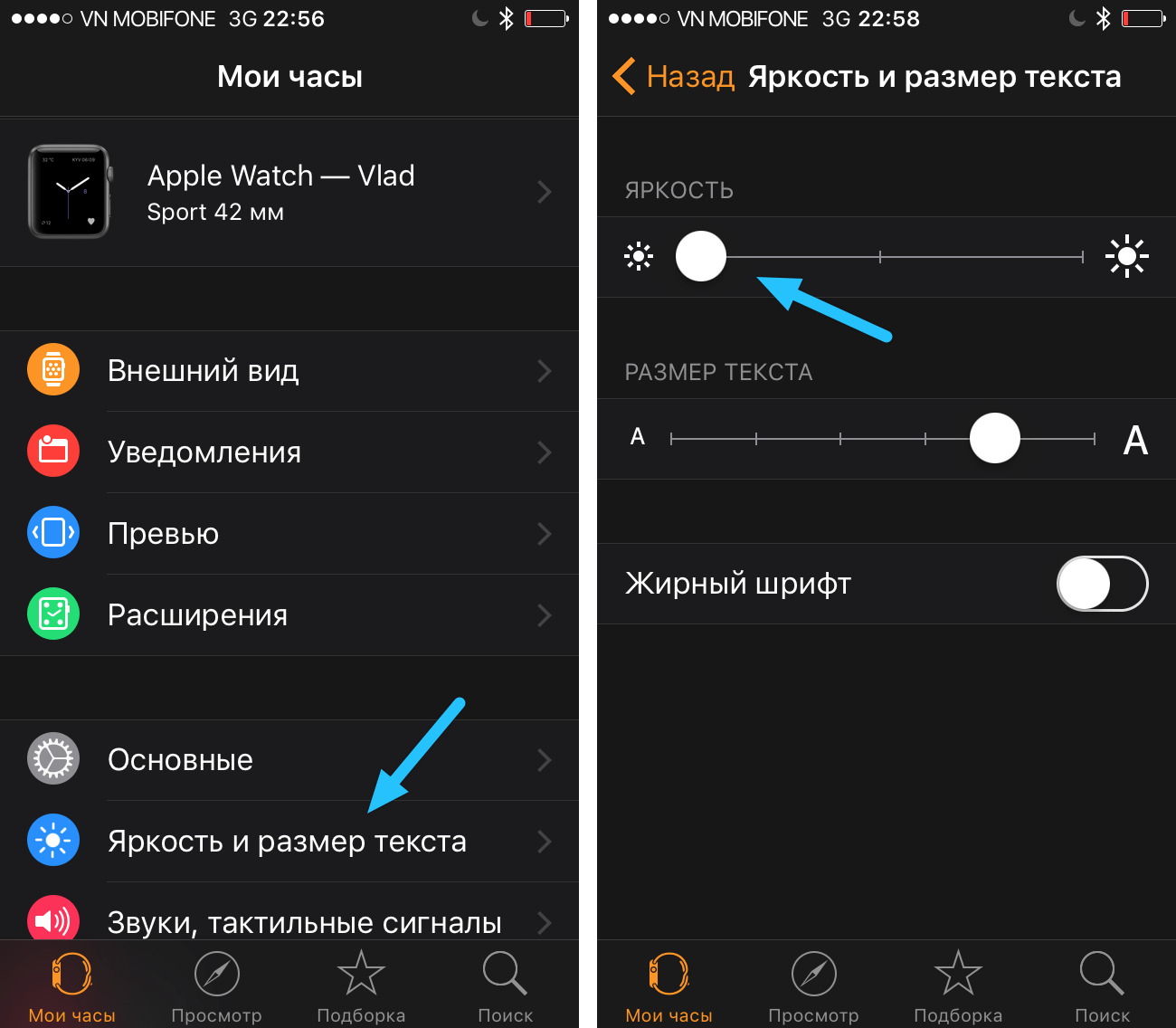
Особисто я поставив її на мінімум і ніяких незручностей не відчуваю, навіть на екваторі. На сонці дисплей трохи бляклий, але інформацію все одно видно.
Що показує Apple Watch при активації
Apple Watch автоматично активуються, коли ви піднімаєте руку щоб подивитися на годинник. За замовчуванням відображається циферблат. Але я люблю, щоб відображалося останнім запущене застосування. Для цього:
- Відкрийте програму Watch
- Перейдіть у вкладку «Мої годинник»
- Виберіть «Основні»
- Виберіть «Активувати екран» (внизу)
- Виберіть бажану дію

Так, до речі, коли ви знаходитесь на екрані з циферблатом, то подвійний тап на коліщатко Digital Crown відкриє останнім запущене застосування.
Як поміняти циферблат Apple Watch
На відміну від всіх попередніх пунктів, настройка циферблата Apple Watch відбувається на самих годинах. Щоб змінити циферблат на Apple Watch, натисніть на екран з невеликим зусиллям, поки не відчуєте вібровіддачу (натискання Forth Touch, як в iPhone 6s). Перед вами відкриється меню з вибором можливих циферблатів. Виберете сподобався і натисніть «Налаштувати».
Свайпи вліво-воправо будуть переміщати вас між настройками циферблата, а налаштувати їх можна крутячи коліщатко Digital Crown.
в більшості циферблатів є місце для відображення розширень від сторонніх додатків. Ці налаштування знаходяться на останньому екрані і теж змінюються коліщатком Digital Crown. Щоб зберегти зміни, натисніть на коліщатко Digital Crown, а потім торкніться циферблата.
На завершення
ВОІ все, що вам знадобиться для першого запуску Apple Watch. Тепер ви можете переходити до самостійного дослідження програм. Багато з моїх улюблених програм для iPhone вжемають версії для Apple Watch, так що і у вас знайдеться, чим погратися. Але відразу можу порекомендувати поставити програму HeartWatch(завантажити). Від моніторингу пульсу до трекера сну для Apple Watch в одному флаконі.
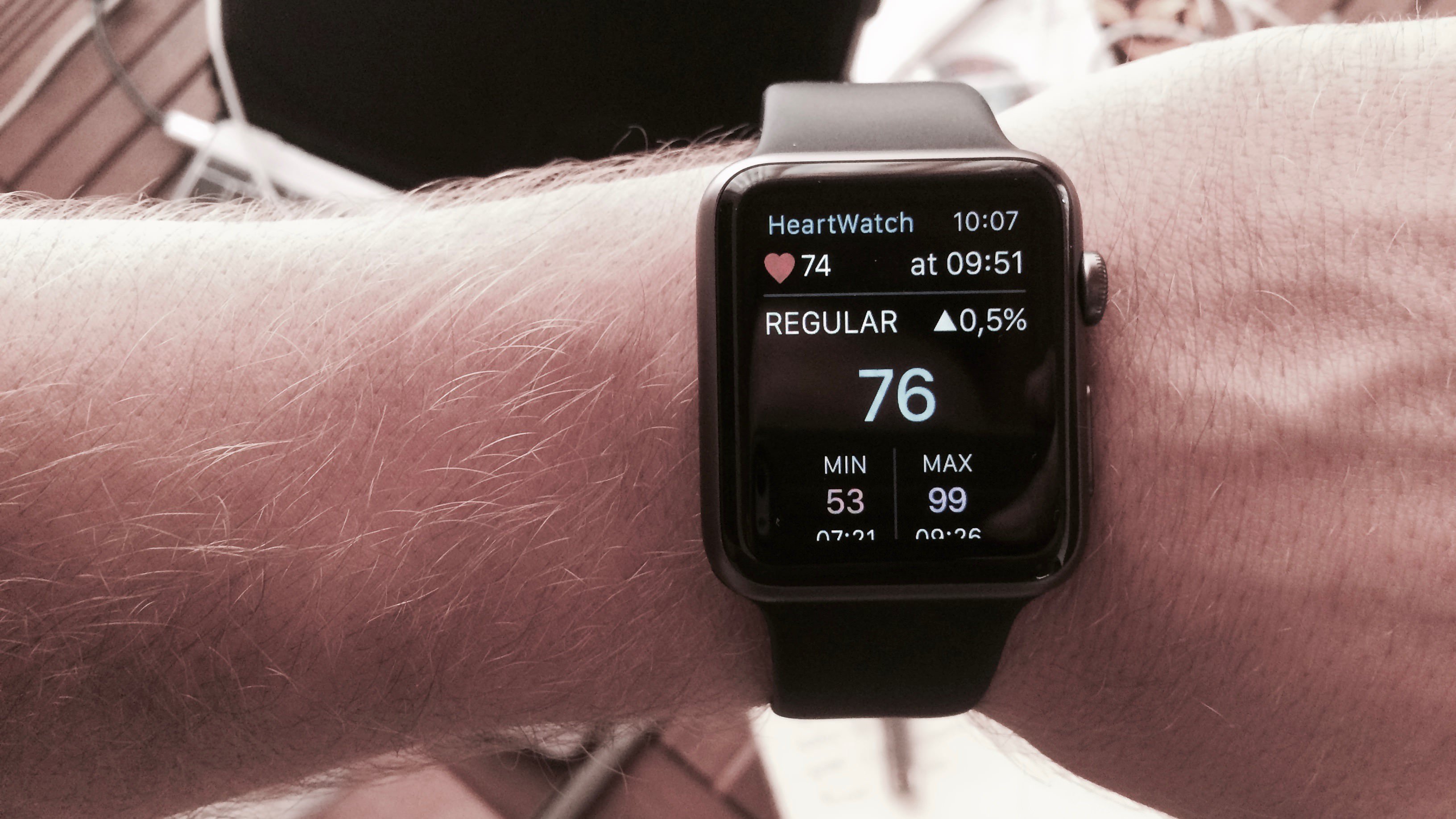
На жаль, злом акаунтів Apple ID- річ буденна, а наслідки злому для власника аккаунта вкрай неприємні - навіть якщо ви відновите доступ, згодом Apple може заблокувати його в цілях безпеки, і вам доведеться вести довгий діалог з техподдержкой.
Для запобігання зломів і забезпечення додаткової безпеки Appleнедавно ввела нову технологію - двоетапну технологію через iOS-пристрої і / або телефонний номер. При будь-якій спробі зміни інформації на Вашому, а також при спробі використовувати його з нового незнайомого пристрою на довірена пристрій буде приходити код перевірки, без якого що-небудь змінити в Apple ID буде неможливо. Ясна річ, що 100% -ної безпеки це не гарантує, але шанси на злом сильно знижуються.
З сьогоднішнього для ця можливість доступна ще в десятках країн, в їх числі і Росія. Тому ми хотіли б розповісти вам про те, як включити двоетапну авторизаціюдля захисту вашого Apple ID, акаунтів iTunes Store, App Store, Mac App Store, iCloud і ін.
Всі зміни робляться через сайт Apple ID: https://appleid.apple.com/ru
Зайдіть на сайт і натисніть кнопку «Управління Apple ID»:
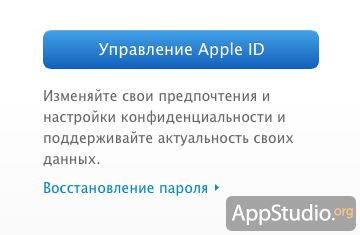
Введіть логін і пароль, потім зліва виберіть розділ «Пароль і безпека»:
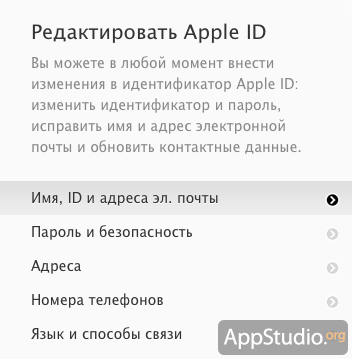
Вас змусять ввести відповіді на 2 з трьох ваших секретних питань. Передбачається, що ви їх пам'ятаєте;) В іншому випадку доведеться писати в техпідтримку Apple для скидання відповідей на питання.

Приготуйте натискати кнопку «Продовжити» кілька разів поспіль :) Спочатку вам ще раз розкажуть те саме, що ми вже написали у вступі до цієї статті:
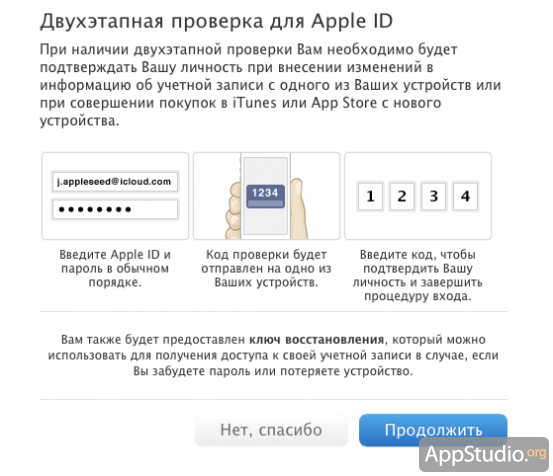
Потім розкажуть про переваги двоетапної авторизації:
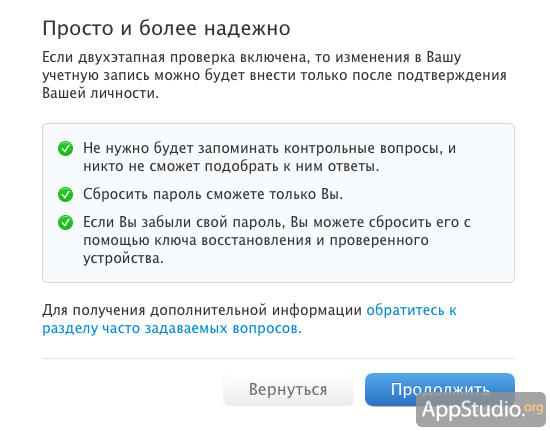
Потім - про недоліки. Якщо навіть ви позбудетеся свого iPhone або телефонного номера, У вас буде останній шанс відновити доступ до аккаунту, тому що вам видадуть секретний код. Але якщо ви втратите і його, з аккаунтом можна буде прощатися назавжди, тому що після включення двоетапної авторизації допомогти вам не зможе навіть техпідтримка Apple.
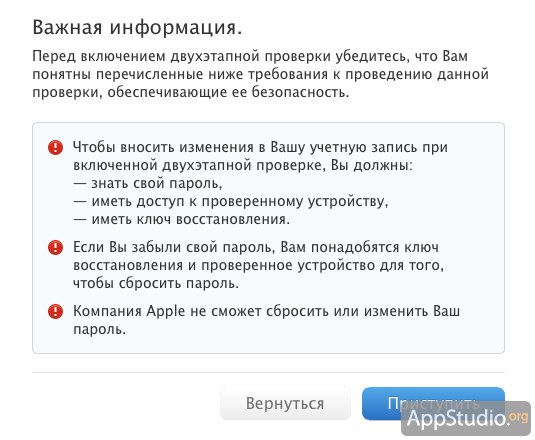
Потім ви побачите перелік довірених пристроїв. Apple може висилати коди двома способами - за допомогою сервісу Find My iPhone і через SMS.
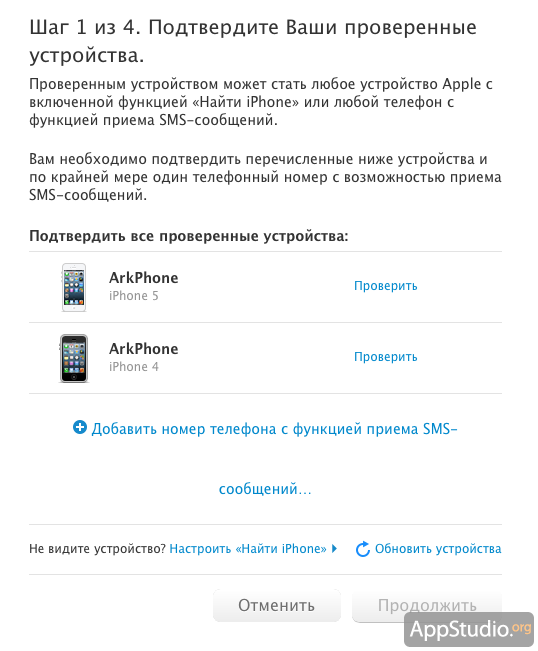
Щоб побачити iOS-пристрої в списку, зайдіть на них в настройки, в секцію iCloud і переконайтеся, що там включена функція Find My iPhone. Додавання номера телефону для відправки SMSв Росії на момент написання цього матеріалу ще не працює, але думаємо, що це питання часу.

Звідси висновок: поки в Росії скористатися двоетапної авторизацією можуть лише власники iOS-пристроїв. Біля кожного довіреної пристрою вам треба буде натиснути «Перевірити» і ввести код, який миттєво відобразиться на екрані відповідного гаджета:

Вам запропонують додати хоча б два гаджета (хоча досить і одного). На наступному кроці ви побачите секретний код скидання доступу до аккаунту. Обов'язково збережіть його в безпечному місці! Як ми вже сказали, без цього коду ви ризикуєте остаточно втратити доступ до аккаунту.
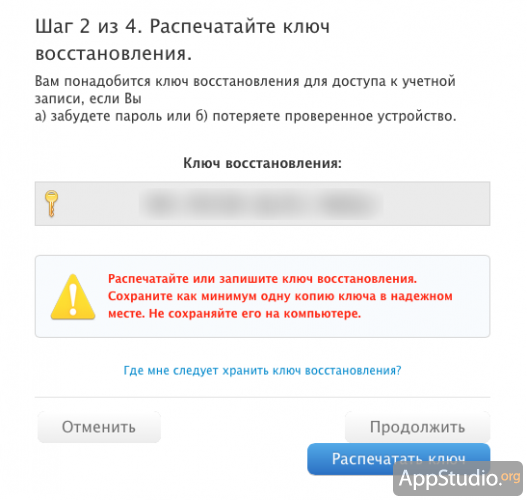
Щоб переконатися, що ви не проігнорували попередження, на наступному кроці вас змусять власноруч ввести цей код:

Потім вас ще раз попередять про всі наслідки і змусять поставити галочку, погодившись з переходом на двоетапну авторизацію:
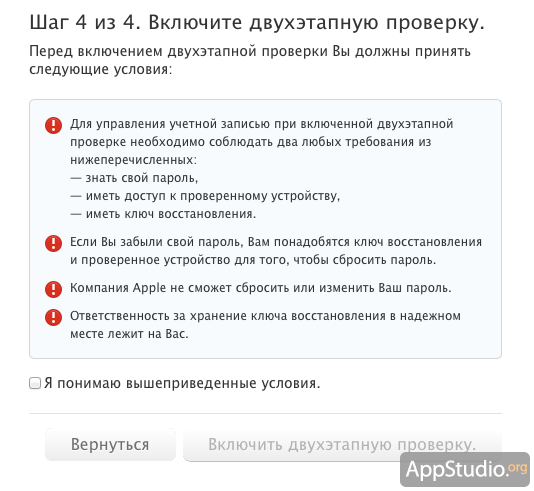
Нарешті, марудна процедура завершиться, про що вас тут же повідомлять:
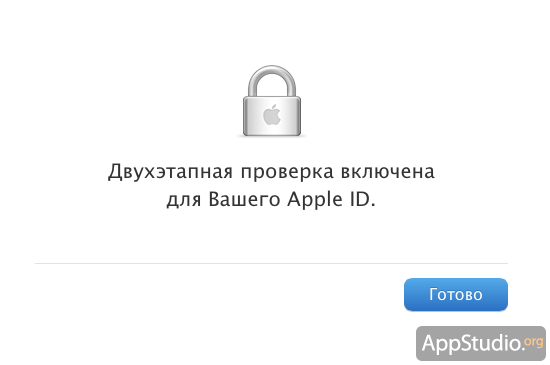
Тепер при спробі увійти в властивості аккаунта Apple ID ви будете бачити наступний екран:
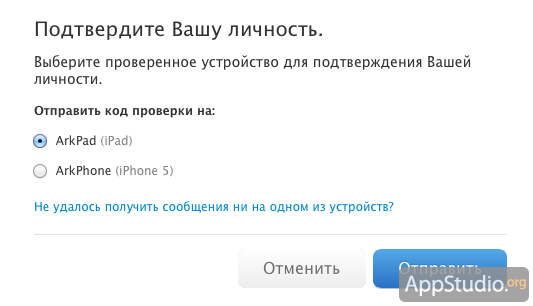
А в секції «Пароль і безпека», де ви включали двоетапну авторизацію, ви зможете управляти довіреними пристроями і секретним ключем:

Замість висновку скажемо лише, що ми настійно рекомендуємо перейти на двоетапну авторизацію всім, кому є що втрачати при потенційному зломі Apple ID.
Після покупки розумних годинвід Apple необхідно провести процедуру їх первинної настройки, яка займає 10-30 хвилин в залежності від кількості контенту, що завантажується на пристрій. Покрокова інструкціяз поясненнями по налаштуванню Apple Watch приведена нижче.
Вконтакте
Щоб налаштувати Apple Watch (будь-якої версії) необхідна наявність iPhone 5 або більше нового «яблучного» смартфона з встановленої або новіше. Версію прошивки на iPhone ви зможете дізнатися зайшовши в додаток налаштуванняі далі по шляху Основні -> Інформація про пристрій -> версія.
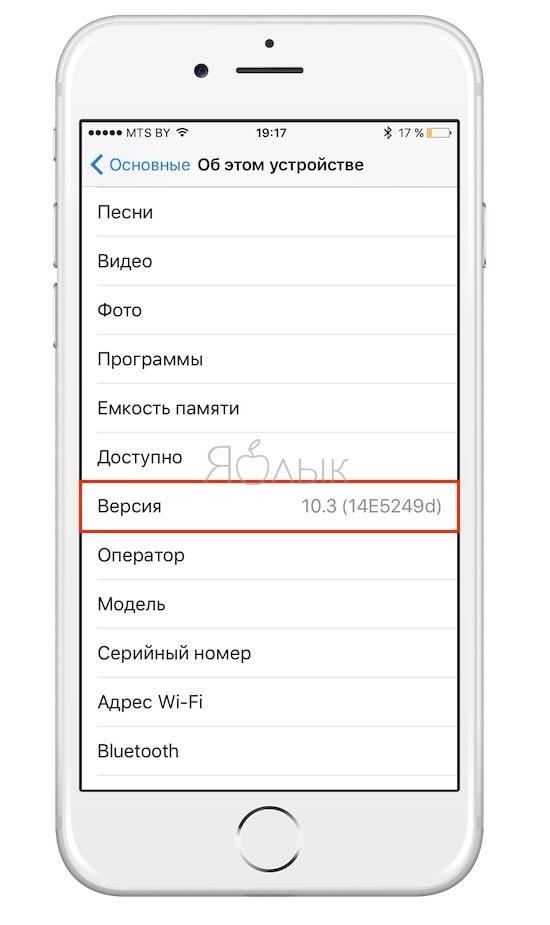
Більша частина настройки Apple Watch проводиться на iPhone.
Включення, настройка мови і регіону
1 . На годиннику затисніть (натисніть і утримуйте) бічну кнопку до появи логотипу Apple. Перший запуск може зайняти близько хвилини.

2
. В меню оберіть спочатку мова, а потім регіон.
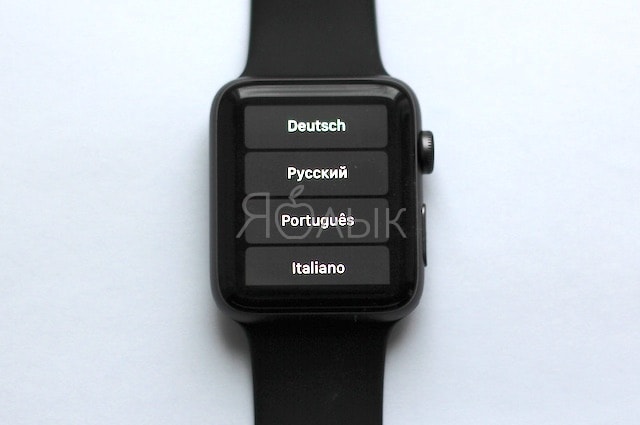

створення пари
3 . На наступному екрані вам буде запропоновано створити пару (налаштувати синхронізацію) з iPhone. Натисніть на кнопку " створити пару«.
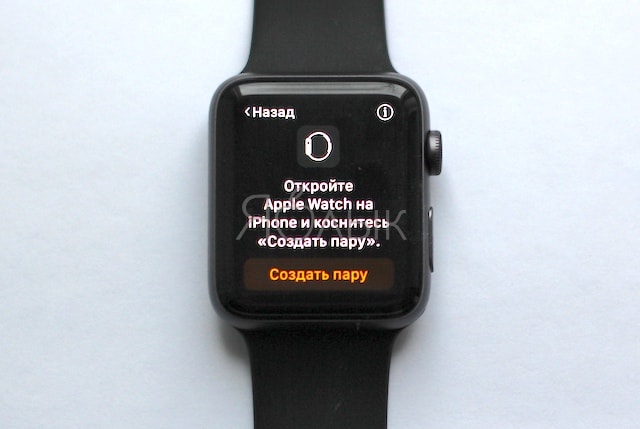
4
. Перевірте, щоб на iPhone був включений Bluetooth.
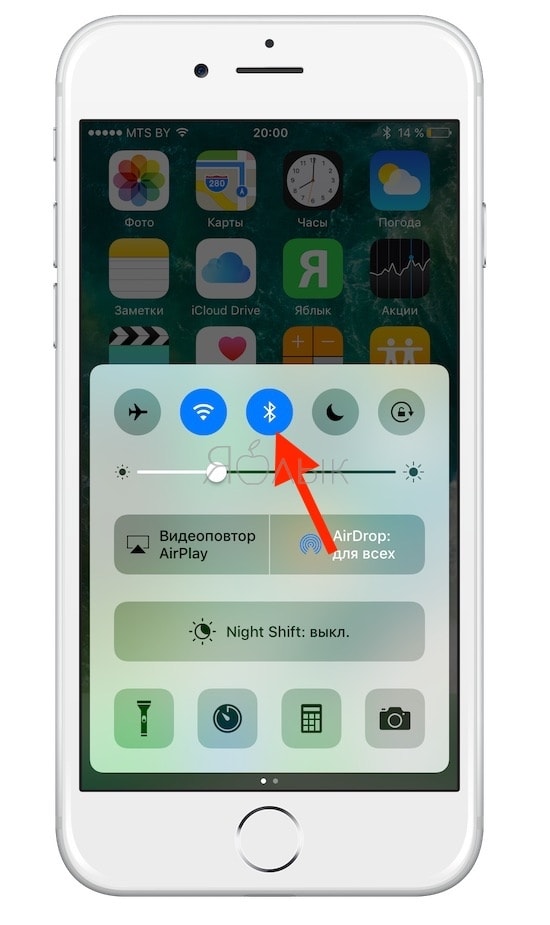
5
. На iPhone запустіть додаток Watch і натисніть кнопку створити пару, Після чого наведіть видошукач на годинник або виберіть настройку вручну.

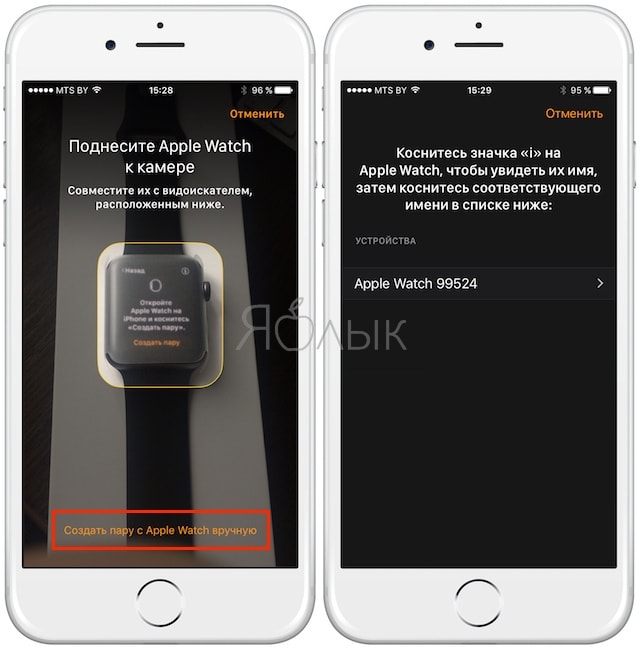
6
. При виборі створення пари вручну на годиннику з'явиться шестизначний номер, який необхідно ввести на iPhone.
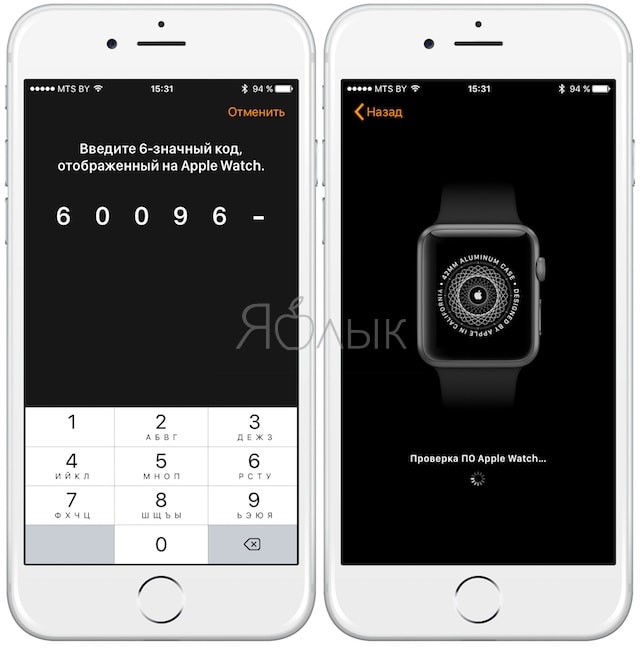
7 . На iPhone з'явиться кнопка Налаштувати Apple Watch, Натисніть на її, щоб продовжити настройку «розумних» годин.
 8
. На наступному екрані буде запропоновано вибрати руку, на якій ви будете носити Apple Watch.
8
. На наступному екрані буде запропоновано вибрати руку, на якій ви будете носити Apple Watch.
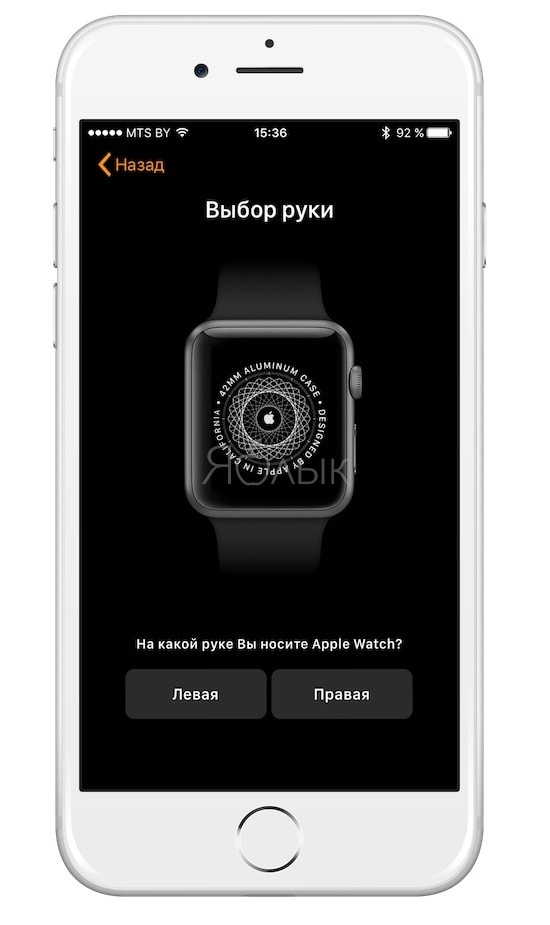
9
. Натисніть кнопку прийнятив правому нижньому кутку, щоб погодитися з Умовами та положеннями Apple.

Введення Apple ID і налаштування безпеки
10 . Введіть пароль від Apple ID (який ви використовуєте в розділі iCloud на iPhone) або пропустіть цей крок.
![]()
11
. Вкажіть, чи потрібно відстежувати маршрути ваших тренувань.

12
. натисніть Ок, Щоб приступити до загальних налаштувань.

13
. Додайте або відмовтеся від створення код-пароля. При при виборі варіанта Додати код-пароль, На екрані Apple Watch необхідно буде ввести бажану комбінацію цифр.

Налаштування активності
15 . Налаштуйте активність(Цей крок можна пропустити і налаштувати пізніше). Програма активність допомагає вести більш здоровий спосібжиття, спонукаючи менше сидіти, більше рухатися, а також щодня займатися фітнесом.

16
. вкажіть Денну ціль рухливості. Задайте денна кількість калорій для мети рухливості в залежності від Вашого реального чи бажаного рівня фізичної активності. Після закінчення, натисніть кнопку Виставити мета рухливості.
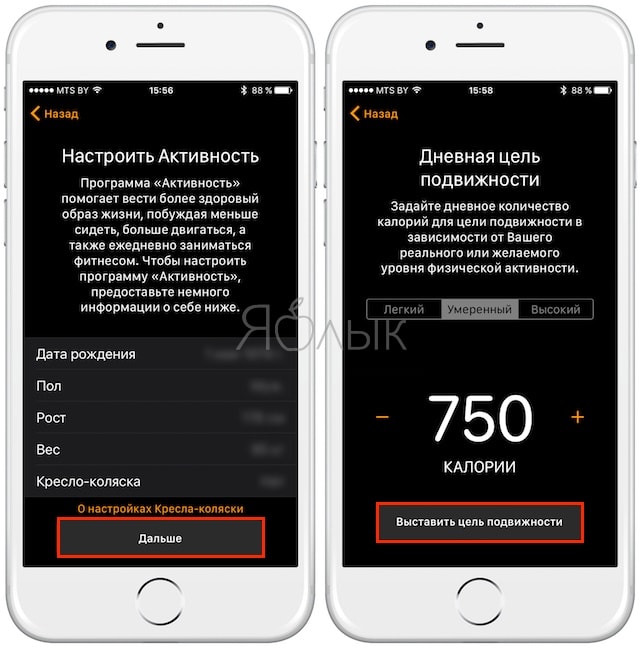
Налаштування Apple Pay і функції SOS
17 . Налаштуйте платіжну систему. Додайте кредитну, дебетову або дисконтну карту, щоб за допомогою Apple Pay легко і безпечно оплачувати покупки прямо з годин Watch.
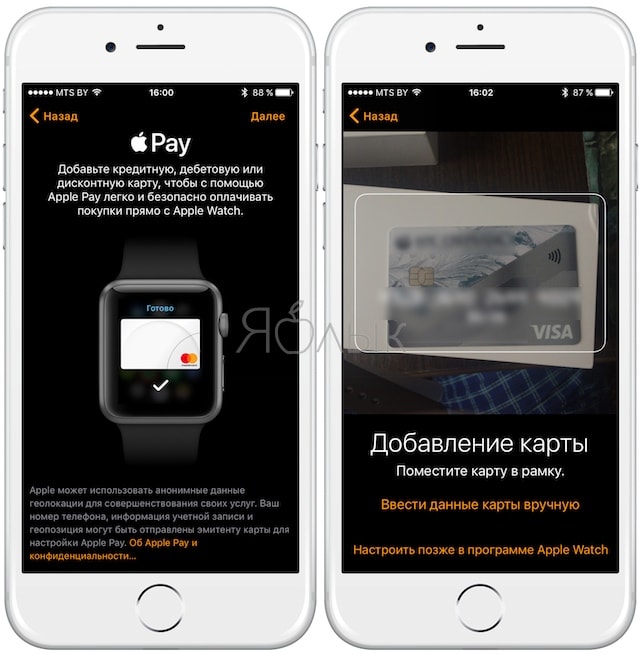
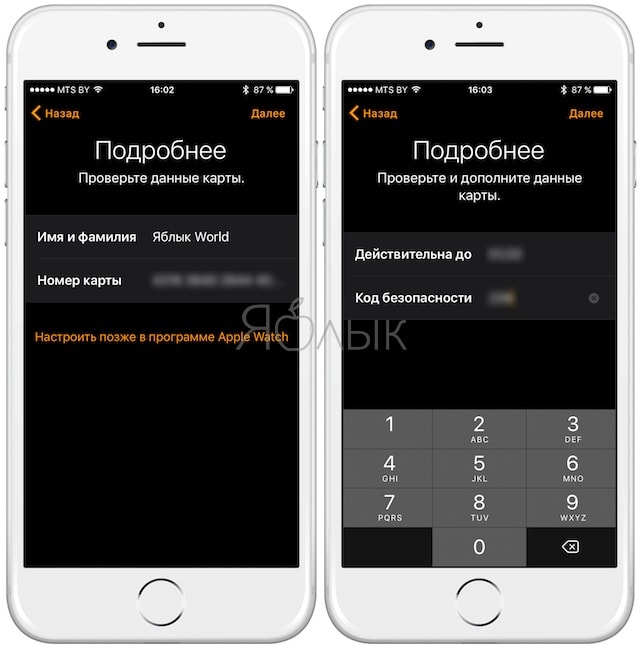
18
. Налаштуйте Екстренний виклик- SOS, Натиснувши кнопку далі. Ви можете натиснути і продовжувати утримувати бічну кнопку, щоб зі свого годинника Apple Watch, якщо вони підключені до iPhone. Ви можете також вибрати контакти на випадок НП, які будуть повідомлені при використанні Вами функції « Екстрений виклик - SOS«, Додавши їх в свою в програмі« Здоров'я »на iPhone.




