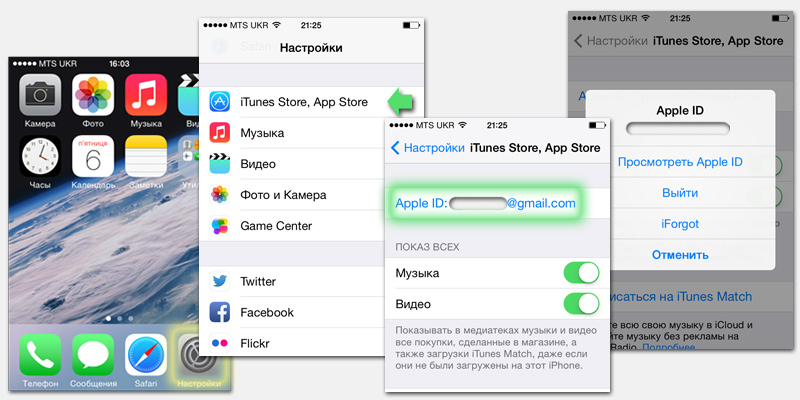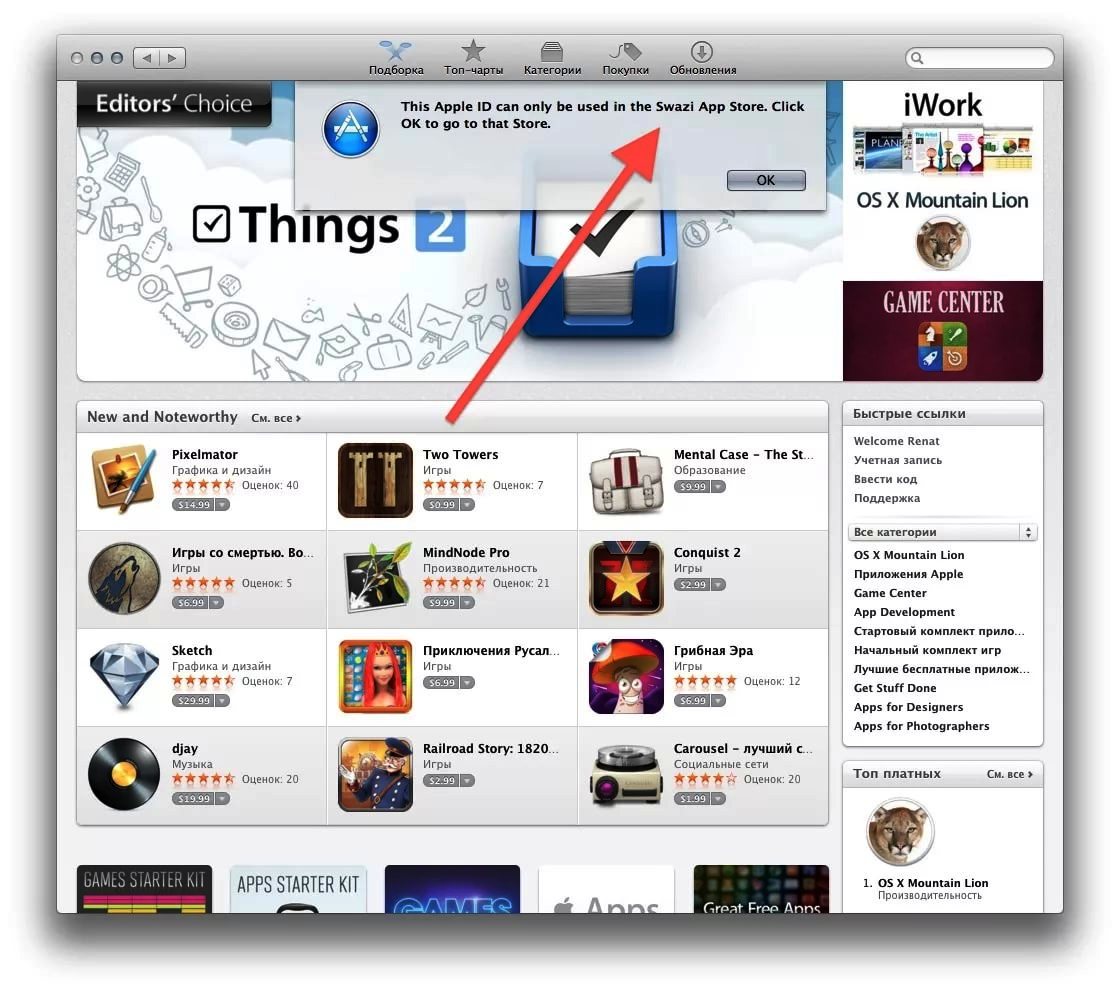Жарознижуючі засоби для дітей призначаються педіатром. Але бувають ситуації невідкладної допомоги при лихоманці, коли дитині потрібно дати ліки негайно. Тоді батьки беруть на себе відповідальність і застосовують жарознижуючі препарати. Що дозволено давати дітям грудного віку? Чим можна збити температуру у дітей старшого віку? Які ліки найбезпечніші?
Міняємо ID в App Store
Як правило, в якості ідентифікатора користувач вказує діючу адресу електронної пошти, до якого у нього є доступ. Зміна можлива на будь-який інший електронну адресу, крім того, на якому вже зареєстрований інший Apple ID.
Щоб змінити ідентифікатор, виходимо з магазину і всіх інших служб, які використовують діючий ідентифікатор. Тепер переходимо на наступну адресу: appleid.apple.com. Справа знаходиться синя кнопка «Управляти Apple ID». Натискаємо на неї і бачимо форму для входу в систему. Виробляємо авторизацію і шукаємо опцію «Apple ID і основний e-mail». Натискаємо «Змінити» і вписуємо електронну адресу, який бажаємо надалі використовувати як ідентифікатор. Зберігаємо внесені зміни і чекаємо лист на пошту від служби підтримки. Для підтвердження переходимо по посиланню в тілі цього листа. Тепер знову заходимо на appleid.apple.com і пробуємо увійти під новим ідентифікатором. Залишилося лише оновити відомості для всіх інших «яблучних» служб, які будуть його використовувати.
Отже, ми з'ясували, як поміняти ID в App Store. Насправді все досить просто, головне - бути гранично уважними.
Як поміняти ID і увійти в App Store під інший обліковим записом
Для зміни ідентифікатора на інший, який вже створений, можна використовувати сам пристрій. Переходимо в додаток магазину через налаштування смартфона, планшета або плеєра і натискаємо на свій ідентифікатор. Можливо, буде потрібно повторно виконати авторизацію. Тепер натискаємо «Вийти» і знову переходимо в App Store через настройки. Вводимо інший ідентифікатор і пароль, після чого натискаємо кнопку входу. Отже, ми увійшли під інший обліковим записом.
До речі, створити новий ідентифікатор можна звідси ж, через меню магазину на пристрої. У цьому випадку нас буде цікавити пункт «Створити новий Apple ID ». Як вже було сказано, що використовується нова адреса e-mail не повинен був бути раніше задіяний в якості ідентифікатора.
Зараз користувачів, місяцями користуються iPad 2 або іншим планшетом, але не знають, що таке ID, насправді більш ніж достатньо. Їм невтямки, що вони позбавляють себе багатьох функцій. Причому за це вони заплатили чимало коштів, купивши планшетник. Якщо ви один з таких користувачів - неодмінно вивчіть цей матеріал до кінця. Сьогодні поговоримо, як на Айпад замінити ID і розкриємо багато секретів цього процесу.
Спробуємо зрозуміти причину цього непорозуміння. Насправді, в більшості випадків винна банальна лінь. Користувач просто не хоче розбиратися, як це робиться. Ось і виходить, що при покупці девайса користувач надає право якійсь людині з магазину вбити свої символи при реєстрації учеткі. Законному власникові гаджета ця інформація зазвичай не повідомляється. Результат - наявність на руках девайса, на який неможливо інсталювати новий софт або стерти старий.
Як виправити ситуацію і створити учетку? Читайте докладну інструкціюдалі.
Реєструємо ID - номер
Для настройки планшетника під свої потреби доведеться пройти реєстрацію. З цією метою виконати 3 прості кроки:
1 Зареєструвати номер ID (новий). Ще раз нагадаємо, що цей крок має стратегічне значення для налаштувань нового iPad. Виконується це легко. Досить перейти на ресурс «яблучної» компанії в мережі і заповнити потрібну форму. Якщо учеткі у вас вже є, приступайте відразу до другого кроку. 2 Вбийте символи ID-номера для «хмарних» послуг. В налаштуваннях планшетника є як мінімум 2 поля, куди потрібно ввести ці дані. Перше - це розділ «хмари». Якщо ви пройшли туди, але побачили не свою учетку, значить пора зробити дзвінок колишньому власникові вашого апарату. Тільки так ви довідатися пароль. Без цих символів здійснити вихід з учеткі ви не зможете. Як тільки дізнаєтеся пароль - перейдіть дисплей до самого низу і клацніть по елементу виходу. Після цього виконайте кроки по входу в «хмару». 3 Введіть символи ID - номера для магазинів від Apple і iTunes. Це теж виконується через настройки. Вся процедура ідентична першого кроку - ніяких паролів не буде потрібно. Натискаючи на учеткі і з сплив віконця вибираєте вихід. Після вбиваєте дані по своїй учеткі до відповідних розділів і підтверджуєте вхід.Що отримаєте в результаті? Повноцінний доступ до «хмари», де ви можетехраніть файли загальним обсягом до 5 ГБ, і інших сервісів. iCloud надає можливість формування backup на серверах Apple і здійснювати обмін контактами, нотатками та іншими типами інформації з усіма вашими «яблучними» гаджетами. Погодьтеся, це дуже зручно.
Крім цього, опція пошуку планшетника теж стане доступною. Обов'язково виконайте її активацію. Якщо раптом ви втратите апарат або у вас його вкрадуть, ви зможете поставити блок на гаджет дистанційно. Також можна буде стерти з пам'яті девайса всі дані або виявити, де він зараз перебуває.
Що отримали в результаті? В налаштуваннях планшетника були вказані дані учеткі і ID-номера, які необхідно використовувати при покупках софта. Тепер всі куплені програми будуть прив'язані до цього номеру. Причому це відноситься як до вільного, так і до платного софту.
Припустимо, за придбали платну програму, потім стерли її, а тепер хочете закачати повторно. Зробити це ви можете за дві секунди, причому платити заново нічого не потрібно.
Видаляємо робочий ID - номер
Дуже рідко користувачі вдаються до такого кроку. Але тим не менш, іноді такий захід є необхідним. Наприклад, при продажу свого девайса. Тому розберемо покроково, як виконати цю процедуру. А робиться вона чотирма різними способами.
Видалення через службу підтримки
Цей метод єдиний, який дозволяє видалити елемент назавжди, без надії на відновлення. Інші способи тільки пригальмовують дію, але не видаляють аккаунт. Хоча результат для користувача практично однаковий у всіх випадках. Так що вирішувати тільки вам.
Отже, для остаточного видалення дотримуйтесь таким алгоритмом:
- Пройдіть на ресурс Apple в мережі, в службу підтримки.
- У спливла форму вбийте необхідну інформацію. Напишіть запит на англійською. Якщо ви його не знаєте - скористайтеся автоматичним перекладачем. Зазвичай таке відбувається, головне, щоб зміст був зрозумілий.
- Написати користувачеві, клацнувши по відповідній кнопці.
Через деякий час (до місяця), на ваш e-mail надійде повідомлення від служби технічної підтримки. Воно буде містити посилання на стирання учеткі. Потрібно пройти по ній і видалити акаунт. Створити нову учетку за допомогою цього e-mail в майбутньому вже не вийде.
Зміна e-mail на сторінці управління ID - номером
Для отримання майже такого ж результату, як і при попередньому методі, спробуйте «заморозити» ID - номер через зміну e-mail. Виконується це через послідовне виконання таких кроків:
- Перехід на ресурс Apple в мережі.
- Забивання в пошуковій рядку Apple ID.
- Клацання по пункту управління.
- Відкриття аккаунта (тут буде приведена вся інформація про ім'я, головному і альтернативному адресах на випадок втрати учеткі).
- Зміна чинного e-mail. Наприклад, можна додати кілька цифр між буквами. Три кружечка, спливаючі в ході змін, повинні мати зелене забарвлення.
- Збереження змін.
З цього моменту ID - номер стає прив'язаним до новою адресою, який в принципі не існує. Колишній e-mail можна з успіхом використовувати для створення нової учеткі. Як бачите. Все просто і укладається в 5 хвилин - не більше.
Як видалити ID за допомогою iTunes
Цей метод теж сход з попереднім, але деякі відмінності все ж є. Кроки на цей раз будуть наступними:
- відкриття програми iTunes Storeі перехід до своєї учеткі.
- Вибір відомостей про неї. Спливе вся потрібна інформація. Відповідно до цілей, можна виробляти різні зміни.
- Якщо в плани юзера входить використання актуального e-mail без стирання аккаунта або створення нового, але з колишніми даними, слід просто поміняти діючу адресу на інший. Але він повинен існувати в реальності, інакше нічого не вийде.
Крім цього, в налаштуваннях можна зробити видалення прив'язаних до учеткі девайсів. Або всіх одночасно, або кожного окремо. З цією метою в пункті відомостей потрібно клацнути по елементу деавторізаціі всього вмісту. Або натиснути на пункт видалення біля найменування гаджета, для якого хочемо скасувати прив'язку.
Як видалити ID - номер прямо з гаджета
Метод дозволяє оперативно стерти ID - номер з будь-якого планшетника і не тільки. Можете сміливо застосовувати його і для айфонів, і інший «яблучної» продукції. Після виконання всіх кроків девайс буде в змозі нового.
Отже, виконайте наступні кроки:
- Перейдіть до налаштувань на домашньому екрані.
- Виберіть пункт «iTunes Store, App Store».
- Клацніть по кнопці з ID-номером.
- Серед інших написів вибрати вихід.
Тепер ви знаєте, як на Айпад змінити Епл Айді, причому не одним способом. На iPad будь-якої моделі ви можете поміняти ці символи або при необхідності видалити їх. Причому видалити ID, як ви могли бачити, навіть легше, ніж змінити. Видалення потрібно, коли у планшетника фактично два користувача. Тобто коли користувач придбав не новий апарат, на якому колишня власниця не стерли ID. Тоді буде потрібно видалити символи і створити свою учетку. Одночасне існування двох учеток на одному «яблучному» девайсе неможливо.
Якщо ви знайшли помилку, будь ласка, виділіть фрагмент тексту і натисніть Ctrl + Enter.
Рано чи пізно у користувачів iPhone і iPad виникають питання щодо того, як змінити Apple ID. Ми розглянемо кілька найбільш зручних для цього способів.
1. Проста зміна Apple ID
Якщо під даним запитом Ви маєте на увазі просту зміну аккаунта на одному з пристроїв, то дана процедура виглядає вельми просто і на iPad виглядає наступним чином:
- На робочому столі виберете додаток під назвою AppStore. Воно виглядає як буква «А» на синьому тлі.
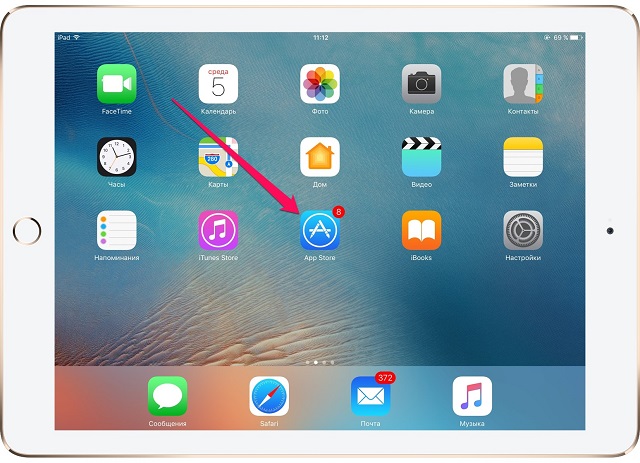
- Далі натисніть на кнопку «Apple ID: [Ваша пошта]» (або ж «Sign In», якщо Ви не авторизувалися раніше). Вона знаходиться в лівому нижньому кутку відкритої програми. Ця кнопка веде до налаштувань облікового запису.
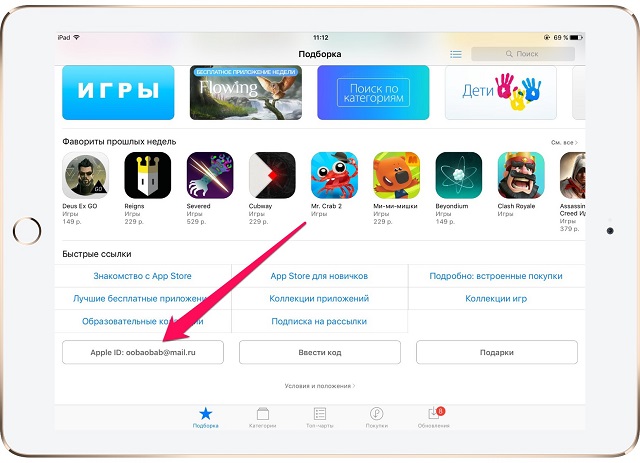
- З'явиться меню, в якому залишиться просто натиснути на кнопку «Вийти».
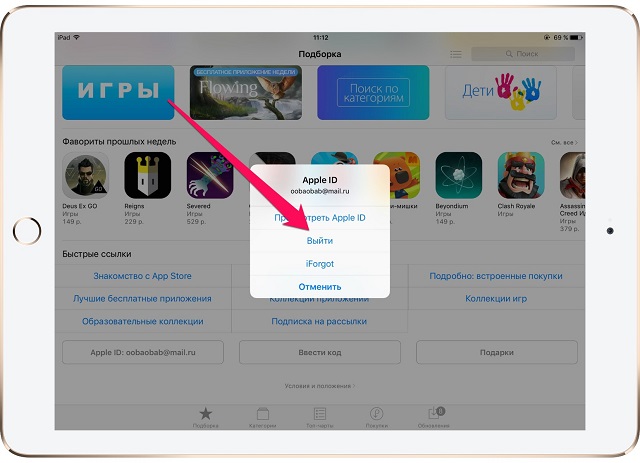
- Далі на тому місці, де раніше була кнопка «Apple ID: [Ваша пошта]», з'явиться кнопка «Увійти». Натисніть на неї, введіть нові дані і далі абсолютно спокійно користуйтеся своїм пристроєм.
Але якщо Ви маєте на увазі не просту зміну аккаунта на пристрої, а зміна даних Apple ID, то все буде трохи складніше. Є кілька способів виконати поставлене завдання.
2. Використовуємо сторінку управління
Перед тим, як описувати процедуру, слід уточнити декілька моментів. Вони стосуються всіх способів, про які ми будемо говорити в подальшому.
Йдеться ось про що:
- Якщо в Apple ID Ви використовуєте пошту з доменом icloud.com, me.com або mac.com, змінити будь-які дані буде неможливо. В такому випадку єдине, що Вам залишається, це піти в авторизований сервісний центрЕпл і звернутися з проханням скинути всі дані, відв'язати пристрій від існуючого облікового запису або зовсім видалити обліковий запис.
- Змінити можна тільки ПІБ, пароль (знаючи існуючий), додаткові адреси електронної пошти, контрольні питання, дату народження, адреси, номер телефону і мову. Також у користувачів є можливість скасувати або змінити підписку новин.
А щоб змінити цю інформацію, можна скористатися сторінкою керування.
Для цього:
- Перейдіть на зазначену вище сторінку (ось посилання). Натисніть на кнопку «Керувати Apple ID» і авторизуйтесь в системі.
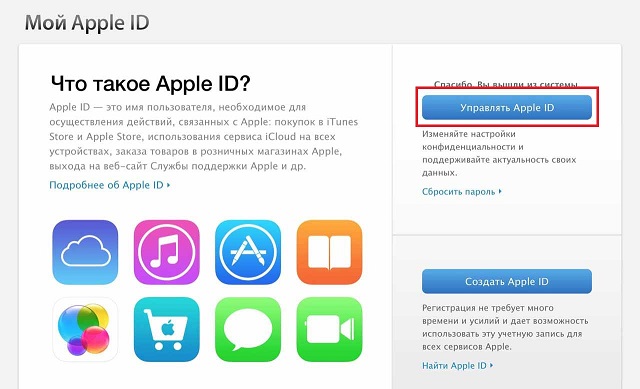
- Далі шляхом переходу в потрібний розділ Ви зможете змінювати будь-які дані з наведеного вище списку. Наприклад, щоб змінити ім'я в системі, в розділі «Ім'я, ID і адреси e-mail», в блоці «Ваше ім'я» натисніть «Змінити».
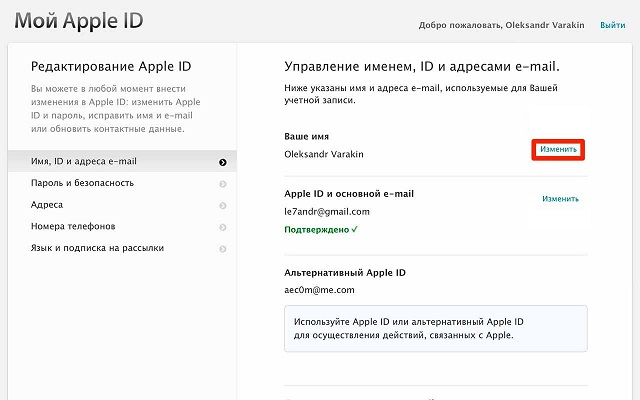
- Введіть нові дані, натисніть на кнопку «Зберегти» і вийдіть з цієї сторінки. Дані тут же будуть змінені.
Те ж саме можна зробити в програмі iTunes.
3. Вдаємося до допомоги iTunes
Даний спосіб можливо виконати на абсолютно будь-якому комп'ютері, де стоїть операційна система Windows або Mac OS.
Що стосується Ubuntu, то там можна використовувати емулятори Віндовс або спеціальні сервіси і утиліти, які встановлюють програми під Windows. Якщо у Вас немає програми iTunes, Скачайте її на сайті apple.com і встановіть.
- У правому верхньому кутку програми натисніть на кнопку «iTunes Store». Це магазин.
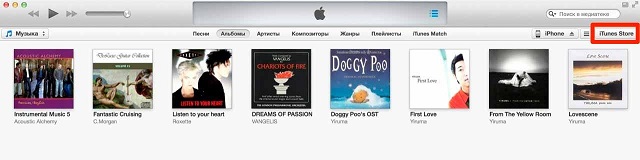
- Тепер в лівому верхньому кутку знайдіть кнопку «Увійти» і натисніть на неї. З'являться поля авторизації, тобто ті, які мають на увазі введення логіна і пароля. Введіть їх і знову натисніть «Увійти».
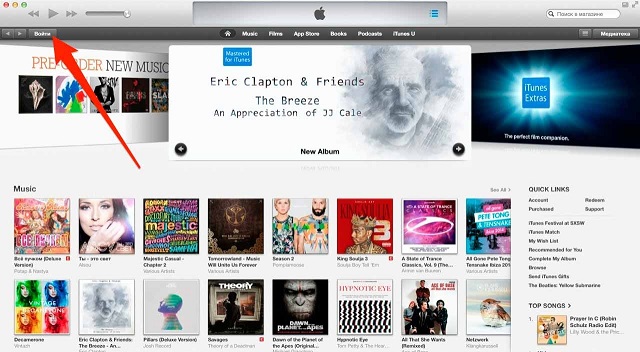
- Далі натисніть «Account». Відкриється сторінка з усією доступною інформацією. Біля потрібного розділу натисніть «Edit» або «Change ...», щоб відредагувати ту чи іншу інформацію. Наприклад, якщо мова йде про країну, в якій Ви проживаєте, то навпроти напису «Country / Region» натисніть на «Change Country or Region».
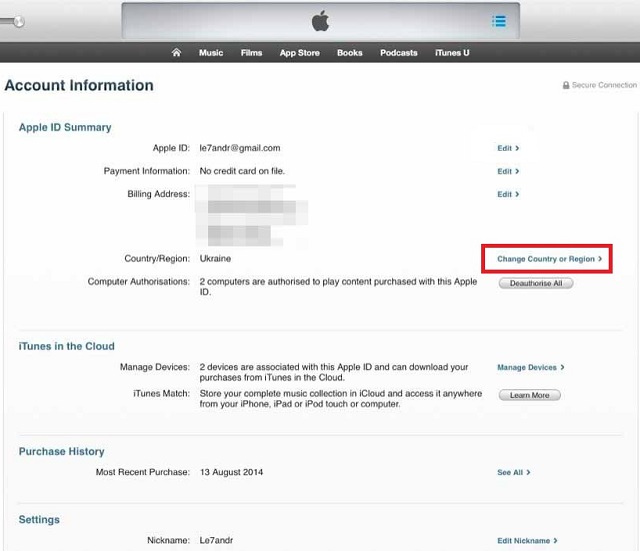
- Далі ввести нові дані, натисніть «Done» і вийдіть з сторінки з даними Apple ID.
Як бачимо, все досить просто. Також дані можна поміняти, використовуючи сам пристрій, тобто Айфон (причому незалежний від того, це iPhone 4, iPhone 5 або будь-який інший) або Айпад.
4. Користуємося можливостями пристрою
Щоб поміняти інформацію на iPhone (на iPad буде те ж саме, тільки трохи інший інтерфейс), зробіть ось що:
- Відкрийте вже знайоме нам додаток App Store. У самому низу буде напис «Sign In» або «Apple ID: [Ваша адреса електронної пошти]» (це залежить від того, підключалися Ви до аккаунту раніше).
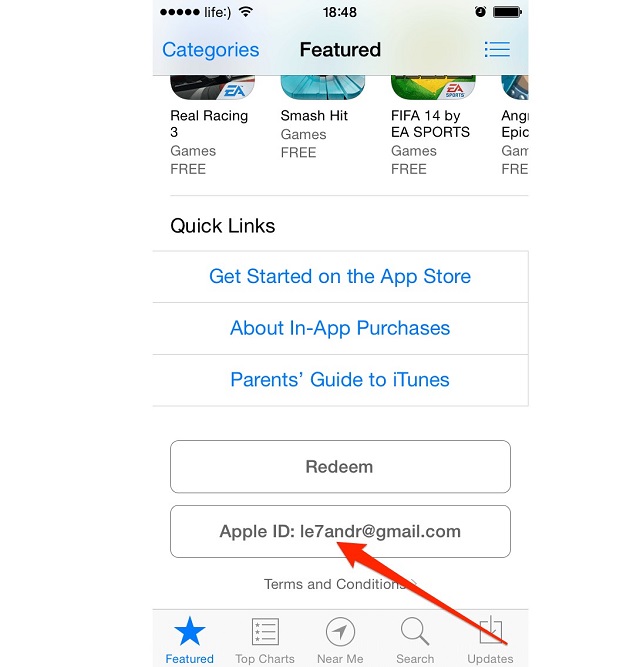
- Тепер натисніть на кнопку «View Apple ID» в меню.
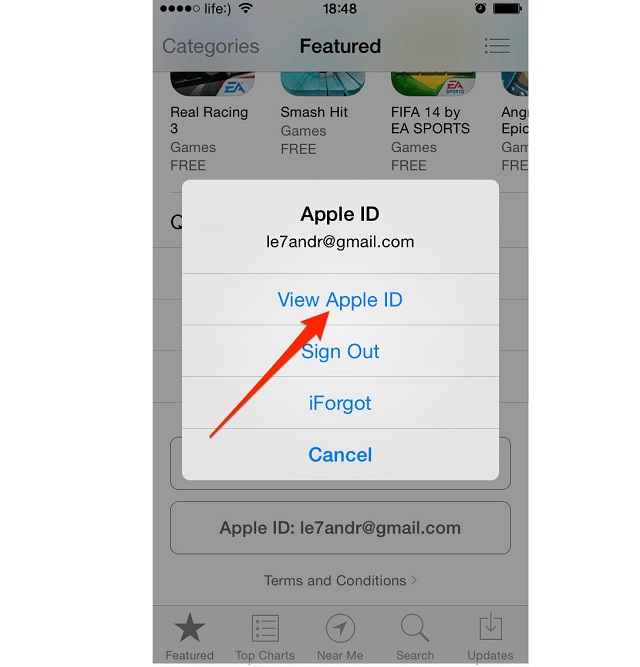
- Далі таким же чином, як описано в попередньому способі поміняйте ті дані, які захочете. Наприклад, щоб змінити адресу електронної пошти, натисніть на нього біля напису «Apple ID».
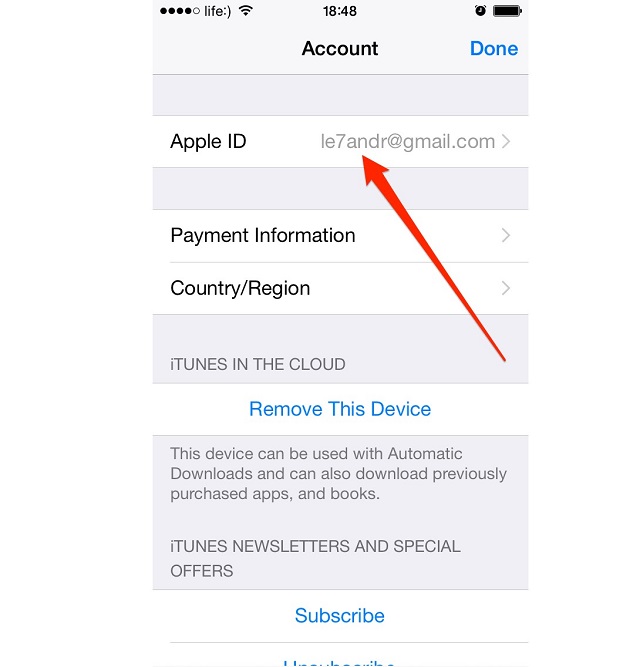
- На наступній сторінці введіть новий e-mail, потім пароль два рази і натисніть «Done». В даному випадку цей напис знаходиться в правому верхньому кутку відкритого вікна.
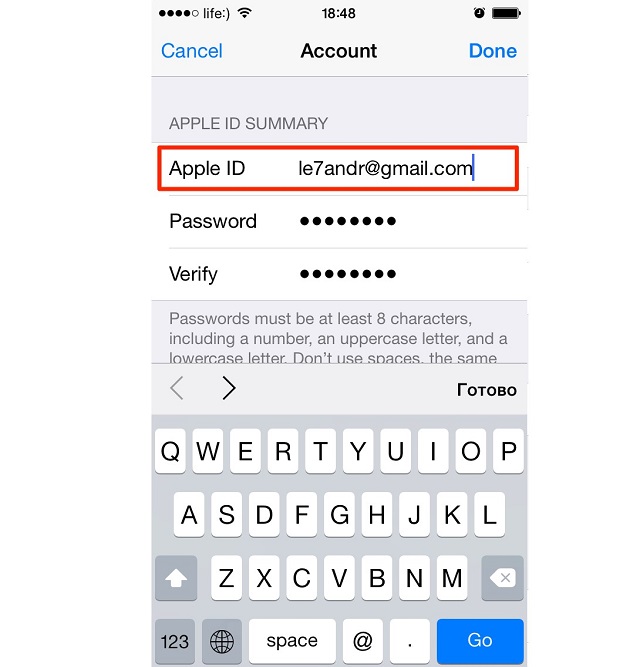
Варто сказати, що якщо Ви дійсно вирішили поміняти e-mail, то увійти з новою адресою в систему відразу після його зміни буде неможливо. Доведеться почекати деякий час, поки зміни вступлять в силу. Боятися такого явища не варто - це цілком нормально.
У деяких випадках користувачі хочуть змінити Apple ID через те, що просто забули свої дані для авторизації, наприклад, пароль.
У такому випадку для зміни особистої інформації потрібно відновити пароль, потім увійти з ним в систему і виконати всі дії в рамках одного з викладених вище способів.
5. Дії щодо скидання пароля
Якщо Ви не авторизовані в системі, зайдіть в AppStore, потім внизу натисніть на кнопку «Увійти» (вона ж «Sign In»). А якщо Ви авторизовані, там же подивіться Вашу адресу електронної пошти (кнопка «Apple ID: [Ваша адреса електронної пошти]» на малюнку №9) і вийдіть зі свого облікового запису.
Після цього виконайте наступні дії:
- Внизу натисніть на напис «Забули Apple ID або пароль?».
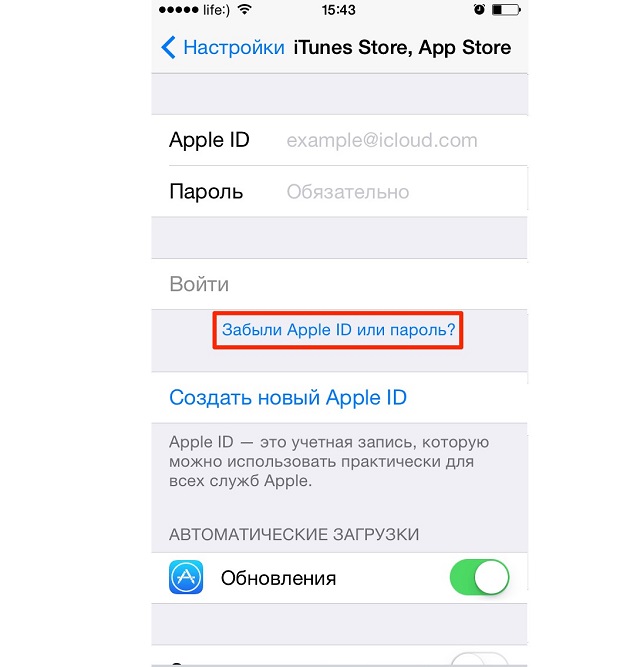
- Ви потрапите на сторінку сервісу iForgot. Введіть свій Apple ID в відповідне поле і натисніть «Далі».
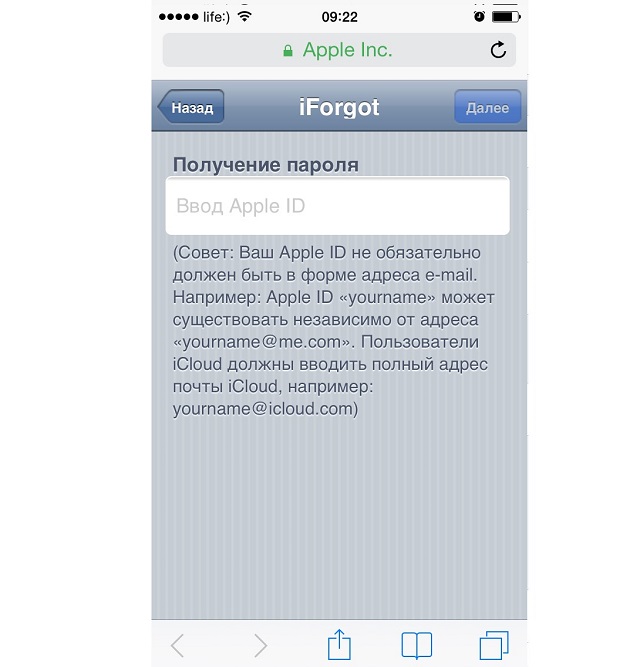
- Виберете варіант скидання пароля. Тут можна скористатися e-mail або ж відповісти на контрольні питання. Якщо Ви виберете перший варіант, на пошту прийде лист з посиланням на відновлення. А якщо другий, доведеться ввести дату народження і відповісти на питання, введені Вами при авторизації.
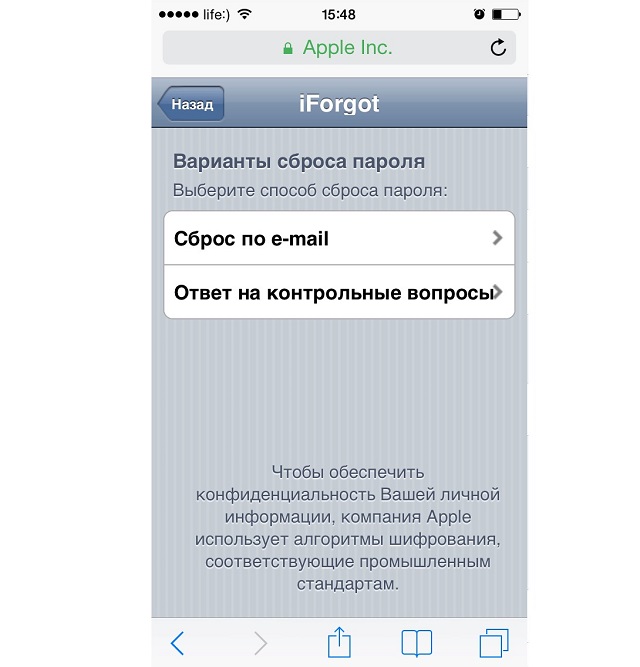
Якщо забув контрольні питання, і немає доступу до електронній пошті, Залишається тільки одне - йти в сервісний центр і просити допомоги. При цьому необхідно взяти з собою документи, що засвідчують особу і чек про покупку смартфона.
Що таке Apple ID і навіщо його міняти?
Такий ідентифікатор, по суті, є аналогом імені користувача. Реєстрація Apple ID потрібна для того, щоб, створивши обліковий запис, ми могли здійснювати цілий ряд дій, пов'язаних з пристроями iOS. Наприклад, ми зможемо використовувати «хмарний» сервіс iCloud, замовляти товари в магазинах фірми Apple, здійснювати покупки в App Store і iTunes Store, зв'язуватися зі службою підтримки Appleчерез офіційний сайт і багато іншого.
Наявність ідентифікатора дозволить нам також купувати різні додатки для Mac, iPad або iPod. Крім того, користувачі, у яких є Apple ID, має право брати участь в beta-тестування нових версій OS X і iOS. Також їм надана можливість купувати або брати напрокат фільми в магазині iTunes для Apple TV, дзвонити по FaceTime і купувати електронну літературу в iBooks Store, спілкуватися в iChat, слухати iTunes Radio онлайн, повноцінно користуватися iCloud і багато іншого.
Реєстрація Apple ID здійснюється безкоштовно (мається спосіб створення аккаунта без кредитної картки). При бажанні його можна змінити, оскільки це дозволить нам підвищити рівень захисту своєї інформації. Адже ми, користуючись смартфоном, що не обмежуємося або отриманням файлів через цей інтерфейс. Ми виходимо в Мережу, і захист власних даних необхідна.
Тепер поговоримо про те, як в айФоні поміняти apple id. Справа в тому, що даний ідентифікатор не прив'язаний до конкретного смартфону. Іншими словами, якщо ми одного разу витратили грошові коштина покупку будь-якої гри або програми в App Store, ми зможемо встановлювати її на будь-який пристрій Apple необмежену кількість разів. При бажанні ми також маємо право дати дані своєї облікового записуіншій людині, і він також зможе користуватися додатком.
Як поміняти Apple ID в айФоні?
Для початку виходимо з магазину iTunes і App Store, з FaceTime, iMessage і сервісу iCloud. Якщо у нас кілька пристроїв Apple, Потрібно здійснити вихід на кожному з них.
Відкриваємо додаток App Store і переходимо в розділ «Добірка». Прокрутити сторінку вниз і натискаємо на «Apple ID». Відкриється вікно, де ми натискаємо «Вийти», після чого - «Увійти». Нам буде запропоновано кілька варіантів, серед яких ми вибираємо графу входу «З наявним Apple ID». Вводимо дані іншого облікового запису і зберігаємо внесені зміни.
Змінити ідентифікатор ми можемо і іншим способом. Заходимо в настройки мобільного пристроюі переходимо в меню «iTunes і App Store». Натискаємо на пункт «Apple ID». Відкриється вікно, де ми вибираємо «Вийти». Вводимо інші дані і натискаємо «Увійти». Отже, ідентифікатор змінений.