Жарознижувальні засоби для дітей призначаються педіатром. Але бувають ситуації невідкладної допомоги за лихоманки, коли дитині потрібно дати ліки негайно. Тоді батьки беруть на себе відповідальність і застосовують жарознижувальні препарати. Що можна давати дітям грудного віку? Чим можна збити температуру у старших дітей? Які ліки найбезпечніші?
Вконтакте
Однокласники
Смартфони Samsung Galaxy S7 та Galaxy S7 Edge дуже схожі на моделі Galaxy S6 минулого покоління, але в їхній роботі є відмінності. З'явилися нові можливості та додаткові трюки, приховані під глянцем екрану та корпусу. Нижче ми перерахуємо деякі з них.
1. Як використовувати SD-карти на Galaxy S7
 Щоб вставити картку microSD у Galaxy S7, візьміть інструмент SIM-картки та наполовину витягніть слот. Ви побачите, що верхня частинаслота SIM-карт є слотом для картки microSD. Вставте картку та посуньте її в корпус.
Щоб вставити картку microSD у Galaxy S7, візьміть інструмент SIM-картки та наполовину витягніть слот. Ви побачите, що верхня частинаслота SIM-карт є слотом для картки microSD. Вставте картку та посуньте її в корпус.
Щоб перемістити завантажені програми на картку SD, перейдіть до Установки > Програми > Менеджер програм. Натисніть потрібну програму, Зберігання > Редагувати. Це дозволить перенести програму на SD-карту. Це не стосується вбудованих програм.
Galaxy S7 не підтримує спеціальний режимзберігання системи Android Marshmallow, який відображає карту пам'яті як частину вбудованої флеш-пам'яті, натомість апарат підтримує карти об'ємом до 200 Гб. Це стане в нагоді з урахуванням підтримки запису відео на роздільній здатності 4K.
2. Як використовувати Samsung Galaxy S7 під водою
Samsung Galaxy S7 відповідає стандарту IP68, що означає повну непроникність для пилу та можливість пірнати у воду більш ніж на метр. Якщо ви пролили на S7 рідину, краще промити апарат і просушити паперовим рушником або м'якою тканиною. Сенсорний екранне працює під водою, але якщо увімкнути його в режим камери, поки він сохне, можна використовувати клавіші гучності для зйомки фотографій.
3. Як використовувати Motion Photos
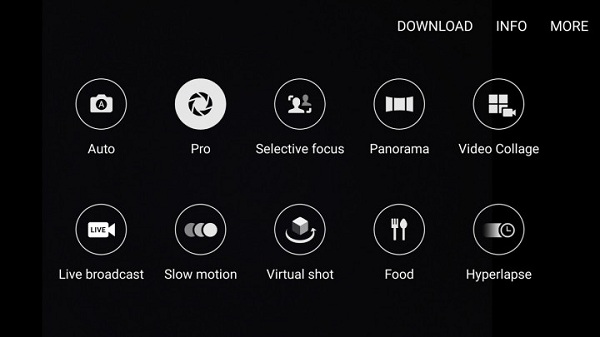 Нова функція камери в Galaxy S7. Дещо нагадує функції HTC Zoe або живі фотографії Apple, але насправді це інше. Щоб увімкнути, перейдіть в режим камери і натисніть колесо налаштування, там активуйте функцію.
Нова функція камери в Galaxy S7. Дещо нагадує функції HTC Zoe або живі фотографії Apple, але насправді це інше. Щоб увімкнути, перейдіть в режим камери і натисніть колесо налаштування, там активуйте функцію.
При перегляді фотографій у Галерея тут буде іконка Motion. Натисніть її та побачите рух. Ви не можете експортувати або використовувати відеокліп в іншому місці. Якщо ви на мить спізнилися або поспішили і зняли фотографію не в потрібний момент, допомогти покликана ця функція. Можна переглянути фото в русі та натиснути на кнопку «Захопити» на потрібному кадрі. Дозвіл буде 960 х 720, але це краще ніж нічого.
Поки що немає способу ділитися фотографіями Motion. При спробі ви відправляєте зняту фотографію в форматі JPEG. Подивимося, чи Samsung розвине цю функцію в майбутньому.
4. Як зробити краще селфі
Galaxy S7 має кілька нових функцій для покращення селфі-фотографій. Фронтальна камера стала яскравішою, ніж раніше, що допоможе в умовах низького освітлення. Ще кориснішим є спалах, як на деяких інших смартфонах. Щоб увімкнути селфі-спалах, натисніть на значок спалаху ліворуч. Під час фотографування спалахує екран, який працює як спалах. Після цього в галереї S7 доступні досить дивні інструменти редагування. Прожектор інструмент є найбільш корисним, підсвічуючи обличчя в натовпі.
5. Як настроїти дисплей Always On
 Galaxy S7 має функцію Always On, коли загоряється лише частина екрану, щоб показати час та дату. За замовчуванням відображається час, дата, час автономної роботита основна інформація повідомлень. Цю функціональність можна розширити.
Galaxy S7 має функцію Always On, коли загоряється лише частина екрану, щоб показати час та дату. За замовчуванням відображається час, дата, час автономної роботита основна інформація повідомлень. Цю функціональність можна розширити.
Відкрийте Установки > Екран > Екран Always On; Тут є вміст, який завжди може відображатися на цьому екрані. Є кілька стилів годинника, годинник з календарем, кілька зображень користувача. Як отримати більше? Відкриваєте Установки > Теми, завантажуєте нову темуу Always On. Використовуючи тему, ви отримаєте більший вибір фонових зображень. Однак власні зображення як фон не можна використовувати.
6. Як використовувати бічний екран Edge
 Бічний екран у Samsung Galaxy S7 Edge набагато корисніший, ніж у S6 Edge. Нижче наведено ряд функцій.
Бічний екран у Samsung Galaxy S7 Edge набагато корисніший, ніж у S6 Edge. Нижче наведено ряд функцій.
Щоб використати бічний екран S7, проведіть пальцем праворуч. З'явиться Apps Edge, куди можна додати програми на вибір.
Проведіть праворуч, щоб відкрити Tasks Edge. Тут підтримуються макроси - наприклад, можливість написання текстових повідомленьконтактів. Також можна додавати сюди ярлики із домашнього екрану.
Ще є краї, що настроюються - добре забуте старе з Galaxy Note Edge. Можна встановити панель новин, компас та лінійку, погоду. Натиснувши кнопку «Встановити, можна отримати інші панелі із магазину Samsung. Комплект засобів розробки для бічної панелі буде доступний стороннім розробникам, тому кількість панелей може зрости.
7. Як максимально продовжити термін служби батареї Galaxy S7
Galaxy S7 має найкращий часавтономної роботи, ніж S6, але можна оптимізувати його та отримати ще більше.
Якщо акумулятор розряджено, зменшіть яскравість екрана. Потім спробуйте режим економії енергії. Він знаходиться в розділі Установки > Батарея > Режим енергозбереження та вимикає більшість фонових даних. Наприклад, електронна пошта не автоматично оновлюватиметься, доки не зайдете до програми.
Для максимальної економії є режим ультра. Екран стає чорно-білим, усуваються фонові дані, використовуються тільки телефон, Chrome, СМС, калькулятор, годинник, блокнот та власний додаток. електронної поштивід Samsung, а не Gmail.
Вконтакте
Нові Samsung і є найгарячішими Android телефонами на ринку в даний момент, і поставляються активно. Однак, просто отримати телефон у свої руки буде лише першим кроком. Ви повинні створити більшу частину вашого нового блискучого мобільного компаньйона, адже в цих пристроях закладено безліч цікавих і корисних функцій. Тут все, що вам потрібно знати, щоб налаштувати більшість функцій Galaxy S7і S7 Edge.
Нові новини про наступне покоління Samsung Galaxy :
Вимкнення зайвих програм
Samsung та ваш оператор мобільного зв'язкувже вступили в змову, щоб наповнити кількома відволікаючими (а іноді відверто огидними) додатками та сервісами новий телефон. Не варто турбуватися! Ви можете позбавитися більшості з них у кілька натискань. Щоб видалити програми, які можуть бути видалені з менеджера програм, перетягніть їх на іконку видалення. Легко.
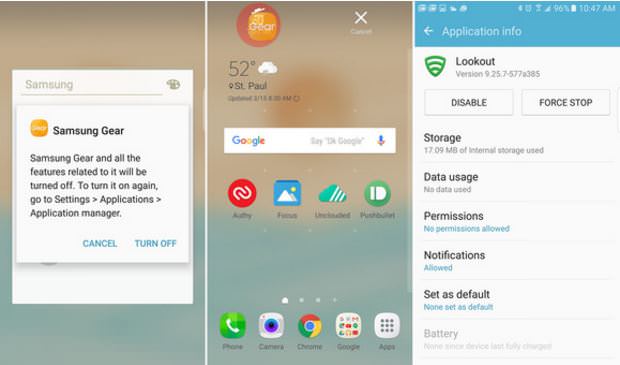 Видаліть мотлох, який вам не потрібен.
Видаліть мотлох, який вам не потрібен. Для тих програм, які не можуть бути видалені, ви можете зробити те ж саме, але замість деінсталяції переключіть значок вгорі екрана в положення "Вимкнути". Це вимикає програму, так що вона не працюватиме у фоновому режимі або відображатиметься в папці з програмами. Також ви можете заощадити трохи часу, зайшовши в основні налаштування програм і прокрутивши повний списокдодатків, щоб знайти ті, які ви хочете вимкнути. Натисніть будь-яку з них, а потім натисніть кнопку Вимкнути у верхній частині екрана. Тепер там все виглядає набагато акуратніше.
Налаштування відбитків пальців
Galaxy S7і S7 Edgeмаю датчик відбитків пальців, вбудований в кнопку Додому, і ви маєте скористатися цим. C допомогою Android 6.0 Зефір, є додатки та системні функції, які розуміють, як використовувати датчик відбитків пальців для додаткової безпеки. Щоб додати та керувати відбитками, перейдіть в меню «Екран блокування та безпека», щоб відкрити «Відбитки пальців». При додаванні нового відбитка переконайтеся, що тримайте телефон природно, як тримали б його під час розблокування і повертайте палець, щоб захопити всі його частини. Ви можете дозволити використовувати відбитки пальців для підтвердження вашої особи при покупках у Samsung Pay, Google Play та інших.
Налаштування менеджера додатків
Домашній екран від SamsungTouchWizшвидше і трохи більш наворочений цього року, настільки, що ви насправді захочете використати його. По-перше, він зручний для налаштування менеджера додатків. Структура менеджера за замовчуванням містить папки певних додатківна першій сторінці, а потім інші у довільному порядку. Хоча це не надто полегшує пошук.
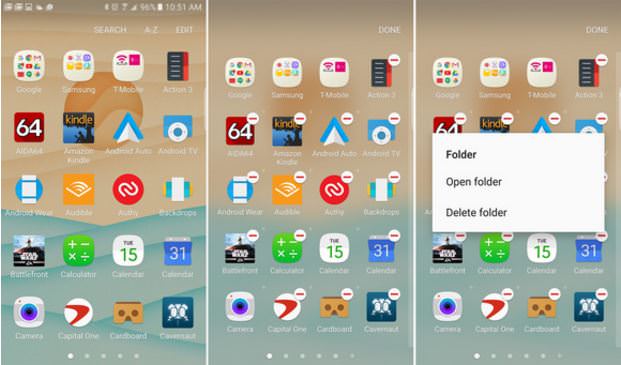
Ви можете позбутися папок, натиснувши кнопку Змінити, а потім торкнутися папки. Це помістить програму до головного списку. Також відчуйте простоту створення власних папок або зміни існуючих за допомогою інтерфейсу редагування. Ви можете організувати програми, як вам подобається, в режимі редагування, або просто використовувати кнопку A-Z, щоб сортувати все за абеткою. Нові програми завжди будуть додаватися в кінець менеджера додатків, що досить нелогічно, якщо ви віддаєте перевагу алфавітному порядку. Ви можете виправити це знову натискаючи кнопку A-Z часвід часу.
Вимкнення інформаційного екрану
Flipboard екран Брифінгвід Samsungмабуть найгірша частина домашнього інтерфейсу TouchWiz. Вона повільна і не дуже корисна. Насправді деякі оператори відключають її за замовчуванням. Якщо ваш оператор не є серед них, вам слід відключити його самостійно. Це легко – використовуйте тривалий дотик або жест зменшення масштабу на головному екрані, щоб увійти до режиму редагування. Прокрутіть ліворуч до позиції Брифінг та зніміть прапорець навпроти нього.
Переміщення програм за допомогою верхньої панелі
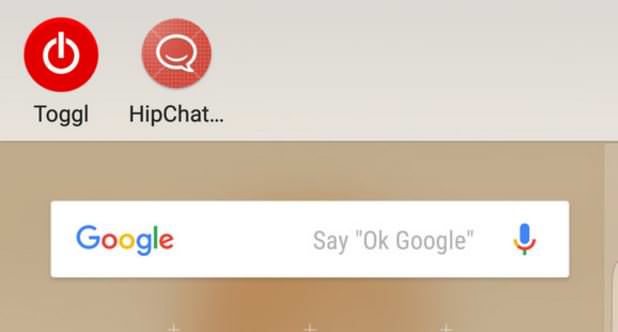
Коли ваші домашні екрани перевантажені і ви хочете переміщати програми, зазвичай вам доводиться видаляти об'єкти для звільнення простору, щоб змінювати розмір віджетів або змінювати піктограми. У Galaxy S7не так. Там є зручний значок «Перемістити програми» на самому верху екрана, коли ви перетягуєте програму.
Просто помістіть на нього програму і ви отримаєте панель у верхній частині екрану, де ви можете тимчасово розмістити значки, поки ви реорганізуєте домашній екран. Ви навіть можете прокручувати його, тому ви можете завантажити стільки значків, скільки вам потрібно.
Переміщення та зміна розмірів домашніх екранів
Коли ви почнете додавати програми та віджети на головний екранВи можете змінити свою думку про те, де повинні розташовуватися компоненти. Хоча не просто починати з нуля. Ви можете просто перемістити одну з панелей головних екранів в інше місце. Довге натискання або щипок на головному екрані для входу в режим редагування, а потім довге натискання та перетягування, щоб перемістити всю панель на нове місце. Якщо потрібно більше місця на вашому домашньому екрані, ви також можете зробити це з режиму редагування. Натисніть «Екранна сітка» внизу та змініть розмір сітки до 4×5 або 5×5.
Налаштування "завжди на екрані"
Samsungвикористовує переваги AMOLED дисплея в GS7з новим, завжди увімкненим режимом відображення. Деякі оператори відключають його за замовчуванням, але ви повинні спробувати. Ви знайдете меню «завжди на екрані» в налаштуваннях «Екран». 
Ви можете вибрати між годинником, календарем, або просто зображенням (що не дуже корисно) для відображення на екрані, в той час, коли телефон знаходиться в сплячому режимі. Є також кілька різних стилів для кожного налаштування.
Відеоогляд Samsung S7 Edge через рік:
Налаштування стрічки Edge (тільки Samsung Galaxy S7 Edge)
Стрічка Edgeдоступна лише у варіанті телефону Edge(і це очевидно) і лише коли він перебуває у сплячому режимі. Вона активується при проведенні вперед і назад по краю, і з'являється стрічка новин та інформація. Перегортання вгору та вниз переміщується між елементами стрічки. Це може бути корисно, але тільки якщо ви приділите кілька хвилин, щоб переконатися, що вам показується необхідна інформація.
Ви знайдете опції стрічки Edgeв налаштуваннях «екран Edge«. Декілька рубрик, такі як повідомлення та новини Yahoo , ймовірно, будуть за замовчуванням, але ви можете також активувати біржові зведення, крокомір, і навіть завантажити ще деякі канали, такі як CNN новини та RSS рідер з магазину додатків Samsung . Порядок стрічки новин також може бути змінений.
Налаштування бічної грані (тільки в
S7 Edge)
Якщо ви придбали Edgeваріант Galaxy S7, то ви отримали кілька функцій, які недоступні на звичайному телефоні. Ймовірно, найбільш корисною з них буде панель Edge. Це невелика закладка правому краю екрана. Проведіть по ній і ви отримаєте можливість перегортати крізь кілька екранів ярликів та інформації, включаючи панель інструментів з лінійкою. Ви можете налаштувати їх, також натиснувши піктограму налаштувань у нижньому лівому куті.
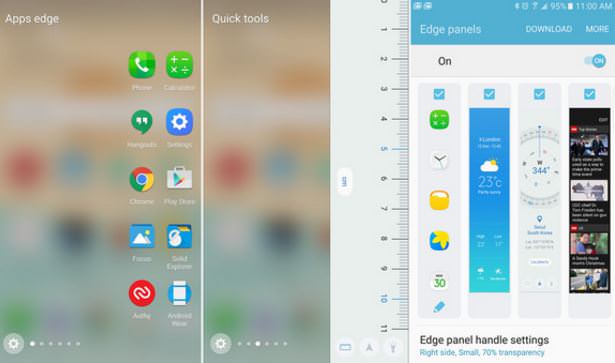
Порядок панелей може бути перебудований, і ви можете вимкнути ті, які вам не потрібні. Декілька панелей (наприклад, ярлики програм) мають додаткові параметри, до яких у вас є доступ. Магазин додатків Samsungпропонує кілька панелей, які можуть бути завантажені на додаток до увімкненого набору.
Якщо бічна панель відволікає вас, вона може бути вимкнена, але передбачено лише переміщення її в іншу частину екрана, зменшення розміру або збільшення прозорості. Це всі варіанти.
Зміна режиму кольору дисплея
AMOLED панелі Samsungмають надзвичайно реалістичні кольори, але за умовчанням вони можуть здаватися надто яскравими для деяких людей. Ви можете налаштувати це, зайшовши в налаштування екрана та змінивши режим екрана для різних колірних гамта насиченість. Телефон підтримує режими екрану адаптивний, кіно, фото та базовий. Якщо ви хочете найбільш точні кольори, то скористайтеся режимами відображення фото та базового. Режим фото використовує гаму Adobe RGB для більш яскравого відображення, ніж базовий, який використовує sRGB . Режими кіно та адаптивний трохи зміщують насиченість повз «реалістичні» рівні.
Використовуй Pro режим камери
Режим камери «за замовчуванням» може робити багато чудових знімків своїм компетентним авторежимом, але ви можете досягти більшого увімкнувши режим Pro. Просто натисніть кнопку «Режим» у нижньому лівому куті та виберіть Pro . Це дасть вам повний контроль над фокусом, ISO, експозицією та багатьма іншими. Також ви можете поставити будь-яку з налаштувань на авто та змінити лише деякі з них.
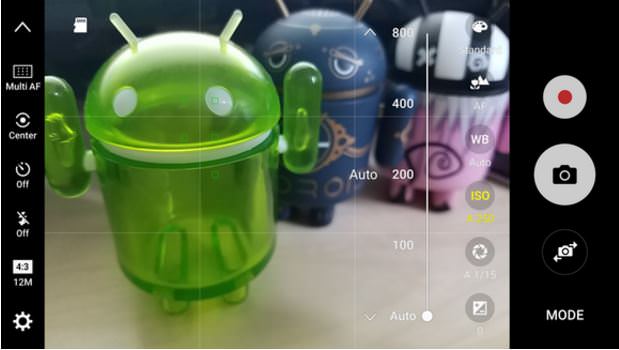
Крім цього, не забудьте погратися із RAW зображеннями. Якщо ця функція включена в налаштуваннях, ви отримаєте JPEG і несжатий RAW файл, який можна обробляти в програмах Lightroom або Snapseed .
Робіть фотографії швидше за допомогою швидкого запуску камери
Galaxy S7має чудову камеру, і ви можете увімкнути її надшвидко просто подвійним натисканням кнопки Додому. Майте на увазі, що деякі оператори за промовчанням відключають це. Ви можете активувати цю функцію в настоянках камери у розділі "Швидкий запуск".
Припинення розтягування за допомогою однієї руки
Стандартний GS7досить хороший для роботи однією рукою, але Edgeна 5,5 дюйма, завеликий для цього. Обидва апарати мають корисну функціюрежиму Однієї руки, для вмісту елементів у межах досяжності, але вона може бути вимкнена за умовчанням.
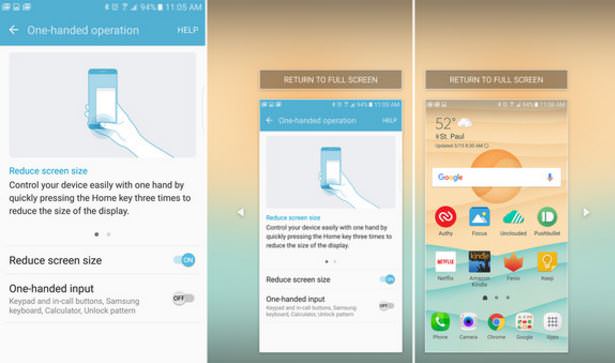
Для активації Режиму однієї руки, зверніться до " Додаткові настройки» у головному меню. Режим однієї рукиповинен бути у самому верху. Як це зроблено, ви можете потрійним натисканням кнопки додому запустити Режим однієї руки. Екран стиснеться вниз і переміститься праворуч, але ви можете зрушити його вліво за допомогою кнопки зі стрілкою. Також, за бажанням, можна встановити стандартну клавіатуру, щоб прогортати більше однієї сторони в цьому меню. Це все має бути в досяжності великого пальця.
Освітлення селфі спалахом
Деякі телефони, такі як Moto X Pure Editionмають фронтальний селфі-спалах, але не Galaxy S7. Хоча він має витончену альтернативу. Коли ви вмикаєте передню камеру, зверніть увагу на опцію спалаху в панелі налаштувань. Якщо ви увімкнете її, екран світиться білим так само, як під час зйомки фото. Оскільки Galaxy S7має дуже яскравий екран, цього буде більш ніж достатньо для компенсації у темній кімнаті.
Роби більше за допомогою розумного захоплення
Galaxy S7і S7 Edgeперейняли функцію, раніше представлену в Note 5, звану Розумне захоплення. Це набір функцій, доступних після того, як ви зробите скріншот. Три кнопки, з'являються внизу екрана після скріншота для забезпечення швидкого доступудо більшого захоплення, обрізання та обміну.
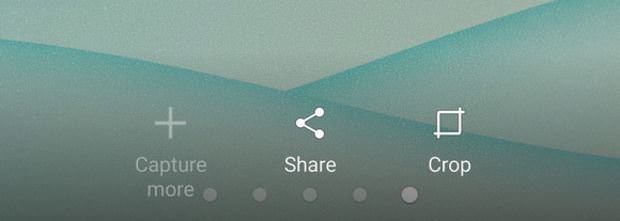 Функція "Захопи більше" чудова для прокручування скріншотів.
Функція "Захопи більше" чудова для прокручування скріншотів. Останні два, мабуть, кажуть самі за себе, але що щодо «Захопити більше»? Натисніть і екран прокрутиться вниз і захопить більше на тій сторінці, де ви знаходитесь. Це зображення з'єднається з першим екраном у більше зображення. Ви можете зробити це стільки разів, скільки захочете.
Перевірте Samsung Pay
Samsung Payє ексклюзивним для нових Galaxyпристроїв, таких як Galaxy S7і S7 Edge. Вона має підтримку інших безконтактних платіжних систем – працює майже скрізь. Зверніть увагу, що не всі банки підтримуються, а Verizon не встановлює Samsung Pay(завантажте його з магазину Samsung). Якщо у вас є карта, що діє, Samsung дозволяє платити з звичайних терміналів для кредитних карток, які мають NFC. Він відправляє дані з магнітної смуги бездротової мережіз використанням технології під назвою MST. Також підтримується NFC, якщо доступно.
Запуск кількох програм за допомогою Мульти-вікна
Поки не вийшов, Samsungяк і раніше має найкращу багатовіконну реалізацію на Android. Підтримуються не всі програми, але більшість із них. Ви можете перейти до режиму розділеного екрана Galaxy S7за допомогою довгого натискання на кнопку Огляд. Список програм з'явиться на половині екрана, так що ви зможете вибрати програму. Те саме відбувається і на іншій половині, але якщо ви вже відкривали програму при запуску кількох вікон, то вона автоматично буде розміщена у верхній половині.
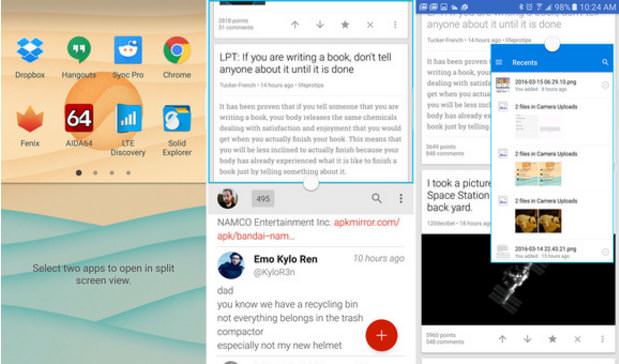 Придатні засоби багатозадачності для роботи з двома програмами одночасно.
Придатні засоби багатозадачності для роботи з двома програмами одночасно. Ви можете повернутися назад і вперед, використовуючи обидві програми одночасно в цьому режимі. Також можна перетягнути точку в центрі, щоб змінити пропорції кожного вікна. Натискання на дільник викликає опції зміни позиції програм на розділеному екрані, закриття одного, мінімізація до плаваючого вікна або перетягування елементів між ними.
Грайте швидше з Game Launcher
Game Launcher ще одна функція, яку ваш оператор може відключати. Щоб увімкнути, зверніться до розширених функцій знову і «Ігри» повинні знаходитися на самому верху. Увімкніть Game Launcher та Game Tools для інших опцій.
Збільшення швидкості з Помічником
Якщо вам абсолютно точно потрібно завантажити так швидко, наскільки це можливо, GS7підтримує Помічник Завантаження. Це відключено за замовчуванням на всіх видах телефонів, оскільки зжере мобільні дані. Хоча, можливо, у вас із цим все гаразд.
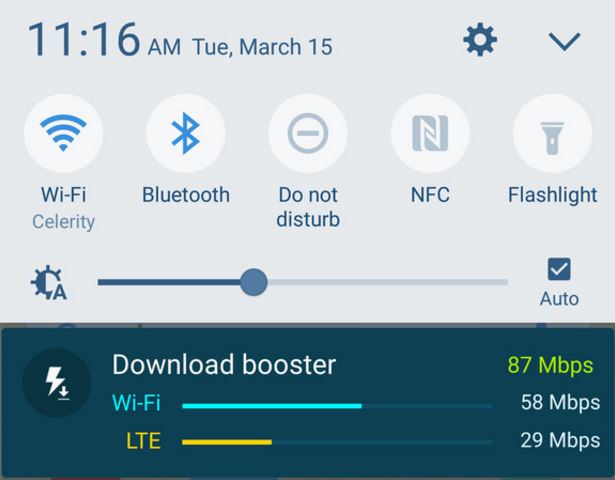
Помічник завантаження знайдеться у розділі «Інші налаштування підключення». Якщо ця функція увімкнена, вона складає ваші сигнали WiFi та LTE разом для швидкого завантаження. Ви можете фактично подвоїти швидкість завантаження. Якщо у вас безлімітний LTE, то нижньої межі немає.
Покращення звуку за допомогою еквалайзера
У моно-динаміці від Samsungнемає нічого, щоб написати про це, але, можливо, ви заплатили хороші гроші за якісь тлумачні навушники. Ви можете отримати максимальну віддачу від них, перевіривши дивовижні здібності вбудованого еквалайзера Samsung. Ви знайдете шлях до нього внизу налаштувань Звуки та Повідомлення у розділі «Якість звуку та ефекти».
Існує базовий режим з передустановками, але ви також можете налаштувати вручну 7-смуговий еквалайзер, а також інші параметри, такі як бас і реверберація. Крім того, зверніть увагу на функцію Adapt Sound, яка допоможе вам налаштувати ефекти для вашого слуху та навушників.
Вконтакте
Декілька прихованих функційу Galaxy S7 та S7 edge – можливо, ви про них не знали. Можливо, вони будуть вам корисні.
Деякі з функцій, про які йтиметься, акуратно замасковані у складній системі меню TouchWiz. Ця оболонка – справжня криниця функцій, яка не втомлюється дивувати нас то одним, то іншим прихованим козирем. Подивимося, що корисного можна знайти цього разу - час відкрити в собі досвідченого користувача!
1. Функція Smart Alert – зручно, але дещо енерговитратно
Якщо ви берете свій флагман Galaxyі відчуваєте легку вібрацію, отже працює функція Smart Alert. Вібрація сповіщає про наявність непереглянутого повідомлення, коли ви берете телефон з плоскої поверхні. Зручна функція, проте вона може змусити ваш апарат розряджатися швидше, ніж зазвичай, оскільки задіює сенсори, щоб розпізнавати, коли ви його берете. Увімкнути або вимкнути функцію можна в меню Установки – Додаткові функції.
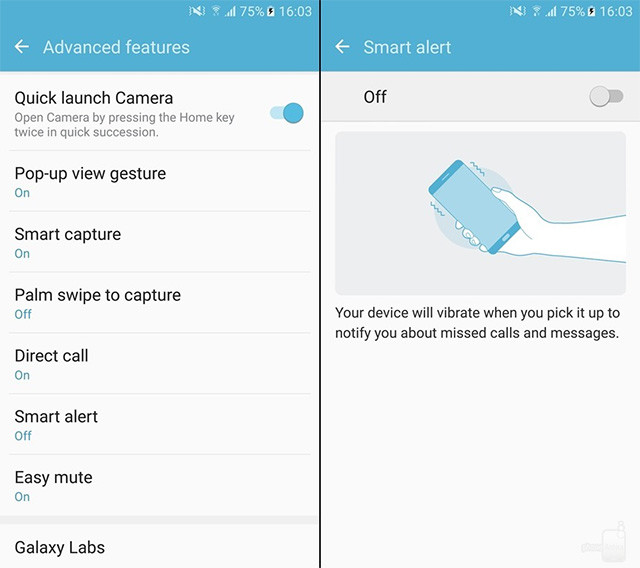
2. Компактний режим екрану
Приховане налаштування, про яке . Один із користувачів виявив її за допомогою Nova Launcher на своєму Galaxy S7. Виявилося, що сторонній лаунчер дозволяє налаштовувати DPI масштабування інтерфейсу так, щоб на екрані вмістилося більше інформації.
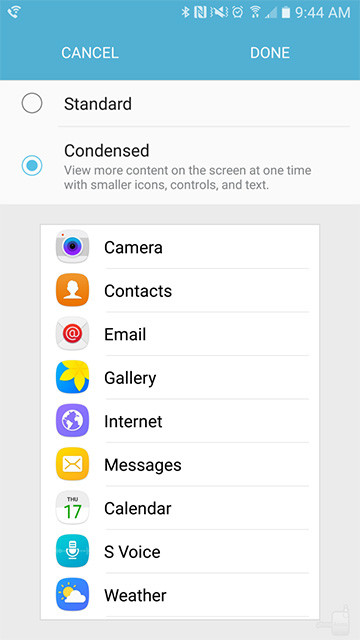
3. Автоматичне перезавантаження
Ваш Galaxy S7 або S7 edge іноді може перезавантажуватися автоматично, щоб «оптимізувати роботу», як кажуть у Samsung. Якщо ви активуєте цю функцію, пристрій буде перезавантажуватися при неактивному екрані, коли ви не використовуєте його, при заряді більше 30% і коли вимкнено захист SIM-карти пін-кодом. Функція доступна в меню "Архівація та скидання".
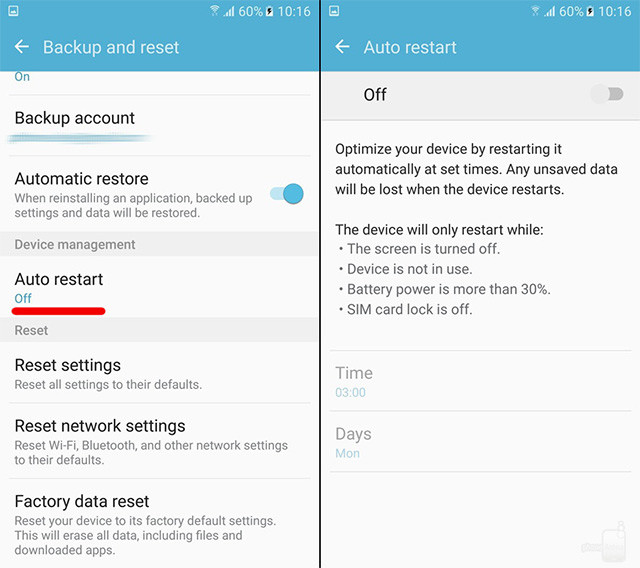
4. Енергозберігаюча тема Material Black
Чорний колір у пристроях з AMOLED-екранами більш щадний по відношенню до батареї, ніж будь-який інший, завдяки тому, що окремі пікселі не підсвічуються. Тому завантаження повністю чорної теми може продовжити життя акумулятора телефону. Знайдіть та завантажте в магазині Samsung темуяка змінює всі фони на чорні, наприклад, ось таку.
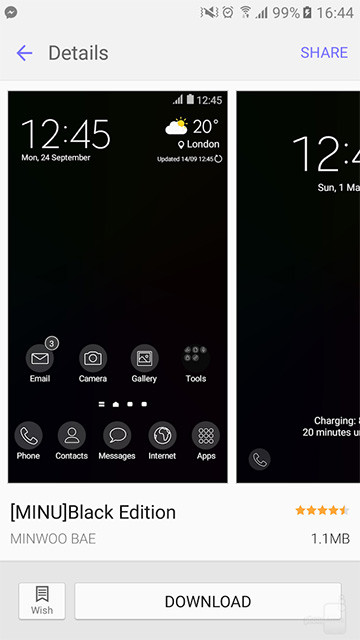
5. Закріплення вікон – добре заховано, але все ж таки є
Закріплення вікон - функція, яка вперше з'явилася в Android Marshmallowі дозволяє закріплювати конкретне вікно програми на екрані так, що його не можна буде закрити, активується кнопками інтерфейсу або «Назад». Ховається воно глибоко в надрах TouchWiz: йдемо в Налаштування – Екран блокування та безпека – Інші налаштування безпеки та перегортаємося до потрібного пункту. Увімкнувши закріплення вікон, ви зможете закріпити будь-яку програму з меню нещодавно запущених. Дуже корисно, наприклад, якщо ви даєте свій пристрій іншій людині і не хочете, щоб він почав копатися.
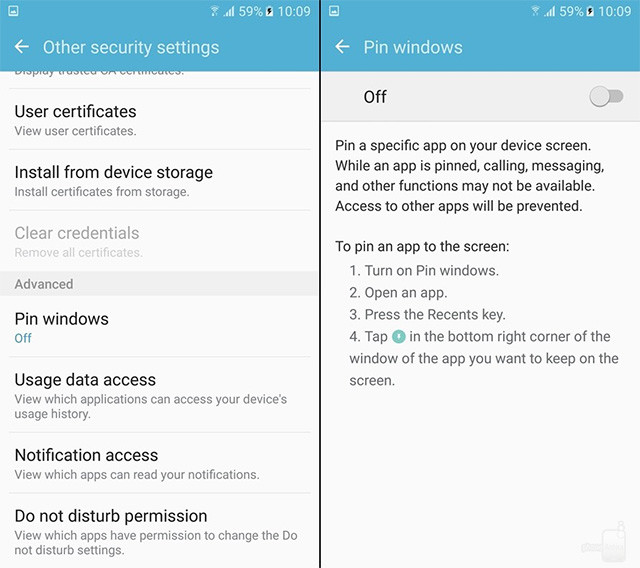
6. Нагадування про повідомлення
Якщо ви хочете, щоб пристрій нагадував вам про кожне отримане повідомлення, це можливо в TouchWiz. Функція знаходиться в меню Установки — Спеціальні можливості. Ваш пристрій може вібрувати через певний проміжок часу, який задається в секундах, якщо у вас є непереглянуте повідомлення. Тож нічого важливого ви не пропустите.
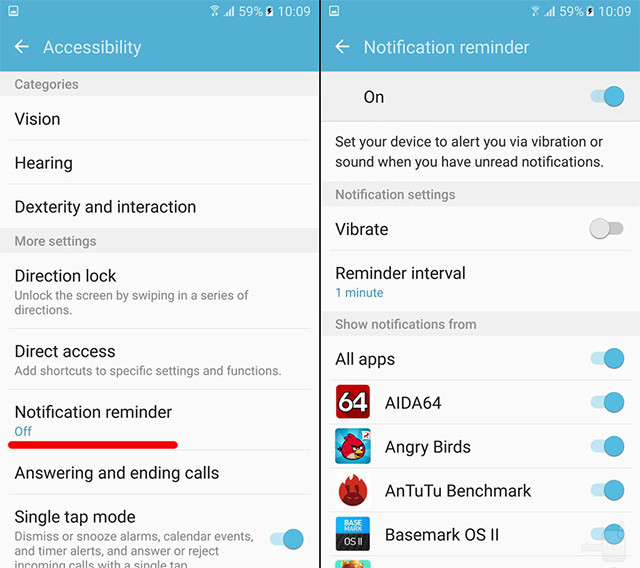
7. Детектор дверного дзвінка та дитячого плачу
А ви знаєте, що ваш Galaxy S7 чи S7 edge може розпізнавати дверний дзвінок та дитячий плач? А він може! Ідемо в Налаштування – Спеціальні можливості – Слух – Детектори звуку, і тут можна активувати дві ці цікаві функції – Датчик радіоняні та Детектор дверного дзвінка.
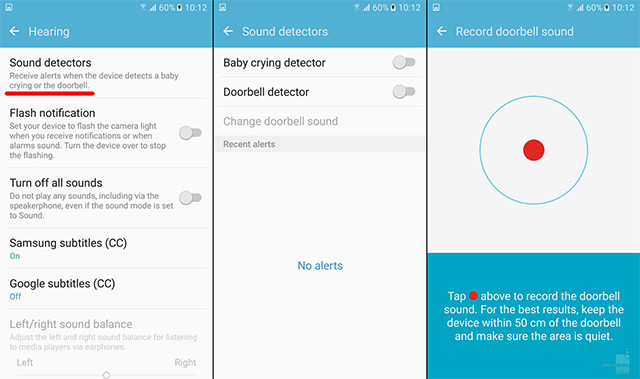
8. Управління підсвічуванням сенсорних кнопок
На жаль, у Samsung прибрали з TouchWiz функцію, яка дозволяла користувачам керувати підсвічуванням сенсорних кнопок. Але це не означає, що вони повністю втратили цю можливість. Завдяки додатку Galaxy Button Lights можна визначати час відключення кнопок, а також те, коли вони взагалі повинні підсвічуватись.
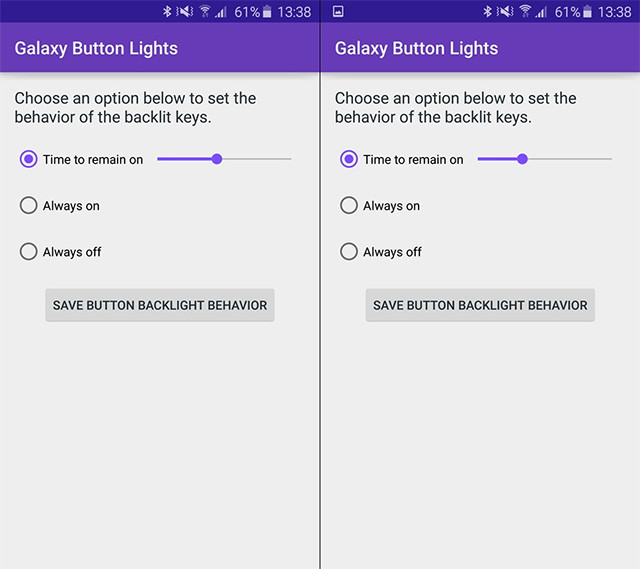
Відкрийте ліву навігаційну панель у камері. Щоб це зробити, натисніть на стрілку у верхньому лівому кутку (якщо смартфон знаходиться в горизонтальному положенні) або у верхньому правому кутку (у вертикальному положенні). Тут Ви знайдете величезну кількість налаштувань, які можна дослідити та експериментувати. Багато хто з них ми обговоримо нижче. Також натисніть «Режим» на нижній правій частині екрана, щоб переглянути доступні режими зйомки.
2. Переглядайте свої фотографії
Коли ви натискаєте на іконку налаштувань камери, згадану нами в першій раді, знайдіть «Перегляд фотографій», яку можна ввімкнути. Також як на цифрових дзеркальних або компактних камерах, ця функція дозволить швидко подивитися, яким вийшов знімок. Ця функція корисна для того, щоб не зберігати мільйон непотрібних фотографій на Вашому девайсі.
3. Знімайте як професіонал
Вибираючи «Режим», можна вибрати варіант «Pro», щоб перетворити Ваш смартфон на професійну камеру з ручним керуванням налаштуваннями. Режим Pro – це просто рай для ентузіастів фотографій. Коли він увімкнений, основний екран камери налаштовується на показ других налаштувань навігації поверх головного екрана програми камери плюс змінює параметри в звичайній навігаційній панелі. Ви можете вручну налаштувати автофокусування, змінити баланс білого, міняти оптичну стабілізаціюзображення (в авторежимі ISO дорівнює 1250), регулювати швидкість знімків та компенсувати експозицію. Панель навігації змінена з метою додати деякі залежні від контексту функції. Ви зможете вибрати між багатоточковим автофокусом або автофокусом по центру, три вимірювальні режими (по центру, матричний та точковий). У меню налаштувань також можна вибрати RAW-зйомку.
4. CнімайтеRAW
Увімкнути RAW можна за допомогою меню налаштувань камери. З включенням цієї опції S7 автоматично зберігає кожен фотознімок у двох типах – як стислий та необроблений RAW .DNG та JPG-файли. Для перегляду зображень у формат RAWВам знадобиться додатковий програмний засіб, наприклад, Adobe Lightroom. Такі файли неможливо подивитися в пристрої, крім того, вони можуть швидко займати дорогоцінну пам'ять. Тим не менш, з RAW файлами Ви отримаєте стільки інформації про зображення, що багато погано зроблених фото можуть бути легко врятовані за допомогою графічного редактора.
5. Ручне регулювання швидкості затвора (особливо в умовах низького освітлення)
У режимі Pro ручне регулювання може бути особливо корисним для мінімізації розмитості зображення. І ось чому. Камери смартфонів часто знижують швидкість затвора на 1/5-1/15 секунди в умовах низького освітлення, щоб максимізувати кількість світла, що потрапляє. Якщо Ви та об'єкт зйомки нерухомі, Ви можете отримати гарне зображення, але часто такі фото виходять розмитими. Якщо вручну встановити швидкість в діапазоні 1/30-1/60, ви матимете більше шансів отримати чітке зображення. Ця порада буде для Вас ще кориснішою, якщо Ви знімаєте в RAW, оскільки такі зображення мають більше даних, і можуть бути скориговані, щоб компенсувати погану експозицію.
6. Увімкніть лінії
У налаштуваннях камери увімкніть "Лінії сітки", щоб отримати два варіанти зображення. Перший дозволяє використовувати «Лінії сітки» для «Правила Трьох». Воно означає, що Ви повинні помістити об'єкт у точку перетину сітки, оскільки око глядача насамперед зупиняється на них.
Другий варіант для любителів Instagram з майже непомітними квадратними площами, утвореними накладеними одна на одну лініями. Ви можете переглянути зображення повністю, а можете вибрати квадратне фото, оптимізоване під соціальну мережу.
7. Переглядайте свої композиції
Поки Ви вирівнюєте зображення, щоб привернути первинну увагу того, хто дивиться на об'єкт зйомки, стежте за тим, що знаходиться в його фоні. Не допускайте появи сторонніх об'єктів, заплутаних проводів, столових приладів або навіть людей, які проходять у невідповідний момент. Не соромтеся переміщати елементи навколо або попросіть тих, кого Ви знімаєте, щоб посунути в потрібне місце. Очищення фону та оптимізація композиції допоможе Вашому об'єкту ідеально вписатися в кадр та зробити саме зображення більш переконливим.
8. Зафіксуйте експозицію та фокус
Для більш захоплюючих фотографій зафіксуйте експозицію та фокусування, натиснувши та утримуючи на точку Вашої уваги. Це дозволяє коригувати композицію, доки Ви налаштовуєте експозицію. У режимі Pro Ви можете використовувати ручне фокусування та точне налаштування макрозйомки, а також можливості, що додають камері універсальності.
9. СкористайтесяHDRAuto
При включенні HDR Auto Ви отримуєте всі переваги зображень високого динамічного діапазону. Один клік автоматично бере найкраще з яскравих та темних частин сцени для створення збалансованого зображення. Якщо об'єкт освітлений ззаду, це відмінний спосібпокращити зображення без використання спалаху.
10. Вимкнення спалаху
Можливо, для деяких знімків спалах дійсно знадобиться. Але в більшості випадків спалах на смартфоні - не найвірніше рішення і дуже часто він дає занадто яскраве світло для цього середовища. Особливо це актуально, якщо відстань до об'єкта невелика, наприклад, при зйомці їжі. Galaxy S7 має відносно широко відкритий об'єктив f/1.7, це означає, що він може справитися з низькою освітленістю, не вдаючись до допомоги спалаху. Це краще, ніж навіть у Apple iPhone 6s/6s Plus, які мають об'єктиви f/2.2.
11. Експериментуйте з фокусом та фоном
Фотоентузіасти вже давно використовують здатність об'єктиву створювати знімки з гостро сфокусованим предметом та розмитим фоном. Samsung дає можливість скористатися цією опцією, пропонуючи зробити знімок, вибираючи точку фокусування та змінюючи заднє тло. Щоб вибрати цю функцію, натисніть «Режим» та виберіть пункт «Вибірковий фокус».
12. Уникайте цифрового масштабування
Ви повинні уникати використання цифрового збільшення зображення у смартфоні: він має ефект кадрування фото, так що при наближенні втрачається чіткість та деталізація. Якщо є потреба в цифровому масштабуванні, використовуйте свої пальці для збільшення або кнопки регулювання гучності на S7 під час зйомки. Якщо Ви не можете обійтися без збільшення, використовуйте додатковий чохол під зовнішнім об'єктивом. Він має різьблення на задній кришці, щоб приєднати ширококутний або телеоб'єктив. При ціні приблизно $120, подвійний зовнішній об'єктив робить процес масштабування фото найбільш життєздатним.
13. Створюйте фото в русі
14. Створіть панораму, що рухається
15. Знімайте рухи з режимом серійної зйомки
У той час як режим серійної зйомки цікавий і на інших пристроях, S7 він реалізований дуже зручно завдяки неймовірно швидкому автофокусу. Натисніть і утримуйте кнопку гучності, щоб запустити серійну зйомку. Майте на увазі, що цей режим працює тільки при хорошому освітленні, в затемненому приміщенні він не працюватиме.
16. Знімайте фото та відео одночасно
Іноді під час зйомки відео Ви помічаєте щось таке, що хотіли б зберегти на фотографії. Тепер можна сфотографувати цей кадр, не перериваючи відео, натиснувши на круглу кнопку камери, розташовану під кнопкою зупинки відео.
17. Увиберіть свої пропорції фото та його дозвіл
На лівій навігаційній панелі поруч із Вашим зображенням у нижній його частині, над знаком шестерні Ви знайдете іконку із співвідношенням сторін та роздільною здатністю фото. Samsung дозволяє вибрати один із шести встановлених варіантів, що представляють два дозволи для фото і три варіанти співвідношення сторін: 4:3 (стандартна 35мм фотографія), 16:9 – широкоформатне фото та квадрат 1:1. Останній призначений для любителів викладати свої фото у Instagram.
Зміна роздільної здатності відео також прихована в меню налаштувань. За замовчуванням вони становлять 1,920 на 1080 при частоті 30 кадрів в секунду, тому якщо Ви хочете отримати відео UHD 4K 3840 на 2160, Вам потрібно змінити це в налаштуваннях.
18. Робіть легкі селфи та вибирайте свій вигляд селфі
Якщо Ви хочете зробити селфі, то Вам потрібно буде перейти на передню камеру. Натисніть «Режим» у нижньому правому куті, щоб вибрати один з 4-х варіантів доступних для фронтальної камери. Ці параметри режимів зйомки ми вже згадували для зміни режимів фото задньої камери. Широке селфі дозволяє зробити панораму зліва направо. Але в умовах низького освітлення у результаті Ви можете отримати розмите зображення. Ви можете використовувати фронтальний спалах, але це може вплинути на підсумковий колір, так що необхідно поекспериментувати в різних середовищах з увімкненим і вимкненим спалахом. Щоб зробити селфі, покладіть свій палець на монітор серцевого ритму на задній панелі або тримайте смартфон у вертикальному положенні. Ви можете вибрати також один із ефектів, якщо бажаєте зробити селфі незвичайними. Наприклад, можна налаштувати форму обличчя та очей. Ефекти можуть бути непомітними, але вигідно змінюють кінцеве фото.
19. Організуйте пряму трансляцію
В епоху живого відео Ви можете використовувати свій смартфон, щоб організувати трансляцію за допомогою передньої або задньої камери. Натисніть кнопку «Режим» для вибору цієї функції та організації прямого розміщення свого контенту на YouTube.
20. Створюйте відео колажі
Функція відео колажів може використовуватися із задіянням передньої та задньої камери. Вона дозволяє створювати короткі відео (3,6,9 або 12 секунд), які можуть бути легко опубліковані в соціальних мережах. Ви можете вибрати один із 10-ти макетів. Остаточний результат може бути збережений та опублікований у форматі MP4-файлу. Налаштування цього режиму розташовані на лівій панелі навігації, де кнопка таймера стає контекстною, показуючи варіанти довжини та співвідношення сторін у макеті.
21. Використовуйте таймер
Кнопку таймера можна настроїти залежно від потреб. Попередньо встановлені варіанти в 2, 5 і 10 секунд, а також 3 знімки поспіль. Останній варіант є гарантією того, що хоч на одному з фото всі будуть з відкритими очима і дивитимуться в камеру, ну чи хоч би в її напрямку.
22. Використовуйте віртуальний знімок, щоб отримати вид на 360 градусів
Ну не зовсім на 360 градусів, але досить близько до цього. Віртуальний режим зйомки доступний для задньої та передньої камери та дозволяє повертати об'єкт, який створює живий образ вибраного об'єкта. Отриманий ефект залежатиме від того, як довго ви робите панорамне фото навколо об'єкта.
23. Виберіть свої фільтри
Якщо ви бажаєте додати ефекти під час зйомки, то з S7 зробити це дуже просто. Натисніть «Ефект» у верхній частині лівої навігаційної панелі та виберіть один із дев'яти фільтрів за промовчанням. Інші ефекти можна завантажити додатково. Якщо Ви перебуваєте в режимі Pro, Ви отримуєте різний набір ефектів, але вони доступні не на лівій навігаційній панелі, а у верхній частині правої панелі навігації Pro-режиму.
24. Використовуйте кнопки
Для швидкого доступу до камери зайдіть в меню налаштувань програми камери, щоб активувати швидкий доступ, подвійне натискання кнопки Home. Це один із найбільш зручних способів увімкнення камери на смартфонах, які доводилося бачити. Знімки можна натискати кнопки збільшення і зменшення гучності. Таким чином, можна набагато швидше робити знімки, ловлячи гарні моменти. Якщо ви хочете змінити налаштування цих клавіш, наприклад, щоб почати зйомку відео або використовувати їх для масштабування зображення, можна змінити це в налаштуваннях камери.
25. Використовуйте вбудовані інструменти для редагування
Програма Галерея для S7 має безліч вбудованих у систему інструментів для редагування. Деякі з них цілком стандартні, наприклад, контрастність, яскравість та зміна колірного тону. Але є й інші, зокрема інструмент для обрізання фото дозволяє вирізати частину знімка і перемістити його в інше середовище. Особливо сподобався інструмент для малювання, який дозволяє робити нотатки на зображеннях.
Повний посібник про трьох простих способахзробити скріншот на Samsung Galaxy 7 та Galaxy S7 Edge.
Наприкінці лютого були офіційно представлені головні флагмани Samsungцього року і зараз, коли продажі вже активно стартували, настав час розбиратися в важливих питанняхвикористання. Якщо ви вже давно використовуєте смартфони від Samsung, ви, напевно, знаєте відповідь на це питання. Якщо ж ні, то нижче ви знайдете 3 простих рецепти зі створення скріншотів на Samsung Galaxy C7.
Спосіб №1. Як зробити скріншот на Samsung Galaxy S7, використовуючи гарячі клавіші.
Традиційний спосіб використання гарячих клавіш не змінюється у смартфонах серії Galaxy S вже багато років, а тому повторимо його:
- Відкрийте програму або екран, який хочете зняти;
- Затисніть одночасно 2 кнопки: Home(на лицьовій стороні) та кнопку живлення(Power). Спочатку на великому телефоні це може бути незручно, однак, звикнути можна. За мить ви почуєте характерний звук спрацьовування затвора камери. Ваш скріншот готовий!
- Знайти скріншот можна буде використовуючи програму Галерея, або фірмове програма Samsung Мої файли. Повний шлях до папки скріншотів виглядає так: /pictures/screenshots.
Спосіб №2. Як зробити скріншот за допомогою жесту рукою
Крім гарячих клавіш, у Samsung є ще один класний спосіб робити скріншоти на мобільних телефонах. Багато хто навіть вважає, що це найпростіший спосіб, який тільки можна було вигадати! Отож він:
- Помістіть свою руку осторонь поряд із пристроєм, трохи за межами екрана;
- Проведіть всім ребром долоні з одного краю екрану на інший (зліва направо або праворуч наліво - ваш вибір);
Як і у випадку з попереднім способом, ви почуєте звук затвора камери, який підтвердить успішне отримання скріншота.
Цей метод увімкнено за замовчуванням, але при бажанні ви можете деактивувати його в налаштуваннях.
- Зайдіть у Налаштування;
- Перейдіть до розділу до розділу Рухи. Виберіть пункт Рухи та жести;
- Знайдіть пункт для створення скріншота за допомогою руху долонею;
- Деактивуйте перемикач;
Спосіб №3. Як робити довгі скріншоти усієї сторінки на Samsung Galaxy S7
Деякі важливі речі, які хочеться показати друзям та колегам, можуть не поміщатися на одному екрані, навіть такому великому, як у Samsung Galaxy S7. Наприклад, веб-сторінки! Щоб ви могли зняти за один раз більше, ніж один екран, Samsung адаптувала функцію з Galaxy Note 5 і тепер вона доступна в Galaxy S7!
- Зробіть скріншот будь-яким зручним способом;
- Натисніть кнопку «Захопити більше», щоб доповнити скріншот інформацією з наступного екрана;
- Продовжуйте натискати кнопку доки не зніміть все, що хотіли;
Зверніть увагу, що такий скріншот із кількох екранів може важити досить багато!



