Жарознижувальні засоби для дітей призначаються педіатром. Але бувають ситуації невідкладної допомоги за лихоманки, коли дитині потрібно дати ліки негайно. Тоді батьки беруть на себе відповідальність і застосовують жарознижувальні препарати. Що можна давати дітям грудного віку? Чим можна збити температуру у старших дітей? Які ліки найбезпечніші?
Кодеки- це файли необхідні для запуску аудіо тавідео файлів у форматах avi, wav, mpeg тощо. Якщо у вас раптом не відтворюватиметься якийсь аудіо абовідео файл, то, швидше за все, у вас відсутні необхідні кодеки. Виправити цю проблему допоможе пакет кодеків K-Lite Codec Pack, який містить повний набіркодеків для програвання та кодування відео навіть найрідкісніших форматів.
Щоб встановити кодеки K-Lite Codec Pack, виконайте по порядку всі наведені нижче дії.
Крок 1 . Запустіть інсталяційний файл K-Lite Codec Pack, клацнувши по ньому двічі лівою кнопкою миші.
Крок 2 . Відкриється вікно майстра установки K-Lite Codec Pack. Для продовження натисніть Next.

Крок 2 . Виберіть варіант установки:
Проста.
- Нормальна.
- Розширена.
Вибираємо розширена (Advanced mode) і тиснемо кнопку Next.

Крок 3 . У наступному вікні потрібно вказати шлях встановлення кодеківK-Lite Codec Pack. Залишаємо шлях за замовчуванням та натискаємо Next.

Крок 4 . У новому вікні потрібно вибративстановлюванікомпоненти. Натисніть на меню, що розгортається, і виберіть набір Lots of stuff. Щоб продовжити встановлення кодеків, натисніть Next.

Крок 5 . У цьому вікні вам запропонують створити папку Пуск. Якщо хочете створити її, то в поліDon't create a Start Menu folderприберіть галочку. Якщо не бажаєте створювати, то поставте галочку. Натискаємо Next.

Крок 6 . У новому вікні вам буде запропоновано зробити ще кілька параметрів до компонентів, які ви вибирали на 4 етапі. Мабуть, тут можна зняти галочку в полі Reset all settings to their dafaults. Для продовження натисніть Next.

Крок 7 . У вікні Hardware Acceleration налаштовується апаратне прискорення. Залишаємо все за замовчуванням та натискаємо на кнопку Next.

Крок 8 У вікні File associations (Асоціація файлів) позначте галочкоювсі встановлені на комп'ютері плеєри для можливості асоціювати різні файлиз даними плеєрами та натисніть Next.

Крок 9 . Вибираємо асоційовані файли з плеєромMedia Player Classic . Натисніть на кнопку Sellect all video і Select all audio. Натисніть Next.

Крок 10 . Тепер вибираємо асоційовані файли для іншого плеєра, який називається Windows Media Player . Аналогічно попередньому кроці вибираємо всі відео та аудіо файли та натискаємо Next . Якщо у вас встановлений ще якийсь плеєр, то і для нього налаштуйте асоціацію.

Крок 11 . Далі вибираємо кількість колонок під'єднаних до вашого комп'ютера та натискаємо Next.

Крок 12 . У наступному вікні буде представлена вся інформація провстановлюванихкомпонентах. Для встановлення кодеківK-Lite Codec Pack натискаємо Install.

Крок 13 . Почнеться процес встановлення кодеківна ваш комп'ютер, який триватиме приблизно 10-15 секунд.

З накомая ситуація: ви встановили на комп'ютер чисту, свіжу вінду, накотили драйвера, влаштувалися зручніше, передчуваючи перегляд цікавого фільму, а він не відтворюється? Те саме буває і з музикою: драйвер на звук встановлений, а в навушниках – тиша. Звідки взятися глюкам, якщо система абсолютно нова? Відкрию секрет: проблема зовсім не в ній і вирішується дуже просто.
Причина неполадки - відсутність кодеків - невеликих, але вкрай важливих програмок, які використовуються для розкодування (і зворотного кодування) цифрового стисненого аудіо і відео певних форматів. Сьогодні поговоримо, як встановити та оновити кодеки у Windows, щоб мати можливість слухати та дивитися все, що нам хочеться.
Коли потрібно встановлювати кодеки?
Чи потрібно ставити на комп'ютер кодеки відразу після установки Windowsта драйверів? Комусь – так, а комусь – ні. Справа в тому, що кодеки для багатьох поширених форматів відео та звуку присутні в системі спочатку. І якщо у вас немає проблем при відкритті потрібного контенту, можете залишити все як є.Якщо ж під час спроби відтворити відео або музичний запис ви бачите повідомлення « Виникла помилка при відкритті одного або декількох файлів» або « Файл не може бути відкритим», встановлення кодека, що бракує, виправить ситуацію.

Основна маса аудіо- та відеокодеків універсальна, тобто може взаємодіяти з різними додатками. Наприклад, досить один раз встановити в систему кодек MPEG Layer III, і всі музичні плеєри зможуть нормально програвати звуковий контент у форматі mp3.
Існують кодеки, які використовуються однією-єдиною програмою. Зазвичай вони встановлюються в Windows разом з нею, але в деяких випадках місія пошуку та інсталяції компонентів, що відсутні, покладається на користувача.
Ще трапляються ситуації, коли мультимедійний файл певного типу відтворюється лише одному додатку, інші ж його не розпізнають, хоча мають. Причина знову криється у відсутності потрібного кодека у системі. Просто програма, яка читає цей файл, має кодек у собі, а «конкурентам» ніяк до нього не дістатися.
Де купувати необхідні кодеки?
Основних джерел для поповнення запасу кодеків Віндовс лише два:
- Офіційні веб-сайти розробників стандарту стиснення конкретного типу даних. Це підходящий варіант, коли в системі бракує одного-двох кодеків, що рідко використовуються.
- Пакетні зборки всіх основних відео- та аудіокодеків. Цей варіант більше підходить для випадку, коли комп'ютер не розпізнає багато форматів файлів.
Найпопулярніше джерело другого типу – пакетне складання K-Lite Codec Pack. Точніше, ця програма, яка не тільки встановлює, але й стежить за оновленнями кодеків і автоматично завантажує їх у міру виходу.
K-Lite Codec Pack є безкоштовним. Останні випуски, доступні на офіційному сайті, містять компоненти для 32- та 64-бітних систем і підтримують всі версії Windows, починаючи з XP і закінчуючи "десяткою". Крім того, у складі пакетів (крім мінімального – базового) є універсальний медіаплеєрдля відтворення відео та музичних файлів.
Сьогодні на російськомовному ресурсі K-Lite Codec Pack доступно 4 випуски програми:
- Basic - базовий пакет, що включає тільки кодеки, що найчастіше використовуються.
- Standard – звичайний пакет, якого вистачить відтворення більшості поширених мультимедійних файлів.
- Full – повний пакет аудіо- та відеокодеків з додатковими інструментами.
- Mega – максимальний пакет із додатковими інструментами.
Як встановити K-Lite Codec Pack
Додаток підтримує кілька способів установки - від автоматичної до ручної, де користувачу доступні налаштування майже кожного параметра.Розглянемо встановлення базового пакету K-Lite Codec Pack у режимі Expert (ручному), оскільки в ньому є можливість завантажити в систему лише потрібні компоненти та налаштувати їх відповідно до своїх уподобань.
Режим « Експерт» вибираємо у першому вікні програми установки.

Далі установник пропонує вказати декодери для відео та аудіо та додаткові програми-плеєри для відтворення фільмів та музики. А також – висловити згоду прив'язати мультимедійні файли до цих програм (створити асоціацію).

Далі визначаємо місце встановлення програми.

Четвертий крок – вибір потрібних компонентів збирання. Те, що ви не плануєте використати, не наголошуйте.

Після вибору компонентів програма пропонує налаштувати їхню конфігурацію.

Потім метод апаратного прискорення.


На восьмому етапі вбираємо одну з версій Windows Media Player, яку використовуватиме.

Вказуємо типи файлів, які будуть відкриватися у Windows Media Player за промовчанням.

Визначаємо конфігурацію пристрою, що відтворює.

Відзначимо розширення файлів, для яких буде створено мініатюру у провіднику Windows.

Перевіряємо вибрані налаштування і тиснемо « Install» для початку встановлення кодеків.

Якщо вам не зрозуміла суть будь-якого параметра, залиште його за промовчанням або дотримуйтесь рекомендацій програми.
Вибір опцій в інших пакетах K-Lite Codec Pack дещо більший, але відмінності не такі глобальні, щоб зупинятися на них окремо. Перед нами стояло завдання встановити систему кодеки, і ми з нею успішно впоралися, а додаткові функціїпотрібні дуже небагатьом.
Щоб вінда почала використовувати встановлені кодеки відповідно до ваших уподобань, просто перезавантажте комп'ютер.
Час на читання: 36 хв
Якщо ви зіткнулися з проблемою, що аудіо/відео файли не виробляються або програються, але з проблемами (зависання, відсутність зображення, програвання тільки звуку або його випередження або просто помилка розпізнавання), величезна частка ймовірності, що ви потрапили в потрібне місце і ми з вами зможемо розібратися з цією незрозумілою назвою кодек і що він робить.
Перші і найбільші проблеми склали кодеки для Windows xp, тоді особливий розгул відсутності кодеків вводив безліч користувачів у ступор і нерозуміння помилки. Варто зазначити, що причина також може бути у відсутності драйверів для відеокарти або звукової карти, у такому разі (за наявності кодеків), медіа файли будуть програвати, але із зависаннями і фризами, а звук взагалі буде відсутній.

Що таке кодеки та для чого вони використовуються?
Кодек – це шифрувальник/дешифрувальник, тобто є форматом шифрування даних. Таких форматів безліч, відповідно і кодеків багато. Для відео файлів найпоширеніші формати: avi, mpeg-1-4, WMV, MP4 і це лише популярні. Подібна ситуація і з аудіо: WMA, MP3, благо зараз у цій сфері дійшли деяких глобальних неписаних погоджень. Кодек носить свою назву як скорочення від його функціонального застосування КОдер/ДЕКодер.
Навіщо ж використовуються кодеки для Windows і в чому їхня необхідність. Нерозумно було б шифрувати файл, а потім його розшифровувати без вагомої причини. Адже набагато легше завантажити, записати та зберігати відео файл, який важить 1Гб, ніж 5Гб. По суті, це і єдине функціональне застосування кодекам.
Відповідно без декодера відтворити будь-який файл неможливо, оскільки код не перетворюється на машинний і абсолютно не зрозумілий комп'ютеру.
Кодеки потрібні також для програм, які обробляють відео файли, різні редактори.
Так як кожен формат вимагає під себе окремий кодек, то застосовувати їх було б складно, адже поки всі їх завантажиш і встановиш, то втратиш годину часу. Велосипед винаходити в цьому питанні немає, тому що існує спеціальний пакет K-Lite Codec Pack, який увібрав вже основні кодеки.
Також варто усвідомлювати, що кодек не замінює програвач і вам потрібно і те, й інше додаток. Оскільки кодек Windows розшифровує різні формати, потрібно ще й додаток, який зможе його коректно обробити.
Тепер, перш ніж встановити кодеки, потрібно дізнатися, можливо, вони у вас вже присутні в системі і проблема зовсім не в них. Якщо у вас щойно встановлена чиста система, то, швидше за все, вам все ж таки доведеться встановити кодеки. Для перегляду встановлених кодеків можна використовувати утиліту CodecInstaller, яка вкаже, що у вас вже встановлено версію дешифрувальника.

Встановлення кодеків K-Lite Codec Pack
Щоб встановити кодеки, потрібно спочатку завантажити пакет K-Lite Codec Pack. Далі безпосередньо в ньому вже можна вибрати потрібні формати, для рядового користувача можна просто довіритися значенням за замовчуванням. Для встановлення кодеків Windows 7 слід:
- Завантажити пакет за посиланням https://www.codecguide.com/download_kl.htm;
- Запустіть файл та натисніть Далі;

- Тепер перед вами кілька основних шляхів установки: "Simple install" або "Normal", які вимагають мінімум уваги та встановлюють стандартний пакет кодеків та "Advanced install" повністю ручний набір необхідних кодеків. Останній варіант необхідний для впевнених користувачів, які зіткнулися з необхідністю кодеку нестандартного шифратора. Також для широкого спектру варіантів завантажте Mega Pack, який містить більшу різноманітність;

- Далі встановіть прапорці в потрібне положення. Варто бути обережними та ближче до кінця персоналізації зняти галочки біля пропозиції встановити додаткові інструменти Yahoo.
За замовчуванням цей пакет не визначає які встановити кодеки, зокрема це стосується аудіо. Тому, потрібно в процесі налаштування встановити галочки біля Audio File Extension, можна вибірково.
Також слід зазначити, що часто кодеки для Windows 8 і вище йдуть у комплекті, так само як і драйвера, але вони можуть бути не цілком робітниками у вашому середовищі або неповними. Можливо вам доведеться все ж таки встановити їх зверху або навіть перевстановити, видаливши пакет кодеків спочатку з «Програми та компоненти».
Подібним чином можна встановити відео кодеки для Windows за допомогою таких пакетів:
- CCCP: Combined Community Codec Pack;
- STANDARD Codecs for Windows 10/8.1/7;
- StarCodec.
Їхній принцип ідентичний і не вимагає будь-яких додаткових дій від користувача, тільки встановіть галочки в потрібне положення в процесі встановлення.
Дані пакети представлені як альтернатива і все ж таки краще застосовувати популярний і ефективний K-Lite Codec Pack.
Також існують кодеки встановлені безпосередньо в програвач, таких пропозицій на ринку небагато, але можете скористатися KMPlayer або Light Alloy. Ці плеєри вже включають кодеки, тому останні не потрібні ззовні.

Висновок кодек Віндовс виконує важливу роль розшифровування медіа файлів і, відповідно, збереження пам'яті комп'ютера та/або трафіку інтернет з'єднання. Таким чином ви зможете за збереження хорошої якостівідео не відчувати жодних складнощів.
Якщо у Вас залишилися питання на тему "Що таке кодеки і як їх встановити?", то можете задати їх у коментарях
Codec - програма для додування та груденьодування (упаковування та розпакування) потоків відео та аудіо. Середньостатистичному користувачеві кодеки потрібні для відтворення стислих форматів відео або аудіо на комп'ютері. Справа в тому, що у більшості сучасних форматів, таких як mp3, mp4, застосовується стискування. А при встановленні чистої операційної системи більшість стиснутих форматів не підтримується. Тому, щоб відтворення стало можливим, потрібно встановити кодек. Більшість кодеків трохи погіршує якість для відчутного зменшення розміру файлу. Але є також lossless кодеки — ті, які стискають файл без втрат якості.
K-Lite Codec Pack – що це?
K-Lite Codec Pack - це набір найпопулярніших і найпопулярніших кодеків в одному флаконі. Встановивши цей пакет, ви зможете дивитися практично будь-яке відео і програвати будь-які аудіо-формати.
Переваги K-Lite Codec Pack
- Максимальний набір кодеків в одному інсталяторі.
- Регулярні поновлення.
- У пакет входить один із найкращих плеєрів Media Player Classic - зручний, легкий і швидкий.
- Постачається в різних комплектаціях – Basic, Standart, Full та Mega (від мінімального набору кодеків до максимального).
Недоліки K-Lite Codec Pack
У інсталяційний пакет може бути включено спонсорське програмне забезпечення. Якщо встановлювати пакет кодеків не дивлячись, можна встановити щось непотрібне. Про те, як цього уникнути, читайте нижче.
Як завантажити K-Lite Codec Pack
Тепер про те, як правильно завантажити K-Lite Codec Pack, щоб завантажити саме його, а не щось інше помилково.
1. Перейдіть на офіційний сайт:
http://www.codecguide.com/download_kl.htm
2. Натисніть Download Mega:


Як встановити K-Lite Codec Pack без зайвих програм
1. Запустіть завантажений файл:
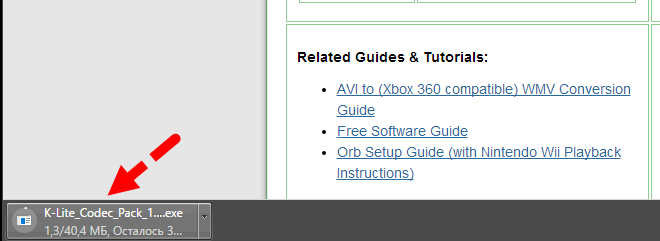
Натисніть Так у вікні контролю облікових записів:

2. Поспішаючи, натискайте Next. Якщо ви бачите вікно з кнопкою Decline, натисніть кнопку Decline!
Так, як тут:
 І тут:
І тут:

У цій статті ми розповімо покроково, як налаштувати параметри кодека K-Lite Codec Pack максимально глибоко і докладно. Існує два способи як це зробити:
- Налаштування кодека K-Lite Codec Pack під час його встановлення на комп'ютер
- Налаштування кодека через меню "Пуск" - програми - K-Lite Codec Pack - Configuration - тонка настройкайого окремих компонентів вже після встановлення на комп'ютер.
Розберемо перший спосіб докладно, оскільки він найпростіший і вимагає додаткового часу.
Вибір режиму встановлення
Запускаємо інсталяційний файл K-Lite Codec Pack необхідного пакета збирання. У першому вікні установки K-Lite Codec Pack вибираємо пункт налаштування «Розширена» та натискаємо кнопку «Далі».

Далі вибираються кращі програми та кодеки для роботи з відео файлами. Залишаємо все як є за замовчуванням. Тобто відео програвач Media Player Classic та відео-ауді кодеки LAV та натискаємо кнопку далі.

Вибираємо профіль
Поточне вікно буде одним із найважливіших у налаштуванні цього пакету K-Lite Codec Pack. Зазвичай за умовчанням варто «Profil1». Більшість користувачів так і залишають такі налаштування, оскільки вони чудово оптимізовані. Але якщо Ви все ж таки захочете зробити повне налаштуваннякодека, то однозначно вибираємо «Profil7».

Як налаштувати фільтри K-Lite Codec Pack
У поточному вікні K-Lite Codec Pack вибираємо ще й необхідні нам фільтри відео та аудіо «DirеctShow video deoding filters». Ми можемо вибрати лише кілька фільтрів: LAV чи ffdshow? Я вибираю перший (просто сподобався), хоча значної різниці між ними ніхто не помічав. Також у самому верху необхідно вибрати розрядність Вашої Windows - x64 або x86. У більшості сучасних комп'ютерів встановлено 64 біти. операційна система. Натискаємо "Далі".

Як налаштувати аудіо спліттер K-Lite Codec Pack
У цьому вікні K-Lite Codec Pack опускаємося повзунком або коліском миші нижче і бачимо розділ "DirectShow source filters", Він до речі теж досить важливий! Це так званий Спліттер — застосовується для вибору субтитрів та звукових доріжок. Але із запропонованого нам списку працюють коректно тільки Haaliабо LAV Splitter. Зазначаємо потрібні нам пункти, як на малюнку, інші пропускаємо за замовчуванням та натискаємо «Далі».

Додаткові завдання та налаштування K-Lite Codec Pack
У наступному вікні нам пропонують вибрати додаткові завдання та налаштування кодека.
- Якщо Вам необхідно встановити на робочий стіл комп'ютера додатково ярлики програм та утиліт, що входять до K-Lite Codec Pack, тоді Вам треба відзначити всі галочки, які присутні в даному вікні.
- Якщо Ви захочете кинути всі налаштування до рекомендованих, потрібно відзначити галочку в полі "Reset all settings to their defaults". Майте на увазі, що за замовчуванням цей параметр вже увімкнено.
- Є можливість увімкнути відтворення відео виключно з Вашого білого списку. Для цього необхідно поставити галочку у пункті «Restrict usage to whitelisted applications».
- Якщо Ви хочете, щоб відео відображалося в колірному режимі RGB32 необхідно відзначити пункт "Force RGB32 output". При цьому палітра кольору буде більш насиченою, але разом з цим збільшиться навантаження на процесор.

У поточному вікні необхідно вибрати додаткові параметри налаштування компонентів кодеку K-Lite Codec Pack. А саме оптимізацію налаштувань компонентів кодеку для операційних. систем Windows 7/8/10 та періодичність перевірки оновлень кодека (тиждень, місяць, квартал). Налаштування поточного вікна можна залишити за замовчуванням, натискаючи "Далі".

Налаштування в кодеку апаратної частини Hardware Acceleration
У цьому вікні краще залишити все без змін. Налаштування методу декодування K-Lite Codec Pack за промовчанням на всіх операційних системах відмінно оптимізовано для відтворення будь-яких відео та аудіо файлів. Переходимо до наступного вікна.

Вибір рендерера у K-Lite Codec Pack
Зробимо налаштування рендерера, тобто. спеціальної програми, яка відповідає за правильне отримання зображення у відео. Тут можна залишити все за замовчуванням. Рекомендуємо тільки поставити галочку у пункті «Enable volume normalization» - для того, щоб звук був оптимізований при відтворенні на програвачі.

Вибір мов програми кодека
Для встановлення різних мовних файлів, а також можливості між ними перемикатися відзначаємо галочкою «Ipstall language filеs». Натискаємо "Далі".

Нижче потрапляємо у меню мовних налаштувань. Вам пропонують вибрати основну та додаткову мову, яка буде підходити для Ваших уподобань. За замовчуванням вибрано дві мови — російську та англійську, але є можливість встановити будь-яку третю. Також тут можна задати мову субтитрів. Вибираємо та натискаємо «Далі».

Вибір відео та аудіо налаштувань
На одному із заключних етапів Вам пропонують вибрати відео програвач (плеєр), який будемо використовувати за промовчанням для відтворення всіх відео файлів. Ми вибираємо Media Player Classic та KMPlayer, оскільки він у нас встановлений додатково. Ви можете залишити лише Media Player Classic, який іде з кодеком K-Lite Codec Pack за замовчуванням.

На наступному етапі налаштування K-Lite Codec Pack виберемо відео та аудіо файли, які відтворюватимуться на нашому плеєрі. Рекомендуємо відзначити даному менюусі наявні типи файлів. Це швидко можна зробити спеціальними кнопками, які знаходяться в самому низу вікна - select all video і select all audio. Натискаємо "Далі".

У поточному вікні здійснюємо налаштування аудіо конфігурації, а саме відзначаємо аудіо пристрій виходу звуку, який використовується у вас на комп'ютері (звичайні дві стерео колонки або кілька канальний пристрій виведення типу 6.1 або 7.1). Інші налаштування залишаємо без змін і натискаємо «Далі». 
На заключному етапі налаштування кодека K-Lite Codec Pack вибираємо всі можливі відео формати файлів для асоціації провідника Windows з відео плеєром, встановленому на Вашому комп'ютері, тобто. операційна система автоматично відкриватиме відео файли певного розширення в плеєрі за замовчуванням. Позначаємо їх усі кнопкою "select all" і натискаємо "Далі". 
На останньому етапі перевіряємо всі наші налаштування, якщо зробили щось неправильно, можна це змінити по кожному з раніше налаштованих пунктів, повернувшись назад у потрібне меню кнопкою «Back». Якщо все правильно, то натискаємо «Install»та встановлюємо кодек K-Lite Codec Pack на Ваш комп'ютер. На цьому встановлення завершено, приємного перегляду Ваших улюблених фільмів!




