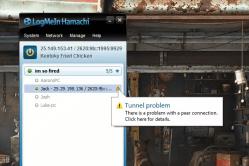Жарознижувальні засоби для дітей призначаються педіатром. Але бувають ситуації невідкладної допомоги за лихоманки, коли дитині потрібно дати ліки негайно. Тоді батьки беруть на себе відповідальність і застосовують жарознижувальні препарати. Що можна давати дітям грудного віку? Чим можна збити температуру у старших дітей? Які ліки найбезпечніші?
Виникають такі ситуації, коли є дані, наприклад, в файлі Excel, і їх необхідно занести в програму. Ручне введення може вимагати колосальної кількості часу, а також існує велика ймовірність зробити помилку.
У тому випадку, коли у вас немає можливості залучити спеціаліста для вирішення цього завдання, скористайтеся типовою обробкою на керованих формах від фірми 1С. Завантажити її можна або на диску ІТС, або за посиланням ЗавантаженняДанихІзТабличногоДокумента.epf .
Насамперед необхідно відкрити дану обробку в режимі «1С:Підприємство». У меню «Файл» натисніть на пункт «Відкрити» і у вікні виберіть обробку там, де ви її зберегли. Також можна скористатися поєднанням гарячих клавіш «Ctrl+O».
Якщо обробка не відкрилася, швидше за все, у вашої облікового записунемає права «Відкриття зовнішніх звітів та обробок».
Після успішного відкриття цієї обробки, перш за все потрібно вказати, куди будуть завантажуватися дані. У розглянутому прикладі дані завантажуватимуться в . Простіше кажучи, завантажуватимемо в 1С 8.3 ми будемо прайс-лист у форматі Excel. Інструкція буде дуже схожа на завантаження накладних.
Створимо новий документ«Встановлення цін номенклатури» або можна використовувати існуючий. У ньому зазначимо лише два поля «Дата» та «Тип цін». У нашому випадку буде використано тип «Оптова ціна». Табличну частину заповнювати не потрібно. Вона буде заповнена за допомогою обробки завантаження даних.
У формі обробки виберемо відповідний перемикач для завантаження в табличну частину. У полі посилання підставляється створений раніше документ "Встановлення цін номенклатури". У полі "Таблична частина" - "Товари".
Дані можна завантажувати не тільки в табличні частини документів, довідників та ін, але і в самі довідники та регістри відомостей.
Після вибору місця для завантаження даних, обробка сама сформувала необхідні заголовки колонок в табличному документі, що знаходиться внизу. Завантаження даних можна вказати вручну, або скопіювавши із зовнішнього джерела в дану табличну частину.

У даному прикладіми розглянемо найзручніший спосіб завантаження – з файлу Excel. Натисніть кнопку відкриття та виберіть файл із даними. Для відкриття підтримуються формати: *.mxl», *.xls, *.txt, *.dbf. Усі дані з файлу потраплять до табличного документа обробки.

Перевірка та контроль заповнення
В одній чудовій приказці «Сім разів відміряй, один раз відріж» тому перед завантаженням даних у 1С з табличного документаїх потрібно перевірити. Для цього натисніть кнопку «Контроль заповнення».

При виявленні будь-яких помилок, з'явиться повідомлення, яке відображатиме їх кількість таких рядків. У тих осередках, де було знайдено невідповідність, буде зазначено примітку з причиною.

В даному випадку в програмі не знайдено номенклатурну позицію «Брус 40*40*300». Перед завантаженням даних її необхідно створити або завантажити номенклатуру в 1с 8.3 з аналогічного файлу з товарами.
Налаштування завантаження
Розглянемо докладніше вкладку "Налаштування". На цій вкладці розташована таблична частина налаштування даних, що вивантажуються. Кожен рядок даної таблиці містить налаштування відповідного реквізиту. Для налаштування доступні такі параметри:
- "Помітка". Встановлений прапор означає, що цей реквізит необхідно перевантажувати.
- «Подання реквізиту».
- "Опис типів". Може приймати як один тип значення, так і декілька (складовий тип даних).
- «Режим завантаження» буває трьох різновидів:
- "Шукати" - значення проставляється тільки якщо знайдено.
- "Обчислювати" - значення обчислюється на підставі зазначеного виразу.
- "Встановлювати" - значення задається однозначно.
- "Значення за замовчуванням". У разі, якщо не знайдено даних для підстановки в реквізит, встановлюється значення з цієї настройки.
- «Умова зв'язку / Вираз значення» встановлює поле, яким буде здійснено пошук. Для довідників пріоритетнішим є пошук за кодом, оскільки найчастіше він унікальний. Якщо код невідомий, можна залишити налаштування за замовчуванням і шукати за назвою. У такому разі в довіднику, де шукатиметься реквізит, не повинно бути дублюючих рядків.

Після того, як ви успішно здійснили налаштування та перевірку та контроль заповнення, можна завантажувати дані. Натисніть на посилання «Завантажити дані». У повідомленнях з'явиться інформація про виконання цієї операції. У нашому випадку все пройшло успішно.

Перейдемо документ, куди ми завантажували дані. Як можна побачити, всі значення заповнилися правильно.

Ще одну інструкцію із завантаження в 1С з Ексель на прикладі Номенклатури дивіться у відео:
Як завантажити табличний документ у програму 1С 8.3 Бухгалтерія?
У 1С 8.3 можна масово завантажити список номенклатури з табличного документа, наприклад з файлу Excel.
Для завантаження ми використовуємо зовнішню обробку для керованих форм (8.2 і 8.3). Вона універсальна і повинна підходити для будь-якої конфігурації, написаної під керовану програму.
Щоб запустити зовнішню обробку, потрібно зайти в меню "Файл", далі "Відкрити" і вибрати цю обробку з каталогу, в яку вона була збережена:
Обробка Завантаження даних з табличного документа 1С 8.3 (керовані форми)
Після того, як обробка відкрилася в 1С, можна розпочинати роботу з нею. Насамперед нам потрібно визначитися, куди і що ми завантажуватимемо:

Наведемо приклад на довіднику "Номенклатура". Створюємо файл з даними у форматі xls.
Обробка вміє завантажувати також файли формату:
- будь-який інший формат, звідки можна скопіювати дані
Ось так виглядає файл Excelз вихідними даними, який ми завантажуватимемо у довідник «Номенклатура»:

Ми не стали прописувати всі поля довідника, оскільки цього буде достатньо, щоб зрозуміти принцип завантаження. Крім того, цих даних достатньо, щоб почати працювати з цими позиціями.
Даних позицій зараз немає в інформаційній базі 1С, і ми туди їх завантажимо.
Натискаємо на значок «Відкрити» (на малюнку позначений як «Вибір джерела») та вибираємо файл із даними. Можна використовувати просте копіювання інформації. Дані завантажаться в обробку автоматично. Тепер перевіримо, чи ми заповнили наші дані правильно. Для цього натискаємо кнопку "Контроль заповнення".

Як бачимо, у нас з'явилися помилки! Будемо усувати. Заходимо на закладку «Налаштування»:

Перш ніж виправляти помилки, звернемо увагу на одну важливу деталь. Програма спочатку не знає, яким полем їй шукати елемент довідника на випадок, якщо він там вже є. Тому їй його треба вказати. Наприклад, шукаємо за кодом, тому що він, як правило, унікальний. У колонці "Поле пошуку" у рядку "Код" ставимо галочку. Тепер, якщо запис з таким кодом буде знайдено, його буде замінено, інакше створено.
Важливо! Якщо не вказати поле пошуку, можуть з'явитися дублі номенклатури. Особливо після другого завантаження схожого файлу!
Тепер подивимося, чому лається на полі «Одиниця». Справа в тому, що одиниці виміру в 1С 8.3 зберігаються в окремому довіднику та обробка за замовчуванням шукає цю одиницю за назвою. А насправді словом одиниця прописана у полі «Повне найменування».
На жаль, обробка може вести пошук лише за «Найменуванням» та «Кодом» (для програміста можливості ширші). Якщо зверніть увагу на малюнки вище, побачите, що в колонці «Одиниця» стоїть код. І в обробці слід зазначити, що пошук потрібно вести за кодом. Клацаємо двічі по колонці «Умова зв'язку» навпроти «Одиниці» та міняємо на «Код».
Тепер дивимося, що нам щось там про «Послугу» говорять у списку помилок. Ще одне важливе зауваження. Колонки у файлі повинні розташовуватися строго у тому порядку, як і рядки полів довідника. А у нас "Вигляд номенклатури" знаходиться в самому низу, а у файлі після колонки "Коментар".
Для того, щоб підняти рядок "Вид номенклатури" вгору, існують сині стрілочки вгорі форми. За допомогою стрілки "Вгору" піднімаємо потрібний рядок і ставимо під "Коментарем".

Тиснемо «Завантажити дані» і цього разу все проходить без помилок:

За матеріалами: programmist1s.ru
Зазвичай табличний документ формується на основі макета як із будівельних блоків. Макет є шаблоном для формування друкованої форми. Побудова макета проводиться у конфігураторі у спеціальному табличному редакторі. Розробник може створювати області, змінювати висоту рядків і ширину колонок, задавати форматування осередків та всього табличного документа, включати в макет малюнки, діаграми та зведені таблиці.
Області макета призначені для одноразового чи багаторазового виведення.
Деякі осередки містять лише текст, який має бути виведений. Інші осередки містять імена параметрів (у кутових дужках). Значення цих параметрів мають бути вказані в програмному модулі. На відміну від версії 7.7, у комірку не можна вписати вираз. У версії 8.0 весь програмний кодзосереджений у програмних модулях і під час виведення секцій немає зв'язку з поточним контекстом програмного модуля. Призначення параметрів табличного документа повинно проводитися явно із програмного модуля через колекцію "Параметри" об'єкта "Таблічний документ".
Область може складатися з декількох рядків, що розташовані поспіль, або колонок, або бути прямокутною областю таблиці. До області можна звернутися на ім'я або координати. Можна також звертатися до перетину областей, використовуючи вертикальну межу (як у версії 7.7).
Загальна схема
1. Створення макета у табличному редакторі (визначення областей, імен параметрів, форматування).
2. Створення нового табличного документа (цей пункт не потрібен, якщо звіт виводиться до елементу управління ПолеТабличногоДокумента).
3. Отримання макета у змінну (метод ОтриматиМакет).
4. Отримання областей макета (метод Отримати Область).
5. Заповнення параметрів області (властивість Параметри).
6. Виведення області у табличний документ (методи Вивести та Приєднати).
7. Встановлення властивостей відображення табличного документа (сітка, заголовки, перегляд і т.д.).
8. Відображення табличного документа на екрані (а може бути надсилання на принтер або збереження).
Приклад виведення табличного документа
Нижче наведено приклад формування друкованої форми видаткової накладної з модуля документа:
Процедура Друк(ТабДок) Експорт
//Створення нового табличного документа
ТабДок = Новий Табличний Документ;
//отримання макета для друку витратної накладної
Макет = Документи.ВитратнаНакладна.ОтриматиМакет("Основний");
//отримаємо область "Заголовок" як новий табличний документ (!)
Область = Макет.Отримати Область("Заголовок");
//Вкажемо параметри області
Область.Параметри.НомерДокумента = Номер;
Область.Параметры.От = Дата;
Область.Параметри.Кому = Контрагент;
//виведемо заповнену область "Заголовок" у табличний документ
ТабДок.Вивести(Область);
//Виведемо область "Шапка" в табличний документ
ТабДок.Вивести(Макет.ОтриматиОбласть("Шапка"));
//отримання області "Рядок"
//зверніть увагу, що це можна зробити до циклу по рядках
Область = Макет.Отримати Область("Рядок");
//Виведення рядків документа в друковану форму
Для кожного СтрСостава Із Склад Цикл
//заповнення параметрів області з рядка табличної частини
Область.Параметры.Заполнить(СтрСостава);
//Виведення сформованої області в табличний документ
ТабДок.Вивести(Область);
КінецьЦикл;
//висновок області "Підвал"
Область = Макет.ОтриматиОбласть("Підвал");
Область.Параметры.РазомКількість = Склад.Результат("Кількість");
Область.Параметри.РезультатСума = Склад.Результат("Сума");
ТабДок.Вивести(Область);
//Встановимо параметри відображення табличного документа
ТабДок.ТількиПерегляд = Істина;
ТабДок.ОтображатьЗаголовки = Істина;
ТабДок.ОтображатьСеть = Брехня;
//Покажемо табличний документ на екрані
ТабДок.Показати();
КінецьПроцедури
Основні методи
Основні методи формування підсумкового табличного документа такі:
Вивести
Виводить у друковану форму черговий фрагмент (табличний документ), додаючи його знизу, починаючи з першої колонки.Приєднати
Приєднує до друкованої форми черговий фрагмент (табличний документ) праворуч, починаючи з рядка, з якого виводився попередній фрагмент методом ВивестиОбласть
Дозволяє отримати область як об'єкт типу "ОбластьКомірок ТабличногоДокументу". Через цей об'єкт можна встановлювати форматування області: задавати розмір та колір шрифту, колір фону та візерунок комірок.ОтриматиОбласть
Дозволяє отримати область як об'єкт типу "Таблічний документ". Цей об'єкт можна потім передати у методи Вивести та Приєднати. Цей об'єкт також визначає значення параметрів області.
У 1С 8.3 є можливість масово завантажити список із табличного документа, наприклад, із файлу Excel.
Для завантаження ми використовуємо зовнішню обробку ЗавантаженняДанихІзТабличногоДокумента.epfдля керованих форм (8.2 та 8.3), яку можна завантажити . Вона універсальна і повинна підходити для будь-якої конфігурації, написаної під керовану програму.
- Якщо Ви програміст і хочете розробити «своє» завантаження з Excel, докладна інструкціяпо;
- Приклад завантаження прайс-листа в 1С Управління торгівлею можна знайти за .
Щоб запустити зовнішню обробку, потрібно зайти в меню Файл, далі Відкрити і вибрати цю обробку з каталогу, в якому вона була збережена:
Обробка Завантаження даних з табличного документа 1С 8.3 (керовані форми)
Після того, як обробка відкрилася в 1С, можна приступати до роботи з нею. Насамперед нам потрібно визначитися, куди і що ми завантажуватимемо:

Я хочу навести приклад на довіднику”. Я створив файл з даними у форматі xls.
Обробка вміє завантажувати також файли формату:
- будь-який інший формат, звідки можна скопіювати дані.
Ось так виглядає файл Excel з вихідними даними, який ми завантажуватимемо у довідник «Номенклатура»:

Отримайте 267 відеоуроків з 1С безкоштовно:
Я не став прописувати всі поля довідника, тому що цього достатньо для розуміння принципу завантаження. Крім того, цих даних вистачає для початку роботи з цими позиціями.
Даних позицій поки що немає в інформаційній базі 1С, і ми зараз туди їх завантажимо.
Натискаємо на значок «Відкрити» (на малюнку позначений як «Вибір джерела») та вибираємо файл із даними. Можна використовувати просте копіювання інформації. Мій файл з прикладом можна завантажити. Дані завантажаться в обробку автоматично. Тепер перевіримо, чи ми заповнили наші дані правильно. Для цього натискаємо кнопку "Контроль заповнення".

Як бачимо, у нас з'явилися помилки! Будемо усувати. Заходимо на закладку «Налаштування»:

Перш ніж виправляти помилки, хочу звернути увагу на одну важливу деталь. Програма спочатку не знає, яким полем їй шукати елемент довідника на випадок, якщо він там вже є. Тому їй треба його вказати. Я волію шукати за кодом, тому що він, як правило, унікальний. У колонці "Поле пошуку" у рядку "Код" ставимо галочку. Тепер, якщо запис з таким кодом буде знайдено, його буде замінено, в іншому випадку — створено.
Важливо! Якщо не вказати поле пошуку, можуть з'явитися дублі номенклатури. Особливо після другого завантаження схожого файлу!
Тепер подивимося, чому лається на полі «Одиниця». Справа в тому, що одиниці виміру в 1С 8.3 зберігаються в окремому довіднику і обробка за замовчуванням шукає цю одиницю за найменуванням. А насправді словом одиниця прописана у полі «Повне найменування».
На жаль, обробка може вести пошук лише за «Найменуванням» та «Кодом» (для програміста можливості ширші). Якщо зверніть увагу на малюнки вище, побачите, що в колонці «Одиниця» у мене стоїть код. І в обробці слід зазначити, що пошук потрібно вести за кодом. Клацаємо двічі по колонці «Умова зв'язку» навпроти «Одиниці» та міняємо на «Код».
Тепер дивимося, що нам щось там про «Послугу» говорять у списку помилок. Ще одне важливе зауваження. Колонки у файлі повинні розташовуватися строго у тому порядку, як і рядки полів довідника.А у нас « » знаходиться в самому низу, а у файлі після колонки «Коментар».
Щоб підняти рядок «Вид номенклатури» вгору, існують сині стрілочки вгорі форми. За допомогою стрілки "Вгору" піднімаємо потрібний рядок і ставимо під "Коментарем".

Тиснемо «Завантажити дані», і цього разу все проходить без помилок:

Відеоурок із завантаження товарів у 1С із файлів Excel: