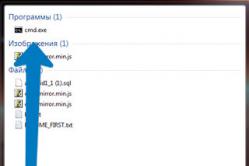Жарознижувальні засоби для дітей призначаються педіатром. Але бувають ситуації невідкладної допомоги за лихоманки, коли дитині потрібно дати ліки негайно. Тоді батьки беруть на себе відповідальність і застосовують жарознижувальні препарати. Що можна давати дітям грудного віку? Чим можна збити температуру у старших дітей? Які ліки найбезпечніші?
Після Оновлення Windowsдо 10 версії або переустановки ОС зовнішній виглядробочий стіл на комп'ютері або ноутбуку може змінитися. Це пов'язано у 92% випадків зі збільшенням масштабу екрану. У таких умовах працювати з технікою вкрай незручно, оскільки ярлики програм та ігор фактично замащують усю площу робочого столу. Немає різкості та чіткості в меню програм, що відкриваються, і іграшок. З некоректними параметрами екрану працювати вкрай небезпечно та незручно. Та й не потрібно, адже масштаб ярликів та екрану зменшити дуже просто. Процедуру можна провести кількома способами, і займе кілька секунд.
Використовуючи вбудовані можливості Windows 10 "Параметри екрана"
Збільшення масштабу пов'язане з неправильними налаштуваннямимонітора. Операційна система Windowsкоригує їх самостійно за допомогою драйверів, але іноді може статися збій. Щоб виправити становище, чинимо так:Збереження вказаних параметрів Windows 10 виконуються автоматично. Цей спосібдопоможе зменшити або збільшити розмір програм та тексту на екрані, а також елементів робочого столу.
Встановлення розмірів ярликів на моніторі
Windows 10 дозволяє налаштувати максимально комфортну роботу з елементами робочого столу. Іноді, навіть після коректного встановлення драйверів або оновлень, значки користувачу здаються надмірно великими. Зменшити їх габарити можна в кілька кліків: Заміна ярликів та елементів робочого стола відбудеться автоматично. Додаткових операцій не потрібно робити. Також не потрібно перезавантажувати комп'ютер після виправлення розміру піктограм.
Заміна ярликів та елементів робочого стола відбудеться автоматично. Додаткових операцій не потрібно робити. Також не потрібно перезавантажувати комп'ютер після виправлення розміру піктограм. Зміна масштабу вікна браузера
Бувають випадки, коли габарити елементів робочого столу і сам його зовнішній вигляд нормально сприймаються користувачем, а вікна в браузері зайво збільшені. Великий текст призводить до некоректного відображення інформації на моніторі та до незручності сторінок сайтів в цілому. Виправить ситуацію зменшення масштабу вікна браузера на екрані комп'ютера в такий спосіб. Спосіб №1:1. Відкрити браузер;
2. Знайти на клавіатурі клавішу Ctrl (найнижчий ряд клавіатури) та «-» або «+», для збільшення;

3. Натискати їх одночасно кілька разів доти, доки габарити літер та елементів не приймуть приємну для читання величину.
Внесені зміни до масштабу вікна браузера виконуються автоматично і зберігаються після вимкнення комп'ютера. Перезавантаження техніки не потрібне.
Спосіб №2
Незалежно від того, яким браузером користується користувач ноутбука або комп'ютера, можна змінити масштаб сторінки (або вікна) за допомогою його власних налаштувань. Оскільки Google сьогодні вважається найбільш популярним браузером, на його прикладі розглянемо процедуру масштабування вікна.
Діють так:  Задані користувачем параметри з'являться відразу на екрані. Браузер Google Хром передбачає автоматичне збереження змін. Не потрібно перезавантажувати пристрій. Внесені зміни зберігаються після вимкнення комп'ютера.
Задані користувачем параметри з'являться відразу на екрані. Браузер Google Хром передбачає автоматичне збереження змін. Не потрібно перезавантажувати пристрій. Внесені зміни зберігаються після вимкнення комп'ютера.
Якщо після вказування необхідних розмірів та параметрів екрана нічого не сталося, перезавантажте ноутбук або комп'ютер. Спробуйте знову. Іноді оновлення неправильно встановлюються, тому зміни без перезавантаження не відображаються.
Безкоштовна програма для зміни розмірів вікон. Крім цього, вона дозволяє розміщувати вікна в потрібних місцях екрану, що дає можливість максимально оптимізувати свій робочий простір!
Галерея скріншотів
Іноді під час роботи з комп'ютером виникають, начебто, тривіальні завдання, які практично реалізувати майже неможливо! Одним із таких завдань є зміна розмірів вікна.
Ви можете сказати, що тут нічого складного немає: взяв, захопив мишкою, перетягнув і порядок! Однак трапляються випадки, коли вікно повинно мати строго певні розміри, і ось тоді починається справжній «геморой»:).
Я зіткнувся з такою проблемою, роблячи скріншоти з телефону за допомогою Crystal Screen. Справа в тому, що щоразу при підключенні телефону до ПК розмір вікна з вмістом екрану мав різний розмір(зазвичай збільшений). Тому доводилося за допомогою екранної лінійки цілитися, щоб потрапити у розмір 320 на 240 пікселів, що забирало чимало часу.
Ось тоді я і вирішив, що має бути якийсь спосіб швидко встановити потрібні параметри. Але, не тут було:) Гугл видавав мені все, що завгодно, але не програми для зміни розмірів вікон. Тоді я вирішив залишити Рунет і пошукати потрібний софт за бугром. Через пару хвилин пошуку я знайшов-таки три додатки, але з них вибрав лише одну - Sizer. На те було кілька причин:
- Можливість русифікації;
- Невеликий розмір;
- Мале споживання системних ресурсів;
- Інтеграція у Провідник;
- Підтримка 64-розрядних систем.
Порівняння з платним аналогом
Як я вже сказав, на теренах Рунету подібних програм практично немає. Однак функція перерозподілу вікон зустрічається в деяких комплексних системних утилітах. Прикладом такої утиліти може бути Actual Window Guard:
Звичайно, в платній програміфункцій є набагато більше, але для вирішення проблеми управління конкретними вікнами можливостей Sizer вистачить цілком.
Початок роботи з програмою
Ще однією перевагою Sizer є те, що програма – портативна, тобто не потребує встановлення! Ви можете носити її з собою на флешці, а для початку роботи Вам буде достатньо просто розпакувати архів, що скачає, в окрему папку.
В архіві Ви знайдете дві версії програми: sizer.exeі sizer(RUS).exe. Офіційної русифікації у додатка поки немає, тому русифікував її сам за допомогою . У принципі русифікований варіант повинен працювати без помилок, але на випадок виникнення таких і був доданий оригінальний sizer.exe.
Для початку роботи запустимо русифікований варіант Sizer і подивимося в трей (область біля годинника):

Там має з'явитись значок нашої програми у вигляді стрілок у чотири сторони. Якщо натиснути правою клавішею миші, ми матимемо доступ до контекстного меню. Воно розділене на дві секції: у верхній знаходяться передустановки для останнього активного вікна, а в нижній - налаштування, коротка інформація про програму та кнопка вимкнення.
Щоб змінити розмір активного вікна до одного з трьох розмірів за промовчанням, нам достатньо клікнути за потрібним значенням у контекстному меню. Наприклад, на попередньому скріншоті ми змінили розмір вікна Провідника з вмістом Диску Е до 640 на 480 пікселів, натиснувши на пункт «-640х480».
Налаштування програми
Однак, не умовчаннями єдиними тішить нас Sizer. Додати нові розміри та деякі інші корисні функціїми можемо в налаштуваннях програми. Потрапити в них можна, натиснувши «Налаштувати Sizer» в основному контекстному меню:

Усі налаштування програми зібрані в одному вікні та розділені на дві великі секції: «Пункти меню» та «Опції Sizer». У першій секції зібрані основні робочі налаштування для створення нових варіантів перерозподілу, тоді як друга містить додаткові опції для налаштування деяких глобальних параметрів Sizer. До таких параметрів належить:
- крок сітки зміни розміру вікна;
- відображення підказок (не знаю, як у кого, а мене не працює:));
- відображення іконок у треї;
- додавання Sizer до системного меню;
- зміна розміру в залежності від поточного положення курсору (теж марний пункт).
З глобальними все, тому приділимо більшу увагу створенню нових пунктів меню.
Створення власних установок для зміни розмірів вікон
Для того, щоб змінити існуючі або додати власні пункти в меню Sizer, нам потрібно скористатися першою секцією налаштувань. Припустимо, нам потрібно створити налаштування, яке б змінювало розмір вікна до 240 х 320 пікселів.
Для цього тиснемо кнопку «Додати» - за замовчуванням наприкінці списку буде створено новий пункт із розмірами 640 х 480 пікселів та відповідною назвою. За допомогою кнопок «Підняти» та «Опустити» регулюємо положення пункту в меню, що випадає (я підняв максимально вгору), а потім правимо параметри нового пункту як хочемо:

Основними параметрами є «Опис» (по суті назва пункту), «Ширина» і «Висота». Однак є можливість також змінити положення вікна (список «Перемістити в») і встановити комбінацію клавіш, яка запускатиме потрібну нам дію без необхідності заходити в контекстне меню.
Збережемо зміни, натиснувши кнопку «Ok», і подивимося, що в нас вийшло:

Якщо Ви активували в налаштуваннях опцію «Додати Sizer до системного меню», то тепер Ви можете викликати меню перерозподілу безпосередньо з контекстного меню заголовка майже будь-якого вікна! Для цього наведіть курсор на "Resize/reposition" і виберіть потрібний розмір.
До речі, у самому низу під списком налаштувань є пункт «New entry». Він дозволяє створити новий пункт меню зміни розміру, взявши як параметри розміри поточного вікна.
Можливі варіанти застосування
Крім того, що Sizer вміє змінювати розміри вікон, він може ще й одночасно переміщувати їх у потрібне положення на екрані. Ця можливість дозволяє Вам одночасно працювати з кількома вікнами, які займатимуть відведену ним частину робочого простору. Особливо це зручно, якщо у Вас широкоформатний монітор.
Наприклад, на моніторі з роздільною здатністю 1360 х 768 пікселів (як у мене) можна одночасно відкрити чотири вікна з розмірами 680 х 369 пікселів:

Для цього створимо чотири нові передустановки з вищезазначеними розмірами, а в списку «Перемістити в» послідовно вкажемо всі чотири кута монітора. Для більшої зручності можна також задати гарячі клавіші для кожної з налаштувань. Вуаль! Натисканням всього чотирьох комбінацій ми розставимо усі вікна на екрані максимально ефективно!
Само собою, Ви можете ділити робочий простір між вікнами та непропорційно. Наприклад, верхню частинуРобочий простір Ви можете відвести під одне вікно (наприклад, браузер), а нижнє поділити на кілька дрібних областей (наприклад, вікна Провідника). Коротше, робимо так, як буде зручно :).
Єдине, чого немає в програмі, то це функції автозапуску. Але його можна реалізувати, створивши ярлик програми на Робочому столі та перемістивши його в папку «Автозавантаження» (для Windows XP адреса папки така: C:\Documents and Settings\Admin\Головне меню\Програми\Автозавантаження).
Переваги та недоліки програми
- малий розмір;
- портативний режим роботи;
- необмежену кількість передустановок;
- підтримка гарячих кнопок;
- підтримка переміщення вікон.
- немає автозавантаження програми;
- неповна русифікація.
Висновки
Для себе я зробив висновок, що Sizer - найкраща програмау своєму класі(принаймні з тих, що мені вдалося знайти). Судіть самі: важить мало, обмежень на кількість правил не має, справно робить свою роботу та ще й дозволяє більш ефективно організувати робочий простір. Додамо сюди підтримку гарячих клавіш і отримаємо практично ідеальний інструмент для управління розмірами вікон.
А недоліки у вигляді відсутності автозапуску та російської мови (в оригінальній версії) не такі вже й недоліки. Принаймні їх можна досить успішно обійти. Тому, якщо Ви втомилися вручну налаштовувати точні розміри потрібних вікон, спробуйте Sizer і він заощадить Вам купу часу і нервів;).
P.S. Дозволяється вільно копіювати та цитувати цю статтю за умови вказівки відкритої активного посиланняна джерело та збереження авторства Руслана Тертишного.
Працюючи на комп'ютері, деякі користувачі стикаються з тим, що текст або ярлики здаються їм занадто великими, але вони не знають, як зменшити масштаб екрана на комп'ютері та привести розмір зазначених об'єктів до нормального стану.
На жаль, одного рішення для всіх подібних проблем немає, оскільки в різних ситуаціях бувають різні причини. У цьому матеріалі ми розглянемо три найчастіші ситуації, коли вам може знадобитися зменшення масштабу екрана і розповімо, що можна зробити.
Найчастіше, коли користувачі запитують, як зменшити масштаб екрана на комп'ютері, вони мають на увазі масштаб ярликів на робочому столі.
Справа в тому, що за замовчуванням, операційні системи Windows 7 і Windows 10 використовують досить великі ярлики, у той час як у Windows XP і старіших версіях Windowsвикористовуються менші ярлики. В результаті, користувачам, які звикли до Windows XP, хочеться зменшити масштаб екрана, щоб ярлики стали звичного розміру.
Вирішується це дуже просто. Потрібно клацнути правою кнопкою мишки на робочому столі, перейти в меню «Вид» і вибрати «Дрібні значки».
Крім цього в меню «Вид» можна увімкнути або вимкнути упорядкування ярликів та вирівнювання їх по сітці.
Як зменшити масштаб тексту на екрані комп'ютера
Ще одна ситуація, коли у користувачів виникають проблеми з масштабом, це не відповідний масштаб тексту на комп'ютері. За промовчанням в операційній системі Windows використовується масштаб тексту – 100%, але його можна збільшити до 125, 150 або 175%. Така можливість призначена для користувачів з обмеженими можливостями, але якщо такий масштаб увімкнути звичайному користувачеві, то працювати з комп'ютером стане незручно.
Щоб зменшити масштаб тексту на комп'ютері, потрібно зробити всього кілька кліків. Якщо у вас Windows 10, то потрібно клікнути правою кнопкою мишки по робочому столу і перейти в «Параметри екрана».

В результаті перед вами відкриється вікно "Параметри" у розділі "Система - Екран". Тут буде доступно кілька опцій. Якщо ви хочете зменшити масштаб тексту, то вам потрібно відкрити меню «Зміна розміру тексту, додатків та інших елементів» і вибрати варіант «100% (рекомендується)».

Також проблеми з масштабом можуть бути спричинені неправильно виставленими. Тому, переконайтеся, що у випадаючому списку «Дозвіл» вибрано роздільну здатність, що саме рекомендується системою. Використовувати дозвіл, що не рекомендується, як це радять на деяких сайтах, не варто. Навіть якщо ви думаєте, що це зменшить масштаб екрана на вашому комп'ютері. Насправді це призведе до значного зниження якості зображення на моніторі, і ваші очі почнуть сильно втомлюватися.

На комп'ютері з Windows 7 для зменшення масштабу тексту потрібно клацнути правою кнопкою мишки на робочому столі і перейти в «Роздільна здатність екрана».


В результаті відкриється вікно з налаштуванням масштабу тексту. Тут потрібно вибрати варіант «Дрібний – 100%» та зберегти зміни кнопкою «Застосувати».

У Windows XP для зменшення масштабу тексту потрібно клацнути правою кнопкою мишки на робочому столі і вибрати «Властивості». Далі потрібно перейти на вкладку "Параметри" та натиснути на кнопку "Додатково".
Як зменшити масштаб екрана у браузері та інших програмах
Також іноді виникає необхідність зменшити масштаб екрана не взагалі на комп'ютері, а лише в окремих програмах.
Типовий приклад – масштаб екрана у браузері. У сучасних браузерах можна збільшити або зменшити масштаб екрана, просто затиснувши кнопку CTRL на клавіатурі і покрутивши коліщатко мишки. Часто користувачі випадково використовують цю функцію браузера і потім не знають, як зменшити масштаб екрана до нормального стану. Якщо ви потрапили в подібну ситуацію, просто затисніть кнопку CTRL і не відпускаючи покрутіть коліщатко мишки вгору і вниз. При цьому ви побачите, як змінюється масштаб екрана. Підібравши відповідний масштаб, просто відпустіть кнопку CTRL. Також у браузерах можна збільшувати та зменшувати масштаб екрану за допомогою комбінації клавіш CTRL та клавіш Num+/Num-.

Аналогічно можна збільшувати або зменшувати масштаб екрана комп'ютера та інших програмах. Наприклад, у таких офісних програмахяк Word, Excel і PowerPoint працює як способом із кнопкою CTRL і коліщатком мишки, і спосіб із комбінацією клавіш CTRL-Num+/Num-.
Щоразу, коли відкривається програма, файл або папка, вони відображаються на екрані у прямокутнику або в рамці, що називається вікном. Саме тому операційна система Windows отримала своє ім'я (у перекладі - "Вікна"). Оскільки вікна у Windowsє скрізь, важливо вміти їх переміщати, змінювати розмір чи просто закривати.
Частини вікна Windows
Хоча вміст вікон може бути різним, вони мають певні спільні риси. По-перше, вікна завжди з'являються на робочому столі – у головній робочій області екрану. Крім того, більшість вікон мають однакові основні частини.
- Заголовок. Відображає назву документа та назву програми (або назву папки).
- Кнопки «Згорнути», «Розгорнути» та «Закрити». Ці кнопки відповідно приховують вікно, розкочують його на весь екран і закривають його (детальніше далі).
- Меню. Містить елементи, за допомогою яких можна працювати із програмою. Використання меню, кнопок, панелей та полів .
- Полоса прокрутки. Дозволяє прокручувати вміст вікна, щоб переглянути інформацію, якої не видно.
- Межі та кути. Потягнувши за них, можна змінити розмір вікна.
Інші вікна можуть містити додаткові кнопки, поля чи панелі. Але вони зазвичай містять вищезгадані основні частини.
Зміна розміру та переміщення вікна Windows
Щоб перемістити вікнонаведіть вказівник миші на рядок заголовка. Перетягніть вікно, куди потрібно. (Перетягування означає наведення вказівника на об'єкт, натискання кнопки миші, переміщення об'єкта вказівником та відпускання кнопки миші.)
Щоб розгорнути вікнона весь екран, натисніть кнопку Розгорнути або двічі клацніть рядок заголовка вікна.
Щоб повернути вікно до попереднього розміру, натисніть кнопку Відновити (кнопка з'явиться на місці розгортання) або двічі клацніть заголовок вікна.

Щоб змінити розмір вікна(зменшити або збільшити його), наведіть покажчик на будь-яку межу або кут вікна. Коли вказівник перетвориться на двосторонню стрілку (див. малюнок нижче), перетягніть кордон або кут, щоб зменшити або збільшити вікно.
Щоб змінити розмір, перетягніть межу або кут вікна.
Розмір розгорнутого вікна не можна змінити. Слід спочатку відновити його колишній розмір.
Хоча більшість вікон можна розгортати та змінювати їх розмір, деякі вікна мають незмінний розмір (наприклад, діалогові вікна).
Приховування (згортання) Windows-вікон
Приховування вікна називається згортанням. Щоб тимчасово сховати вікно, не закриваючи – поверніть його.
Щоб згорнути вікно, натисніть кнопку Згорнути Вікно зникне з робочого столу, а замість нього буде видно лише кнопку на панелі завдань – довгу горизонтальну панель у нижній частині екрана.

Щоб згорнуте вікно знову з'явилося на робочому столі, натисніть кнопку на панелі завдань. Вікно відображається в такому вигляді, як до згортання.
додаткові відомостіпро панель завдань див. Панель завдань (огляд) .
Закриття вікна
Закриття вікна видаляє його з робочого столу та панелі завдань. Якщо завершено роботу з програмою або документом, закрийте відповідне вікно.
- Щоб закрити вікно, натисніть кнопку Закрити
Якщо спробувати закрити документ, не зберігши зміни в ньому, з'явиться діалогове вікно із пропозицією зберегти зміни.
Перемикання між вікнами програм
Якщо відкрито кілька програм або документів, робочий стіл буде закрито вікнами. Іноді важко знайти потрібне вікно, оскільки деякі вікна можуть повністю або частково закривати інші.
Використання панелі завдань. Панель завдань допомагає впорядкувати усі вікна. Кожному вікну відповідає кнопка панелі завдань. Щоб перейти до певного вікна, натисніть кнопку на панелі завдань. Вікно відображається поверх інших вікон і стане активним, тобто. готовим на роботу. Щоб отримати додаткові відомості про кнопки на панелі завдань, див. Панель завдань (огляд) .
Щоб ідентифікувати вікно, виберіть його на панелі завдань. Якщо навести вказівник на кнопку панелі завдань, можна побачити ескіз вікна, тобто зображення документа, фотографії або відеозапису. Цей тип перегляду корисний тоді, коли не вдається визначити вікно лише на його ім'я.

Щоб переглянути ескізи, комп'ютер повинен підтримувати середовище Aero. Щоб отримати додаткові відомості, див. Що таке середовище Aero?
Використання клавіш Alt + Tab. Натисканням клавіші Alt+Tab можна повернутися до попереднього вікна. Утримуючи клавішу Alt і багаторазово натискаючи клавішу табуляції, можна здійснити циклічне перемикання між вікнами. Щоб відобразити вибране вікно, потрібно відпустити клавішу Alt .
Використання ергономічного перегортання Aero. Функція ергономічного перегортання Aero представляє всі вікна як тривимірний стос, що дозволяє швидко перемикатися між ними. Щоб увімкнути функцію «Об'ємне перегортання»:
- Утримуючи клавішу Windows, натисніть клавішу Tab , щоб активувати об'ємне перегортання.
Для циклічного перемикання між відчиненими вікнамиутримуйте клавішу з емблемою Windows і багато разів натискайте табуляцію або обертайте коліщатко миші.
Крім того, для переходу до наступного вікна можна натиснути клавішу зі стрілкою вправо або клавішу зі стрілкою вниз, щоб перейти до попереднього вікна, натиснути клавішу зі стрілкою вліво або клавішу зі стрілкою вгору.
Відпустіть клавішу Windows, щоб відкрити перше вікно, або клацніть частину будь-якого вікна, щоб відобразити це вікно.

Об'ємна прокручування відноситься до ефектів середовища Aero. Якщо комп'ютер не підтримує Aero, відкриті програмиі вікна можна переглянути, натиснувши клавіші Alt + Tab . Для циклічного перемикання між відкритими вікнами можна скористатися мишею, натиснути клавішу табуляції або стрілку.
Автоматичне впорядкування вікон Windows
Знаючи, як переміщати вікна та змінювати їх розмір, можна розташувати їх на робочому столі у довільному порядку. Також можна дозволити Windows автоматично впорядкувати вікна одним із трьох способів: каскадом, вертикальним або поруч.

Щоб вибрати один із цих параметрів, відкрийте кілька вікон на робочому столі, клацніть правою кнопкою миші порожню область панелі завдань і виберіть Вікна каскадом, Вікна чаркоюабо Вікна поруч.
Складання вікон за допомогою параметра «Прив'язка»
Цей параметр автоматично змінює розмір вікон під час переміщення або прив'язки до краю екрана. Його можна використовувати для упорядкування вікон поруч, вертикального розгортання вікон або розгортання вікна.
Щоб упорядкувати вікна поруч
- Перетягніть рядок заголовка вікна в ліву або праву частину екрана, доки не з'явиться контур розгорнутого вікна.
- Відпустіть кнопку миші, щоб розгорнути вікно.
- Повторіть кроки 1 і 2 з іншим вікном, щоб упорядкувати вікна поруч.
Щоб вертикально розгорнути вікно
- Наведіть вказівник миші на верхню або нижню межу вікна, поки вказівник не перетвориться на двосторонню стрілку.
- Перетягніть межу вікна до верхньої або нижньої частини екрана, щоб розгорнути вікно до повної висоти робочого столу. Ширина вікна не зміниться.
Щоб розгорнути вікно
- Перетягніть заголовок вікна до верхньої частини екрана. Контур вікна розгорнеться на весь екран.
- Відпустіть вікно, щоб повернути його на весь робочий стіл.
Діалогові вікна програм Windows
Діалогове вікно Windows – це особливий тип програмного вікна, яке ставить запитання і дозволяє вибрати варіанти виконання дії, або інформує користувача. Діалоги зазвичай відображаються тоді, коли програмі або Windows для подальшої роботи потрібна ваша відповідь.
На відміну від звичайних вікон, більшість діалогових віконне можна розгорнути або згорнути, так само як і змінити їх розмір. Однак їх можна переміщувати.
Управління масштабом вікон у браузері за допомогою клавіатури та спеціальних меню значно знижує час, що витрачається на пошук інформації та перегляд сайтів в інтернеті. Використовуючи прості та доступні для запам'ятовування комбінації кнопок, ви легко помістите у видиму область вікна необхідний текст, зображення або відео.
Як зменшити масштаб сторінки
Робота з елементами сторінки сайту та їх габаритами найчастіше передбачає збільшення розмірів тексту та зображень. Необхідність зменшити текст або зображення виникає у кількох випадках:
- користувач є власником невеликого монітора (менше 19 дюймів) з обмеженим вибором дозволу;
- на сторінці розташовані великі картинки, що заважають сприйняттю тексту;
- дизайнер сторінки на сайті невдало поставив вихідну ширину чи висоту для значків чи літер;
- іноді необхідно зменшити масштаб екрана для розміщення всіх елементів у зону видимості.
Існує кілька популярних браузерів, кожен з яких по-своєму пропонує функції зміни розміру контенту, що відображається. На основі цих програм створюються десятки схожих додатків зі подібним функціоналом, тому в статті розглядаються лише програми, що часто використовуються:
- Google Chrome;
- Mozilla Firefox;
- Opera;
- Internet Explorer;
- Safari (платформа Apple Mac).
Щоб дізнатися, як змінити масштаб вікна всередині браузера від Яндекс, використовуйте дані Google Chrome. Ця програма створювалася на основі безкоштовно розповсюджуваного вихідного коду Chromium, як і браузер від Google. Менш популярні програмні продуктивикористовують схожі схеми керування вмістом. Програма іноді передбачає можливість змінити гарячі клавіші зручніші роботи з вікном.
У меню «Налаштування»

За допомогою миші натисніть меню, яке відкривається у верхній частині. Це може бути як цілий рядок із написом «Вид» серед інших, так і поодинокі іконки. В Опері це значок з відповідним логотипом, а Chrome такий елемент розташований у правій верхній частині панелі інструментів (кнопка з трьома горизонтальними смугами). Відкрийте меню одним із зазначених методів, що призведе вас до потрібного пункту та кнопок для його збільшення або зменшення. Натискайте елемент зі знаком «–», доки не залишитеся задоволені результатом.
Гарячими клавішами
Альтернативою для серії натискань мишею у вікні браузера буде використання гарячих клавіш або комбінації клавіш для зміни габаритів іконок та символів. Більшість браузерів використовує стандартну комбінацію «Ctrl+–», яка змінює розмір всіх елементів у вікні на фіксована кількістьвідсотків щодо вихідного значення. Платформа Apple Mac використовує схоже поєднання клавіш із поправкою на інші символьні позначення для керуючих клавіш.

Як збільшити масштаб екрану
Змінити розмір зображення веб-контенту у велику сторону можна аналогічно з діями, вказаними вище. Те саме меню використовується для зменшення або збільшення, а також для скидання параметра у вихідне значення. Комбінація клавіш, що збільшує, – «Ctrl» і «+». Використовуйте "+" на додатковій клавіатурі, щоб уникнути конфліктів з іншими клавіатурними поєднаннями. Можливість збільшення масштабу на екрані використовується в роботі з текстом, написаним дрібними літерами.
Як змінити розмір екрана на комп'ютері
Персональний комп'ютер оснащується повноформатною клавіатурою, тому легко набираються необхідні клавіатурні поєднання. Розширення або зменшення елементів сторінки використовується будь-яких сайтах. У ВКонтакті та в Однокласниках вам знадобиться зменшення для покращення візуального сприйняття сторінки. Завдяки кільком блокам кнопок ви можете змінити все, використовуючи клавіші, до яких простіше дотягнутися. Це означає, що збільшити екран у ВК можна мінімум двома клавішами, а зменшити сторінку В контакті можна тими ж способами.

Як змінити масштаб на ноутбуці
Клавіатура ноутбуків трохи обмежує комбінації клавіш, що використовуються для того, щоб змінити відео або розмір рядків у вікні. Ви знайдете на вашій клавіатурі хоча б один комплект кнопок "+", "-" і "0" для такої мети. Поєднання «Ctrl+0» стане в нагоді, щоб змінити значення назад у 100%, наприклад, у ситуації, коли ви надмірно розширили текст або зображення. Це поєднання зменшує контент та повертає сторінку до початкового вигляду. Потім можна збільшити масштаб сторінки на інше значення.