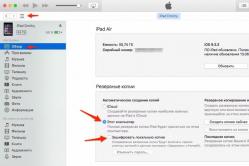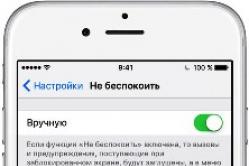Zharoznizhuvalny bērniem ir atzīts par pediatru. Esot radušās neērtas palīdzības situācijas sievietēm ar drudzi, ja bērniem nevainīgi jādod. Todi tēvi paši uzņemas pretiekaisuma līdzekļu daudzpusību un konsistenci. Kā jūs varat dot bērnam krūti? Kā pārspēt vecāku bērnu temperatūru? Kādi ir labākie?
In razdіlі Іnshe dators uz pārtikas Jaks uzlika vektora zīmi virs burta F programmā Word 2010? autora uzdevumi Anna Tesla atrast labāko
22 skatījumi
Vitānija! Pilnīguma ass ir saistīta ar jūsu barošanas avota iemesliem: vai programmā Word 2010 vēlaties novietot vektora zīmi virs burta F?
Skats no Oksana Kostenko
Varat arī mēģināt uzzīmēt nelielu līniju uz augšu. Paneļa un instrumentu regulēšana-krāsošana
Skats no Voldemārs
1. Dokumentu var apkopot jauna versija Vārds.
2. Ievietot - Рівняння
3. Vibrācijas panelis "Diakritiskās zīmes" (Jevgena Žukova foto)
4. Virs burtiem tieši є ir bultiņas.
Virsraksts tiem: Zakrita.
-
ES iešu,
Dmitro Saharovs -
jo tuvāk tu nāc ugunij, jo vairāk apdedzies...
-
ES iešu,
Dmitro Saharovs
P.S. Kozhen ir vainīgs, ka rūpējās par savām tiesībām!
Virsraksts tiem: Zakrita.
Rakstot tekstu, var zināt simbolus, kas nav redzami uz tastatūras - zīmes ar balsi vai autortiesības, arī grādi. Protestējiet, mēs varam sagrozīt nometni gluži kā komanda, bet kurš nekad nav vikorists īpašie simboli no MS Word.
Speciālo simbolu tabula MS Word
Tāpat it kā uz visu nestandarta simbolu tastatūras mēģināšu vispirms pajokot ar tiem. Grupas "Simboli" panelī "Ievietot" zīmējiet, no vienas puses, un pārspējiet populārāko nestandarta burtu, simbolu un ikonu kombināciju.
Ievietojiet speciālās rakstzīmes programmā MS Word
Taču ne visi tādi vispār ir - nospiežot pogu "Inshi Symbols", jūs redzēsiet lielisku bibliotēku, kurā ir vienkārši bezgalīgi daudz dažādu simbolu visdažādākajiem dzīves veidiem.
Jūs varat bieži pārsūtīt, kā simboli var būt pazīstami plūstošajā dokumentā - jūs varat nevis uztīt cenu, bet ievilkt to ekrāna atvērtajā telpā, bet nevēlaties to pacelt, bet ja tev to vajag. Jūsu dokumentam ir pievienots simbols - skatiet to tabulā un nospiediet pogu "ievietot".

MS Word īpašo simbolu tabula
Simboli, kas pievienoti dokumentam, iet apkārt, patīk un "parastie" burti - jūs varat mainīt izmēru, krāsu, kopēt un ielīmēt.
Īpašo simbolu īsinājumtaustiņi
Ja vēlaties sevī redzēt simbolu tabulas, kā plānojat lielisks robots, yaky deyakі simbolos (tā pati zīme balsī) uzvarēs bieži, es jūtos vēl vairāk piedot robotam.

Zvērs, kas jāciena - zem simbolu saraksta є ir mazs lauks zem nosaukuma " Kods parakstīšanai", Labrocis ir mazs beigās ar īsu burtciparu kodu, kas mainās, ieraugot kādu no simboliem.
Mēs zinām, ka simbolu vidus ir balss zīme, bet “zīmes kods” (0301) ir iegaumēts cipars.
Tagad pievērsīsimies dokumentam un mēģināsim uzrakstīt "vārdu" jaunā balsī - pirms šīs vēstules uz jaku tiek pierakstīts digitālais kods:

Ielīmējiet vārdu MS Word dokumentā. Pirms Alt + X uzbrukuma šis ir uzbrukums.
Un pēc tam noklikšķiniet uz tastatūras pogām Alt + X... Voila — mūsu murgojums ir pārveidots par nozīmi
Kodīgos simbolu kodus nav viegli tiem atņemt - pabeidzot pašu skriešanas kombināciju ķēdes ratu
Vektorgrafika programmā Microsoft Word
Nodarbības veids: stunda jaunu zināšanu formulēšana un inteliģents.
Navchannya metodes kognitīvās darbības raksturam:
1.Paskaidrojoši-ilustratīvi.
2. Reproduktīvā.
Nodarbības mērķis:
Navchalna: uzziniet par zinātni un vektoru grafiskais redaktors ka jogo saskarne; Paskatieties uz vienkāršu vektoru mazie, vikoristovuyu operatsii secībā sfēras, ugrupovannya okremikh ob'ektiv.
Izaugsme: atver prātu robota prāta attīstībai ar grafiku, attīsti mērķa radošumu pirms malunku sākuma stundas.
Vikhovna: izveidojiet psiholoģiska komforta atmosfēru stundu, domājiet par pašpaļāvību, kontrolējiet savu darbību.
Nodarbības:
Datori no MS Windows OS;
Grafiskais redaktors MS Word
Projektors;
Ekrāns (interaktīvā tāfele);
Iet uz nodarbību:
Organizatoriskais brīdis
(Meta: nodrošināt jaunu vidi robotiem darba sākumā, psiholoģiski izglītot zinātniekus pirms darba uzsākšanas). Privitannya, pakļaušanās, cieņas organizēšana pret skolēniem.
Mūsu nodarbības tēma ir “Vektorgrafika. Vienkāršas darbības no vektoru objektiem ".
Meta nodarbībai - lai caurskatītos vektora attēlus, var redzēt vienkāršus vektoru mazuļus, ļaunas darbības bumbiņu secībā, priekšmetu grupēšanu.
Nākamajā nodarbībā mēs strādājām ar jums, izmantojot grafiskā redaktora Paint palīdzību. Mēs runājām par tiem attēlu rasteriem, kas nonāk jaunos attēlos, tas ir, attēli no pikseļiem. Galvenās rastra attēla nepilnības ir malunkas mērogs. Pašreizējā līmenī ir tikai viens grafikas veids, ko sauc par vektoru. Skaidrs, ka fragmenti ir īsi.
Uz vidminu vid rastra attēls Vektorgrafiskos attēlus var izmantot augstas strāvas grafisko objektu (atzveltnes krēslu, diagrammu) saglabāšanai tiem, kam nepieciešams saglabāt skaidras un spilgtas kontūras.
Vektoru attēli jāveido no elementiem - punkts, līnija, kolo, taisnās zarnas un iekšā. Ādas elementam ir iestatītas koordinātas, kā arī krāsa.
Daļa no vektorgrafikas ir tās, kuras vektorgrafiku var uzlabot vai mainīt, nezaudējot kvalitāti.
Vektora attēla kātam, sadalīts īpašas programmas, piemēram, CorelDraw.
Mēs šogad varam mācīties ar vektoru redaktoru, kas ir teksta redaktors MS Word, ko varam izmantot jauni elementi, Yaki sauc par Avtofigura.
VektorsAttēls programmai MS Word
Pirms vektorgrafikas redaktoriem programmā MS Word ir jāinstalē grafiskais redaktors. Vector mazulis no primitīviem: līnijas, līknes, taisnas līnijas un tiešsaistes objekti.
Turklāt, tā kā vektoru redaktors ir uzstādījis objektu, es varēšu nodrošināt savu individualitāti, jūs varat redzēt, mērogot, mainīt utt.
Vektoru objektus var vibrēt MS Word rīkjoslā Maluvannya... SCHOB Vivest її uz ekrāna:
Skatīt – Rīku paneļi – Maluvannya.
Panelis Maluvannya atrodas apakšējā daļā Darba stils.
Visbiežāk vikoristovuvani primitīvs: Līnija, Strelka, Ovāls, taisnstūrveida, rakstīts. Vīna smaka bez priekšpuses rīkjoslā Maluvannya.
Mazos var pārpludināt ar krāsu, ierāmēt ar līnijām
Tātad, tāpat kā MS Word rastra grafiskajā redaktorā, varat izvēlēties līnijas veidu, jums ir jāatlasa līnija, pēc tam Līnijas veids abo Svītrkoda veids.
Vektoru figūras var dot apjoma ietekmei abo alvas. Rīkjoslā ir norādīta arī instrumentu cena Maluvannya.
MS Word grafiskajā vektoru redaktorā ir vienkāršāko objektu kopums lielākiem salokāmiem attēliem. Tsi ob'єkti tiek sadalīti punktos Avtofiguri rīkjoslā Maluvannya(Div. 27. att.).
Avtofiguri- tipisku figūriņu komplekts, kurā ietilpst šādu pamata figūriņu, piemēram, taisnstūra vīģu, malas, kā arī dažādas līnijas, labas līnijas, figūriņas, strukturālo shēmu sastāvdaļas, vīni, zvaigznes un līnijas.
Mazs. 1. Instrumentu panelis Maluvannya
Objekta vibratoru iespējams ierakstīt rīkjoslā un jebkurā redaktora logā. .
Vektoru redaktoram MS Word ir iespēja atvērt teksta apgabalu, var ievadīt un formatēt tekstu. Krym, lai ieviestu vēstules malunks, jūs varat vikoristovuvati Vīni dažādas formas. Vīni tiek vibrēti rīkjoslā Maluvannya komandu Avtofiguri - Vīns(28. att.).
2. Skatiet vīnu
Vektoru redaktorā MS Word ir rīku grupa un objektu grupēšana. Darbība neglīts apvieno objektu vienā, ļaujot pār tiem veikt spilgtas darbības (šķietami izmaiņas). Jūs varat salauzt priekšmetu, varat to uzglabāt no kūkām, uz atsevišķiem priekšmetiem ( rozgroupovuvati).
Lai redzētu visus objektu attēlus, nospiediet Shift un noklikšķiniet uz peles pogas uz ādas objekta.
Varat mainīt figūru attēlošanas secību (novietojiet tās aizmugurē vai priekšplānā, novietojiet arī teksta priekšā).
Schob viconati ci darbības instrumentu panelī Maluvannya nospiediet pogu Diy un pēc tam izvēlieties komandu Grupuwati abo Rosgrupuwati(objektu grupēšanai un izplatīšanai) vai Pasūtiet(lai to novietotu objekta priekšējā vai aizmugurējā plānā), div.
Vector mazuļi ir pieejami MS Word formātā un DOC formātā.
Jaunā materiāla aizvēršana.
Radošsrobots ar vektoru malunka
Vikoristovuchi ir vektorgrafikas redaktors, programmā MS Word uzzīmējiet attēlu, uz kabīnes attēla, Kazkovas pils vai attēla attēla, Avtofigur.
Paātrinot, varat attēlot salokāmu mazuli Izliektas līnijas.
Budinočkas dibens ir vērsts uz malunku 4
4. att
Pēdējie apmeklētāji
1. Sāciet JAUNKUNDZE Vārds. Lai gan Maluvannya rīkjosla netiek parādīta, varat izveidot savienojumu: Pereglyad - instrumentu paneļi - Malyuvannya.
2. Galvenā ob'єkti malinka - Galvenās ziņas... Viconaєmo kaste ir kabīne. Karmīnsarkanā taisnā zarna : Avtofiguri - Galvenās figūriņas - Pryamokutnik.
Zafarbuvati figuru: skatīt autofiguru Formāts - Avtofigura - Krāsas un līnijas. Vibrācijas pildīšanas veids: Tekstūra.
Līdzīgs veids, kā iegūt attēlu, nonāk stendā.
3. Dahi Viconati par palīdzību Avtofiguri - jāšanas sporta trikotņiks, piepildiet tos Vіzerunok (jostas roze)... Es iedošu pīpei mazu pīpi palīgā Avtofiguri - Pryamokutnik, zasosovuєmo uz jaunu pildījumu Vіzerunok (ceglinki). Parkāns ir mazs ar figūriņām: Avtofіguri - Fіgurnі dzinumi.
Viconati figūriņu plūdi.
Інші figuri parkanu vikonuєmo ar uzbrukuma pakāpi:
1 variants.
· Kopēt failu: Rediģēšana - Kopēt;
Nomainiet ievietoto figūriņu vajadzīgajā vietā: Rediģēt - Ielīmēt;
2 variants
Nospied pogu ctrl. Skatiet attēlu, nospiediet taustiņu Ctrl un, lai iegūtu papildu misiju, velciet figūru uz jaunu vietu.
· Līdzīgi visi žoga elementi.
4. Namalyuvati wіkno іf fіrankami. Firankijs Vikonati Sānis ir savīts un greizs, draugs fіrank otriman kopіyuvannyam, un, pagriežot fіguri lіvoruch - labrocis. Pilda filejas.
5. Caurule uz dakha kabīnes ir nokrāsota tāpat kā kaste kabīnei un dah.
6. Vikonannya fonam: vіzmemo Avtofiguru - Pryamokutnik un es celšos pie ziņkārīgajiem mazajiem. Dalі Pasūtiet - Pāriet uz fonu... Plūdi var būt zrobiti aiz papildu divu krāsu gradienta.
7. Mysyats un zvaigznes arī uzvar pēc palīdzības:
Avtofiguri - Zirki un strichki(zirki), Galvenās ziņas – Misjats... Aizpildiet zvaigznes un mēnesi ar vajadzīgās krāsas pildījumu.
Pidbitija pidsumk nodarbībā. Refleksija.
Vai esat redzējuši jaunu? Kā jūs esat pagodināts un cik grūti esat iemācījušies no robota ar grafisko redaktoru? Vai jūs varat salabot zināšanas?
(Zinātnieki uzskata par šādas grafikas barošanu un vadību: Ir divu veidu datorgrafika: rastra un vektorgrafika. Šogad esam pagodināti ... Mēs esam iemācījušies grūtības ... Otrimania zināšanas var noglabāt .. .).
Attēls tiek parādīts aiz papildu rīkjoslas Maluvannya .
Attēla izslēgšanas algoritms:1.
Uz ekrāna ir jāuzliek divi loki (lai atvērtu attēla elementus un grupas). Attēla mērogs? 45%;
2.
Vikoristovycha poga Stāvs uz paneļa Maluvannya krēsla augšējais taisnstūris uz lapas atbalsta Malunka ieliktnis - nospiediet taustiņu Esc). Fillєmo (rozmalovuєmo) yogo aiz pogas palīdzības Plūdi " Pildīšanas metodes cilne Gradiāns " Iepirkums iegādātā nosaukums Pizniy vai agri zashid sontsya "" Aizēnojuma veids Horizontāli (Ob'єkt ir vainīgs butti redzējumā);


3.
Vikoristovycha poga Stāvs uz paneļa Maluvannya e creslimo apakšējā taisnajā zarnā. Leju savu jogu aiz pogas palīdzības Plūdi " Pildīšanas metodes cilne Gradiāns " Iepirkums Izšķilšanās veids Uz centru liviy variants.

4. Rotā debesis.
Mazas zvaigznes uz baltā arkushi (2.). Panelis Maluvannya e -> Avtofiguri -> Zirki ka līnijas ->4-kintseva zvaigzne -> nokopēt vienreiz -> ievietot stilus, bet nepieciešams -> pavilkt tos debesīs -> aizpildiet vienu skatienu aiz papildu pogas Plūdi -> Es, noklikšķiniet ar peles pogu uz otrās (vibrējošās) zvaigznes, nospiediet taustiņu F4 (atkārtojiet pēdējo komandu). Zirki, scho ir kļuvuši pārpildīti, piepildīti ar інshim citātiem (jūsu vibrācijai).
Mazs mēnesis. Panelis Maluvannya -> Avtofiguri ->Galvenās ziņas ->Misjats -> Plūdi .

5. Mājās mazs.
Pirmā kabīne... Panelis Maluvannya " Avtofiguri "Galvenā figūra" kubs " Aizpildiet vibrēt krāsu uz paneļa Maluvannya pogu Тіні " starp citu, stils 4 .

Uz baltā arkushi ir maz aci. Poga Stāvs pogu Līnija otrimmo
Grupas video: panelī Maluvannya pogu Vibir ob'ktiv pogu Maluvannya " Grupuwati .

Kopēt vienreiz -> ievietot stilus, kas ir nepieciešams -> pārspīlēts uz mājām -> aizpildīt pa vienam ar pogu palīdzību Plūdi -> Es, noklikšķiniet uz peles pogas otrajā (vibirkovo) ekrānā, nospiediet taustiņu F4 (atkārtojiet pēdējo komandu). Vіkna, scho ir kļuvuši pārpildīti, piepildīti ar інshim pēdiņām (jūsu vibіr). Maza antena un elementi.
Uz uzņēmuma ēkas sienas. Uz paneļa Maluvannya -> pogu Dodati ob'єkt -> vibraєmo pieprasījums Rakstīšanas stils -> ierakstot tekstu -> Labi -> rīkjoslā WordArt sakrājies Vertikāls teksts WordArt ta mēs atpazīsim rezultātu.

Vēl viens blāvs ... Avtofiguri Galvenās figūriņas->Chrest. Plūdi ->Pildīšanas metodes -> cilne Vіzerunok -> Tsegla -> Ēnošana - chorna -> Fons - Apelsīns. Maluєmo vіkna, durvis (ar ugrupovannyam ob'єktіv) Tā ir pārpludināta, vibrējoša krāsa šāda veida līnijai. Rozmіshchuєmo pie stenda. Grupa uz ob'єkti stendu. Storyuєmo vivisku papildu pogām Rakstīšana ... Shcheb paskatījās uz sienas, visonuєmo šādas darbības: uz paneļa Maluvannya -> Kolіr lіnіy - Nē, aizpildījuma krāsa - Nē. Stvoryuєmo efektīva uguņošana: Es uzrakstīšu tekstu Boulings ->Formāts ->Fonts ->Animācijas cilne ->Ferverk ->labi .

Trešā kabīne. Avtofiguri ->Galvenās ziņas ->kubs, taisnās zarnas, arkas. Bayєmo ->Plūdi ->Pildīšanas metodes ->Tekstūras cilne ->Marmurs ... Atlasiet palīdzības pogu Līnijas paneļi Maluvannya , tikai izvēlne Lūka .

Pārējās detaļas ir līdzīgas. Koki ir nokrāsoti aiz pogas palīdzības Avtofiguri "Vīns" Khmari , izņemiet no kastes un izmantojiet papildu pogu Vilnes ietīšana Es ceru, ka nepieciešamie noteikumi.

1. About'єkti Word
2.4. Ievietojiet diagrammas
3.1. Maluvannya ēdienkarte
3.2. Avtofiguri
3.3. Vīni
3.4. Ugrupovannya ob'ktyv
Literatūras saraksts
papildināt
Ob'єkti 1 vārds
Ievietojiet to saudzējošo malunku
Word programmu izvēlnes Insert komanda Object ļauj ievietot mazuļus, kurus var rediģēt papildu programmām, ja tās ir instalētas.
Lai ievietotu mazuli, novietojiet kursoru uz ievietošanas punkta, izvēlnē Insert atlasiet komandu Attēls un izvēlieties vienu no komandām: Clip Art, From File, From Scanner or Camera, Organization Chart. Izveidojiet mazos (jauns zīmējums), automātiskās formas, WordArt Ob'kt (WordArt), diagrammu (diagramma).
Dažiem failu formātiem ir nepieciešams instalēt īpašus grafiskos filtrus. Grafiskie filtri tiek automātiski iestatīti bez piepūles vispārēja uzstādīšana Vārds. Varat apskatīties, kā datorā tiek instalēti filtri mazajiem, izvēlnē No faila atlasot komandu Attēls no izvēlnes Ievietot. Dialoglodziņā Ievietot attēlu atveriet sarakstu Files of Type. Lai skatītu mazos bērnus dialoga logā Lai sniegtu mazajiem, nevis atvērtu failus, noklikšķiniet uz pogas Skati rīkjoslā un atlasiet sarakstu Sīktēli vai Priekšskatījums.
Saglabājot dokumentu, lai atriebtos mazajiem, Word automātiski atlasa optimālo faila formātu ādas grafiskajam attēlam3. Par bazhannyam jūs varat iestatīt parametrus pats.
Ievietojiet attēlu no kolekcijas
Word 2000 ietver jaunu klipu kolekciju, skaņas faili ka videoklipi.
Lai atkārtoti apskatītu attēlus, kas tiek parādīti rūpnīcas Klipu kolekcijas apgabalā, noklikšķiniet uz pogas Drukāt. Norādiet Mišas šova biedru uz attēlu, lai parādītu jums. Nospiežot pogu ar labo roku no video attēla, tiek parādīta konteksta izvēlne, kas ļauj ielīmēt, kopēt, skatīt utt. bilde.
Attēlu ievietošana Office Online vietnē ļauj ievietot klipu no Microsoft specializētā servera, ja jums ir piekļuve internetam. Pislya klatsannya posilannya Sakārtojiet attēlus, lai jūsu datora diskā ierosinātu multivides klipu sistematizāciju un parādītu kolekciju sarakstu.
Skavu kolekciju var izmantot, lai izveidotu jau esošu sistēmu.
Mazs. 1. Ēku reģions
Ievietojiet matemātikas formulas
Formulas redaktors - tse okrema programma kā palaist no Word. Ievietojiet formulu, dodieties uz papildu komandu Insert> Ob'єkt. Dialogs uzvar vibrēt Microsoft Equation 3.0. Parādās formulas ievadīšanas apgabals un matemātisko formulu redaktora izvēlne, kas ļauj ierakstīt matemātisko formulu neatkarīgi no tā, vai tā ir salokāma. Pēc tam ievietojiet simbolu pie formulas, nospiediet pogu formulas joslā un pēc tam atlasiet simbolu panelī, lai tas tiktu parādīts kā poga. Formulu redaktorā ir gandrīz 120 veidņu.
Ievietojiet diagrammas
Iegūstiet informāciju, kā vieglāk atriebties dokumentos, kā arī iekļaujiet diagrammas, tabulas un ilustrācijas. Microsoft Graph (MS Graph) diagrammas ļauj tās izmantot tabulās un diagrammās.
Lai ievadītu Word dokumenta objektu (diagrammu) no MS Graph, novietojiet kursoru ievietošanas pozīcijā un noklikšķiniet uz izvēlnes Ievietot komandas Objekti.
Dialoglodziņā objekts tiek ievietots, objektu tipu sarakstā ir jāvibrē Microsoft Graph Diagram elements. Nospiežot pogu Labi, atveriet programmas MS Graph logu, piemēram, lai atriebtos dejaka diagrammai:
Kopumā ir atvērti divi logi: logu galds un logu diagrammas.
Diagramma, kas atvērta MS Graph, neatkarīgi no tā, vai tā ir no tabulas. Attiecībā uz bazhannyam koristuvach jūs varat mainīt diagrammu veidu. Lai to izdarītu, izvēlnē Diagramma ir jāvibrē komanda Diagrammu tips. Dialoga logā Type diagrams norādiet diagrammu veidu (līnija, aplis utt.) un nospiediet pogu OK.
Iespējams, būs jāmaina diagrammu veids un fonts. Lai mainītu fontu, ir jāparāda leģendas vidus smalkā šķindoņa.
Rezultātā ekrānā parādīsies dialoga logs Leģendas formāts, ko var izmantot, lai atriebtu fontu.
Parādījis jogu, koristuvach atteicās no iespējas vibrēt fontu, joga izmēru, attēlus utt.
Dialogs vіkna pārējo elementu formatēšanai diagrammas tiek attēlotas tā - Mišas pakārtotie aplaudējumi uz vajadzīgā elementa.
Vienkārši ievietojiet apgriezto diagrammu Word dokumentā un pēc tam noklikšķiniet uz tās dokumentā (pozīcijas diagramma). Rezultātā diagramma tiks ievietota dokumentā. Jūs varat mainīt diagrammas papildu marķieriem dokumentā.
Lai mainītu diagrammas, ir jāizmanto markuvati un viconati, lai klikšķinātu, lai parādītu MS Graph lietojumprogrammu. Kad dokumentā tiek veiktas izmaiņas, visas izmaiņas tiek parādītas automātiski.
Mazs. 3 Malyuvannya rīku kaste aiz palīdzības paneļa Malyuvannya
Ja gribi palasīt kādu mazu objektu, spied Miša pogu tajā dažādā, ja vēlies namaluvati ob'Oct, un nomaini Mišas apmeklētāju, kurš meklē krustu. Maluvannya beigsies, kad tiks atbrīvota poga Miša. Schob namaluvati līniju gar griezumu, kas dalās ar 15 grādiem, stundu velciet Shift taustiņu. Kad krāsošanas process būs pabeigts, tas aizsegs redzi, pirms tā pabeigšanas ir redzami formas marķieri. Izveidošana aiz papildu rīkjoslas. Maluvannya figūriņas var pārvietot ar mērķi sānos. Schob skasuvati vid_lennya ob'єkta, klakšķiniet misheya pozas apgabalā vid_lennya.
Ob'kt ir krāsots bumbiņā, apgrauzdēts virs teksta un saritināts ob'ktiv atskaņa. Radinājumi objekta nomaiņai tiks pievienoti tuvākajai rindkopai. Ja panelī Maluvannya nospiežat pogu un noklikšķināt uz dokumenta, objekts tiks atvērts tajā pašā punktā no pieprasījumiem noteiktajiem izmēriem. Lai iegūtu bagatorazovy victoriannya pogas rīkjoslā ar diviem klikšķiem. Izveidošanu aiz papildu rīkjoslas Maluvannya figuri var pārvietot ar mērķi sānos. Schob skasuvati vid_lennya ob'єkta, klakšķiniet misheya pozas apgabalā vid_lennya.
Maluvannya ēdienkarte
Vadoties pēc darbībām, kuras var apskatīt ar grafisku objektu aiz papildu izvēlnes Malyuvannya rīkjoslas Malyuvannya (Zīmējums):
zgrupuvati vienā ob'єkt kіlka priekšā vidіlenikh ob'єktіv vai rozgruuvati їkh;
teksta maiņa;
nomainiet autofiguru іnshu.
Piemēram, virivnyuvannya grafiskajiem objektiem vidіlіt їkh. Rīkjoslā Mal.
Avtofiguri4
Izvēlne nākamo punktu iegūšanai: līnijas, savienotāji, pamatformas, bloku bultiņas, blokshēma, zvaigznes un reklāmkarogi, norādes... Vikoristannya izvēlnes komandas Avtofiguri (AutoShapes) maina stundu, scho, lai apgrieztos coristyvachy kātu malunka.
Lai izveidotu līkni, izvēlnē AutoShapes Lines atlasiet pogu Līkne. Kad tiek piedāvāts izmantot taustiņu Shift, figūra tiek noņemta ar vienādiem izmēriem pa vairākām asīm: kolo, kubs utt. Lai pievienotu tekstu autofigurai (autofigūras vinjetei: līnijas, pilnas līnijas un polіlinії), noklikšķiniet un ievadiet tekstu. Avtofiguri - ir iespējams vikoristovuvati par atklāšanu okantuvannya uz tekstu. Lai izveidotu divus objektus, tiem jābūt pilnai līnijai.
Avtofiguru var vikoristovuvati jaku hyperposilannya.
Vīni
Novietojiet kursoru tur, pabīdiet vīna līniju un pēc tam pārvietojiet to uz punktu, pēc tam pārejiet uz vīna tekstu. Ievadiet vīna tekstu. Pēc teksta ievadīšanas novietojiet kursoru vīna pozā un nospiediet pogu Misha. Audzēšanas vīnu var mainīt, velkot marķierus. Vīna pozīciju var mainīt, to izvelkot, kad tiek nospiesta poga, lai parādītu, kā skatīties šāvienu.
Mazs. 4. Avtofigura 24-Kintseva Star un Vinesennya
Ugrupovannya ob'ktyv
Varat grupēt objektu šādi, skatoties uz Word. Piemēram, jūs varat iestatīt režīmus, iesaiņojot tekstu kā vienu veselu grupētu objektu (malunks) vai nedaudz un parakstu pirms tam. Skatiet objektu taustiņu, nospiediet taustiņu Shift. Noklikšķiniet uz labās pogas, lai noklikšķinātu uz video objekta, un konteksta izvēlnē atlasiet komandu Group, Group.
Zavdannya razmіrіv mērogā malunka
Mazs. 6 Dialoga logs, kas ļauj mainīt skalas lielumu
Mazs. 7 Raztashuvannya marķieri malunkas izmērā
Piestipriniet Misha pogu, pārvietojiet rāmi vajadzīgajā virzienā. Tiklīdz izmaiņu marķieri virza uz izmēru, kas jāpārvieto uz vertikālajām vai horizontālajām pusēm, tad mazā mērogs mainās it kā vertikāli vai horizontāli, it kā mazā copē, tad proporcionāli, tas mainās līdz galam Pabeidzot mazuļa izmēra izmaiņas, noklikšķiniet uz pozas ar mazuli.
LITERATŪRAS SARAKSTS:
Pamatliteratūra:
Skaitļošanas sistēmas, žogi un telekomunikācijas / Red. A.P. P'yatibratova. - M .: Finanses un statistika, 1998.
Iger B. Robota internetā. - Prov. no eng. - M .: BINOM. - 1996. gads.
Langer M. Microsoft Office Excel 2003 operētājsistēmai Windows. - NT Press - 2005. gads.
Millhallon M., Murray K. Word 2002. Robots efektīvs... - Pēteris. - 2003. gads.
Informātikas pamati: Navch. posibnik / O.M. Morozevičs, N.M. Yalovininova un iekšā; Ed. O. M. Morozevičs. - Minska: Nové znannya, 2006.
Periodiski skati:
1. Dmitro Goriļovskis "Word 2000 sev / Excel 2000 sev", žurnāls "Comp'uterra" Nr. 16, 2002. gada 27. aprīlis
Interneta resursi:
1.autoaf / docs_office_word10.htm
3.obuk / 2008/05/17 / otlichnyjj-uchebnik-word.html
1 Ob'єkt - tse ir ievietots Word dokumenta informācijā (par mazuļiem, elektroniskie galdi ta in), be-yaky dodatkom.
2 Bitkartes attēlu failus var paplašināt .bmp, .png, jpg, .tif, .pcx un.gif.
4 Pid auto figūriņas programmā Word May on uvaz risnogo locīšanas soļa figūru komplekts
1. About'єkti Word
2. Rastra un vektora attēlu ievietošana dokumentā
2.1. Ievietojiet to saudzējošo malunku
2.2. Ievietojiet attēlu no kolekcijas
2.3. Ievietojiet matemātikas formu
2.4. Ievietojiet diagrammas
3. Mazais aiz rīkjoslas Maluvannya palīdzības
3.1. Maluvannya ēdienkarte
3.2. Avtofiguri
3.3. Vīni
3.4. Ugrupovannya ob'ktyv
3.5. Ievietojiet un mainiet es uzrakstīšu
3.6. Zsuv grafikas birojs, maiņa, vienas autofigūras nomaiņa uz іnshu
3.7. Izveidošana un maiņa tieši no grafiskā objekta
3.8. Robotikas stundas konteksta izvēlne ar autofiguroy
3.9. Atklājiet grafisko objektu skatienu
4. samazināšana un formatuvannya malyunk
4.1. Zmіna koloru pildījums un lіnії
4.2. Zavdannya razmіrіv mērogā malunka
4.3. Mainiet grafiskā objekta mērogu, lai iegūtu papildu nedarbus
Literatūras saraksts
papildināt
Ob'єkti 1 vārds
Tāpat kā Word dokumentos (lai tās būtu іnshoi programmas) є objekta ievietošana, tad Word (abo інshi dodatok) sauc par dodatk-klientu, bet dodatok, atverot objektu, tiek saukts par dodatk-serveri, jbo- dodatok gatavu programmu. Objektu galvenās iezīmes (regulētu parametru dziedāšanai) ir: Iespēja wiklik no Word programmas vidus objekta rediģēšanai.
Iespēja izveidot attēlu objektā, kas attēlo faila daļu, pēdējās izmaiņas, Vikonanih vikhіdnoyu programma nezalezhnі vіd roboti Word.
Iespēja izplatīt objektu no jebkuras misijas sānos.
Iespējama dažādas neķītra teksta versijas neordināra teksta veidā.
Iespēja izplatīt uz objekta pusi un oriģinālo tekstu kā bi dažādos apgabalos, pa vienam, kā līdz kartiņām ar sīčiem un tekstiem uz galdiem, turklāt ir arī kartiņas ar sīčiem un tekstiem (kā jautājums par pāreju uz analoģiju), jebkurā gadījumā
To var atvērt un pārzīmēt tāpat kā ārējo programmu logos (piemēram, Paint, PowerPoint, Word, Excel), kā arī Word logos (piemēram, WordArt), kuros atrodas izvēlne un/vai rīkjoslas tiek parādīti. Par'єkti var atvērt і s gatavi faili... Attiecībā uz visiem ievietošanas noteikumiem pāreja uz rediģēšanu un bagātīgo formatējumu Word vidū ir vienāda. Smaka būs redzama tavā priekšā. Tiklīdz objektu oriģinālu izņemto programmu vidū būs kāts, kas tiek ievietots, tad šeit tiks pievērsta cieņa Word grafisko līdzekļu atņemšanai.
Rastra un vektora attēlu ievietošana dokumentā
Mazie piešķir dokumentam lielāku atšķirīgumu un dažādību, kā arī palīdz tekstu padarīt skaidrāku. Ir Microsoft programmas Office var ievietot lielu grafisko formātu rasrus un vektorus. Baby2 rastri tiek atvērti, kad robots izmanto digitālo videokameru, Microsoft programmatūra Krāsa ar skenētu grafiku un fotogrāfijām. Smaka tiek glabāta iekšā lielisks skaitlis punktus. Pieaug raksta ādas punkta izmēra palielināšanās. Uz taisnām līnijām ir iestatīti piedziņas zobi.
Vektoru mazuļus veido līnijas, izliekumi un objekti. Smaka ir skaistāka mērogā. Vektoru attēli sākas Malunok rīkjoslas rādīšanas stundas beigās, apraksti tālāk.
Vai tā ir vārdu došana vai mazuļu ievietošana, ko var pārzīmēt, to var iegravēt ar grafisku objektu. Grafiskie objekti є autofiguri, līnijas un WordArt. Pirms mazajiem ir jābūt attēla skenēšanai, sīkuma punktiem (rastra grafikas), fotogrāfijām. Vairākos videoklipos rediģēt mazo no rīku paneļa saraksta Mazi bērni ir jāpārgrupē un jāpārveido par grafisku objektu.