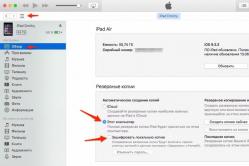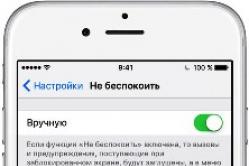Zharoznizhuvalny bērniem ir atzīts par pediatru. Esot radušās neērtas palīdzības situācijas sievietēm ar drudzi, ja bērniem nevainīgi jādod. Todi tēvi paši uzņemas pretiekaisuma līdzekļu daudzpusību un konsistenci. Kā jūs varat dot bērnam krūti? Kā pārspēt vecāku bērnu temperatūru? Kādi ir labākie?
LibreOffice Draw pamata robotus var apskatīt ikdienā, izmantojot robotizētas datorprogrammas blokshēmu.
Vektoru attēlu izstrādes programma nav nepieciešama vidējā statistikas biroja pakotnes arsenālā. Tomēr tse nenozīmē, ka ir Nikolaji un nekur jūs nezināt. Es jau biju labi pazīstams ar nelielu blokshēmu gleznošanu: šiem grafiskajiem redaktoriem nav nepieciešams rokas rīku komplekts, bet gan attēla ievietošanai apakštabulā, iespējams, ir jāizmanto ievērojami lielāki papīra gabali.
Pārsvarā no vienkārša. Відкриємо Draw: tsyogo abo vibrē vienumu Create-> Malunok Draw on sākuma ekrāns LibreOffice ir saīsne uz pašprogrammām.
Lai apgūtu pamatprincipus, ir neliela algoritma blokshēma liela skaita divu ieeju piešķiršanai no tastatūras. Jūs ieslēgsit nākamās darbības: ciparu ievadīšana-> їх їх їхвівняння-> rezultāta parādīšana ekrānā.
Nekavējoties ievērojiet attēlojot tīklu(Saskaņā ar manuālu bloku izmēra un virіvnyuvati їх vadību tas ir iespējams viens pret vienu) - izvēlnes vienums Skats-> Sitka-> Rādīt sietu. І ziema lokšņu mērogs par 100%: ekrāna apakšējā labajā stūrī ir uzstādīts b_gun vajadzīgajā vērtībā, pretējā gadījumā to var mainīt izvēlnes vienumā View-> Scale ...
Jēgas prāts var viegli noņemt no GOST 19.701-90 (ІСО 5807-85) “Viena programmatūras dokumentācijas sistēma. Programmu, datu sistēmu algoritmu shēmas. Padomājiet par noteiktajiem noteikumiem un noteikumiem ”, daži no labākajiem, ko varat dot skolām (protams, vienkāršotā versijā) un no VNZ.
Labojama blokshēma terminators- elipse, kas nozīmē izeju no pēdējā vidusceļa un ievadi no pēdējā vidusceļa, ieskaitot ausi vai programmas beigas. Vairāk par lapu: LibreOffice Draw ir rīku komplekts blokshēmu veidošanai - mēs zinām pogu Shēmas-> Plūsmas diagramma: pabeigšanas zīme panelī Maluvannya loga apakšējā daļā:
Klatsnіt uz nіy, kursors atrodas punktā, de tas būs roztashovuvatysya lіviy augšējais kut ob'єkta, un figūriņa ir izstiepta līdz vajadzīgajam izmēram. Sakiet, nevēlaties aizņemties 3 āķus no sieta un 8 no vakariņām.
Tagad termoģenerators ir redzams, ieteicams GOST 19.003-80 “Algoritmu un programmu shēmas. Norādītie dzēšanas grafiki "(pašreizējā izmaiņu brīdī mēs iestatīsim vērtību GOST 19.701-90, bet caur tiem, kas ir vieglāk pieejami jaunajā jaunākais vig-eyed Bloki, periodiski atļauj): mainīt bloka augstumu līdz 2 crocs, un līdz 6 crocs, un līdz 6. Bloki fona figūriņas ir bilim, un apvilktās ir melnas: izvēlnes vienums Reģions ...- > Atcerēties-> Kolіr-> Bіliy, izvēlnes vienums Linіya. ..-> Kolir-> Čornijs.
Neatkārtojiet robotu uzreiz ādas figūru krāsu shēmas izmaiņu dēļ, izveidojiet to visu uzreiz, izmantojot galveno izvēlni Format, nevis konteksta izvēlni, kuru var izmantot ādas figūrai okremo.
Dodamo terminatora tekstā - dodamo uz jaunās mish pogas, bet uz Text () pogas vai F2, to redzot priekšā, un dodamo zīme "Cob". Otrimaєmo:
Tikai viena lieta, vipadkoy robotam vairāk nesāpēja, glābt mazos no "Ciparu korelācijas algoritma":
Tagad mums ir jāmaina barošanas avots ievadītajiem diviem koristuvach cipariem. Kam mums vajadzīgs simbols Displejs... Dodamo un arī shēmas komplektā var ievadīt proporcijas līdz ieteicamajām (dovzhina = 1,5 * platums) un tekstu, ko var ievadīt ekrānā:
Līdzīgi kā dodamo elementu blokshēmai Rokasgrāmata vidі Lēmums, un es arī dublēšu Displejsі terminators(Jums būs nepieciešams attēls, izvēlieties izvēlnes vienumu Rediģēt-> Dublēt ... un, iespējams, jums būs nepieciešamas vairākas kopijas). Mēs redzam šāda iepirkuma asi:
Acīmredzot iebildumu nav ar pilnām rindām... Smaka nāk no komandas brīnumainajām līnijām un bultām, lai tās varētu piestiprināt pie objektu punktiem un uzreiz ar tiem pārvietoties, mainot izmērus atbilstoši vajadzībām. Razrіznyayut chotiri šādu līniju veidi - standarta, saliekti, taisni un izlīdzināti līkumi (no apakšas):
Lai piesaistītu līniju objektiem, kā jūs uzvarējāt, jums ir jānovibrē Maluvannya paneļa veids un jānospiež jaunais. Todi būs redzami zināšanu punkti, piemēram, visos objektos. Pēc tam ir jānovieto kursors līnijas vālītes punktā, kas nonāks līdz punktam, kur tā beigsies. Mūsu vipad algoritma pirmajai daļai ir taisna līnija:
Ob'єkti Ruchne ievades apakšējais punkts atrodas līnijas līnijā, kas to ieskauj. Schab z'єdnannya izskatījās glīti, šķietami diezgan labi un noliekot ausi zemāk:
Citā algoritma daļā, lai atriebtos prātam, labāk ir uzvarēt, lai sasniegtu līniju no bultiņas līdz galam. Ir divi papildu punkti, kas liek liecties, kas ļauj to pagriezt vajadzīgajā virzienā - lai tiem būtu pietiekama vilkšana:
Šādas līnijas ir nepieciešamas chotiri. Arī kārtība no līnijām, kā iet no objekta Lēmums Pieņemta parakstu laupīšana, nu lai uzlabotu savu loģiku. Es zinu, ka speedyєmosya ar pogu Teksts, sarkans nekad apstāties figūriņas. Pislya uzbrūk viņai, kursors ir iestatīts, de maє buti teksts, un tur ir rakstīts “SO”:
Līdzīgi dodamo komentāram "НІ" virs prototipa līnijas:
Algoritms ir gatavs, lai no tā atbrīvotos.
Nasamkіnets zvernu jūsu cieņa pret tiem, kam ir ādas pieņēmējs, var būt viņu pašu vimogi līdz niansēm, kas nav tieši aprakstītas GOST'і. Piemēram, htos vimagaє, schob pūles līnijas, schob pamosties, beidzas ar šāvējiem, htos — schob misce s'єєdnannya divas un vairākas līnijas tiek apzīmētas ar punktu tievu. Kazaks, navit saniknots ar GOST, zvaniet iedzert. Vienkārši ierakstiet savu pacietību un rediģējiet savu pielāgoto veidni konkrētam vimogi.
Šodienas nodarbībā esam apguvuši LibreOffice Draw robota pamatus. Tomēr, ja esat pazaudējis pārtiku, varat to jautāt komentāros vai mūsu forumā. Mēs centīsimies viņiem operatīvi atbildēt 🙂
INFORMĀCIJAS SISTĒMU INSTRUMENTĀLIE PĀRTIKA
BĀZES INFORMĀCIJAS TEHNOLOĢIJAS. PREZENTĀCIJA
Metodiskie norādījumi
pirms laboratorijas robotu apmeklējuma
Brjanska 2018
META ROBOTIBūs buuvati shēma bibliotēkas elementu reģistrācijai dokumentu reģistrācijai. Jūs varat redzēt prezentāciju papildu iemeslu dēļ.
Laboratorijas robotu trivialitāte - 2 gadi.
- LIBREOFFICE IMPRESS PROGRAMMA. I IESPĒJAS PAMATA IECELŠANA
- LibreOffice Draw shēmas
LibreOffice Draw ir daudzpusīgs vektoru redaktors shematiskas zīmēšanas automatizēšanai.
Bloķējiet programmu. Loga augšējā daļā ir logs standarta paneļiem, Line and fill, apakšā - panelis Maluvannya. Ir darba zona Ir navigators (F5), posmu panelis, kur parādīt miniatūru dokumentu virkņu attēlus, plūsmas arkusa rediģēšanas apgabals, zem kura ir cilnes bumbiņu maiņai un stilu saraksts (F11) uz teksts, rindas, aizpildījumi.
Izvēlieties līniju, lai līnijas panelī Line iestatītu līnijas kontūru 0,10 cm, un aizpildiet sākuma skaitļus. 3 figūru grupas Maluvannya paneļa shēmas, lai programmu saskaņotu dokumentu ar blokshēmas elementiem
Iestatiet pozīciju un izmēru galvenajām figūriņām ar izmēru 21,5 cm, mietam - 1 1 cm, figūriņām un vālītei ar programmām - 2 1 cm.centrs. Papildu instrumentiem Laimīga līnija no bultiņām malās (no horizontālās un vertikālās līnijas), ka tieši dienas beigās ir līnija no bultiņas. Lai izmantotu paneļa Maluvannya teksta rīku (F2), salīdziniet tekstu ar diagrammu, saistiet teksta blokus, kā arī skaitļus, kas atrodas aiz Vyryvnyuvannya kontekstuālo komandu palīdzības. Saglabājiet dokumentu jaku "Flowchart.odg"
- METINĀŠANAS PREZENTĀCIJAS
Dokumentus, kas tiek rādīti kā pēdējie plakāti, sauc par prezentācijām, prezentācijas lapu sauc par slaidu (rāmi). Konkrēto hendleru prezentācijas, skaidrojošie materiāli pirms papildus lekcijām. Zazvychay, prezentācijas, lai atriebtos tēzes, mazie, tabulas, diagrammas, diagrammas, vai neatriebties papildu informācijas tekstu. Slids vrahovuvati, kur tabulas ar skaitliskām vērtībām tiek uzņemtas diagrammu augšpusē, kad tiek koriģētas dinamiskās vērtības. Lai skaidri redzētu tekstu no plakāta aizmugures, izmantojiet dažādus fontus. Tātad, lai lasītu no arkush, izmantojiet fontus no serifiem (Times Jaunais romietis, Cambria, Academia), lai labi lasītu tekstu uz plakātiem un baneriem, vikoristovuyut fontus bez atsauces uz pēcapstrādes līniju (Arial, Helvetica, Calibri).
Papildu treniņu sagatavošanai var izmantot nedaudz slaidu uz arkām pie skata. Prezentācijas akcijām tiek saglabātas programmu formātā, taču ir arī iespēja saglabāt publicēšanas un citus formātus.
Pirms Impress sākuma izvēlnē un pie rīku paneļiem tiks parādīts logs, slaidu panelis, rūpnīcas panelis un logs tiks parādīts kā pirmā slaida veidne. Ātri atklājamas cilnes. Lai skatītu slaida dizaina reklāmas, atlasiet cilni Sajaukšanās režīms. Cilnē Struktūras režīms visbeidzot tiek parādīts visu slaidu teksts numurētā saraksta skatā, objekti (attēli, tabulas, attēli) netiek rādīti.
Cilne Pielikumi, lai aizstātu izmaiņas slaida skatā (bez izmaiņām), ir anotācijas pievienotā teksta lauks. Piemērus var izmantot, lai sagatavotos pirms papildu izglītības vai būtu gudri attiecībā uz cilvēkiem, kuri ir modri. Tez režīms ļauj vibrēt miniatūru izkārtojumu, lai novietotu uzlīmes slaidus uz arkām. Varat arī paņemt uz sagatavošanos pirms papildu apmācības. Cilne Slaidu kārtošana ļauj mainīt prezentācijas pēdējo slaidu, un pēdējo slaidu var mainīt arī panelī Slaids, bet ievietojumā vienlaikus tiek parādīti vairāki slaidi.
Panelis Zavdaņja (pārmiksēts ar komandu Viglyad / Zavdan panelis), kas retušēts cilvēkiem ar labām rokām slaidu noformēšanas apgabalā, lai aizstātu vertikālās cilnes sadaļās Saišu foni, Izkārtojumi, Tabulas dizains, Efekti, Zmіna slaids. Pārvilkšanas foni parāda veidņu sarakstu, kas ir iestatītas uz slaida fonu un teksta stiliem. Pārlūkprogrammā atveriet universitātes vietni110 un saglabājiet konteksta izvēlnes komandu logotipa attēlam virtuālā diska saknes mapē F: \ failiem KhPI.png Ja vēlaties pārvērst savu personīgo veidni attēlā, varat to izmantot kā attēlu. Loga Impress panelī Zavdaņas fona līdzautors varat izmantot konteksta izvēlnes komandu Redaguvati Maistra.
Glezniecības režīmā pārslēdzieties uz veidņu rediģēšanas režīmu, atveriet fona režīma paneli, nospiediet pogu Jauns šablons un pēc tam pogu Mainīt šablonu un ievadiet “HPI” nosaukumu. Skatiet virsraksta rāmi un palieliniet malu par 2-3 cm, kā arī mainiet struktūras ļaunā laukuma izmēru, kas ir paplašināts apakšā. Maļunok paneļa (tiek parādīta ar komandu Viglyad / Instrument Panels / Maluvannya) apakšā vibrējiet tiešo rīku un krāsojiet taisnstūrveida rīku slaida apakšā. Atvērtā taisnstūra konteksta izvēlnē atlasiet komandu Roztashuvannya / Back to the background; Līnija — līnijas cilne, Stils — neredzams; Reģions - cilne Reģions, Aizpildījums - krāsa / zila 9; Pozīcija un izmērs — cilne Pozīcija un izmērs,
Pozīcija - pozīcijas X un Y 0 cm attālumā no kreisā augšējā pamatpunkta, Rosemir – Platums: 2 cm, Augstums: 21 cm no augšējā kreisā pamatpunkta, Zachist: pozīcija.
Izmantojot komandu Insert / Image / Z file, ievietojiet attēlu F: \ KhPI.png, saglabājiet iepriekšējo attēlu. Kas attiecas uz attēlu, tad logo arī jāatriebjas ar tekstu, kas jāveido. Viklichte kontekstuālo komandu attēla Kadruvati attēlu. Piemēram, attēla izmērs ir 24 873 17 cm, apaļais logotips atrodas attēla labajā pusē (pirmajam izmēram mainiet izmēru patstāvīgi, lai pārkonfigurētu attēlu, pārzīmējiet laukumu priekšā)
(skat. tukšo vietu logotipa priekšā) un Labās rokas 21,50 cm (es rakstīšu), iestatiet mērogu platumam un augstumam 100%. Novietojiet virtualizēto logotipu loga augšdaļā tā, lai fona smoga vertikālā robeža būtu gar attēla centru. Izmantojot konteksta komandu, norādiet momentuzņēmuma attēla pozīciju un lielumu.
Fona režīma panelī nospiediet pogu Aizvērt fona režīmu.
Noklusējuma panelī atveriet cilni Izkārtojumi. Aiz Impress vārdiem es atveru izkārtojuma pirmo slaidu Virsraksts, slaids un nākamo slaidu no izkārtojuma Virsraksts, teksts.

Pirmais titulslaids ir atriebties diviem reģioniem. Noklikšķiniet uz peles, lai pievienotu nosaukumu un ievadiet nosaukumu. Šeit mēs esam devuši sintētisko datu reproducēšanai, kas paredzēti redaktora spēku un realitātes demonstrēšanai, bet ne iedomāties. Noklikšķiniet uz slaida virsraksta, ievadiet savu segvārdu un inіtsіali (vai to studentu sarakstu, kuri ar kāda starpniecību apmeklē laboratorijas robotu pēc datora), zemāk blakus rindai ievadiet "BITM".
Ievietojiet jaunu slaidu, izmantojot komandu Insert / Slide flow. Aiz vārdiem tiek ievietots izkārtojuma slaids Virsraksts, teksts. Veidne, lai atriebtos divi kadri - virsraksts un teksts. Aizvērtam slaidam ar komandu Insert/Stroke number, atveriet galvenes un kājenes, slaidā noņemiet atzīmi no izvēles rūtiņām, atzīmējiet izvēles rūtiņas Slaida numurs Nav parādīt pirmajā slaidā, nospiediet pogu Iesaldēt visiem.
Logā Stili (F11) cilnē Presentation Styles (cilnes tiek apmainītas ar pogām paneļa loga virsrakstā) atlasiet komandu
Mainiet stila Ob'єkti fonu saraksta cilnē Fonts
Iestatiet fontu uz Arial, aizveriet logu ar pogu Labi. Plūsmas veidnes Zavdaņa paneļa cilnēs Strings Backgrounds atlasiet konteksta izvēlnes komandu Rediģēt Maistra apakšējā labajā blokā.
Slaida numura laukums ir redzams laukā, teksta formatēšanas panelī vai konteksta izvēlnē Tipa lielums, iestatiet fonta lielumu uz 18 pt. Novietojiet slaida numuru centrā, atcerieties blokus Slaida numura apgabals un Kājenes apgabals piparmētrā, iestatiet lauka rindu uz centru (Ctrl + E), aizveriet slaida rediģēšanu ar Aizvērt režīmu uz fona Fona režīma panelis. Slaida numurs tiek izvēlēts, lai apspriestu papildu iemeslus vajadzīgā slaida izmantošanai. Slaidu sarakstā atlasiet citu slaidu un konteksta izvēlnē atlasiet komandu Jauns slaids. Kontekstuālā komanda "Duplicate Slide" atver jaunu slaidu un ievieto to jaunā kopijā, nevis rindiņā. Atkārtojiet komandu Jauns piektais slaids. Otrs satriecošas operas atkārtojums ostannyoї dії Jūs varat parakstīties uz loga Service / Nalashtuvannya klaviatūras cilnēm (piemēram, Ctrl + Shift + Y).
Slaida teksta apgabalā blakus iezīmētā teksta veidnei novietojiet pogu-piktogrammu tabulu, diagrammu, grafisku objektu vai video ievietošanai. Ievadot tekstu, piktogrammu pogas ir redzamas automātiski, taču tās var pievienot, tāpat kā līdz šim, var pievienot, izmantojot izvēlnes Ievietot komandas. Tabulas teksts var būt ierāmēts tā, lai būtu atļauts nojaukt robežas. Bloku skaitu nosaka paneļa Noklusējums cilnes Izkārtojumi veidnes. Slaidu var izmantot ar lokālajām anotācijām, kuras var pievienot ar komandu Ievietot / Grozījumi (Ctrl + Alt + C). Prezentāciju kolektīvās rediģēšanas gadījumā precizēšanai var izmantot lokālās piezīmes, smirdoņa ir krāsainos taisnstūrīšos ar ciparu pie slaida augšējās robežas. Papildus koristuvach tekstam vietējās piezīmēs ir norādīts datums, kurā notika izmaiņas. Ievietojiet piezīmi citā slaidā un ievadiet
tekstu "Izskaidrots līdz ziemai", ignorējiet noti, nospiežot peles kursoru virs pozas ar nots lauku.
2. slaidā ievadiet virsrakstu Robot plan, teksta laukā ievadiet atzīmētās rindkopas: Pobudova diagrammas; Zbir Danikh par strautiem; Galvenie noguldījumi; diagramma; Rezultāti. 3. slaidā ievadiet virsrakstu Procesa shēma, interneta pārlūkprogrammā pie google attēla ziniet ligroīna atmosfēras-vakuuma destilācijas shēmu, saglabājiet to F diskdzinī: un novietojiet to uz priekšmetstikliņa. Varat arī nokopēt URL mazajam ar pārlūkprogrammas kontekstuālo komandu uz internetu un nomainīt saites lokālais fails iestatiet interneta adresi (manuāli publichnyh festoon albumu victorian). Zvaniet uz joku, lai meklētu rastra attēlus, un bieži lūdziet atkārtoti slīpēt diagrammu no vektoru redaktoriem (Microsoft Visio, LibreOffice Draw, Inkscape), lai, izmantojot rastru bufera apmaiņu, objekts tiktu ievietots slaidā.
Lai aprakstītu shēmu, vibrē bloka izkārtojuma izkārtojumu Galvenes teksts virs teksta uz ieliktņa Izkārtojumu apsteidza Zavdaņja, apakšējā teksta blokā ievadiet ierīču maiņu, ieskaitot rindkopas marķējumu (novietojiet kursoru rindkopas kopijā un ieslēdziet atpakaļatkāpes pogu) Ierīces apraksts no mazā puses internetā. Ja nepieciešams sākt numurētu sarakstu, pārslēdziet iezīmēšanas veidu ar kontekstuālo komandu Marķieris un numerācija. Mainiet teksta bloku uz leju, it kā tas būtu pārklāts jaunā vietā, un attēls tika aizstāts, līdz tas tika saglabāts. vіlnogo mіstsya.
Ja, ievietojot attēlu, tiek parādīts teksta bloks, saīsinātais attēls tiek apzīmēts kā teksta bloka fons un tiek mērogots atbilstoši bloka izmēram. Lai ievietotu atsevišķu attēlu, jums ir jāredz teksta bloks, noklikšķinot uz peles pozas ar teksta blokiem.
Impress ļauj izveidot vienkāršu blokshēmu uz slaidiem (redzams Rakstītāja lodziņā), parādīt rīku shēmas un novilkt gleznošanas paneļa līniju.
4. slaidā ievadiet virsrakstu Dani par straumēm, galvenā teksta rāmja centrā uzzīmējiet piktogrammu Ievietojiet tabulu, sarakstā sarakstā plīts5 skaits, rindu skaits 5,
aizpildiet tabulu ar šādiem datiem:
Lai rādītājā izplatītu teksta daļu, skatiet simbolus un natisnit
5. slaidā ievadiet virsrakstu Pamatnoguldījumi, ievadiet tekstu 24. izmērā un formulas (formulām matemātikas redaktorā iestatiet arī pamatizmēru 24, izmantojot komandu Format/Size):
Siltuma plūsma:
| Enerģijas bilance: | (ūsas aukstas | viss karsts) |
Patiesi dzīvo:
Formulas є svārstības okremny blokos, pārvietojiet tos kopā ar mērķi uz teksta rindām, ja vēlaties, ievietojiet tukšas rindas un iespējojiet marķierus ar taustiņu Backspace.
6. slaidā ievadiet nosaukumu diagrammas. Teksta apgabalā noklikšķiniet uz piktogrammas pogas Ievietot diagrammu (ātri pārslēdzieties uz diagrammu rediģēšanas režīmu), parādiet kontekstuālās komandu diagrammas Ierakstiet diagrammas, atlasiet Diagrammas XY / Tilki līnijas vibrācijas veidu, kontekstuāla komanda rinda, pirmā, simtprocentīgi no zilās ērces, bet otrs - no červonas (ja vēlaties redzēt pirmo simtprocentīgo Y vērtību, izmantojiet pogu, lai pārvietotu tiesību rindu). Pirmā nosaukumā ierakstiet Hol, otrā - Hor. Ievadiet datus no tālāk redzamajām tabulām. Pirmās simts tabulas numerācijas rindas, tāpēc nav nepieciešams ievadīt Impress. Ikdienas tamborēšanas (rindu numerācijas) laikā, lai precīzi iestatītu X vērtību, iepriekš jāizvēlas Calc un pēc tam jāievieto diagramma caur apmaiņas buferi.
Aizveriet logā esošās danny tabulas un pēc tam pavelciet ar aci diagrammām, nospiežot mērķi uz grīdas diagrammas pozā (noklikšķinot uz diagrammām, noklikšķinot uz diagrammām, varat ieslēgt diagrammu rediģēšanas režīmu).
7. slaidā ievadiet nosaukumu Rezultāti, galvenā teksta apgabalā ievadiet atzīmētās rindkopas: Aukstā siltuma ekonomija 250 t / pk; Siltā siltumapgādes ekonomija 375 t / rіk; Atmaksāšanās termiņš 15 mēneši.
Uz ieliktņa Mainiet uz slaidu panelī.
Parādās pa labi, shvidkist - visoka, nospiediet pogu Zastosuvati uz visiem slaidiem.
Saglabājiet prezentāciju, izmantojot "Energozberezhennya.odp" virtuālais disks... Sāciet prezentācijas prezentāciju, izmantojot komandu Viglyad / Demonstration (F5 vai Ctrl + F2), zemāk tiek parādīti prezentācijas taustiņi:
Pārejiet uz aizskarošo slaidu, lai iegūtu animācijas efektu: Līva peles poga, punkcija, labās puses bultiņa vai lejupvērstā bultiņa, N, ievadīts vai Page Down.
Pāriet uz priekšējo slaidu: P, Backspace, Page Up, bultiņa pa kreisi vai bultiņa uz augšu.
Pārejiet uz pirmo slaidu: Sākums.
Pāriet uz pēdējo slaidu: beigas.
Dodieties uz norādīto slaidu: ievadiet slaida numuru un atzīmējiet.
Raidījuma beigas: Esc, mīnus.
Konteksta izvēlnes Vazіvnik Misha komanda pie viglyadі Olіvtsya ļauj stundu prezentēt malyuvatsya aiz slaida (tovschina olіvtsya par slavē zvychayna, colіr: chervonia). Uzbrukuma režīmā peles pogu var pārvietot arī uz priekšējo slaidu, to nepārvietojot. Mainīšanai var izmantot konteksta izvēlnes komandas
Varat arī izdzēst visas slaida krāsas. Varat izmantot monitora kontekstuālās komandas, lai stundu sinhronizētu slaidrādi. Izmēģiniet robotu režīmā Olivets, lai stundu prezentētu. Pārbaudiet veiktās izmaiņas. Pabeidziet demonstrāciju ar taustiņu Esc.
Lai sagatavotu papildu slaidus, jūs varat rīkoties. Noklikšķiniet uz komandas Fails / Druk (Ctrl + P), izveidojiet dialoglodziņu reģionam, kuru apskatīt, pēc iespējas virsrakstu cilnēs sarakstā Dokuments, apskatiet tekstu un Piezīmes, apskatiet rezultātu logā, lai redzētu pogu, skatieties
Zavdannya neatkarīgiem robotiem:
Izveidojiet prezentāciju ar kopumā 6 slaidiem par tēmu. Iestatiet prezentāciju par automātisku slaidu veidošanu ar intervālu 1 stunda papildu animācijai.
Tēma:
Cikli:
pārklājums: Paņemiet robota formu ar vektorgrafikas redaktoriem, izveidojiet vienkāršu mazuļa vektoru, pielāgojiet darbības, lai mainītu mazuļa izmēra palielināšanas secību, un informācijas attēlu grupu
izstrādājot:ņemt izglītības procesu attīstību no zinātniekiem, uyav, loģisks un radošs posts.
Vikhovna: vihovuvati informācijas kultūra, inovācijas, cena norāda uz tēmu.
Īpašums:
Dators ar instalētu Windows OS, vektorgrafikas redaktors, teksta redaktors, iekļauts noliktavā ar integrētām Office programmām.
Datora prezentācija
Nodarbības veids: kombinācijas
Nodarbības plāns:
Organizatoriski motivācijas posms 1 min.
Pamatzināšanu aktualizācija 4 min.
Jaunu zināšanu un metožu apgūšanas posms 15 hv.
Vivčenijas rozes pirmās pārbūves posms 3 min.
Zināšanu un metožu glabāšanas posms 15 hv.
Korekciju zināšanu un metožu solis 2 min.
Informācijas solis par mājas biroju 2 min.
Nodarbinātības audzēkņu izglītības posms 2 min.
Refleksa stadija 1 min.
Iet uz nodarbību
Etapi
nodarbība
I. Organizatoriskais un motivācijas posms
Privitana fіksatsіya vіdsutnіkh.
Gada prodzhzhimo vivchati grafiskie redaktori. Tse duzhe tsikava tēma. Nākamajā aizņemtībā ir arī vairāk par vektorgrafiku. Sezonas grafiskais redaktors ar vektora attēla pievienošanu. Pārbauda jūs ir praktisks robots, kura laikā jūs redzat grafiskā redaktora pamata rīkus un vienkāršākos attēlus.
II. Pamatzināšanu atjaunināšana
Sgadaimo par to, par ko runājām aizņemtas dienas vidū.
Kādus datora attēlus jūs redzat?
Rastrs un vektors
Kā es varu ievadīt rastra attēlu?
Attēla rastrs pārsniedz augošās krāsas papildu punktus - pikseļus, kas nosaka vienas un tās pašas rindas. Ādas pikseļi var pieņemt krāsu no paletes, bet desmitiem miljonu krāsu, tāpēc attēla rastrs nenodrošinās augstu krāsu un pagriezienu pārraides precizitāti.
Kāda ir rastra attēlu īpatnība?
Rastra attēli ir vēl jutīgāki pret mērogu (palielināšanu vai samazināšanos). Ar maiņu rastra attēls daži no apturētajiem punktiem tiek pārveidoti par vienu, kas patērē citu attēla detaļu skaidrību. Ar šo palielinājumu palielinās ādas punkta izmērs un rodas soļu efekts, ko var iedurt ar neizdzēšamu aci.
Kā var veidot vektora attēlus?
Vektorattēli tiek veidoti no objektiem (punkts, līnija, kolo, taisnās zarnas utt.), kurus sauc grafiskie primitīvi.Ādas primitīvam ir iestatītas koordinātas. Tobto šādu objektu var matemātiski aprakstīt.
Jaka golovna perevaga vektorgrafika?
Daļa no vektorgrafikas ir tās, kuras vektorgrafiku var uzlabot vai mainīt, nezaudējot kvalitāti. Iespējams, attēla mērogs pārsniegs vienkāršu skalas grafisko primitīvu punktu koordinātu kopu.
III. Jaunu zināšanu un metožu apgūšanas posms
Uzminējām galveno ēdienu, sasietu pēc datorgrafikas. Tagad atbrīvosimies no tā ar vektorgrafikas redaktoriem.
Vektorgrafikas redaktors
Vektorgrafiskie redaktori tiek izmantoti attēlu, diagrammu zīmēšanai un atzveltnes krēsls papildu grafikas primitīviem. Vektorgrafiskais redaktors var būt grafiskais dizainers, kas ļauj veidot attēlu no apkārtējiem objektiem (grafiskiem primitīviem).
Pirms vektorgrafikas redaktoriem programmā Microsoft Office Word tika izmantots grafiskais redaktors. Mēs izmantojam vektoru redaktorus atsevišķi.
Vektora attēls ir viegli rediģējams, ādas grafikas primitīva fragmenti ir neatkarīgs objekts. Ir iespējams, nezaudējot attēla kvalitāti, mainīt objektu, mainīt tā izmēru, krāsu, kas ieskatu.
Shari ob'ktiv.
Izdilis grafisks primitīvs, ko krāsot savās bumbiņās, tāpēc mazie tiek glabāti bez bumbiņām. Grafiskos primitīvus var lietot viens pret vienu, var izmantot tikai vienu objektu. Piemēram, ja sniegs ir klāts ar sauli un pēc tam virsū chmara, tad chmari lode sapūst virs saules sfēras un chmara, lai aizēnotu sauli.
Vēl labāk, tie, kas ir vektorgrafikas redaktori, ļauj mums mainīt bumbiņu sadales secības redzamību mazajā. Lai nodrošinātu vikorystovyutsya darbību, tiek mainīta secība, kas ļauj pārvietot objekta redzējumus uz priekšplānu (mazuļa augšējā bumbiņā) vai fonu (mazuļa apakšējā bumbiņā), kā arī vienu bumbiņu uz priekšu vai atpakaļ.
Vēl viena vektoru redaktoru iezīme ir ādas progresēšanas līmeņa izmaiņas (sharu malinka). Progresēšanas stadija tiek piemērota no 0 līdz 100%. Ar nulles projekciju objekta bumba, salvetes uz zemāk esošās bumbas, nebūs redzama. Nawpaki, ar simts tūkstošiem apskates objektu, tas būs redzams vēlreiz.
Ugrupovannya ob'єktіv.
Vektoru redaktoru okremi grafisko primitīvu var pārveidot par vienu objektu (zgrupuvati). Ar šo jauno objektu ir iespējams strādāt ar to pašu diy, kā arī ar grafiskajiem primitīviem, mainīt objektu, mainīt tā izmērus, krāsu un citus parametrus. Ir iespējams, navpaki, rozbiti ob'єkt, scho no dažiem objektiem, uz neatkarīgiem ob'єkti (rozgrupuvati).
Piemēram, olimpіysku emblēma var būt namalyuvati par papildu pieciem kilo rozes krāsu. Pēc tam, sagrupējot tos vienā objektā, ir iespējams mainīt olimpiskās emblēmas centienu izmērus, proporcijas un krāsas.
Vai jūs zināt, kā iegūt 5 bērnus olimpiskajā simbolā?
Pieci savīti melni, melni, sarkani (augšējā rinda), zaļā un zaļā (apakšējā) krāsu pelmeņi ir simbols pieciem kontinentiem, kas apvienoti olimpiskajā ruhā. 1913. gadā ierosināja P. de Kubertēns.
Lai nodrošinātu lielāku precizitāti, krāsojot objektus pie redaktora loga horizontāli un vertikāli, līnijas ar spilventiņiem tiek paplašinātas.
Par virivnyuvannya namalovannyh objektiem gar horizontālo un vertikālo vykorystovuetsya sietu. Redzami var mainīt režģi, kā arī mainīt vidus izmēru.
Galvenā vektoru redaktori
Vienkāršs vektorgrafiskais redaktors StarOffice Draw ir iekļauts integrēto biroja programmu noliktavā StarOffice, rokas vektoru redaktors teksta redaktoram Microsoft Word, krēslam un diagrammām iespējams izmantot datorkrēslu sistēmu KOMPAS, profesionāļu vidus. vektoru sistēmas.
Šogad varam mācīties no Microsoft programma Word ir grafiskais redaktors, piemēram, vektors.
Persh nіzh malyuvati, perekonite, scho programmās є rīkjosla Maluvannya.
Kā jūs vēlētos, lai būtu rīku panelis?
Skats — Rīku paneļi —...
Tiek rādīti paneļa Maluvannya rīki.
Maluvannya pieļaujamā izvēlneє visonuvati різні дії ar attēliem. Piemēram, varat grupēt, pagriezt, vizualizēt, mainīt secību. Vēl viena iespēja ir līnijas sieta attēls, kas ļauj attīstīt objektus simetriski, tā sakot, lauku apvidos. konsultēt motīvu precizitāti.
Bultiņa ļauj vibrēt un redzēt objektus.
AutoFiguri izvēlnes vienums nodrošina piekļuvi visām autofigurām, aiz kurām būs attēls.
Aiz tiem ir roztashovani piktogrammas Written, Dodati ob'єkt WordArt, Dodati diagrammas, Dodati attēli, Krāsu piepildījums, Krāsu līnijas, Krāsu veids, Līnijas veids, Līnijas veidne, Izvēlne "Tini" un "Obsyagi".
Bagato tsikh іnstrumentіv jūs iepazīsities ar praktiskiem robotiem.
IV. Vivčenko prāta pirmās transformācijas posms
1. Kāpēc vektorgrafikas redaktori var mainīt objektu redzamību, lai izveidotu zīmējumu?
2. Kādas vipadkas ir ātrāk darbināmas?
3. Vai jūs zināt, kādi vektoru redaktori jums ir?
4. Nosauciet vektorgrafiskā redaktora funkcijas, kas ir pārvadi.
V. Zināšanu un metožu uzglabāšanas posms
Tagad mēs varam brīvi izmantot rīkus vektorgrafiskā redaktora zīmēšanai.
Vi. Korektsii zināšanu un metožu solis
Lasītāja veiktā praktisko robotu prezentācijas pareizības pārskatīšana un labošana.
Vii. Informācijas solis par mājas apsaimniekošanu
VIII. Aizņemtības darbinieku ienākumu stadija
Pidbitja pidsumkiva nodarbībā ar lasītāja komentāriem ar robotu klases un okremikh stipendiātu piedziņu.
Rāda aplēses.
IX. Skatuves refleksija
Chim Tsikaviy nodarbība? Vai jūs vēlētos pārmaiņas? Kā jūs varat novērtēt savu robotu līmenī?
Pārdevēji pozicionē LibreOffice pakotni kā atsevišķu Microsoft Office līdzinieku. LibreOffice Writer pieejamo teksta dokumentu skaits neapdraud dokumentu kvalitāti. Microsoft Word... Un dažos veidos LibreOffice Writer ir plašs teksta redaktoru klāsts. Viens no šādiem vipadkіv є vikorystannya ar rīku "Strilka", kura palīdzību jūs varat sastādīt līniju dušas stilu, tāpēc vikoristvoyutsya dokumentos. Tikai vikāriem ir nepieciešams redzēt instrumenta spēku pārējām pūlēm.
Perche zināšanas
Palaidiet LibreOffice Writer, noklikšķiniet uz Beigt darba galds, un mēs apbrīnojam ekrāna apakšējās daļas lauvas. Zvaniet man tur izvēlne, ļaujot jums sprādzienā teksta dokuments ob'єkti s ģeometriskās figūras (šajā skaitā - z līnijas). Tastatūrā ir daudz pogu, pēc tam atzīmējiet vienu no galvas vienumiem izvēlne: Skats -> Rīku paneļi -> Malyuvannya.
Mazs. 1. Wiklik izvēlne Writer rakstīšanai
Maluvannya programmā LibreOffice Writer (tāpat kā lielākajā daļā teksta redaktoru) palīdz izstrādāt vektoru objektus (grafiskos primitīvus). Un aiz papildu galvenajām figūrām ir uzstādīti visi nepieciešamie mazie un shēmas: taisnās zarnas, elips, bultu bloki, vīns un zvaigznes.

Mazs. 2. Rakstnieka ēdienkarte muldēšanai. Vienums "Galvenā figūra"
Pochinaєmo mazulis. Līnijas un šāvieni
Vienkāršākais glezniecības objekts ir līnija. Ir izvēlne Mūrējot spiedienu uz līnijas pogas un mazu uz ekrāna, vienkārši izstiepjot to kā lāci no auss līdz galam. Dānija metodi padarīt to vieglu un pieejamu pašai ausij.

Mazs. 3. Pirmā rinda
Robimo no rindas
Jums vajadzētu zināt Power Malunka ēdienkarti. Nosauciet to ekrāna augšējā stūrī zem standarta paneļa. Ale z'yavayutsya vono todі, ja objekts Liniya є vidіlenim. Tā kā mājas izvēlne ir mēma, tad tiek parādīta komanda Viglyad -> Tool Panels -> Drawing Power.
Inficēti visā izvēlnē noklikšķinām uz pogas Bultu stils.

Mazs. 4. Pogas bultu stils izvēlnē "Power baby"
Pats tur є viss ir nepieciešams, lai uzstādītu pakāpienus. Uzbrukums uz pogas і bacimo izvēlne, scho vipadaє, de iepazīstināja ar visu stilu bultiņām.

Mazs. 5. Vibrējošs patērētāju stils bultām
Šeit viens pats problēma, par ko ir jāsastāda atskaite.
Pirmā doma, kreisā poga izvēlnē tiek parādīta kreisā gala stilam, bet labā poga ir labās puses stilam, pretējā gadījumā tā parādās kā pomilkovo. Labajai pogai tiek parādīts stils un tam piemērotais. Pirmo reizi tā nevar iziet, šāvējs tajā pašā laikā bija pārsteigts, kudi treba.
Tajā izvēlnē "Power of a little boy" є pogas, papildus kurām var iestatīt vajadzīgo krāsu un bultiņas izmēru; bultiņu var pārvietot uz priekšējo/aizmugurējo plānu; varat mainīt bultiņas saiti (uz sāniem, rindkopu, simbolu). Vārdu sakot, ir iespējams sasniegt punktu, kur bultiņa dokumentā izskatījās tieši tā, kā tas bija nepieciešams (dievišķais zīmējums).

Mazs. 6. Bultiņu izrunāšana
Robimo paraksti uz bultām
LibreOffice Writer ļauj pievienot rakstīšanu salocītajām bultiņām. Šāds raksts tiks mainīts uzreiz ar bultiņu, tāpat kā situācijas neesamības gadījumā.
Rakstu var pievienot bultiņai, vienkārši noklikšķinot uz tās ar lāci, lai bultiņas vidū parādītos mirgojošs kursors. Pirmkārt, varat ierakstīt jebkuru tekstu uz tastatūras.

Mazs. 7. Uzrakstiet uz līnijām
Ja jums ir jāievada teksts tā, lai paraksts būtu atrodams uz bultiņas (div. Ceturtā bultiņa uz mazuļa numura 7), tad vispirms ir jāievada teksts, vienreiz jānospiež tastatūra Ievadiet ievietojot tukšu rindu.
Ja rakstāt viyshov kalnup ar kājām (trešā bultiņa ir mazulis), varat to ievietot normāli, pēc dažām minūtēm atceroties kukurūzas vārpu un sāls graudu.
Dodamo specialitāte
Papildus ļaunajam, LibreOffice Writer ļauj skin shooter iestatīt vienkāršus efektus, jo tie ir vainīgi lasītāja cieņas izkropļošanā, līdz tas ir nepieciešams. informāciju.
Nospiežot lāča labo pogu aiz atpakaļgaitas bultiņas, atlasiet vienumu konteksta izvēlnē: Teksts.
Vispirms vibrējiet grāmatzīmi: Animācija tekstam.

Mazs. 8. Stvoryuєmo specialitāte
Є Varat instalēt kādu no dinamiskajiem efektiem (Škoda, tiem ir grūti izveidot ekrānuzņēmumu). Smaka, lai to redzētu, ir viegli, un nevis ādas teksta redaktorā, bet tādos rīkos.
Pidsumoks
Programmas LibreOffice Writer bultiņas ir tikai nogurdinošs rīks, kas var palīdzēt skaisti noformēt teksta dokumentu.

Vietnes administrēšana vietne Es mīlu autoru Ivans Krasnovs materiāla sagatavošanai.