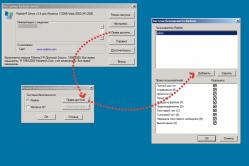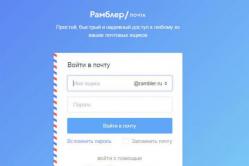Жарознижуючі засоби для дітей призначаються педіатром. Але бувають ситуації невідкладної допомоги за лихоманки, коли дитині потрібно дати ліки негайно. Тоді батьки беруть на себе відповідальність і застосовують жарознижувальні препарати. Що можна давати дітям грудного віку? Чим можна збити температуру у старших дітей? Які ліки найбезпечніші?
Всім привіт!
Недостатньо якісна графіка є великою проблемою для кожного користувача ПК, особливо для геймерів. Які б чудові характеристики не мав ваш комп'ютер, але якщо ви любитель комп'ютерних ігор, ви бажаєте вичавити зі своєї машини максимум.
Безумовно, найчастіше для вирішення цієї проблеми досить просто змінити відеокарту. Але якість графіки можна поліпшити без відеокарти, за допомогою певних програмних способів.
У цьому матеріалі я розповім вам про те, як покращити графіку на комп'ютері різними способами.
Апаратний спосіб
Як я вже писав вище, найпростішим методом покращення графічних даних є придбання нової, більш потужної відеокарти. Ви можете відразу піти в магазин і проконсультуватися у продавця з приводу того, яку саме карту краще встановити на ваш комп'ютер або попередньо почитати статті на цю тему.
Встановити її не важко. У комплекті з картою йде диск, на якому міститься програма встановлення драйверів.
Покращене зображення можна досягти також завдяки придбанню потужнішого процесора або збільшенню оперативної пам'яті.
Збалансована система
Необхідно пам'ятати, що нормальна робота комп'ютера можлива лише у тому випадку, якщо система буде збалансована. Якщо у вас мало оперативної пам'яті або слабкий процесор, то встановивши навіть найкращу відеокарту, ви нічого не досягнете.
Але з іншого боку за наявності слабкої відеокарти годі думати, що збільшена пам'ять чи установка нового процесора зможе вирішити проблему. За вартістю процесор і картка майже однакові (для комп'ютерів ігрового типу може становити до 15 000 рублів). Збільшення пам'яті коштуватиме трохи дешевше, але все залежить від того, наскільки конкретно ви хочете її збільшити.
Програмний спосіб
Якщо ви хочете покращити графічні показники, але не маєте фінансових можливостей для придбання дорогих новинок, то можете прокачати відеокарту за допомогою програмних методівпростіше кажучи, оптимізувати її налаштування. Щоб зробити це, вам потрібно спочатку знайти її налаштування, для цього:
- Клацніть правою кнопкою миші по робочому столу
- У меню вибираєте «Властивості»
- Активуєте вкладку «Параметри»
- Якщо, крім драйверів відеокарти, на вашому ПК встановлені спеціальні утиліти, натискайте на кнопочку «Додатково».
Вищевказаний шлях слід використовувати для системи Windows XP. Що стосується ОС Windows 7 і Windows 8, то тут потрібно: зайти в «Мій комп'ютер», в меню клікнути «Властивості», праворуч вибирайте пункт «Диспетчер пристроїв», у списку знайдете відеоадаптери. Знайдіть свою відеокарту, натисніть правою кнопкою за її назвою та викличете «Властивості».
У моїй windows 10 я роблю так:
- Правою кнопкою миші по робочому столу
- Вибираю "панель управління Nvidia"
- Зліва в меню натискаю на пункт «керування параметрами 3D»
Зробивши вище описані маніпуляції, ви побачите панель налаштування картки. Параметрів буде купа, але для роботи вам потрібна лише незначна частина їх.

Фільтрування, згладжування
Оскільки в даний час найпопулярнішими є відеокарти фірми NVIDIA, то розбирати параметри будемо на прикладі саме цих карт. У принципі інші налаштовуються майже таким самим способом.
Серед безлічі налаштувань вас має цікавити Керування параметрами 3D», оскільки саме з цим розділом ви і працюватимете. У цьому розділі особливий інтерес становлять такі пункти:
- Згладжування – параметри;
- Вертикальний синхроімпульс;
- Анізотропна фільтрація.
Значення першого та останнього налаштування - 32х, 16х, 8х, 4х, 2х. Причому що більше значення, то приємнішою і гладкою вийде картинка.
Вертикальний синхроімпульс (пункт №2) може керуватися параметрами програми 3D, бути у вимкненому чи включеному стані. Для максимального покращення графіки його слід увімкнути.
У деяких випадках доступ до параметрів «Параметри згладжування» може бути закритий. Щоб виставити потрібні значення необхідно в "Згладжування - режим" встановити "Збільшення налаштування програми".
Ось і все, любі друзі! Тепер ви знаєте, як підвищити чіткість, яскравість та інші характеристики зображення.
До речі, цьому та багато іншого вас навчить курс « Геній комп'ютерник». Тут у простій і доступній формірозповідається про всі тонкощі роботи на комп'ютері. Опанувати комп'ютерну грамоту за допомогою цього курсу може людина будь-якого віку. Він здатний зробити справжнього комп'ютерного аса з будь-якого чайника!
Поділіться посиланням на цю статтю із друзями в соц. мережах, напевно, хтось із них є любителем відеоігор, і ця стаття їм буде корисною. Не забудьте передплатити оновлення. До зустрічі на сторінках мого блогу!
З повагою! Абдуллін Руслан
Як збільшити продуктивність графіки для ігор?
Відповідь майстра:
Збільшення продуктивності відеокарти можливе за допомогою двох способів. Якщо бажання змінювати характеристики відеоадаптера немає, можна змінити параметри його роботи. Для цього потрібно настроїти належним чином програмне забезпечення.
Встановлюємо останню версію програмного забезпеченняяка підходить саме нашій відеокарті. Його можна знайти на сайтах www.ati.com та www.nvidia.ru. Сайт вибираємо залежно від марки відеоадаптера. Завантажуємо потрібну версію програми та встановлюємо її. Перезавантажуємо комп'ютер, щоб завершити встановлення компонентів.
Відкриваємо властивості екрана та вибираємо «Додатково». Активуємо «Панель управління nVidia» або « Catalyst Control Center». Відкриється меню, в ньому потрібно вибрати "Налаштування 3D-програм", або 3D Settings.
Пункту «Згладжування» має відповідати параметр «Рівень (2х)». Для фільтра оптимально використовувати Box. Відключаємо анізотропну фільтрацію. Активуємо «Використовувати установки програми» або «Попіксельні вибірки».
Далі в меню «Рівень деталізації множини зображень» встановлюємо «Високу продуктивність». Якщо якість графіки в грі буде низькою, то підвищимо цей показник до значення «Продуктивність» або «Якість».
Потрібно обов'язково знайти пункт «Чекати на вертикальне оновлення», або «Вертикальний синхроімульс». Встановлюємо для нього прапорець "Завжди вимкнено". Це дозволить серйозно збільшити кількість відтворюваних кадрів/сек у багатьох 3D-іграх.
Вибираємо потрібний режимзгладжування. Якщо потрібно досягти максимальної продуктивності відеокарти, незалежно від якості зображення, слід відключити згладжування або встановити найнижчу якість. Відключаємо потрійну буферизацію, це можна зробити у налаштуваннях Open GL. Якщо використовується ноутбук, то відкриваємо налаштування живлення. Слід вимкнути режим економії енергії для вибраної відеокарти, завдяки чому підвищиться продуктивність відеоадаптера під час роботи від акумулятора.
Для цього робимо такі кроки:
- На вільному місціробочого столу натискаємо правою кнопкою мишки;
- З меню вибираємо «Графічні характеристики ...»;
- Ставимо позначку напроти поля «Розширений режим» і тиснемо «Ок»;
- Відкриваємо вкладку «Тривимірна графіка»;
- І у правій частині вікна, у налаштуваннях тривимірної графіки рухаємо повзунок до упору у бік «Продуктивність»;
- Трохи нижче ставимо галочку напроти запису "Оптимальний режим роботи додатків";
- На завершення натискаємо «Застосувати» та «Ок».
3. Вимкнення або видалення програм, які потребують багато ресурсів.
Деякі програми починають працювати під час завантаження системи, про це користувач іноді навіть і не підозрює. Необхідно відключити автозавантаження таких програм, що значно збільшить продуктивність системи. Також дуже багато ресурсів потрібно для антивірусів, утиліт для завантаження файлів з інтернету, програм, що використовуються для спілкування (скайп, різноманітні клієнти). Всі ці програми, по можливості, також відключаються, під час гри, для підвищення швидкодії.
Ну, і, не можна не відзначити, що існує безліч програм, розроблених фахівцями спеціально для розгону відеокарт. Головне підібрати оптимальний варіант, який справді збільшить продуктивність, а не призведе до нестабільної роботи системи та знизить її швидкодію.
І ще один важливий фактор, встановлюючи гру, переконайтеся, що ваш ноутбук відповідає системним вимогамцієї гри. Оскільки примусити його працювати швидше, ніж у нього виходить, не зможе ні звичайний користувач, ні просунутий у цій справі фахівець.
Якщо комп'ютер гальмує, є проблеми з використанням програм або переглядом відео, є сенс перевірити продуктивність комп'ютера. Індекс продуктивності використовується операційною системою Windows 7 для наочної та зрозумілої оцінки власної роботи. Чим він вищий - тим швидше і потужніший комп'ютер, тим складніші програми та ігри він потягне.
Що таке індекс продуктивності
«Індекс продуктивності Windows» (Windows Experience Index, WEI) - служба операційної системи Windows, яка дозволяє провести тест продуктивності комп'ютера.
Як дізнатися індекс продуктивності
Щоб дізнатися індекс продуктивності, є кілька способів. Розглянемо два найпростіші.
Через «Мій Комп'ютер»

Через меню "Пуск"

Як бачите, обидва способи досить прості і не займають багато часу.
Які категорії представлені в таблиці
Таблиця «Індексу продуктивності» включає п'ять складових:

Що означають цифри
WEI комп'ютера визначається найменшою оцінкою. Максимальне значення балів у Windows 7–7,9, мінімальне – 1,0.Розглянемо показники «Індексу продуктивності» з прикладу оцінки графіки.
Таблиця: бали «Індексу продуктивності» та функції комп'ютера, які їм відповідають
Способи підвищення продуктивності комп'ютера
Для сучасного комп'ютера нормальний індекс продуктивності починається від 5,0. Зверніть увагу, що на графічні пристрої необхідно встановити нові драйвери, інакше показники можуть бути занижені.
Найчастіше WEI дорівнюватиме 5,9 при використанні HDD ( жорсткого диска), навіть якщо оцінки інших категорій значно вищі. Це пояснюється низькою швидкістю звернення до основного жорсткого диска. При заміні диска HDDна твердотільний диск SSD оцінка роботи жорсткого диска піднімається до 7,9 і стає найвищою в таблиці категорій. Використання твердотільних дисків значно покращує роботу Windowsв цілому.
Низькі показники графіки можуть бути результатом відсутності графічних драйверів або недостатньої продуктивності відеокарти. Для виправлення програмної проблеми слід завантажити драйвери з офіційного сайту виробника, який випустив графічне обладнання на ваш комп'ютер. Якщо драйвери встановлено коректно, підвищити індекс продуктивності допоможе заміна відеокарти більш потужну.
Додатково продуктивність комп'ютера можна збільшити такими діями:

Відео: як збільшити продуктивність комп'ютера
Що робити, якщо оцінка продуктивності не працює
Буває, що процедура обчислення індексу продуктивності закінчується помилкою. Ця помилка може бути викликана як програмними, і апаратними неполадками.
Програмні проблеми:
- наявність у системі вірусів, троянів, шкідливих програм;
- помилки диска;
- помилки шляхів або реєстру.
До апаратних неполадок належить відмова чи некоректна робота одного з елементів.
Програмні помилки вирішуються наступним шляхом:
- перевірка комп'ютера антивірусом (Malwarebytes), а також іншими антивірусними утилітами;
- перевірка жорсткого диска на помилки;
- сканування системи на наявність пошкоджених компонентів. Для цього відкрийте командний рядоквід імені адміністратора та введіть команду sfc /scannow, натисніть Enter. Система автоматично перевірить та по можливості виправить пошкоджені системні файли;
- встановлення K-Lite Kodeck Pack;
- відновлення системи, якщо нічого не допомогло (повернення комп'ютера до більш раннього стану – коли все працювало – за допомогою контрольної точки).
При підозрі на проблеми із залізом необхідно програмою Aida перевірити температуру датчиків – виключити перегрів. Перевірка контактів, перевірка пам'яті RAM на помилки (наприклад, програмою Memtest86), стрес-тест відеокарти допоможуть виявити або виключити проблеми в роботі компонента. Якщо ви не впевнені, що впораєтеся, бажано звернутися до фахівця, оскільки неправильно проведені тести можуть призвести до поломки комп'ютера.
Часто помилку викликає блок живлення комп'ютера. Так як при обчисленні індексу продуктивності всі елементи працюють під максимальним навантаженням, їм не вистачає потужності. Якщо це ноутбук – перевірте налаштування електроживлення, в них має стояти «максимальна продуктивність», а він сам у цей час має бути підключений до мережі. Якщо виключені проблеми в компонентах, можливо, настав час замінити блок живлення на більш потужний. Навіть робочий блок живлення після року безперервного використання втрачає потужність, через що виникають відмови обладнання синій екрансмерті».
"Індекс продуктивності Windows" (WEI) складається з декількох факторів: потужності процесора, швидкості оперативної пам'яті, продуктивності 2D і 3D-графіки та швидкості обміну даними з жорстким диском. Загальна оцінка визначається найменшим показником. Щоб підвищити WEI, є кілька способів, серед яких заміна відеокарти або жорсткого диска, так і чистка, перевірка на помилки і т. д. Якщо оцінка продуктивності не працює, то слід перевірити комп'ютер на віруси або знайти помилки в реєстрі. Також можуть виникнути проблеми з відеокартою або блоком живлення комп'ютера.