Жарознижуючі засоби для дітей призначаються педіатром. Але бувають ситуації невідкладної допомоги при лихоманці, коли дитині потрібно дати ліки негайно. Тоді батьки беруть на себе відповідальність і застосовують жарознижуючі препарати. Що дозволено давати дітям грудного віку? Чим можна збити температуру у дітей старшого віку? Які ліки найбезпечніші?
Без стаціонарного комп'ютера це зробити неможливо. Перед кожним власником гаджета рано чи пізно неминуче постає питання: як підключити Айфон до комп'ютера через usb?
Раніше це можна було зробити за допомогою спеціального кабелю, що поставляється в комплекті з айфоном (зазвичай комп'ютер розпізнає підключений пристрій досить швидко), цей же спосіб є найпопулярнішим і зараз.
Але з виходом п'ятої версії з'явилася ще одна можливість, як підключити Айфон до комп'ютера, через wifi.
Якщо з кабелем все гранично просто - навіть немовляті зрозуміло, що потрібно підключити відповідні кінці в спеціальні гнізда комп'ютера і смартфона, то з бездротовою мережеюдещо складніше.
Припустимо, є комп'ютер, Айфон і Wi-Fi- маршрутизатор.
В цьому випадку слід активувати Wi-Fi-модуль в айФоні, потім вибрати в «Налаштуваннях» - Wi-Fi - далі вибираєте мережу, яку дає ваш роутер.
Відбудеться підключення.
➤ Новинка: Я все ж знайшов спосіб і зміг уникнути звільнення з роботи. Говоріть ці унікальне і вона не зможе перед вами встояти.Синхронізуємо iPhone з ПК за допомогою USB
Для початку вам знадобиться стандартний провід USB. За допомогою його підключіть ваш смартфон до ПК. Відкриваємо розділ «iTunes». Далі - «Пристрої» - і натискаємо на модель вашого смартфона.
На комп'ютері відкриваємо вкладку «Огляд», далі - «Параметри». Натискаємо «Синхронізувати» (в деяких пристроях слід натиснути на галочку проти «Синхронізація» і далі натиснути кнопку «Застосувати»). Це необхідно для того, щоб відбулася синхронізація вашого айфона з комп'ютером.
Тепер можна від'єднати ваш гаджет від комп'ютера.
Чому комп'ютер через iTunes не бачить iPhone і що робити?
 Нерідко виникає проблема: ваш комп'ютер «не бачить» смартфон через iTunes. Це відбувається часто після перепрошивки гаджета, або після оновлення програмного забезпечення комп'ютера. Особливо це трапляється після встановлення iOS 5.0.1. Що зазвичай роблять користувачі? Найчастіше - замінюють USB-кабель, думаючи, що справа в ньому; підключаються до іншого порту на своєму комп'ютері; пробують підключити смартфон до іншого комп'ютера. І всі ці дії зазвичай не приносять ніякого результату, як і спроби перезавантажити «яблучник» кілька разів. Чому?
Нерідко виникає проблема: ваш комп'ютер «не бачить» смартфон через iTunes. Це відбувається часто після перепрошивки гаджета, або після оновлення програмного забезпечення комп'ютера. Особливо це трапляється після встановлення iOS 5.0.1. Що зазвичай роблять користувачі? Найчастіше - замінюють USB-кабель, думаючи, що справа в ньому; підключаються до іншого порту на своєму комп'ютері; пробують підключити смартфон до іншого комп'ютера. І всі ці дії зазвичай не приносять ніякого результату, як і спроби перезавантажити «яблучник» кілька разів. Чому?
Зазвичай починають в цьому звинувачувати «заглючила» програму iTunes, яка нібито і не дає комп'ютера «побачити» ваш гаджет. Ні, «тунець» тут ні при чому. Причина, виявляється, в самому смартфоні! Точніше - в помилці при синхронізації. Тепер існуюча папка var / mobile / Media є перешкодою. Як правильно усунути цю перешкоду?
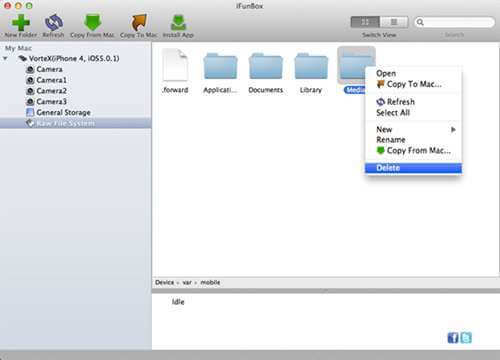
Для початку - встановіть на своєму «яблучників» останню версію iOS. Наступний крок - встановлення файл-менеджера iFunBox або iExplorer для гаджета. З його допомогою знайдіть папку var / mobile / Mediа. Її слід скопіювати на ПК, потім видалити на «яблучників».
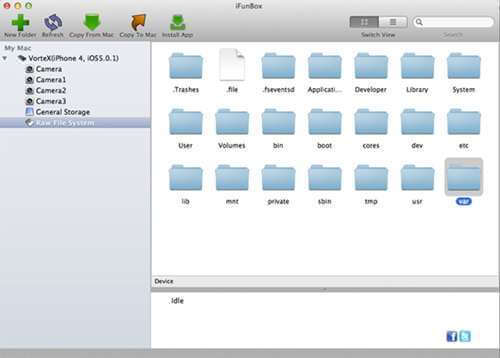
Виконайте перезавантаження вашого айфона, потім знову підключіть його до ПК. Ви побачите, що «тунець» знову «побачив» ваш смартфон і роботу можна продовжувати.
Іноді може статися, що після цієї процедури з смартфона пропала частина картинок або записів. Їх можна відновити за допомогою раніше скопійований папки Media.
➤ Секрети: Поки я випробував це спеціальний засіб, я не знав після гучної вечірки. Завдяки новій статті цього знаю, я тепер знаю, скажу я - дуже корисно.
Встановлюємо гри і програми на iPhone
 Як встановити програму або гру на ваш «яблучник»? Для цього вам знадобиться AppStore і AppID.
Як встановити програму або гру на ваш «яблучник»? Для цього вам знадобиться AppStore і AppID.
Спочатку запускаємо «тунця». В iTunes слід вибрати пункт iTunes Store. Спустившись трохи нижче, ви побачите розділ «Топ безкоштовних додатків». Виберіть потрібне вам додаток і натискаєте «безкоштовно». Тепер вам знадобиться AppID і пароль.

Після завершення завантаження потрібно перейти в розділ «Медіатека». Натискаєте «iPhone», відкриваєте вкладку «Програми». У списку вибираєте те, що ви тільки що завантажили і натискаєте «Встановити». Далі натискаєте «Застосувати». Все, процес завершено.
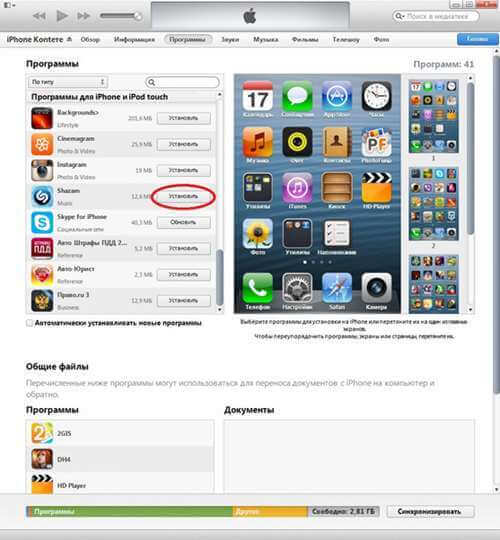
➤ Це класно: Досить простий спосіб назавжди. Якщо будете знати все-таки, то далі нічого не складе труднощів.
Завантажуємо музику і відеоролик на iPhone
 У довгій поїздці або прогулянці хочеться насолодитися улюбленою музикою або фільмом. Сучасні технологіївже давно зробили цю можливість реальністю.
У довгій поїздці або прогулянці хочеться насолодитися улюбленою музикою або фільмом. Сучасні технологіївже давно зробили цю можливість реальністю.
Проте, багато користувачів позбавляють себе цієї радості - вони не знають, як закачати потрібні файлина пристрій. Дуже часто перед власниками «яблучних» гаджетів постає таке питання: як завантажити на Айфон мелодію або відео?

Це дуже просто і тут вам на допомогу знову прийде «тунець» - iTunes. Власне, «бачить» він два формати - AAC і MP3. З ПК, диска або магазину iTunes завантажуємо потрібні файли в бібліотеку «тунця». Саме в iTunes потрібно спочатку завантажити вибрані відео або музику.

Наступний етап - налаштування синхронізації.
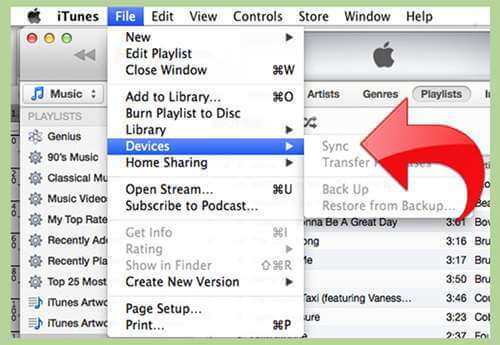
Для цього потрібно за допомогою доданого в комплекті до айфона кабелю під'єднати гаджет до комп'ютера. «Тунець» відразу ж його розпізнає і ідентифікує в «пристрій».
У переліку пристроїв з'явиться ваш Айфон, натискаємо на нього. У самому низу вікна ви побачите налаштування за замовчуванням синхронізації.
Володарі iPhone, особливо гаджетів останніх двох поколінь, часто стикаються з проблемою того, як підключити «Айфон» до комп'ютера, щоб максимально використовувати можливості самого смартфона і операційної системи для управління мобільним пристроєм. Загалом, нічого складного в цьому немає, особливо якщо знати основні принципи, які використовуються для синхронізації з різними операційними системами.
«Яблучні» мобільні гаджети
iPhone і iPad відносяться до того типу продуктів, які були створені спочатку виключно для роботи з підтримкою тільки лише комп'ютерних системвід корпорації Apple. Не дивно, що проблеми синхронізації і підключення таких мобільних гаджетів до комп'ютерів, що використовують відмінні від Mac OS X операційні системи, дуже довго залишалися актуальними в плані того, що ОС просто не розпізнавали пристрою.
Та що там казати, навіть установка стандартного драйвера підключається флеш-пам'яті у вигляді внутрішнього накопичувача iPhone була величезною проблемою. Правда, з часом питання про те, як підключити «Айфон» до комп'ютера, отримав універсальне рішення.
Найпростіший спосіб синхронізації з «Маками»
Що стосується підключення «родинних» між собою пристроїв, то тут все досить просто. Зазвичай з'єднання проводиться через універсальні порти з інтерфейсами USB(2.0 / 3.0). У комплекті поставки для iPhone передбачений спеціальний кабель, який використовується і для зарядки, і для підключення гаджета до комп'ютерних терміналів.
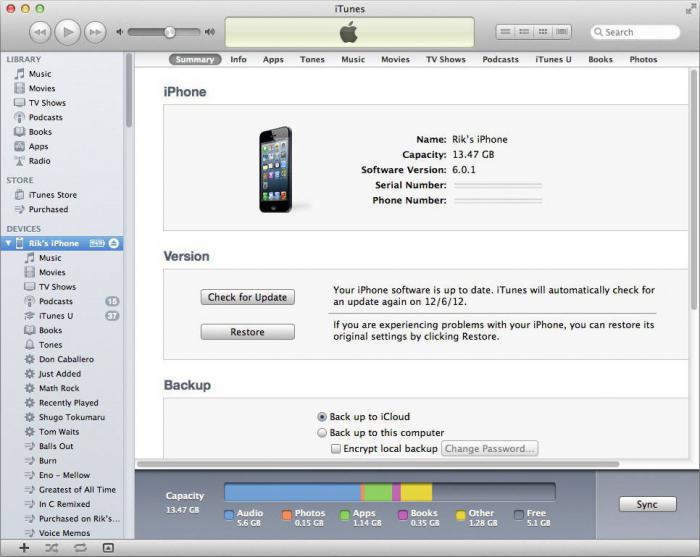
Операційні системи типу Mac OS X відразу ж визначають «рідну» продукцію, встановлюють відповідні драйвери і дозволяють швидко синхронізувати «Айфон» з комп'ютером.
Windows і проблеми з підключенням iPhone
Що стосується «операційних систем» типу Windows, то тут спочатку все було не так просто, як хотілося б. У зв'язку з постійною конкуренцією на ринку програмного забезпечення корпорації випускали операційні системи, програмні продукти, комп'ютери і мобільні пристрої, в яких була відсутня перехресна підтримка.
Якщо говорити простіше, то на основі ОС Windows комп'ютер«Айфон» просто не визначає навіть в якості знімного пристрою флеш-пам'яті. Мова вже не йде про встановлення драйверів або якогось програмного забезпечення, щоб весь функціонал можна було використовувати по максимуму.
Проте, часи чвар минули, і зараз є універсальне рішення проблеми того, як підключити «Айфон» до комп'ютера.
Використання iTunes
Процес синхронізації дуже простий. Як уже зрозуміло, спочатку комп'ютер не бачить «Айфон». Початковим умовою є установка програмного забезпечення iTunes, причому версії не нижче 9 для ОС Windows. У разі використання модифікацій iPhone 5s і вище може знадобитися оновлення програми.
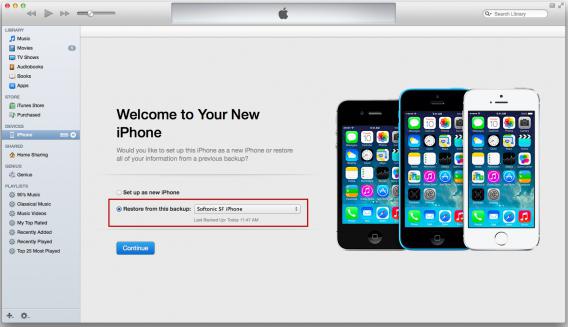
Після установки програми залишається тільки увійти в нього, використовуючи свій обліковий запис, і можна насолоджуватися усіма принадами, які доступні при синхронізації смартфона і комп'ютера. Зрозуміло, що тут можна не тільки музику або відео додавати. Зовсім просто здійснюється управління, скажімо, контактами, дзвінками, повідомленнями, установкою або видаленням додатків і т. Д.
інші засоби
Однак, як показує практика, програмні методипідключення - це ще далеко не все, що можна «вичавити» з такої ситуації. Природно, крім iTunes, можна застосовувати і сторонні додатки типу iFunBox або спеціалізовані файлові менеджери, Щоб побачити вміст внутрішнього накопичувача. Але вони не завжди дозволяють використовувати повну синхронізацію.
У разі саме програмного забезпечення слід звернути увагу і на те, що розрядність операційної системи повинна збігатися з розрядністю встановлюваного програми. В іншому випадку просто не буде нічого працювати.
Іноді краще скористатися спеціальним адаптером, який здатний виконувати роль моста між мобільним пристроєм і комп'ютерним терміналом. Його рекомендується застосовувати тільки в крайньому випадку, наприклад, при підключенні до автомобільних систем.

Як показує практика, установки програмного продукту iTunes цілком достатньо, щоб домогтися максимально ефективного застосування смартфона в поєднанні з операційною системоюбудь-якого типу, тим більше що саме додаток iTunesвипускається в декількох стандартних версіях і є кросплатформним, що дозволяє використовувати його на абсолютно різних комп'ютерних системах.
висновок
Підключення ж після установки даного аплету проводиться практично в автоматичному режимі. Потрібно тільки слідувати вказівкам «Майстра підключення», не більше. Власне, цей процес ніяких проблем навіть у непідготовленого користувача викликати не повинен, незважаючи на гадану складність.
По всій видимості, застосування програмного продукту і є найбільш простим відповіддю на питання про те, як підключити "Айфон" до комп'ютера з операційною системою будь-якого типу.
Власники таких пристроїв, як iPhone, iPad або iPod touchможуть зіткнутися з однією неприємною проблемою - зависанням iTunes при підключенні пристрою. Причини виникнення даного явища, а також шляхи вирішення цієї проблеми будуть розглянуті далі.
причини
Причини зависання можуть ховатися в:
Рішення основних проблем
Давайте розглянемо кожен з перерахованих вище випадків та шляхи усунення цієї неполадки.
Оновлення ПЗ
Якщо itunes зависає при підключенні iphone, То першою з можливих причинможе бути помилка в програмному забезпеченні. Також вона може виникнути в тому випадку, якщо ПО пристрою довгий часне оновлювалося і вже не здатне коректно відображати нові версії програми.
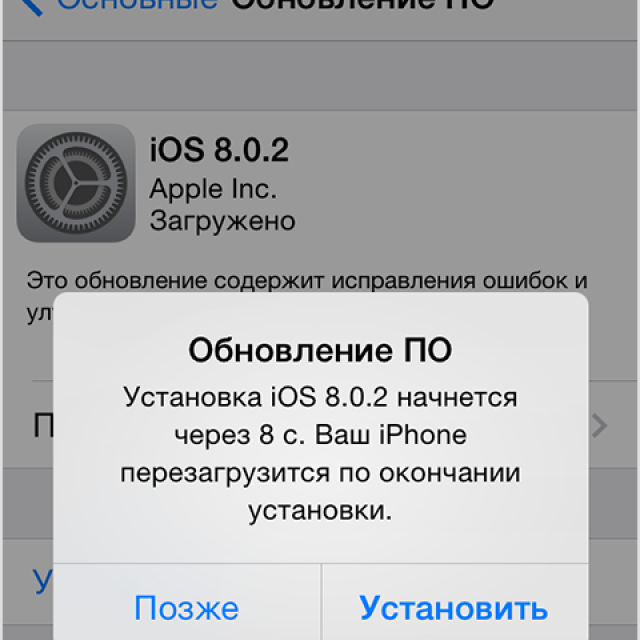
В цьому випадку необхідно виконати наступні дії:
- використовуючи центр оновлень Windows, Встановити останні версії ПЗ для вашого комп'ютера (рекомендовано тільки для офіційних збірок);
- оновити iTunes-клієнт, завантаживши його за допомогою апдейтера Apple або скачавши останню версію з офіційного сайту компанії.
Відео: Відновлення iPhone 5 через програму iTunes
Відключення автоматичної синхронізації
Звісно також може бути пов'язано з процесом автоматичної синхронізації. При появі даної неполадки його необхідно відключити.
Зробити це можна в такий спосіб:

Після цього перепідключатися пристрій. Якщо неполадка більше не з'являється, це означає, що її причиною був певний тип вмісту. Що нам робити в даному випадку?
Щоб повністю усунути проблему потрібно:
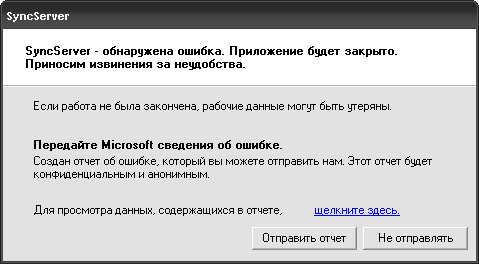
Відключення подкастів і зовнішніх модулів
Іноді до зависання призводить велика кількістьзбережених подкастів. Для усунення проблеми достатньо видалити їх, виділивши випуски в списку і натиснувши «Видалити». Після цього необхідно перезапустити iPhone або iPad, заново підключити до комп'ютера і спробувати зайти в програму.
Інші шляхи позбавлення від неполадок
У тому випадку, якщо попередні варіанти вирішення проблеми з зависанням не допомогли, потрібно перевірити її наявність при підключенні до іншого комп'ютера:
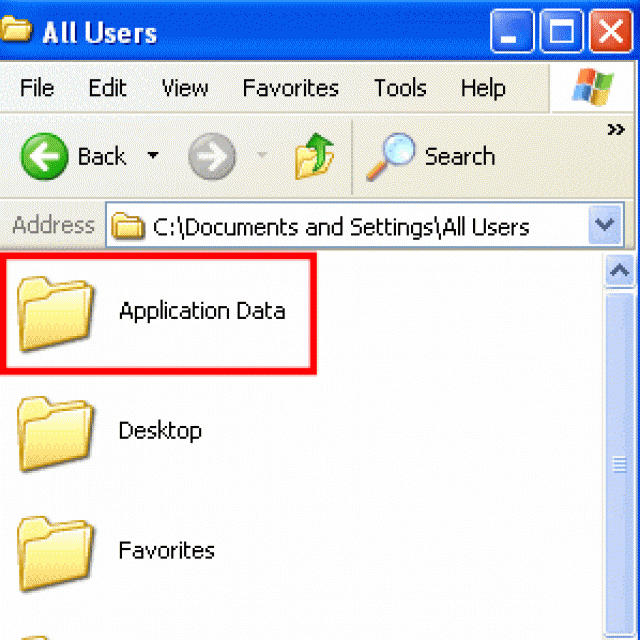
Увага! На тестованому ПК повинні бути встановлена остання версія програми iTunesз усіма оновленнями.
Повторення проблеми з новою обліковим записом
Щоб перевірити, чи повторюється зависання при використанні нової облікового запису, Нам знадобиться для початку її створити:
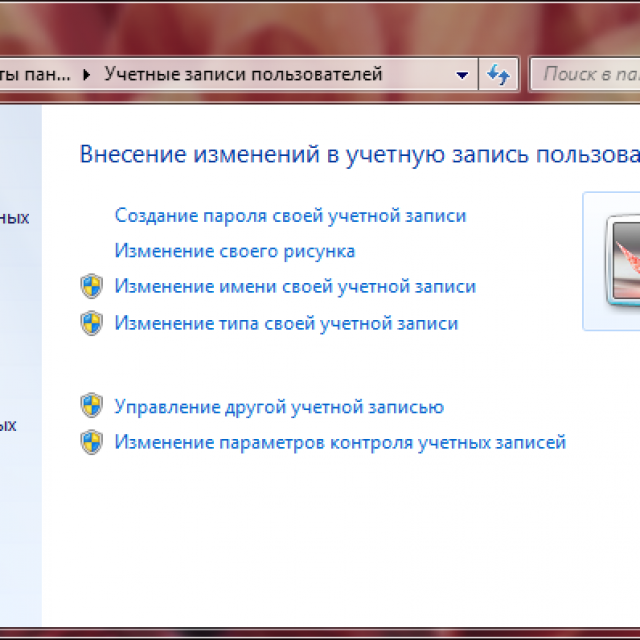

Зверніть увагу! Вдаватися до відновлення заводських налаштувань пристрою варто лише в крайньому випадку. Якщо воно розпізнається на іншому комп'ютері, то спочатку варто спробувати інші заходи.
Якщо не залишається нічого іншого, окрім як зробити повний бекап пристрої, Важливо подбати про наступне:
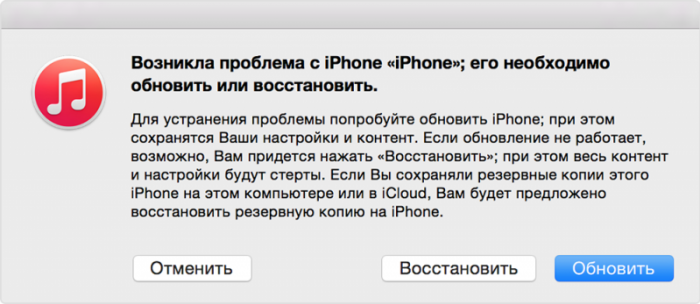
З новою обліковим записом пристрій працює нормально
Що робити, якщо після створення нового облікового запису проблема зникла?
У такому випадку для відновлення працездатності нам знадобиться:
- перезапустити пристрій;
- зайти в програму, використовуючи стару обліковий запис;
- створити нову бібліотеку;
- перевірити наявність помилки.
Якщо проблема вирішилася, завершуємо роботу iTunesі повертаємо попередню версіюмедіатеки, зробивши наступне:
- повторно запускаємо програму, утримуючи при цьому клавішу «Shift»;
- в меню вибираємо і відновлюємо файл медіатеки, що використовувався раніше (за замовчуванням він знаходиться в директорії «Моя музика \ iTunes»).
Ми розглянули найбільш часто зустрічаються причини, що призводять до зависання iTunes при її запуску. Дотримуючись простим інструкціям, Користувач без особливих складнощів зможе сам усунути цю неполадку. Якщо у вас залишилися питання або зауваження - використовуйте форму коментаря, розташовану під статтею.
Не так давно зіткнувся з проблемою підключення iPhoneдо комп'ютера по USB. Стабільно з'являлося повідомлення про помилку, iPhone або не підключався, або підключався зі збоями. Детальніше наводжу нижче. Неабияк витративши час і нерви, знайшов рішення проблеми.
Причин нестабільності підключення iPhone до комп'ютера може бути кілька:
Рішення №1 - Несумісні настройки BIOS
Рішення виявилося досить тривіальним, треба зайти в BIOSкомп'ютера і в настройках USB портів встановити EHCI hand-offв Disable. Як варіант, можна ще спробувати встановити Lagacy USB Supportв Enabled. Інші настройки, якщо ви не знайомі з BIOS, робити категорично не раджу.
Для входу в BIOS при перезавантаженні комп'ютера потрібно натиснути Del, або F2, або Alt-F2, можливі інші комбінації - залежить від BIOS комп'ютера. Приклад завантажувального екрану AMIBIOS з написом Press DEL to run Setup:
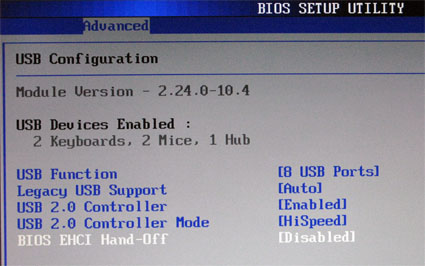
Після внесення змін до настройки, потрібно вийти з BIOS зі збереженням, вибравши відповідний пункт меню, або натиснувши кнопку F10 а потім Yes (для AMIBIOS).
симптоми
- В середньому 1 успішне підключення встановлюється на 20 спроб. У 90% невдале підключення не супроводжується повідомленнями про помилки, за винятком повідомлень, що приводяться на скріншотах нижче;
- Навіть успішне підключення іноді переривається, про що свідчить індикація iTunes і телефону;
- Кожне невдале підключення супроводжується тривалим, близько 1 хвилини, підвисанням iTunes. У разі успішного підключення, з'єднання з iTunes відбувається в перші 5 секунд, на екрані телефону і PC є відповідна ідентифікація;
- Перезавантаження комп'ютера і iPhone проблемуне вирішує;
- Проблеми спостерігаються незалежно від стану (включений / виключений) антивіруса (Kaspersky WorkspaceSecurity), від USB портудо якого був підключений iPhone;
- Підключення здійснювалося до USB портівна фронтальній, тильній панелях комп'ютера, через USB-hub з зовнішнім живленням.
При невдалому підключенні можливі повідомлення про помилки:


Рішення №2 - iPhone підключається до пасивного USB розгалужувачі (хабу, або концентратора)
У цьому випадку з'єднання може бути нестабільним, встановлюватися і розриватися кілька разів протягом Коротнев проміжку часу. Справа в тому, що для нормальної роботи iPhoneпо USB потрібна достатня кількість електроенергії. Забезпечити її може або пряме полключеніе iPhone до системного блокукомп'ютера, або підключення до USB-хабу має зовнішній блок живлення від мережі 220 вольт. Тому в разі проблем спробуйте підключити iPhone безпосередньо до системного блоку, минаючи пристрої-посередники. Якщо з'єднання стійко, значить справа в USB-хаб, або довжині / якості кабелю;
Рішення №3 - Довжина / якість кабелю не забезпечує стійке підключення iPhone
Актуально, якщо стандартний кабель підключення iPhone через USB, Ви нарощуєте за допомогою USB-подовжувача. Якщо кабель занадто довгий, або не має достатньої перешкодозахищеності, з'єднання iPhone з комп'ютером буде нестійке. Спробуйте підключити пристрій без подовжувача, тільки за допомогою стандартного USB-кабелю, що входить в комплект поставки і краще безпосередньо до системного блоку комп'ютера.
Кожен раз, коли ви підключаєте iPhone до Mac, автоматично запускається додаток iPhoto або стандартний переглядач фотографій. Синхронізація медіа - справа добровільна і в сьогоднішній статті ми позбудемося автозапуску iTunes і iPhoto при підключенні iOS-девайса.
заспокоюємо iTunes
Кожен раз, коли я підключаю iPhone до Mac, операційна система OS X відразу починає сходити з розуму. iTunes тут же кричить про чергове оновлення і пропонує завантажити нову версію. Проблема в тому, що часто я підключаю смартфон не з метою синхронізації, а в зв'язку з необхідністю зарядити пристрій, в такий момент по максимум завантажений Mac вже явно не чекає запуску ненажерливого iTunes.
1. Підключіть iPhone до Mac. Відразу ж запуститься додаток iTunes і iPhoto.
2. Відкриваємо iTunes і клацаємо на піктограму із зображенням iPhone.
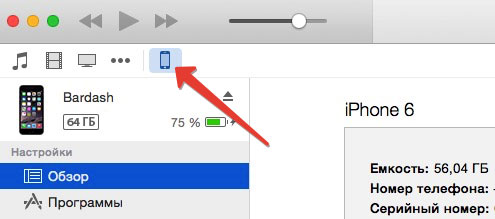
3. Переконайтеся, що знаходитеся на вкладці налаштувань в пункті «Обзор».
4. Зверніть увагу на пункт параметриі відключіть пташкунапроти пункту «Синхронізувати автоматично, якщо iPhone підключений».

5. Після того, як ви прибрали пташку, обов'язково натисніть «Застосувати».
Тепер смартфон можна сміливо відключати. Від автозапуску iTunes ми позбулися. Якщо у вашому будинку кілька iOS-пристроїв, подібні дії доведеться здійснювати для кожногоокремо. Наступним на черзі залишається додаток iPhoto.
заспокоюємо iPhoto
Спробуйте знову підключити iPhone до Mac. iTunes припинить автоматичний запуск, А ось невгамовний iPhoto тут же займеться синхронізацією нових фотографій, виявлених на пристрої.
1. В відкритому додатку iPhoto перейдіть в Меню налаштувань.
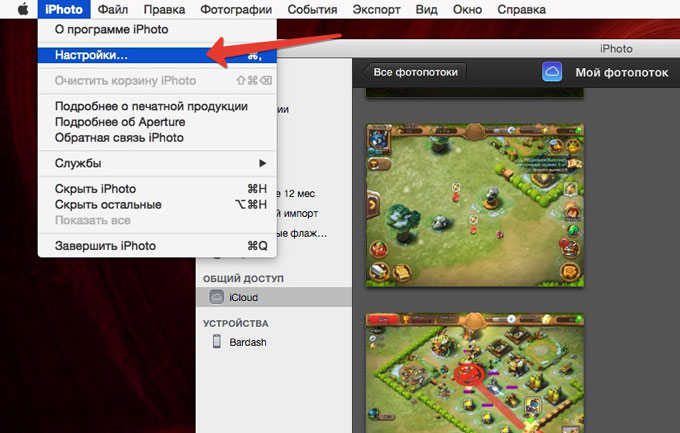
2. На вкладці «Загальні»напроти пункту «При підключенні фотокамери відкривається:"оберіть зі списку «Немає програми». обов'язковозробіть вибір навіть у тому випадку, якщо пункт «Немає програми» був вибраний за умовчанням.

Під фотокамерою мається на увазі будь-який пристрій, що підключається: від, власне, самої камери і закінчуючи iPhone, iPad і картою SD.
Гнучка настройка автозапуску
Виконавши повне відключення автозапуску програми iPhoto, ви заощадите не тільки час, але і ресурси комп'ютера, що працює на повну потужність. Проте, повне відключення синхронізації може підійти далеко не кожному. З цією метою є можливість настройки умови автозапуску: при підключенні iPhone не виконувати ніяких дій, а ось при установці SD-карти - провести копіювання. Таке регулювання можна наступним чином:
1. Перейдіть в програмиі знайдіть додаток «Захоплення зображень». Для більш швидкого пошуку скористайтеся Spotlight:
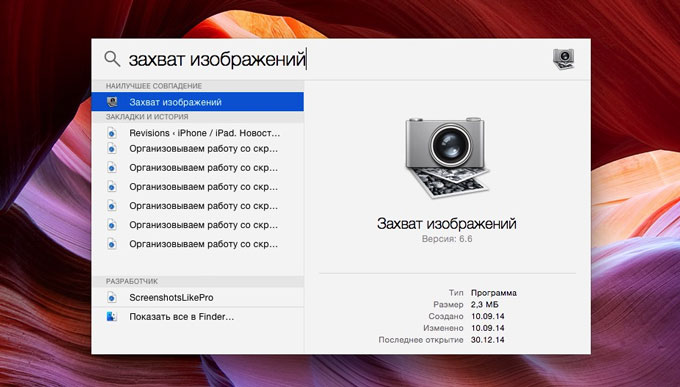
2. Підключіть пристрій, для якого ви плануєте налаштувати автоматичний запуск. Викличте додаткові параметри, клацнувши по відповідній піктограмі.
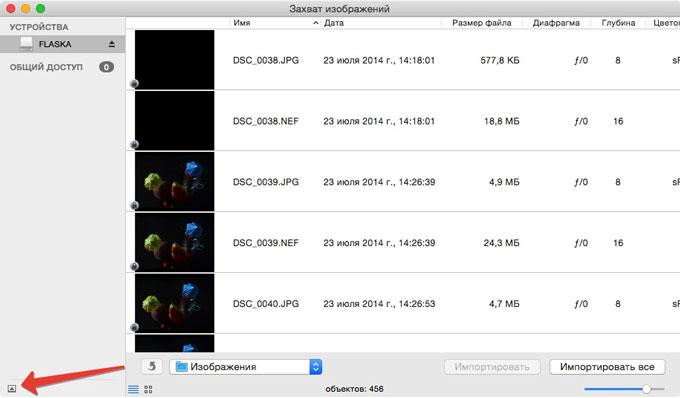
3. Виберіть програму, яку плануєте автоматично запускати після підключення конкретного пристрою.
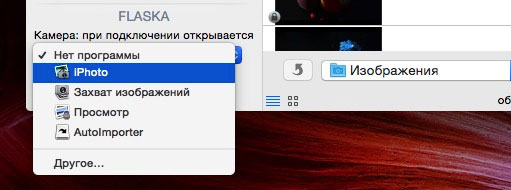
Тепер додаток можна закривати. Налаштування закінчена. Використовуючи подібні налаштування ви можете налаштувати автоматичний запуск програми iPhoto лише в той момент, коли це дійсно необхідно.
Більше свіжака Apple:



