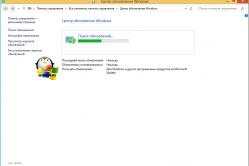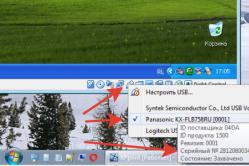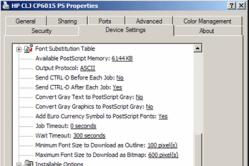Жарознижуючі засоби для дітей призначаються педіатром. Але бувають ситуації невідкладної допомоги при лихоманці, коли дитині потрібно дати ліки негайно. Тоді батьки беруть на себе відповідальність і застосовують жарознижуючі препарати. Що дозволено давати дітям грудного віку? Чим можна збити температуру у дітей старшого віку? Які ліки найбезпечніші?
Більшість користувачів давно забуло, що таке фотоапарат - вони знімають кадри на камеру свого смартфона або телефону. Чому б і ні, якщо врахувати, що за якістю знімків багато модулі камер на смартфонах дадуть фору деяким фотоапаратів?
Але мова сьогодні піде зовсім не про те, як знімає той чи інший смартфон, а про те, як отримані фотографії перенести на комп'ютер за допомогою USB-кабелю. Зробити це нескладно.
Ви можете розсердитися через проблеми знайти папки і імпортувати зображення по одному. В принципі, є два способи зробити це за допомогою інструментів, що заощадить вам багато часу. І, звичайно ж, всі вони мають свої переваги і обмеження, які ви побачите в кінці цієї статті. Товари цієї програми перераховані нижче: вона може допомогти вам переміщати більше 7 видів контенту, включаючи фотографії, контакти і багато іншого.
Частина 2
Спливаюче вікно покаже вам, як далеко просунувся процес. Виберіть «Перенесення мультимедійних файлів». Діалогове вікно «Автоматичне відтворення» з'явиться на комп'ютері. Виберіть опцію «Відкрити пристрій для перегляду файлів». Знайдіть і виберіть папку «Картинки». Крок Тепер скопіюйте і збережіть всю папку на робочий стіл або де-небудь на комп'ютері.
Що нам знадобиться?
Три речі:
- Смартфон / телефон

- Комп'ютер або ноутбук

- кабель USB

Але якщо мережа є загальнодоступною, переконайтеся, що для безпеки встановлено пароль. Ви можете використовувати функцію «Пароль доступу». Вам потрібно зайти на комп'ютер і ввести його в веб-браузер. І ось як ви почнете передавати дані. У вас може бути копія тріснутих зображень, не знаючи про це.
Щоб дізнатися більше, ви можете завантажити. Але скоро ви виявите, що занадто багато фотографій, які гризуть ваш мобільний сховище. Ви можете перевірити альбоми на правій панелі. Крок 3: За замовчуванням всю інформацію, яку ви можете зробити, буде відзначено галочкою.
Що необхідно зробити?
Берете в руки USB-кабель, однією стороною підключаєте до комп'ютера в USB-порт, інший - до мобільного пристроюв microUSB-порт.
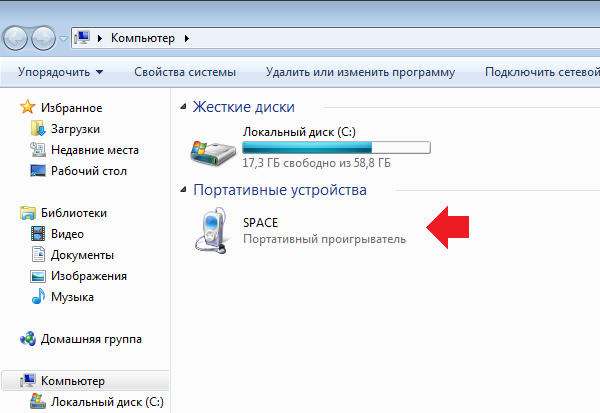
Телефон підключений, комп'ютер його бачить. Клікаєте два рази лівою кнопкою миші на свій смартфон (вище він вказаний стрілкою).
Спеціальний софт для цього завдання
Це викликає вікно браузера файлів. Відкрийте альбом і знайдіть потрібні фотографії. Потім відкривається вікно браузера файлів. Перейдіть до місця, де ви вирішили зберегти фотографії. Потім ця програма починає експортувати фотографії. Скачайте цю програму, щоб спробувати прямо зараз!
Потім виберіть Перенесення з основного вікна. Відкрийте одну папку і виберіть фотографії, які ви хочете експортувати. Перегляньте комп'ютер і вкажіть місце призначення. Потім починається передача фотографій. Ця функція дозволяє вам легко відтворювати музику і обмінюватися відео і фотографіями на смартфоні на іншому пристрої. Це означає, що вам не потрібно заходити в меню «Налаштування» для сполучення пристроїв.
Далі ви побачите розділи з пам'яттю. Якщо є карта пам'яті, ви побачите два розділи - SD-карту і пам'ять телефону. Якщо карта пам'яті не використовується, розділ буде тільки один - пам'ять телефону. У нас розділу два, а значить, ми повинні вибрати той, де зберігаються фотографії. У нашому випадку - в пам'яті телефону, в вашому вони можуть зберігатися і на карті пам'яті.
Перенесення фотографій за допомогою Google Photo
Значок «Кидок» - просто торкніться його, щоб відтворити вміст на іншому пристрої. Потім з'являється список всіх доступних пристроїв, і ви можете легко вибрати той, на якому хочете відтворити свій контент. Методи підключення мають пріоритет наступним чином. У цьому випадку багато розчаровані і вважають, що немає можливості перемістити фотографії з телефону. Звичайно, відповідь - це «ні».
Передача фотографій в андроїд
При необхідності натисніть «Видалити дані перед копіюванням», щоб видалити цільової телефон. Як ви можете бачити, всі файли можуть бути перенесені за замовчуванням. Якщо ви хочете тільки скопіювати зображення, зніміть прапорці навпроти відповідних файлів.
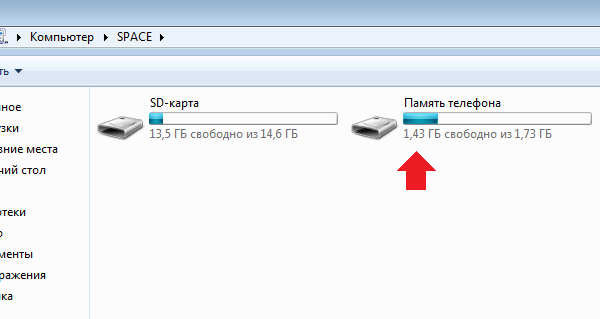
Бачимо список папок і файлів, якщо такі є, в пам'яті смартфона. Якщо ви знімали на додаток камери, яке використовується в смартфоні за замовчуванням, всі фотографії будуть зберігатися в папці DCIM (Digital Camera IMages). Зайдіть в неї.
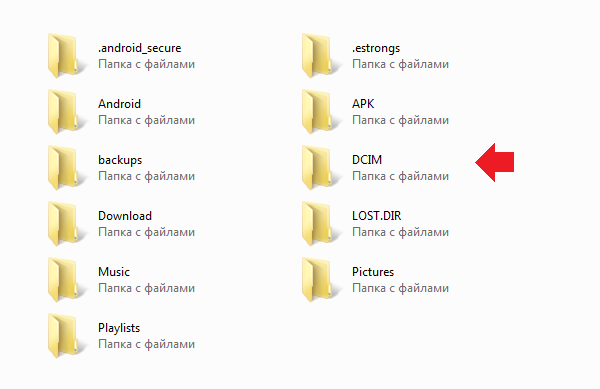
Потім натисніть «Копіювати», щоб почати передачу. Під час цього процесу ви повинні підтримувати зв'язок з усіма телефонами. Коли передача завершена, натисніть «Готово». Натисніть «Фото» в лівому стовпчику та перейдіть у вікно телефону. Натисніть «Експортувати в» і виберіть «Зберегти» на своєму комп'ютері. З'явиться папка з файлом. Ви також можете вибрати папку і зберегти її самостійно.
Телефон став фотоапаратом, який ми використовуємо щодня. Один з великих побоювань багатьох людей - це те, що станеться, якщо мобільний телефон зламається, і всі фотографії будуть втрачені, без можливості відновлення. Ми рекомендуємо завжди робити резервні копіїфайлів і зберігати фотографії на жорсткому диску, комп'ютері або будь-якому іншому обладнанні для зберігання.
Тут вас, в свою чергу, може чекати ще кілька папок. У переважній більшості випадків фотографії зберігаються в папці Camera.
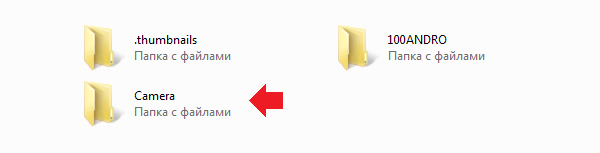
А ось і наші зображення:
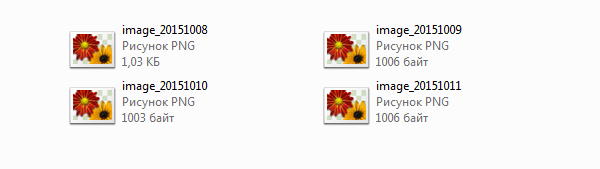
Процес простий і швидкий, якщо обидва пристрої мають доступ до Інтернету. Найпростіший спосіб зробити фотографії вашого мобільного телефону на ваш комп'ютер - по електронній пошті. Просто надішліть їх у вигляді вкладень на свою обліковий запис електронної поштиі завантажте їх зі свого комп'ютера. Однак, хоча це простий процес, він буде працювати, тільки якщо ви хочете відправити дві, три або чотири фотографії без особливої ваги. У разі, якщо є багато зображень або файлів, які ви хочете передати від одного до іншого, це стане дуже важким і незручним процесом, який ми не рекомендуємо використовувати.
Що робимо тепер? Тепер вибираємо фотографію, кілька з них або все, після чого натискаємо на праву кнопку миші і вибираємо «Вирізати» або «Копіювати».
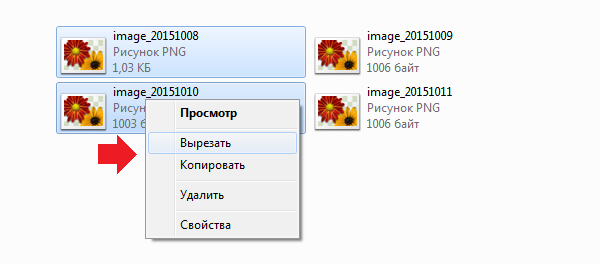
Створіть папку на жорсткому диску в зручному розділі, зайдіть в неї, натисніть на ліву кнопку миші і виберіть в меню «Вставити».
Перенесення фотографій по Wi-Fi за допомогою FTP сервера
Перед створенням велика кількістьзображень на стільки пристроїв, скільки хочете, і мати доступ до них з будь-якого місця, в хмарі є служби. Це дозволить не тільки передавати зображення з вашого телефону на комп'ютер без проводів, але й навпаки. Ви можете мати пряме з'єднання завжди з комп'ютера на телефон, але також і з будь-якого іншого комп'ютера, якщо ви отримуєте доступ до свого облікового запису в хмарі.
Перенесення фотографій по Wi-Fi
У першому випадку це просте і основне програмне забезпечення, Просто встановіть програму на телефон і на комп'ютер. Після того, як ви створили обліковий запис користувача, ви можете отримати доступ до додатка зі свого телефону і натиснути кнопку, щоб відкрити список, щоб додати фотографії або файли. Крім того, з самого додатка ви можете організовувати зображення по папках. Для доступу з комп'ютера процес аналогічний: вам потрібно тільки отримати доступ до завантаженого з додатком і скопіювати і вставити потрібні вам зображення.
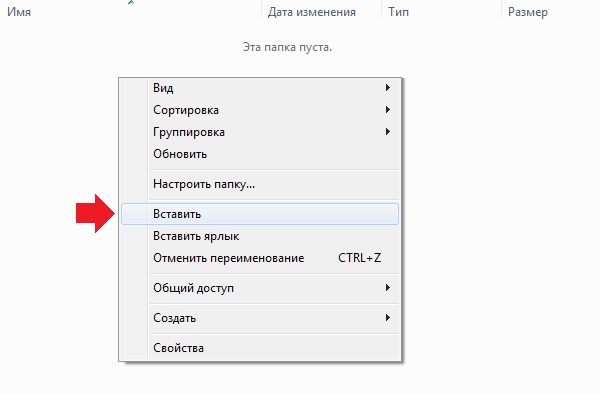
Фотографії будуть переміщені на комп'ютер.
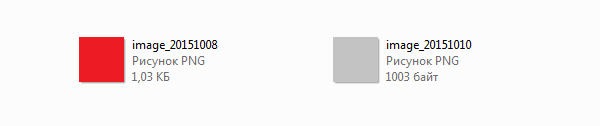
Час переміщення фотографій залежить від розміру зображень, а також їх кількості.
Можна піти іншим шляхом. Підключіть пристрій до комп'ютера за допомогою USB-кабелю, потім відкрийте «Комп'ютер», натисніть правою кнопкою миші по влаштуванню і виберіть «Імпорт зображень і відео».
Як тільки вони будуть синхронізовані, вони прибудуть на комп'ютер, і ви зможете їх використовувати і зберігати там, де хочете. Крім додатків зберігання даних в хмарі існують додатки, розроблені спеціально для бездротової передачіфайлів. Через веб-сайт ви можете отримати доступ до файлового менеджераі перенести всі свої фотографії або відео. Крім цього, існують деякі технології, які допомагають в обміні електронними таблицями, Презентаціями, фотографіями і відео.
Що нам знадобиться?
Для тих, хто хоче знати, як передавати файли на комп'ютер, ми підготували список найбільш поширених варіантів, і ми зробили дуже простий крок за кроком, щоб навчити вас, як це зробити. Підключіть кабель до телефону і комп'ютера. При підключенні переконайтеся, що пристрій включено і розблоковано.
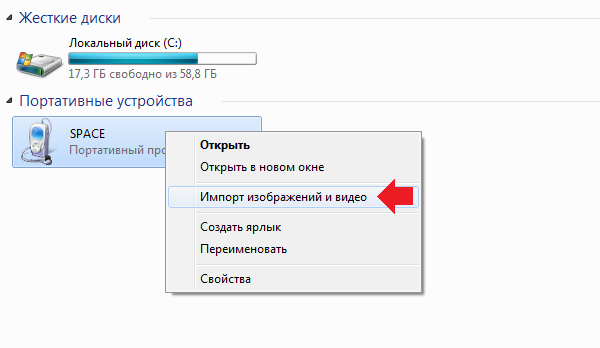
розпочнеться автоматичний пошукзображень і відео.
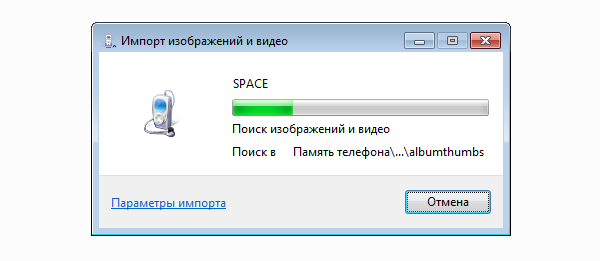
Пошук закінчено. Натисніть на кнопку «Імпорт».
![]()
Інші способи передачі файлів між мобільним телефоном і комп'ютером
Потім дотик до цього повідомленню викличе деякі дії. Готовий, смартфон визнаний! Доступ до папки вашого смартфона. У ньому ви знайдете всі файли на своєму телефоні. Виберіть і перенесіть файли в потрібну папку. Але його найбільш популярним використанням є навіть обмін файлами між іншими стільниковими телефонамиі комп'ютерами.
Ви хочете дізнатися інші продукти? Ідея перемикання телефонів здається головним болем, особливо коли зміна також відбувається з операційною системою. Введіть код безпеки, щоб почати завантаження. Тепер просто використовуйте смартфони окремо і вирішуйте, як часто звертатися до додатків для завантаження.
Всі знайдені зображення будуть перенесені в розділ «Імпортовані зображення і відео». Папка з ними відкриється автоматично. Зверніть увагу, що в цьому випадку самі зображення видаляються з пристрою і переносяться на комп'ютер.
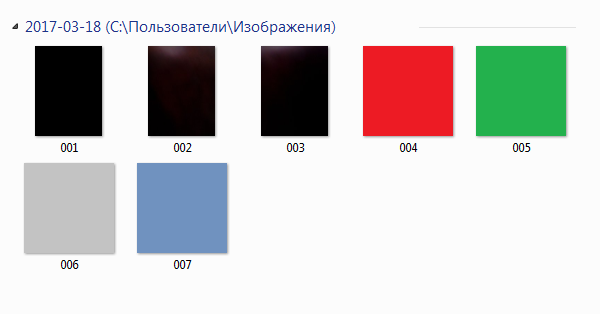
Виберіть файли для завантаження. Після цього на екрані буде показано, що ваш пристрій готове для відправки файлів. На іншому пристрої натисніть «Отримати», щоб пошук додатки в мережі, підключення до нього і отримання файлів. З компаніями-виробниками смартфонів, що випускають різні бренди з сучасними та інноваційними функціями, користувачі знаходять пристрої набагато більш корисними, особливо в аспектах камери.
Хмарне сховище - новий зручний спосіб
Пошук файлів, що містять ваші фотографії, може збити з пантелику. Виберіть фотографії, які ви хочете експортувати, і натисніть кнопку «Експорт» у верхній частині екрану. Виберіть кінцевий пункт, який ви хочете експортувати з спливаючого вікна, і ви закінчите.
Є ще один нюанс. Якщо ваш смартфон підключений як медіа-пристрій або як зовнішній накопичувач, Будуть знайдені всі зображення. Якщо підключити смартфон як камеру, імпорт зображень і відео буде проведений тільки з папки DCIM.
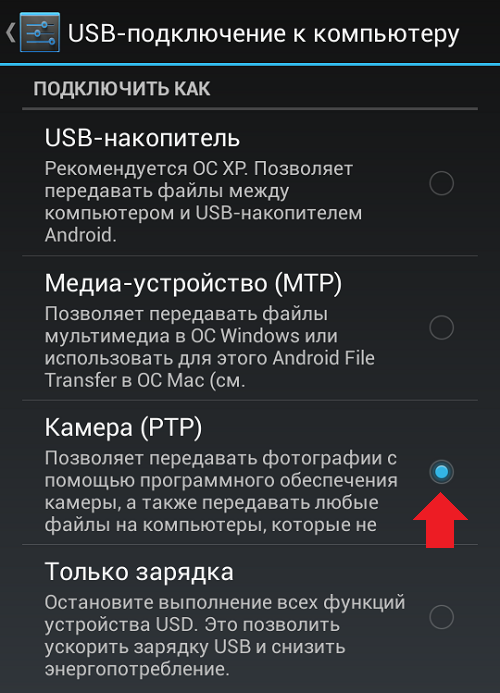
Сучасні смартфони для багатьох стали повноцінною заміною фотокамері. Все завдяки тому, що на відміну від камери, смартфон завжди під рукою.
Але, якщо ви багато фотографуєте за допомогою смартфона, то ви повинні мати можливість працювати з отриманими знімками на комп'ютері. У даній статті ми розглянемо відразу два способи, як перенести фото з Android смартфонана комп'ютер.
Перенесення фотографій через USB кабель
Якщо вам потрібно перенести фотографії з Андроїд смартфона на комп'ютер, то найпростіший варіант, це підключити смартфон до комп'ютера за допомогою USB кабелю. Після такого підключення ваш Андроїд смартфон буде визначено комп'ютером, і ви зможете перекинути фотографії як з звичайної флешки.
Отже, для того щоб скористатися таким способом, вам потрібен USB кабель. Ви можете взяти той USB кабель який ви використовуєте для зарядки. Зазвичай це стандартний USB - Micro USB кабель. Підключіть USB роз'єм кабелю до комп'ютера, а Micro USB до вашого смартфону.
Якщо ж ваш Андроїд смартфон використовує новий кабель USB Type C, то з підключенням у вас можуть виникнути складнощі, оскільки роз'єму USB Type C зазвичай на комп'ютері немає. В цьому випадку вам доведеться докупити додатковий перехідник з USB Type C на звичайний Micro USB.

Перехідник з USB Type C на Micro USB кабель.
Після підключення смартфона до комп'ютера потрібно відкрити «Мій комп'ютер», знайти там підключений смартфон і відкрити його. Якщо всередині підключеного смартфона виявиться порожньо, то потрібно відкрити верхню шторку на Андроїд, вибрати повідомлення про підключення до комп'ютера і змінити спосіб підключення.
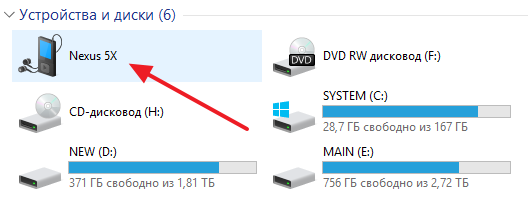
Перенесення фотографій по Wi-Fi за допомогою FTP сервера
Якщо у вас немає USB кабелю або ви просто не хочете з ним возитися, то ви можете перенести фото з Андроїда на комп'ютер по Wi-Fi. Головне, щоб ваш Андроїд смартфон і комп'ютер були підключені до однієї локальної мережі.
Для організації перенесення фотографій вам знадобиться додаток. Цей додатокповністю безкоштовне та ви можете встановити його в магазині Play Market. Додаток дозволяє запускати на смартфоні FTP сервер, До якого потім можна підключатися за допомогою Провідника Windows або будь-якого іншого FTP клієнта.
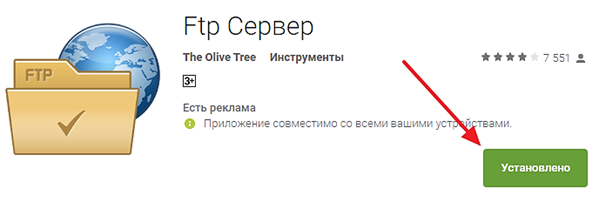
Щоб встановити програму FTP сервер.
Після установки програми FTP сервер, запускаємо його і натискаємо на велику червону кнопку.
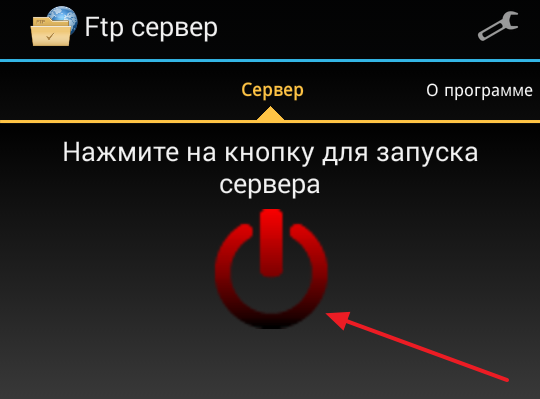
Кнопка для запуску FTP сервера.
Після цього FTP сервер повідомить вам адресу, за якою ви можете до нього підключиться, а також логін і пароль для доступу.
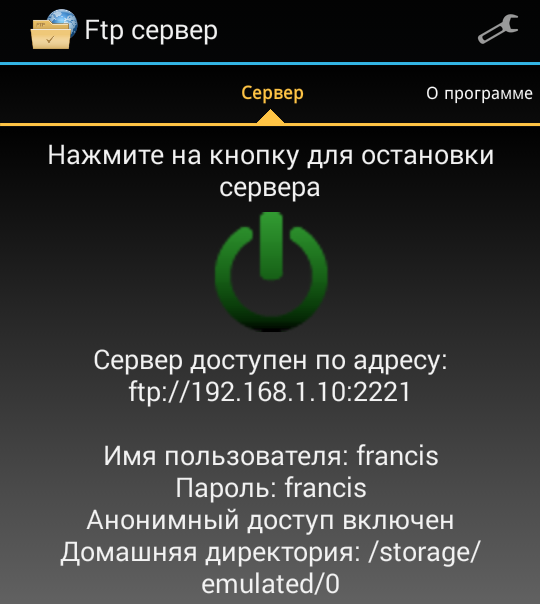
Адреса FTP сервера.
Тепер потрібно перейти до комп'ютера і відкрити в Провіднику будь-яку папку. Наприклад, ви можете відкрити «Мій комп'ютер». У верху вікна є адресний рядок, де вказано, яка саме папка зараз відкрита. У цю адресний рядок потрібно ввести адресу, який видало вам додаток FTP сервер на смартфоні. Адреса потрібно вводити повністю, в нашому випадку він виглядає так: ftp://192.168.1.163:2221.
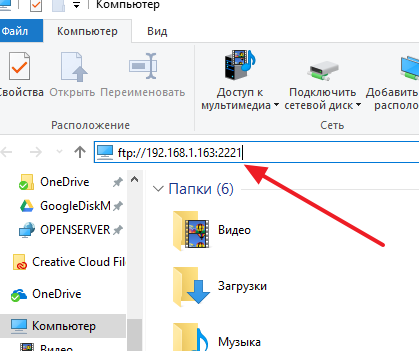
Введення адреси у вікно Мій комп'ютер.
Після введення адреси натисніть на клавішу Enter на клавіатурі і в вікні з'являться папки з вашого Андроїд смартфона. Якщо цього не відбулося, то потрібно перевірити, чи правильно була введена адреса FTP сервера.
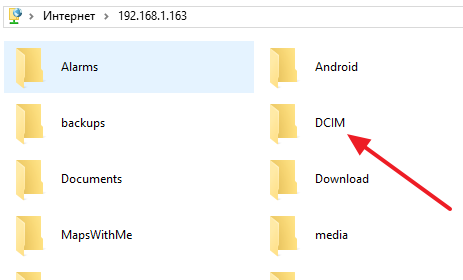
Перенесення папки з фотографіями.
Після того, як з'явилися папки з Андроїд смартфона, потрібно знайти папку з фотографіями і перенести фото на комп'ютер. Як ми вже говорили, папка з фотографіями найчастіше називається «DCIM».