Жарознижуючі засоби для дітей призначаються педіатром. Але бувають ситуації невідкладної допомоги при лихоманці, коли дитині потрібно дати ліки негайно. Тоді батьки беруть на себе відповідальність і застосовують жарознижуючі препарати. Що дозволено давати дітям грудного віку? Чим можна збити температуру у дітей старшого віку? Які ліки найбезпечніші?
Мабуть, найнеприємніша ситуація, коли працюєш в інтернеті, - це мимовільне закриття потрібної вкладки. Це явище відбувається дуже часто у новачків, і образа на комп'ютер у них поселяється на багато годин. Хоча вони і не здогадуються, що відновити закриту сторінкудуже легко. Давайте розглянемо декілька прикладів, як відновити вкладку в популярних браузерах.
Щоб відновити закриту сторінку в браузері «Mozilla Firefoх», увійдіть в головне меню, натисніть сполучення клавіш «Ctrl + Shift + T», або натиснувши саму кнопку меню в більш пізніх версіях програми. Потім вирушайте в «Журнал», а після - в «Нещодавно закриті вкладки». У новому вікні, із списку виберіть нову вкладку, а в більш свіжих версіях - «Відновити закриті вкладки». Також можна скористатися журналом відвідування сайтів, який зберігає вашу історію відвідин сайтів. Щоб його відкрити, затисніть поєднання кнопок «Ctrl + H». для такої популярної програми, Як « Google Chrome», Механізм пошуку закритих вкладок аналогічний Firefoх. Натисніть сполучення клавіш «Ctrl + H» для відкриття історії відвідування. Так само, як і раніше, можна це зробити через кнопку «Меню». Після цього в новій вкладці ви побачите перелік всіх сайтів, які ви відвідували, виберіть потрібний подвійним клацанням. От і все.
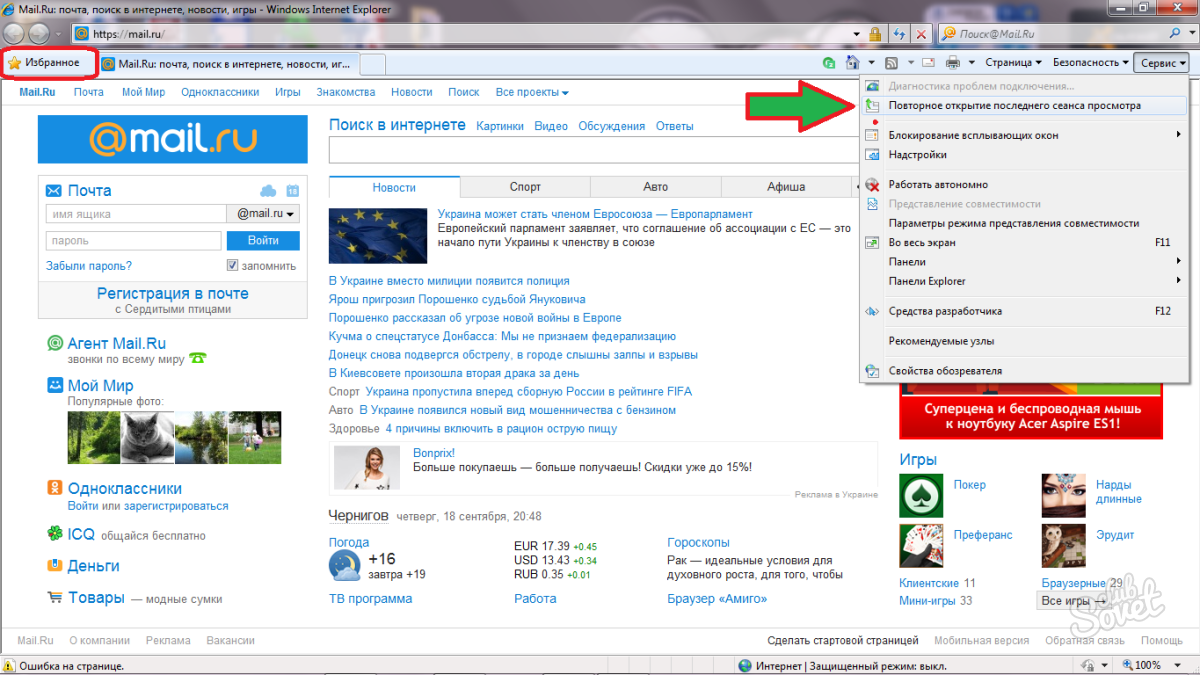
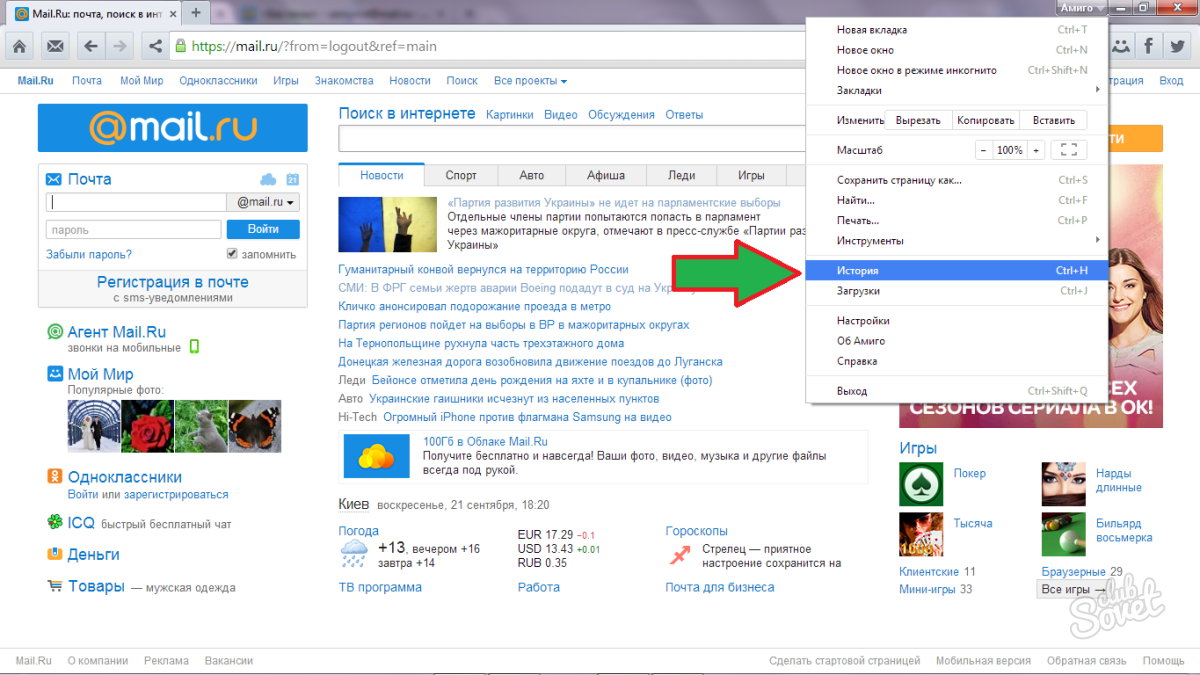
Перелік браузерів, які ми використовуємо, може прагнути до нескінченності. Яндекс Браузер, Opera та інші ... Але повірте - всі вони можуть запросто відновити історію. Пам'ятайте одне, що комбінація клавіш «Ctrl + H» працює у всіх випадках, а механізм пошуку загублених посилань у всіх інтернет браузерах однаковий.
На сьогоднішній день більшість людей проводять левову частку свого часу в інтернеті. Власне, і самої часто використовуваною програмою на комп'ютері є інтернет-оглядач або інакше - браузер. У браузері щодня проглядається маса корисної та важливої інформації, І часто користувачі стикаються з проблемою, коли потрібна вкладка була помилково закрита. Саме в цій статті я вам і розповім, яким чином відновити закриті вкладки в браузері.
Звичайно, дуже добре, якщо ви пам'ятаєте назву сайту, який ви відвідували. Але якщо ви вийшли на сайт випадково, наприклад, через пошуковик, то для відновлення вкладки краще скористатися способами, які описані нижче для кожного популярного браузера.
Способи відновлення закритих вкладок в браузері Google Chrome.
1. В відкритому браузері Chrome натисніть на клавіатурі комбінацію клавіш Ctrl + Shift + T.
2. Клацніть правою кнопкою миші по будь-якій вкладці і виберіть пункт «Відкрити закриту вкладку».
3. Відкрийте меню браузера Chrome, а потім виберіть пункт «Історія». Також в історію можна швидко перейти за допомогою комбінації клавіш Ctrl + H. В історії можна списком переглянути всі сайти, які ви відвідували.
Способи відновлення закритих вкладок в браузері Mozilla Firefox.
1.
2. Відкрийте меню Firefox, виберіть пункт «Журнал», а потім «Нещодавно закриті вкладки». Відкриється список закритих вкладок, серед яких знайдіть і виберіть необхідну. Якщо вам необхідно відновити всі вкладки, виберіть відповідний пункт «Відновити всі вкладки».
3. Знайти закриту вкладку можна також в журналі відвідувань. Для цього наберіть на клавіатурі комбінацію клавіш Ctrl + H або Ctrl + Shift + H.
Способи відновлення закритих вкладок в браузері Opera.
1. Натисніть у відкритому браузері комбінацію клавіш на клавіатурі Ctrl + Shift + T.
2. Клацніть правою кнопкою миші по будь-якій відкритій вкладці або на порожній області в панелі вкладок і виберіть пункт «Відкрити останню закриту вкладку». Таким чином, в кілька кліків можна відкрити кілька вкладок, які були вами закриті.
3. Виберіть іконку в лівому верхньому куті браузера. Відкриється меню, в якому нас цікавить пункт «Нещодавно закриті». Відкриється вікно зі списком всіх вкладок, які були коли-небудь закриті.
4. Виберіть меню браузера у верхньому лівому кутку і виберіть меню «Історія». Через журнал переглядів можна знайти посилання на сайт, який був помилково закритий. Також це меню можна викликати комбінацією гарячих клавіш на клавіатурі Ctrl + H.
Способи відновлення закритих вкладок в яндекс.браузер.
1. Наберіть на клавіатурі клавіші Ctrl + Shift + T.
2. Виберіть меню браузера і відкрийте пункт «Історія». У списку недавно відвіданих сайтів знайдіть одне з посилань і відкрийте її.
Способи відновлення закритих вкладок в браузері Internet Explorer.
1. Наберіть на клавіатурі поєднання гарячих клавіш Ctrl + Shift + T.
2. Відкрийте в браузері нову вкладку або натисніть Ctrl + T. У новій вкладці перейдіть в область «Відкрити знову закриті вкладки» і знайдіть потрібний сайт.
3. У відкритому браузері виберіть меню «Сервис», а потім виберіть пункт «Відкрити знову останній сеанс перегляду». Відкриються нові вкладки, в яких будуть завантажені всі посилання, які були запущені під час попередньої роботи браузера.
В результаті стає зрозуміло, що в будь-якому браузері передбачений далеко не один спосіб відновлення закритих вкладок. Якщо ви не знайшли свого браузера в списку, спробуйте скористатися поєднанням клавіш на клавіатурі Ctrl + Shift + T. Це єдина комбінація для відновлення вкладок і підходить практично для всіх браузерів.
Привіт, шановні відвідувачі та постійні читачі блогу сайт ! З сьогоднішньої короткої статті ви дізнаєтеся, як швидко повернути вкладку браузера, закриту останньої.
Я думаю, всім доводилося відчувати почуття досади від того, що закрита вами вкладка браузера, раптом знову виявилася потрібною, а ви, як на зло, не пам'ятаєте її адресу та назву. У цій статті наводиться кілька способів відновлення закритих вкладок, придатних для найбільш популярних браузерів.
Сьогодні ми розберемося, як швидко відновити останні закриті вкладки, в браузерах Mozilla Firefox і Google Chrome. По-моєму, ці відомості можуть бути корисні багатьом починаючим користувачам.
Браузер Mozilla Firefox
спосіб 1
Найшвидшим способом повернення останньої закритої вкладки в браузері Mozilla Firefox, як, втім, і в інших браузерах, є використання «гарячих клавіш». В даному випадку цю роль виконує поєднання Ctrl + Shift + T. Після натискання вказаних клавіш, моментально відкривається вкладка, закрита останньої. Якщо вам потрібна не сама остання вкладка, повторюйте цю дію до тих пір, поки не знайдете те, що потрібно.
спосіб 2
Більш звичним, але і кілька більш повільним, є спосіб відновлення закритої вкладки за допомогою Журналу.
Щоб скористатися Журналом, клацніть по однойменній кнопці панелі меню. Після цього, повинна відкритися сторінка Журналу з історією останніх переглядів.
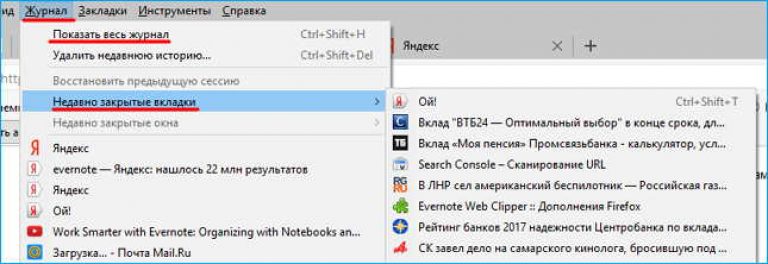 При наведенні курсора на пункт « Нещодавно закриті вкладки»З'явиться список недавно відвіданих веб-сторінок. Ви можете відкрити будь-яку сторінку з даного списку, клацнувши по її рядку мишкою.
При наведенні курсора на пункт « Нещодавно закриті вкладки»З'явиться список недавно відвіданих веб-сторінок. Ви можете відкрити будь-яку сторінку з даного списку, клацнувши по її рядку мишкою.
Використовуючи Журнал, можна відкрити вкладки навіть тих веб-сторінок, які ви переглядали, наприклад, вчора. Для цього, клацніть по пункту « Показати весь журнал», А у вікні« Бібліотека »виберіть пункт« Вчора ».
 Відкрити Журнал у вікні «Бібліотека» ви можете також за допомогою поєднання клавіш Ctrl + Shift + H, А комбінація Ctrl + Hдозволяє відкрити Журнал в лівій бічній панелі вікна браузера.
Відкрити Журнал у вікні «Бібліотека» ви можете також за допомогою поєднання клавіш Ctrl + Shift + H, А комбінація Ctrl + Hдозволяє відкрити Журнал в лівій бічній панелі вікна браузера.
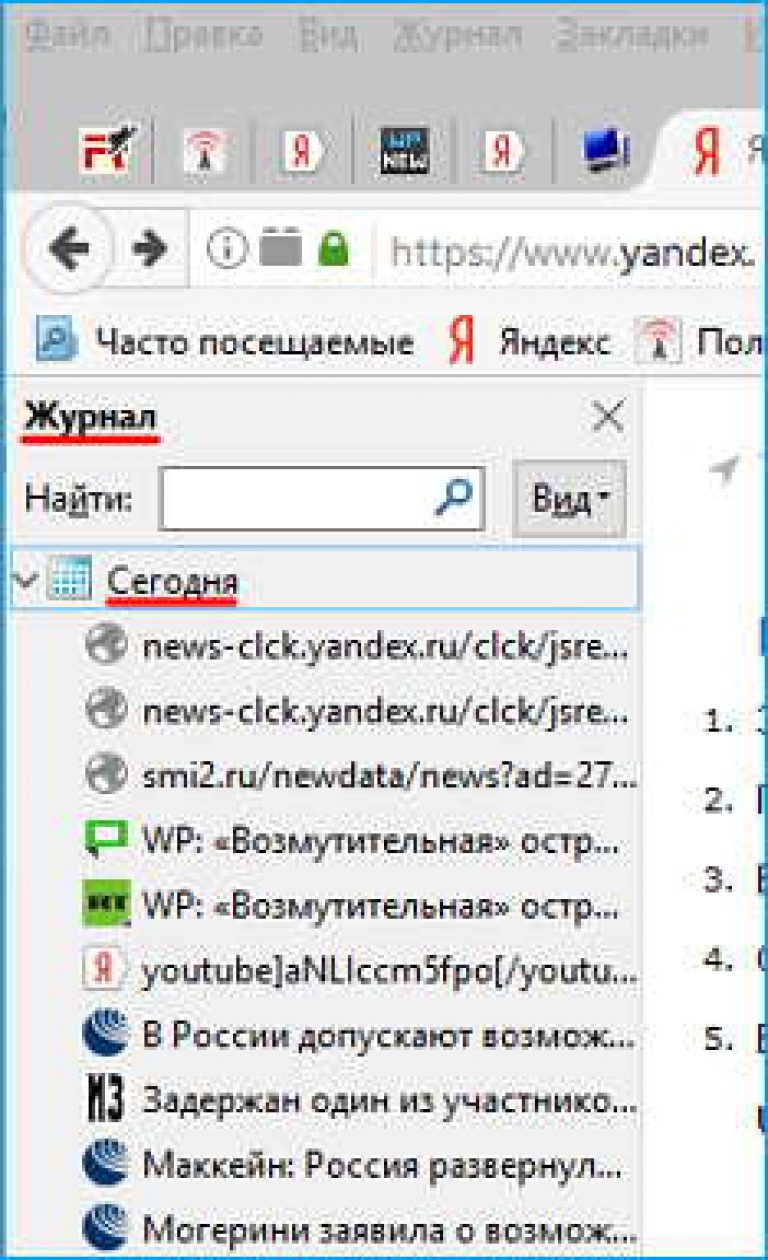 Ще одним способом відкриття Журналу, є використання однойменної кнопки, яка стає доступною після клацання по значку «Відкрити меню» в правому верхньому куті браузера.
Ще одним способом відкриття Журналу, є використання однойменної кнопки, яка стає доступною після клацання по значку «Відкрити меню» в правому верхньому куті браузера.
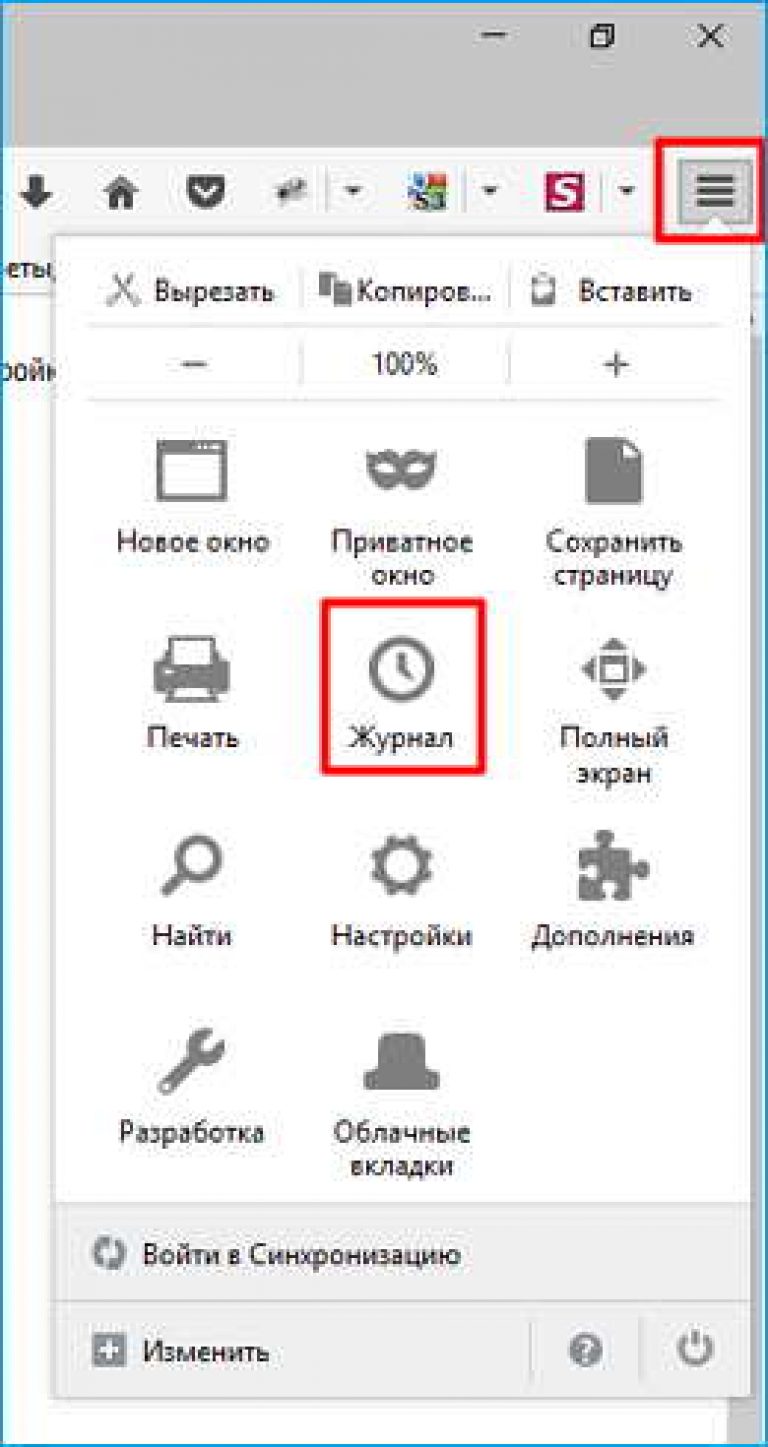 При натисканні кнопки «Журнал», відкривається вікно зі списком недавно закритих вкладок.
При натисканні кнопки «Журнал», відкривається вікно зі списком недавно закритих вкладок.
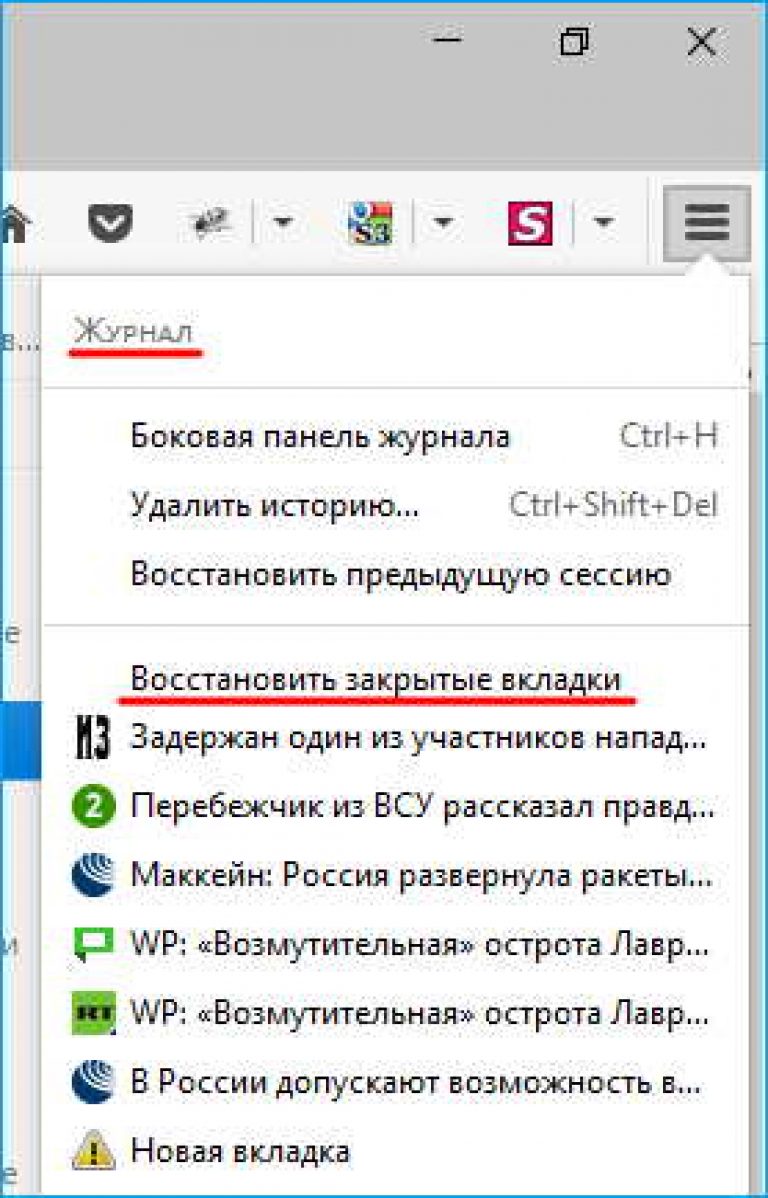 Ви можете відкрити будь-яку вкладку, клацнувши по ній мишкою, а також відновити відразу все вкладки списку, вибравши пункт « Відновити закриті вкладки».
Ви можете відкрити будь-яку вкладку, клацнувши по ній мишкою, а також відновити відразу все вкладки списку, вибравши пункт « Відновити закриті вкладки».
Браузер Google Chrome
спосіб 1
У цьому, не менш популярному, браузері можна, також як і в Mozilla Firefox, використовувати для швидкого повернення останньої закритої вкладки клавіатурну комбінацію Ctrl + Shift + T. Все працює аналогічно, тобто, натиснувши кілька разів зазначені клавіші, ви можете відкрити навіть вкладку, закриту не останньою.
спосіб 2
Загальноприйнятий, але менш швидкий, спосіб передбачає використання історії переглядів. Для відновлення потрібної вкладки, натисніть на кнопку « Налагодження та управління Google Chrome»І виберіть пункт« Історія ».
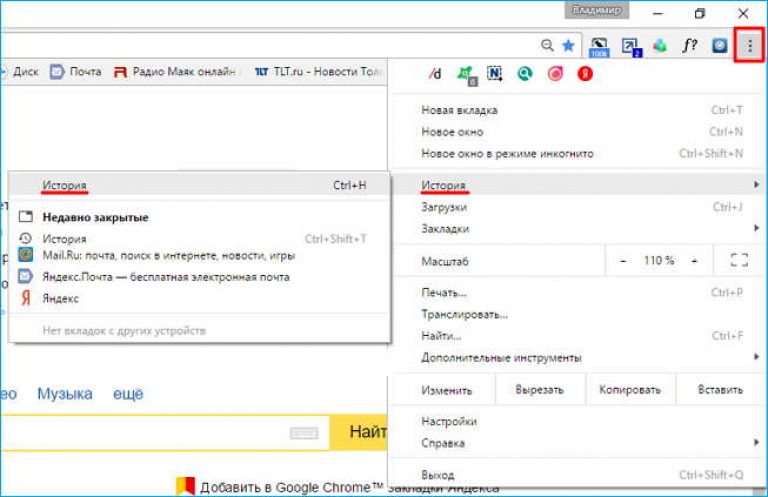 На що відкрилася в окремій вкладці сторінці «Історія» ви зможете знайти все веб-сторінки, які ви переглядали протягом останніх трьох тижнів (або близько того).
На що відкрилася в окремій вкладці сторінці «Історія» ви зможете знайти все веб-сторінки, які ви переглядали протягом останніх трьох тижнів (або близько того).
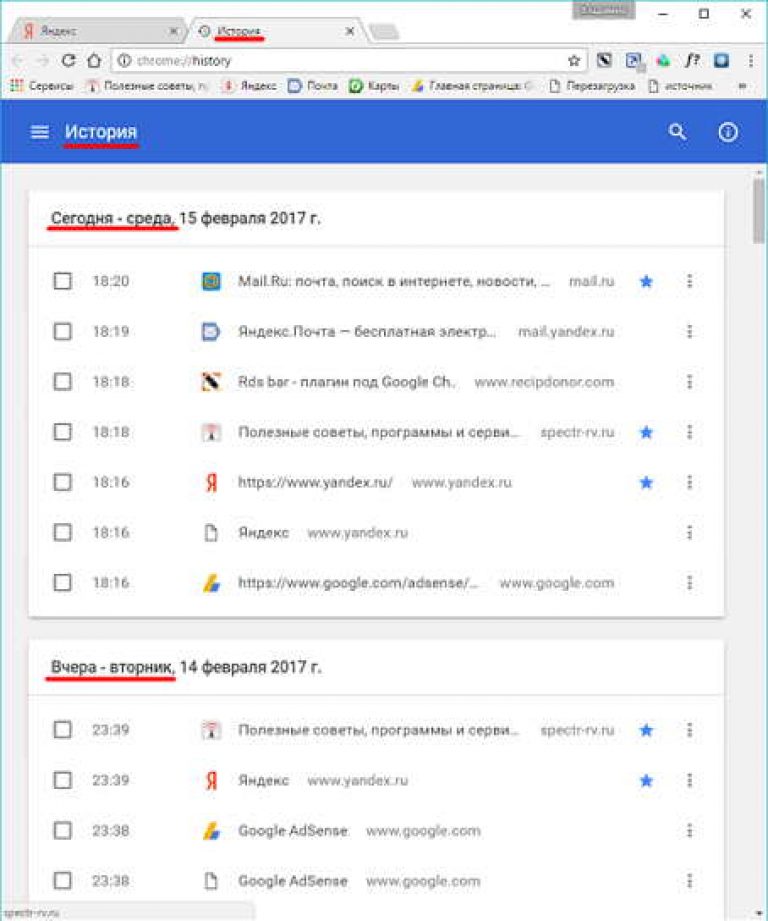 Ви можете відкрити будь-яку вкладку, клацнувши по ній мишкою. Кнопка «Дії» (у вигляді трьох точок), наявна в кінці кожного рядка, дозволяє відкрити інші записи за обраним сайту або видалити запис з історії переглядів.
Ви можете відкрити будь-яку вкладку, клацнувши по ній мишкою. Кнопка «Дії» (у вигляді трьох точок), наявна в кінці кожного рядка, дозволяє відкрити інші записи за обраним сайту або видалити запис з історії переглядів.
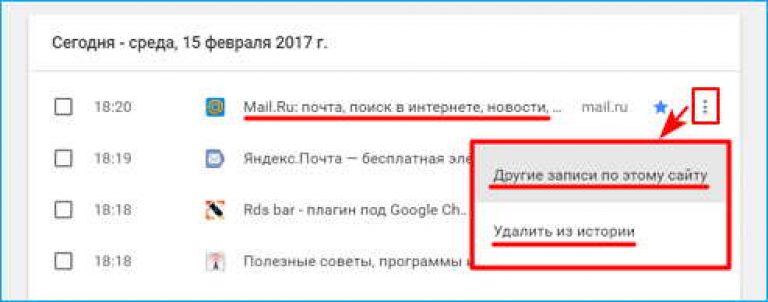 Відкрити вкладку «Історія» можна також за допомогою поєднання клавіш Ctrl + H
Відкрити вкладку «Історія» можна також за допомогою поєднання клавіш Ctrl + H
Ось, здається, і все. Сподіваюся, стаття була вам корисна, можливо, ви дізналися щось нове. По крайней мере, тепер ви добре засвоїли, як швидко повернути останню закриту вкладку в браузерах Mozilla Firefox і Google Chrome. Спасибі за увагу.
З питаннями та побажаннями прошу звертатися в коментарях.
Випадково закривши браузер Гугл Хром або окрему вкладку, можна витратити багато часу, щоб повернути потрібні сайти, якщо не знати простих способів вирішити цю проблему, досить поширену серед початківців користувачів. Сучасні браузери пропонують різні, причому дуже прості способивідкрити як тільки що закриті вікна, Так і ті, які були переглянуті кілька днів, навіть тижнів тому.
Вибираємо потрібну вкладку зі списку
Щоб мати можливість відновити конкретне вікно в Chrome, згорнуте протягом поточного сеансу, виконайте наступне:
- Натисніть на кнопку настройки і управління браузером, що знаходиться в правому кутку в самому верху вікна оглядача;
- З'явиться список доступних інструментів Google Chrome, в якому потрібно знайти рядок «Історія» недавно відкритих вкладокі просто навести на неї курсор;
- Перед вами відразу висвітиться список відвіданих за цей сеанс інтернет-майданчиків, з яких можна відкрити будь-яку і провести її відновлення, клікнувши по назві мишкою.
Якщо були виконані процеси закриття не окремих вікон, а браузера цілком, то схема дій буде зовсім небагато відрізнятися. Ви зможете таким способом повністю відновити стан браузера на момент завершення сеансу, т. Е. Відкрити разом всі сайти. Для цього:
- Повністю повторіть вищеописані дії до наведення курсору на рядок недавно відкритих сайтів в основному меню оглядача;
- У новому вікні після виконання описаних дій на відміну від попереднього випадку ви не побачите списку втрачених сайтів - по завершенні роботи браузера він не збережеться;
- Натисніть на верхню сходинку списку виду «Вкладок: N», де N - кількість вікон на момент закриття браузера.
Після цього відбудеться відновлення всіх сайтів, робота з якими в Хром припинилася в момент завершення роботи браузера.
Найпростіший спосіб відкрити втрачені адреси в браузері
Google Chrome, як і всі інші браузери на основі Chromium дозволяють повернути випадково втрачене в браузері вікно за допомогою гарячих клавіш. Одночасно потрібно натиснути на клавіатурі Shift, Ctrl і T. Розкладка на процес ніяк не вплине, пам'ятайте тільки, що буква T тут латинська.
Так можна відкрити не одну, а відразу все згорнуті в поточному сеансі вікна. Для цього просто поєднання гарячих клавіш потрібно натиснути кілька разів - сайти будуть відкриватися один за одним. Цей спосіб неймовірно простий, але у нього є недолік - користувач не може вибрати окремий потрібний йому сайт - відкриватися все вони будуть в порядку, зворотному завершення цих процесів.
Відкриваємо втрачені сайти через історію
Потрапити в розділ «Історія» Chrome можна через той же основне меню налаштувань і управління. Рядок з відповідною назвою знаходиться в списку трохи нижче. Після натискання на неї відкривається вікно, в якому відкриті раніше сайти розсортовані не тільки за часом завершення, але і по датах, що дає можливість відкрити ресурс, відвіданий декількома днями раніше.
Залежно від того, як давно проводилася очистка історії в хром, в даному вікні може бути відображено величезне число відвідувань. Хоча вони розсортовані по датах, знайти потрібний сайт буває важко. Щоб полегшити роботу, у вікні історії реалізована функція пошуку.
Міняємо налаштування веб-оглядача
Щоб надалі уникнути неприємностей, пов'язаних з випадковою втратою відкритих вкладок при закритті браузера, буває корисно трохи змінити його настройки. Для цього:
- Натисніть основну кнопку настройки і управління Chrome, відкривши головне меню;
- Знайдіть рядок «Налаштування» і перейдіть в однойменний розділ;
- У вікні, відшукайте розділ початкової групи, де в меню вибору поставте позначку навпроти рядка, що вказує оглядачеві продовжувати роботу з місця роз'єднання.
Зміни збережуться автоматично, вам залишиться лише вийти з вікна налаштувань. Тепер навіть після випадкового закриття додаток Chrome буде при старті відкривати всі працюючі раніше вкладки.
Досить часто ми відкриваємо одразу кілька вкладок в браузері для навчання, роботи або в розважальних цілях. І якщо вкладка або вкладки будуть закриті випадково або через програмної помилки, то знайти їх потім знову може бути непросто. І щоб такі неприємні непорозуміння не відбувалися, існує можливість відкрити закриті вкладки в яндекс браузері простими способами.
Якщо потрібна вкладка була закрита випадково, то її можна легко відновити різними способами. Дуже зручно натиснути комбінацію клавіш Shift + Ctrl + T(Російська E). Це працює при будь-якій розкладці клавіатури і під час активної Caps Lock.
Цікаво, що таким способом можна відкривати не тільки останню вкладку, а й ту вкладку, що була закрита перед останньою. Тобто, якщо ви відновили останню закриту вкладку, то повторне натискання цієї комбінації клавіш відкриє ту вкладку, яка на даний момент вважається останньою.
Перегляд недавно закритих вкладок
Натисніть на кнопку " Меню»І наведіть на пункт« Історія»- відкриється список останніх відвіданих вами сайтів, серед яких ви можете знову перейти до того, що вам потрібен. Досить просто натиснути лівою кнопкою миші на потрібний сайт.
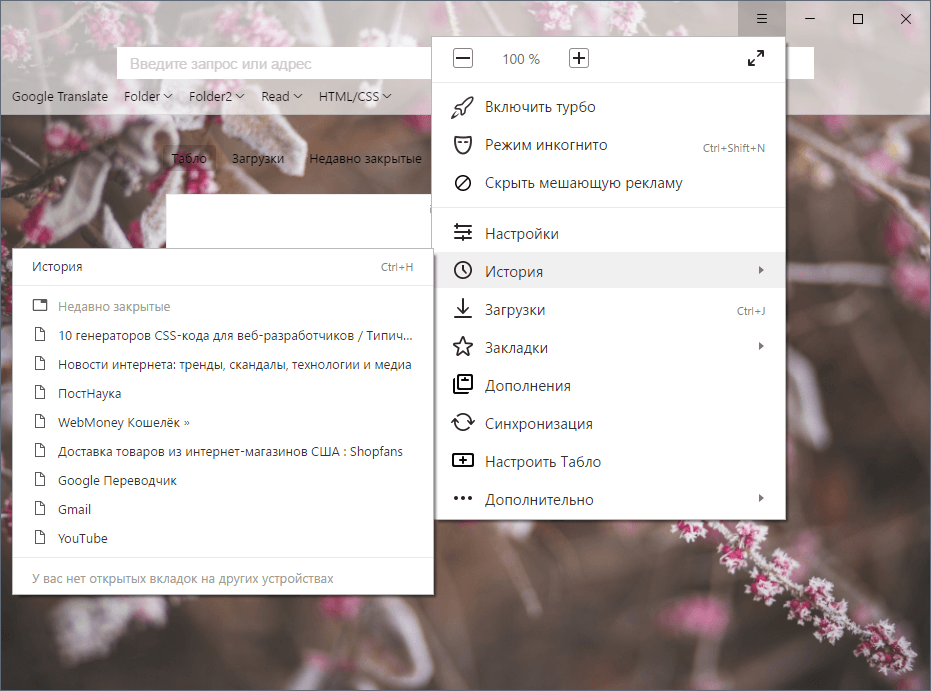
Або відкрийте нову вкладку « табло»І натисніть на« нещодавно закриті». Тут також відобразяться останні відвідані і закриті вами сайти.
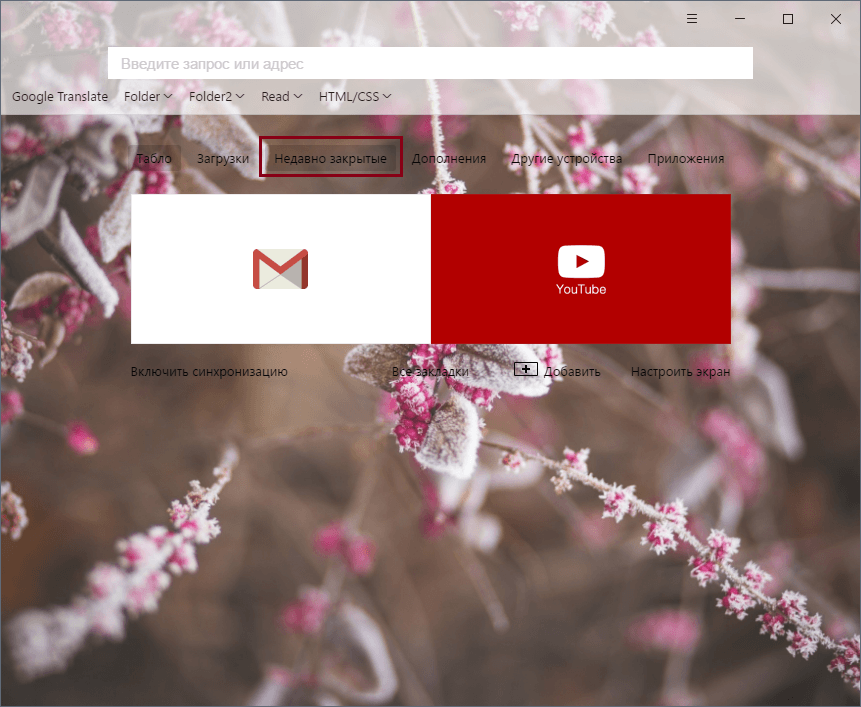
Історія відвідувань
Якщо вам потрібно знайти сайт, який ви відкривали щодо давно (це було минулого тижня, минулого місяця, або ж просто після цього ви відкрили дуже багато сайтів), то вищепереліченими способами відкрити потрібний сайт не вдасться. У цьому випадку використовуйте історію відвідувань, яку браузер записує і зберігає рівно до того моменту, поки ви її самостійно не очистите.
Про те, як працювати з історією яндекс.браузер і шукати там потрібні сайти, ми вже писали.
Це були всі способи того, як відновити закриті вкладки в яндекс браузері. До речі, хочеться згадати невелику особливість всіх браузерів, про яку ви, можливо, не знали. Якщо ви не закривали сайт, а просто в цій вкладці відкрили новий сайт, або нову сторінкусайту, завжди можна швидко повернутися назад. Щоб це зробити, використовуйте стрілку « назад». У цьому випадку її потрібно не просто натискати, а затиснути ліву кнопку миші або ж клікнути на кнопку « назад»Правою кнопкою миші, щоб відобразився список останніх відвіданих веб-сторінок:
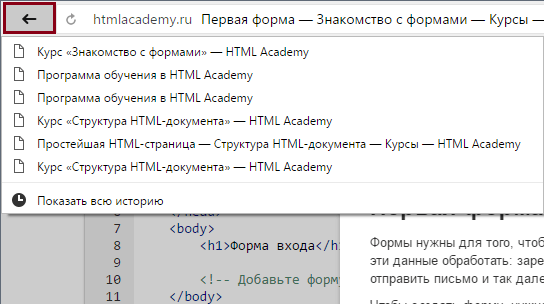
Таким чином, вам не потрібно буде вдаватися в перерахованих вище способів по відновленню закритих вкладок.



