Жарознижуючі засоби для дітей призначаються педіатром. Але бувають ситуації невідкладної допомоги при лихоманці, коли дитині потрібно дати ліки негайно. Тоді батьки беруть на себе відповідальність і застосовують жарознижуючі препарати. Що дозволено давати дітям грудного віку? Чим можна збити температуру у дітей старшого віку? Які ліки найбезпечніші?
Привіт, шановні читачі блогу У одному з попередніх матеріалів я вже розглядав інформацію про те,. Сьогодні ми продовжимо розмовляти про облікові записи, а саме навчимося виконувати такі операції як установка і зміна пароля облікового записуу Windows 7.
Я вже зазначав, що створення нового користувачанеобхідно, якщо комп'ютером користується декілька чоловік (для підвищення безпеки системи). Так само з паролем. Навіщо створювати обліковий запис для іншого користувача, якщо Ваш обліковий запис не має пароля (тобто не захищена від входу іншими людьми і доступу до особистої інформації: фотографій, документів, архівів ...).
Тому, якщо Ви не один користуєтеся комп'ютером, то необхідно поставити пароль на свою парну запис.
Установка нового пароля виконується в кілька кроків:
1.Откриваем «Пуск» і натискаємо по «Панелі управління».В Панелі управління в режимі перегляду «Категорія» необхідно клікнути мишкою по посиланню «Додавання і видалення облікових записів користувачів».
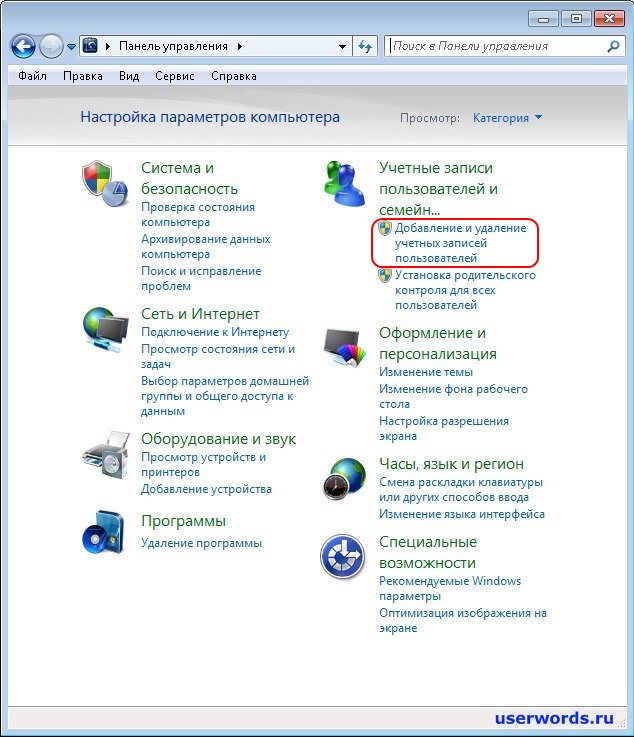
Рис 1. Панель управління.
2. Запускається вікно управління існуючими обліковими записами.
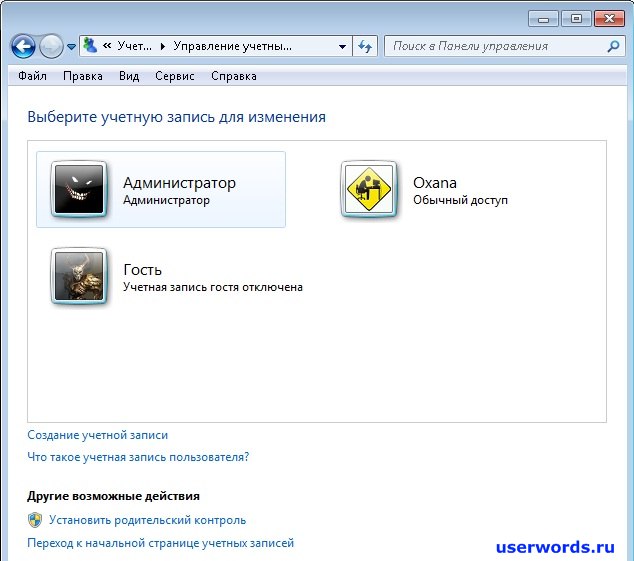
Рис 2. Служба захисту.
Як видно з малюнка в даному вікні надана інформація про створених облікових записах. Кількома мишкою по тому користувачеві, для якого ми хочемо Встановити пароль. Система відкриє вікно для внесення змін у відповідну обліковий запис.
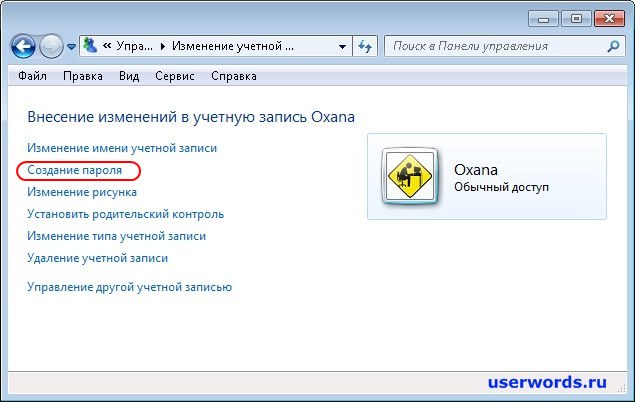
Рис 3. Служба захисту.
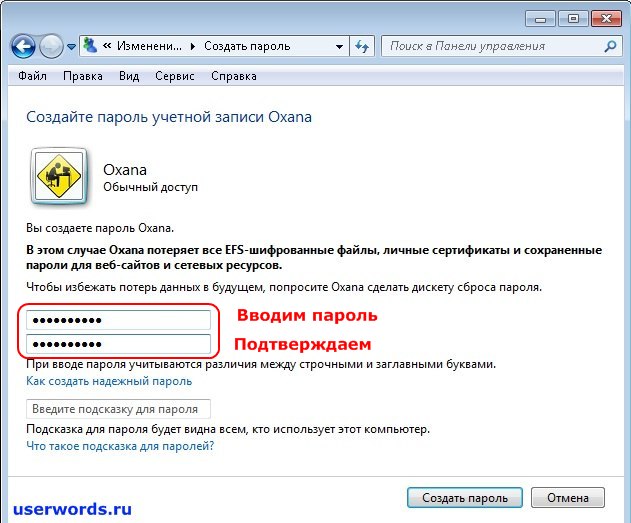
Рис 4. Установка пароля.
Примітка.Пароль користувача Windows чутливий до регістру (тобто рядкові і заголовні буквивизначаються як різні символи). Крім цього, при створенні пароля використовуйте не менше 6 символів, включаючи літери (рядкові і заголовні), цифри, розділові знаки. Не використовуйте інформацію, яка може бути відома іншим людям (це стосується дат, імен).
Після установки пароля у вікні Служба захисту замість пункту Створення пароля з'являться дві нові посилання: "Зміна пароля" і "Видалення пароля", Які призначені для зміни і видалення пароля облікового запису Windows 7, Відповідно.
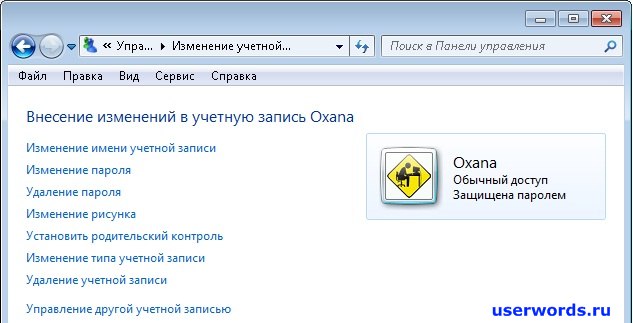
Рис 5. Пароль створений
Деяким користувачам в силу різних причин, може знадобитися встановити на свій комп'ютер пароль.
Про те, як змінити пароль на комп'ютері виндовс 7 , Користувачі зможуть знайти керівництво в даній статті.
серед доступних способівдля зміни паролів можна виділити:
- системний стандартний варіант;
- використання можливостей адміністраторській записи;
- підміна системних файлів.
Зміна пароля через Панель управління
Перш за все, потрібно пройти шлях Пуск> Панель управління, де в Windows 7 наступним кроком буде перехід в директорію - Облікові записи користувачів і безпека сім'ї.
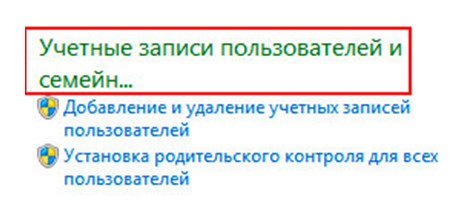
З правого боку, представиться розширена версія даного розділу, Де знадобиться клікнути на пункт - Облікові записи користувачів.
У наступному вікні, можна знайти рішення шуканого питання, у вигляді кнопок видалення або зміни пароля.
Зміна пароля через командний рядок
В командний рядок дозволяє досвідченим користувачамвиробляти масу маніпуляцій з системою, роблячи свою роботу більш комфортною і простий.
Користувачі ж звичайного рівня, знаючи необхідні команди і алгоритм дій, також можуть здійснювати деякі дії. найбільш простим способомвідкрити командний рядокє проходження шляху:
Пуск> Все програми-> Стандартні-> Командний рядок.
У вікні вводяться спеціальні команди. Першою з них буде - net user, яка відобразить перелік всіх наявних на конкретному комп'ютері користувача аккаунтів.
Далі знадобиться задати - net user USER_NAME, де потрібно правильно вписати нікнейм користувача, якому змінюється або встановлюється пароль. В наступному полі знадобиться встановити бажаний пароль і повторити для підтвердження.
Залучення редактора реєстру
Вищенаведені методи є стандартними і доступні будь-яким користувачам. Однак, існують способи, які набагато більш складні і навіть небезпечні для операційної системи, але в деяких ситуаціях, вони можуть стати в нагоді.
Одним з таких варіантів, є використання редактора реєстру, але варто зауважити, що внесення неправильних змін до його структуру може спричинити за собою порушення роботи операційної системи.
Цей спосіб підходить для тих випадків, коли користувач забув або втратив пароль, або комп'ютер був захищений паролем випадково, наприклад в разі дитячих пустощів. Зрозуміло, що людина вирішила подібним шляхом спробувати зламати сторонній комп'ютер, буде нести відповідну відповідальність.
Для досягнення максимальної ефективності даного методу, Знадобиться використовувати завантажувальний диск. Установча середовище дозволяє включати, приховану за замовчуванням, адміністраторську запис.
За стандартом цей запис не має обмеження доступу у вигляді пароля, що дозволяє при її допомоги вносити зміни вже в іншу учетку.
Вставивши носій в привід, і запустивши систему з інсталяційного диска, слід використовувати одночасно Shift + F10, яка викличе командний рядок. Для запуску же редактора реєстру знадобиться ввести команду: regedit.
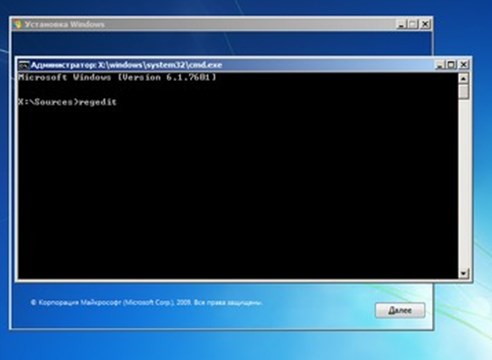
У віконці, з лівого боку в стовпці необхідно відкрити категорію HKEY_LOCAL_MACHINE. Далі зайти в меню Файл-> завантаження куща, де знадобиться вказати на файл SAM, що розташовується в папці з встановленим виндовс: Windows \ System32 \ config. При запуску задаємо файлу довільне найменування.
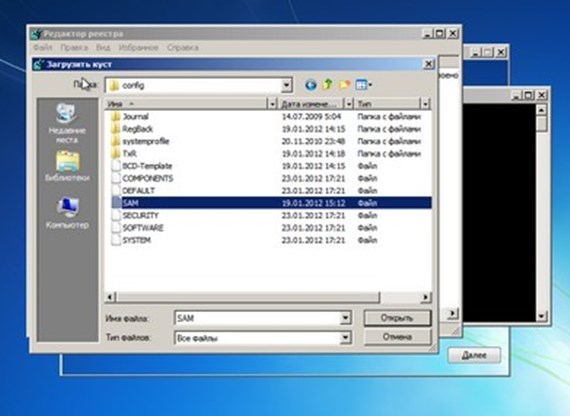
Тут знадобиться зробити подвійний клік по ключу F, що відобразить редактор зміни довічного параметра. У віконці, з лівого боку необхідно знайти рядок 0038, в ній першим числом буде 11 і його слід змінити на 10.
Наступним кроком знадобиться вказати категорію HKEY_LOCAL_MACHINE \ імя_куста \ і в меню виконати Файл-> вивантаження куща і підтвердження операції.
Завершальним етапом, перезавантажуємо комп'ютер, завчасно вилучивши інсталяційний диск. Після перезавантаження, слід увійти в систему через акаунт адміністратора, а далі через Панель управління, буде надана можливість змінювати паролі і налаштування всіх інших користувачів даного ПК.
Заміна системних файлів
Цей варіант багато в чому схожий, з попереднім і також задіє командний рядок і редактор реєстру. Однак, користуватися способом, який передбачає заміну системних файлів, рекомендується тільки користувачам з відповідними навичками програміста.
Для того що б встановити пароль для користувача на Windows7 існує кілька способів:
1 СПОСІБ.Для першого способу потрібно мінімум зусиль, а саме-натиснути клавіші "Ctr" + "Alt" + "Del". У меню вибрати "Змінити пароль".
Введіть старий пароль (якщо раніше пароль не використовувалася залиште поле порожнім) і Новий парольз підтвердженням. Рекомендую використовувати складний пароль не менше 6 знаків з цифрами, великими і маленькими літерами і спец знаками (@, #, $ ...)
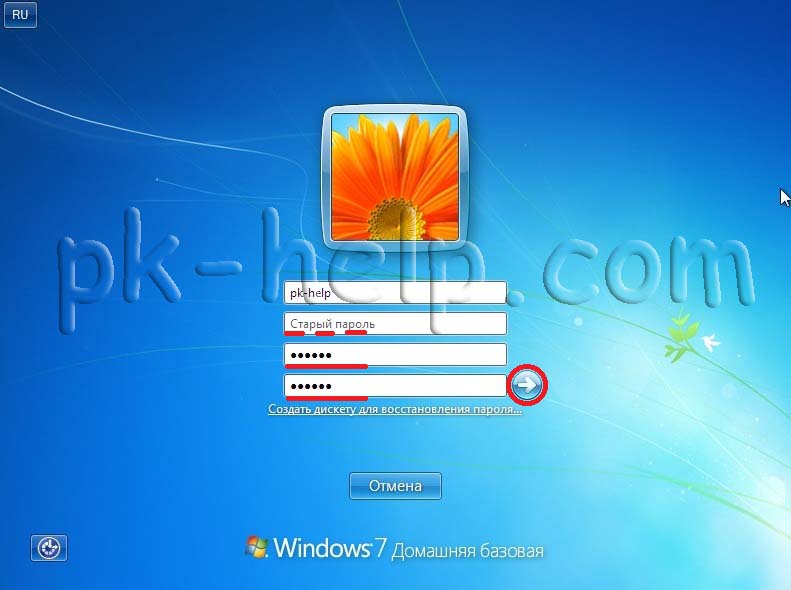
Після цього з'явиться вікно про успішно виконане завдання по зміні пароля.

2 СПОСІБ.Для зміни пароля другим способом необхідно натиснути на кнопку " Пуск"І малюнку користувача (або натиснути "Пуск" - "Панель управління"(Вибрати Дрібні значки) - "Управління обліковими записами").
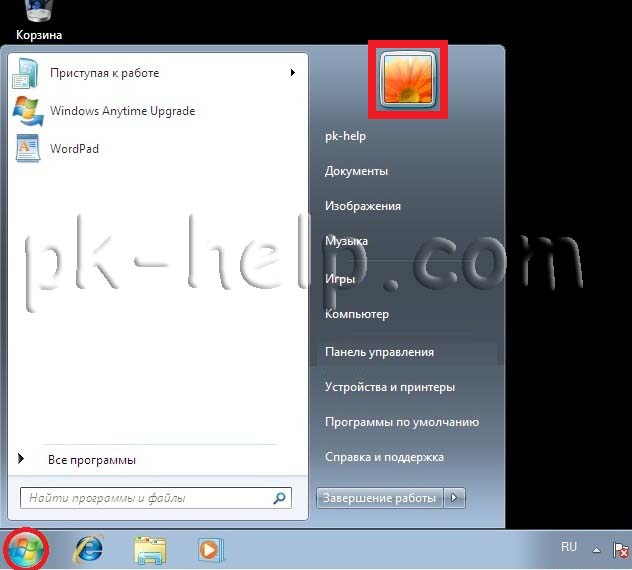
У вікні Облікових записів користувача натискаємо " Зміна свого пароля".
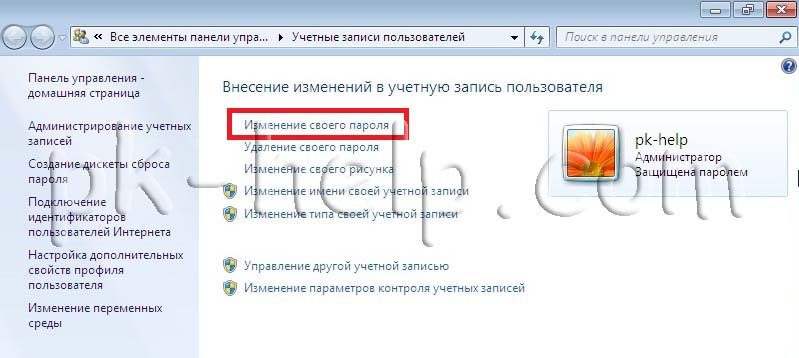
Після цього введіть старий пароль (якщо Ви не використовувався поле необхідно залишити порожнім) і введіть новий пароль з підтвердженням. Можна вказати підказку для пароля, якщо сумніваєтеся в тому що будете завжди його пам'ятати. В кінці не забудьте натиснути " змінити пароль".
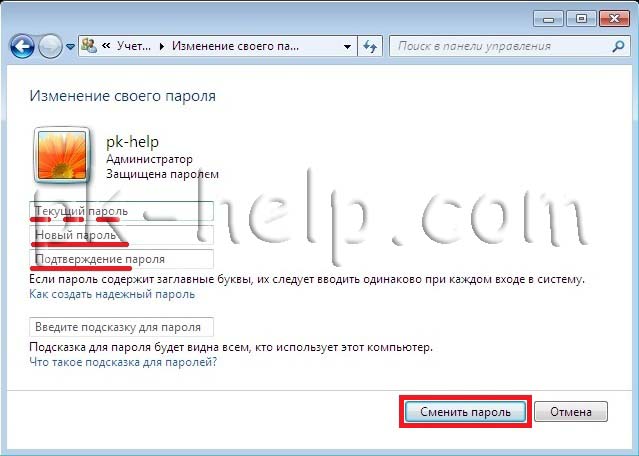
Як встановити пароль для облікового запису в Windows XP.
У Windows XP зміна пароля користувача нічим не відрізняється від зміни пароля в Windows 7. Єдина відмінність це інший інтерфейс, але тим не менше покроково опишу і в цій операційній системізміну пароля.
Змінити пароль в Windows XP можна кількома способами:
1 СПОСІБ За допомогою поєднання клавіш "Ctr" + "Alt" + "Del".
2 СПОСІБ В налаштуваннях облікового запису користувача.
1 СПОСІБ.Натискаємо поєднання клавишь "Ctr" + "Alt" + "Del".У вікні безпеку Windows натискаємо " Зміна пароля"(Використовується і для створення пароля, якщо його раніше він не був іспольльзован).

Вводимо старий пароль (якщо Ви не використовувався залишаємо поле порожнім) і новий пароль з підтвердженням. Рекомендую використовувати складний пароль не менше 6 знаків з цифрами, великими і маленькими літерами і спец знаками (@, #, $ ...).

Якщо все зроблено правильно, отримаєте повідомлення про успішне зміні пароля.

2 СПОСІБ.натискаємо кнопку "Пуск" - "Панель управління" - "Вчені записи користувачів"
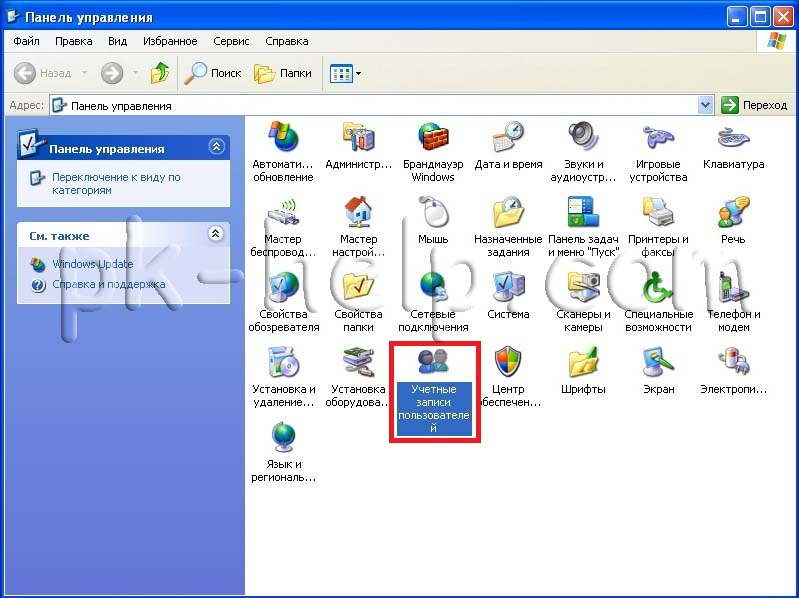
Вибираємо користувача у якого необхідно поміняти пароль. В даному прикладіце Адміністратор.
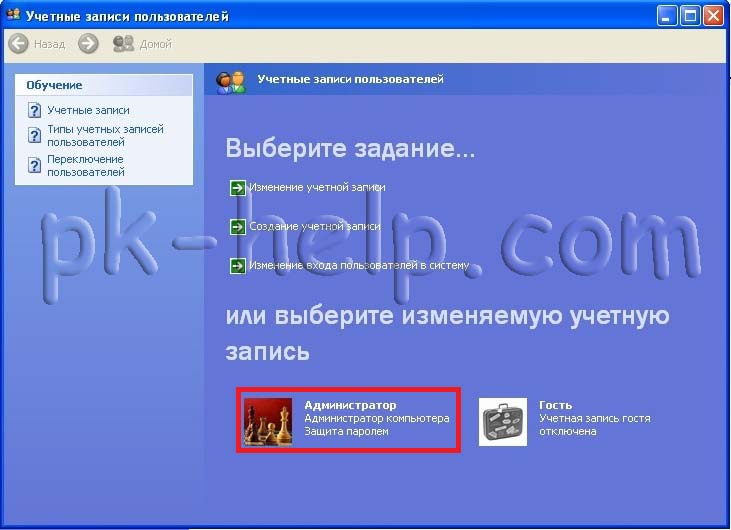
Потім натискаємо " Зміна пароля".
![]()
Вводимо старий пароль (якщо Ви не використовувався залишаєте поле порожнім) і два рази вводимо новий пароль (вдруге в поле Підтвердження). Якщо сумніваєтеся в тому що завжди будете пам'ятати пароль, в поле підказки введіть наводить фразу, що б згадати пароль. В кінці не забудьте натиснути кнопку " змінити пароль".
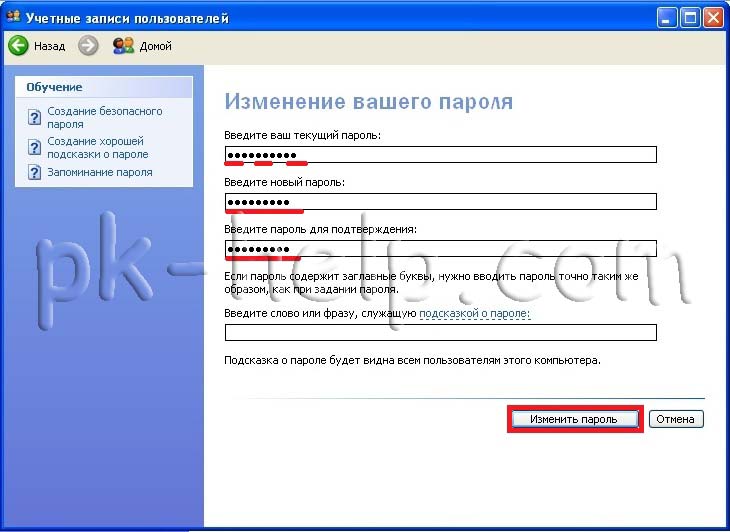
Маю велику надію, що дана стаття допомогла вам швидко встановити або змінити пароль і убезпечити свій комп'ютер від небажаних гостей.



