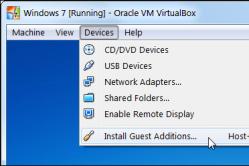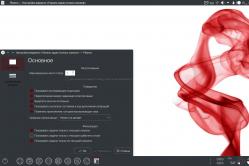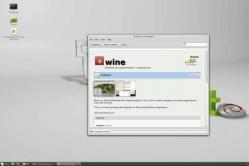Жарознижуючі засоби для дітей призначаються педіатром. Але бувають ситуації невідкладної допомоги за лихоманки, коли дитині потрібно дати ліки негайно. Тоді батьки беруть на себе відповідальність і застосовують жарознижувальні препарати. Що можна давати дітям грудного віку? Чим можна збити температуру у старших дітей? Які ліки найбезпечніші?
Віртуальні сервери однією фізичному сервері.
Створення віртуальної машини.
За незначними відмінностями в обох програмах проходимо наступні етапи:
1. Вводимо ім'я машини та вибираємо тип системи;
2. Задаємо розмір оперативної пам'яті;
3. Створюємо віртуальний жорсткий диск (вибирав динамічний розмір за замовчуванням);
4. Задаємо параметри мережі;
5. Задаємо параметри приводу – вибираємо шлях до образу.
Що впадає у вічі з відмінностейVMwarePlayerперед VM VirtualBox:
- Автоматичне визначення ОС, введення серійного номера пропонується одразу, встановлення «без питань»;
- Відсутність знімків станів;
- Є вбудований dhcp.
Тестування.
Проводилося програмою CrystalMark.
Таблиця тестування встановлених ОС з однаковими параметрами віртуальних машин:
|
VMware Player Windows XP |
VirtualBox Windows XP |
VMware Player Windows 7 |
VirtualBox Windows 7 |
|
|
Загальний підсумок CrystalMark |
53294 |
50799 |
31099 |
39036 |
|
4519.29 MB/s (4519) |
1638.12 MB/s (1638) |
1776.50 MB/s (1776) |
1174.91 MB/s (1174) |
|
|
445.51 MB/s (445) |
1385.51 MB/s (1385) |
1368.08 MB/s (1368) |
1376.42 MB/s (1376) |
|
|
415.13 MB/s (415) |
1190.80 MB/s (1190) |
1169.60 MB/s (1169) |
890.29 MB/s (890) |
|
|
4183.09 MB/s (418) |
11264.93 MB/s (1126) |
12571.63 MB/s (1257) |
11550.70 MB/s (1155) |
|
|
109.85 MB/s (4197) |
202.79 MB/s (6027) |
43.14 MB/s (1725) |
149.61 MB/s (4992) |
|
|
122.49 MB/s (4449) |
88.90 MB/s (3556) |
42.79 MB/s (1711) |
62.26 MB/s (2490) |
|
|
96.68 MB/s (3867) |
189.84 MB/s (5796) |
18.47 MB/s (738) |
98.82 MB/s (3952) |
|
|
125.96 MB/s (4519) |
79.42 MB/s (3176) |
34.47 MB/s (1378) |
60.02 MB/s (2400) |
|
|
49.17 MB/s (1966) |
69.49 MB/s (2779) |
30.12 MB/s (1204) |
||
|
48.38 MB/s (1935) |
36.84 MB/s (1473) |
14.07 MB/s (562) |
28.09 MB/s (1123) |
|
|
177.89 FPS (177) |
221.31 FPS (221) |
146.37 FPS (146) |
185.96 FPS (185) |
|
|
144.05 FPS (720) |
115.66 FPS (578) |
125.07 FPS (625) |
||
|
25.55 FPS (1277) |
27.79 FPS (1389) |
23.73 FPS (1186) |
||
|
18.14 FPS (1814) |
14.58 FPS (1458) |
10.94 FPS (1094) |
13.61 FPS (1361) |
|
|
Polygons (x1000) |
||||
Що цікаво - VMware Player виграв за підведеними підсумками на ОС Windows XP , а на Windows 7 значно програв.
Висновки:
За результатами можу сказати тільки, що вибір потрібно робити, виходячи з конкретної ситуації та орієнтуючись на тести.
- різні тести процесора на різних ОС дали різні результати, в одних випадках виграв VMware Player, в інших VM VirtualBox;
- помітна перевага VMware Player читання інформації із ОЗУ;
- помітна перевага VM VirtualBox запису інформації з ОЗУ та одночасних операціях читання-запису ОЗУ;
- помітна перевага VMware Player під час запису інформації на HDD;
- помітна перевага VM VirtualBox під час читання інформації з HDD;
- у графічних тестах 2D скрізь перевага VM VirtualBox, OpenGL - VMware Player.
Пост:
При виборі настільної платформи віртуалізації сьогодні у користувачів по суті всього два вибори - VMware Workstation і Oracle VirtualBox. Інші аналоги настільних продуктів або вже зняті з виробництва, або відверто не дотягують до функціоналу цих двох платформ.
При цьому VMware Workstation є повноцінним комерційним продуктом із закритим вихідним кодом (вихідний код відкритий тільки у VMware Player - урізаної версії Workstation), а Oracle VirtualBox - платформа, що працює поверх багатьох операційних систем (з відкритим вихідним кодом видання VirtualBox OSE).
Питання продуктивності тут чіпати не будемо - їх розглядали раніше, але ці огляди вже неактуальні. В цілому, за відгуками користувачів обидва продукти показують більш-менш однакову продуктивність у середніх умовах (хоча існує думка, що VirtualBox швидше). У цій замітці наведено порівняння та .
У чому платформи VirtualBox і VMware Workstation обидві хороші:
- Зрозумілий графічний інтерфейс
- Зручний редактор мережевої взаємодії на хості
- Диски віртуальних машин, що ростуть у міру заповнення їх даними (Thin Provisioning)
- Технологія миттєвих знімків (снапшотів)
- Технологія додатків у хостовій ОС з гостьової ОС у безшовних вікнах (тобто, додаток з віртуальної машини "виноситься" в робочу область хостової системи, ніби він у ній і працює)
- Підтримка великої кількості гостьових ОС, підтримка Windows та Linux як гостьові ОС
- Підтримка 64-бітових гостьових ОС
- Підтримка Intel VT та AMD-V
- USB 2.0 пристрою у віртуальних машинах
- Відтворення звуку на пристроях хоста з віртуальної машини
- Буфер обміну між гостьовою та хостовою ОС
- Підтримка 3D-графіки для ігор та інших програм
- Підтримка імпорту віртуальних модулів (Virtual Appliances)
- Покращені драйвери в гостьовій ОС: VMware Tools і VirtualBox Guest Additions (обидва пакети оновлюються автоматично)
- Обидві платформи підтримують техніки Memory Overcommit (так званий Memory Ballooning – перерозподіл вільної фізичної пам'яті між гостьовими ОС віртуальних машин)
- Обидві платформи підтримують багатопроцесорні віртуальні машини (не менше 8 vCPU)
- Розширення віртуальних дисків (у Workstation – зручніше)
- Копіювання файлів між віртуальною машиною та ОС хоста
- Обидві платформи мають підтримку доступу до консолі віртуальної машини через RDP-сервер
Чому можна вибрати VirtualBox, а не VMware Workstation:
- VirtualBox абсолютно безкоштовний, а VMware Workstaion коштує $207.90 за російським прайсом на березень 2011 р (при покупці менше 10 ліцензій).
- VMware Workstation працює тільки в хостових ОС Windows та Linux, а VirtualBox підтримує хости Windows, Linux, Mac OS X та Solaris.
- Технологія Teleportation, що дозволяє перемістити запущену віртуальну машину на інший хост VirtualBox, без необхідності її зупинки. Ця функція відсутня у VMware Workstation
- VirtualBox має можливість роботи не тільки з рідним форматом VDI, але і VMDK, і VHD. VMware Workstation може виконувати віртуальні машини тільки з образів віртуальних дисків VMDK (хоча є безкоштовний продукт VMware Converter для імпорту віртуальних машин з інших форматів).
- VirtualBox має більше параметрів для роботи з командного рядка (управління ВМ, пристроями, снапшотами та багатьма іншими)
- VirtualBox краще підтримує аудіо для Linux-хостів (Workstation відключає звук у хостовій ОС, VirtualBox може грати паралельно)
- VirtualBox має можливість обмеження споживання ресурсів CPU і введення-виводу, VMware Workstation цього немає (це вміє тільки VMware vSphere)
- VirtualBox має можливість регулювання відеопам'яті
Чому можна вибрати VMware Workstation, а не VirtualBox:
- VMware Workstation – комерційний продукт, а значить ви завжди зможете розраховувати на підтримку з певним рівнем SLA
- VMware Workstation має більше можливостей для підтримки 3D-графіки, таких як: Windows Aero user interface, OpenGL 2.1 і Shader Model 3.0. Сама 3D-акселерація працює стабільніше, ніж у VirtualBox.
- VMware Workstation має драйвер універсального друку. ThinPrint (не потрібне встановлення драйверів в гостьову ОС)
- Створення снапшотів через задані інтервали часу (), що дозволяє захистити віртуальні машини за аналогією з можливістю автозбереження (наприклад, як Microsoft Word).
- Compact Virtual Disks – стиснення віртуальних дисків для віддачі його під потреби інших систем.
- VMware Workstation має більш широкий функціонал по роботі з віртуальною мережевою взаємодією – комутатори, DHCP, NAT та інше (хоча VirtualBox також має NAT, Bridge Networking – у Workstation це суб'єктивно зручніше).
- VMware Workstation має функціонал зв'язаних клонів (Linked Clones) для віртуальних машин.
- Запис активності віртуальної машини у відеоформаті, а також у вигляді послідовності дій користувача (Guest Record/Replay).
- Workstation має можливості інтеграції з середовищами розробки та тестування (наприклад, Eclipse), а також спеціалізовані функції для розробників ПЗ (натомість у VirtualBox крутіше за API).
- Захист віртуальних машин 256-бітним шифруванням
- У Workstation кілька приємних дрібниць - типу ярликів на програми з меню "Пуск", Pause a Virtual Machine (не suspend) тощо.
В цілому, якщо ви не знаєте, навіщо саме вам потрібна саме VMware Workstation, то сміливо вибирайте безкоштовний VirtualBox. Якщо ж ви розробник ПЗ або інженер з тестування - то я рекомендую вибрати VMware Workstation, яка має безліч зручних дрібниць, що використовуються щодня, які відсутні у VirtualBox.
Колеги, якщо ви помітили якусь помилку у порівнянні функціоналу або у вас є чим доповнити це порівняння – напишіть, будь ласка, про це у коментарях.
Please enable JavaScript to view theВіртуальні машини, такі як Virtualbox, використовуються для емуляції віртуального обладнання та запуску кількох операційних систем на комп'ютері. Чим краще буде у вас CPU і чим більше буде оперативної пам'яті, тим швидше будуть віртуальні машини на вашому комп'ютері.
Я пропоную кілька порад, які допоможуть вам заощадити час при початковому налаштуванні віртуальних машин. Це буде корисно для роботи з віртуальними машинами VirtualBox, VMware, Parallels або будь-який інший.
Обов'язково встановіть доповнення до гостьової ОС VirtualBox або VMware Tools
Після установки гостьової операційної системи у віртуальній машині, перше, що потрібно зробити, це встановити програмне забезпечення віртуальної машини - «Доповнення гостьової ОС для VirtualBox» або VMware Tools для VMware. Ці пакети включають спеціальні драйвери, які допоможуть вашій гостьовій операційній системі працювати швидше за допомогою апаратних засобів вашої основної машини.Установка пакета проста - у VirtualBox, після завантаження гостьової операційної системи, натисніть кнопку меню Пристрої та виберіть "Install Guest Additions". Якщо ви використовуєте VMware, виберіть "Install VMware Tools" у меню Virtual Machine. Дотримуйтесь інструкцій на екрані для завершення установки - якщо ви використовуєте Windows як гостьову операційну систему, то це буде аналогічно до встановлення будь-якої іншої програми. 
Переконайтеся, що ви маєте останню версію Guest Additions - якщо ви бачите повідомлення, що є оновлення для Guest Additions або VMware Tools, ви повинні встановити його.
Створення фіксованого розміру дисків при початковому налаштуванні
При створенні віртуальної машини можна створити два різні типи віртуальних дисків. За замовчуванням програма зазвичай пропонує використовувати диски, що динамічно виділяються, які ростуть, разом з займаним місцем гостьової ОС.Наприклад, якщо ви створюєте нову віртуальну машину з диском, що динамічно виділяється, з максимальним розміром 30 Гб, це не займе до 30 Гб місця на жорсткому диску відразу. Після установки операційної системи і програм, диск може тільки зайняти до 10 Гб. У міру додавання файлів на віртуальному диску він розширюватиметься до максимального розміру в 30 Гб.
Це може бути зручно - кожна віртуальна машина не займатиме невиправдано багато місця на жорсткому диску. Тим не менш, це повільніше, ніж створення фіксованого розміру диска (диск із заздалегідь виділеним місцем). При створенні фіксованого розміру диска, всі 30 Гб, зайнято негайно на вашому комп'ютері.
Тут є компроміс – фіксований розмір диска займає більше місця на жорсткому диску, але працює з віртуальним жорстким диском швидше. Ви також позбудетеся фрагментації файлу - місце буде зайнято великим блоком замість того, щоб додавати по всьому диску дрібніші шматки. 
Виключіть каталог віртуальних машин у вашому антивірусі
Ваш антивірус може сканувати файли віртуальної машини, коли до них відбувається звернення, знижуючи продуктивність. Антивірус не зможе визначити вірус усередині віртуальної машини, що працює на вашій гостьовій операційній системі, так що ця перевірка лише шкодить.Щоб прискорити процес, можна додати свій віртуальний каталог машини до списку винятків антивірусного автора. Як тільки він знаходиться у списку, ваш антивірус ігноруватиме всі файли в цьому каталозі. 
Виділіть більше пам'яті
Віртуальні машини люблять багато віртуальної пам'яті. Microsoft рекомендує 2 Гб RAM для 64-бітної Windows 7, і ця рекомендація відноситься і до Windows 7 x32, коли він працює у віртуальній машині. Якщо ви працюєте великими програмами у віртуальній машині, ви можете виділити більше 2 Гб оперативної пам'яті.Ви можете виділити більше оперативної пам'яті в діалозі налаштувань вашої віртуальної машини (віртуальна машина має бути вимкнена, щоб це зробити). Якщо на комп'ютері не вистачає пам'яті, щоб комфортно працювати разом з віртуальною машиною, ви можете помітити дуже велике зниження продуктивності комп'ютера при використанні файлу підкачки на жорсткому диску. 
Виділіть більше процесорів
Якщо у вас є комп'ютер з кількома процесорами або ядрами, ви можете виділити додаткові процесори для вашої віртуальної машини з вікна налаштувань VM. VM з двоядерним (або чотириядерним) процесором буде швидше реагувати.Якщо ви збираєтеся інсталювати ОС сімейства MS-Windows і в майбутньому, щоб можна було використовувати більше ядер при інсталяції, вказуйте 2 ядра для того, щоб поставився коректний HAL, після інсталяції ви можете вимкнути машину і поставити 1 ядро за умовчанням для повсякденного використання. Але для майбутнього ви завжди зможете додати ядра без деінсталяції ОС. Linux VM може динамічно визначати будь-яку кількість ядер під час завантаження ОС. 
Налаштуйте параметри відео
Тонка настройка параметрів відео та виділення більшого об'єму відеопам'яті допоможе також покращити швидкість вашої віртуальної машини. Наприклад, увімкнення функції 2D прискорення у VirtualBox покращує відтворення відео у віртуальних машинах, увімкнення 3D-прискорення дозволить вам використовувати деякі 3D-програми.
За великим рахунком, потрібно мінімізувати використання 3D наприклад ОС Windows 7 - відключивши Aero.
Переконайтеся, що функції Intel VT-x або AMD-V увімкнені
Intel VT-x та AMD-V є спеціальними розширеннями процесора, які покращують швидкість віртуалізації. Нові Intel і AMD процесори зазвичай включають ці функції. Тим не менш, деякі комп'ютери не включають автоматично VT-x або AMD-V - вам доведеться включити цей параметр до BIOS комп'ютера.Щоб визначити, чи підтримує Ваш Intel процесор розширення Intel VT, скористайтесь утилітами, що показують системну інформацію. Якщо ваш процесор підтримує цю функцію, але опція недоступна у віртуальній машині, ви повинні в BIOS вашого комп'ютера включити цю функцію. Цей параметр зазвичай увімкнено за умовчанням у материнських платах з процесорами AMD. 
Помістіть файли віртуальної машини на інший диск
Продуктивність диска може обмежити швидкість вашої віртуальної машини. Розміщення файлів віртуальної машини на окремому фізичному диску або не на системному диску може покращити продуктивність. Ваша віртуальна машина та система не будуть конкурентно читати та писати з одного диска.
Однак, ви не повинні запускати віртуальну машину із зовнішнього диска (USB) – це буде набагато повільніше.
- Виділення додаткових процесорів рідко буває гарною ідеєю. Використовуйте 1 CPU для настільних операційних систем.
- Намагайтеся не використовувати графічні гіпервізори для серверних ОС.
- Не виділяйте працюючим VM Більше ядер, ніж є на Вашому комп'ютері.
Вибір та встановлення віртуальної машини.
У кожного просунутого користувача ПК іноді виникає бажання спробувати в роботі будь-яку іншу операційну систему, але не наважується встановити її на свій робочий комп'ютер. Дійсно, установка незнайомої ОС – дуже ризикована дія. Одна неправильна команда може втратити всі дані на диску. Але сьогодні є спосіб випробувати на одному комп'ютері одразу кілька операційних систем, причому за бажання навіть одночасно! Називається цей спосіб - віртуальна машинаабо віртуальний комп'ютер.
Віртуальна машина - віртуальне обчислювальне середовище, в якому може бути запущена гостьова операційна система. Ця операційна система запущена другою і працює в окремому вікні. У ній також можна запускати програми та працювати як завжди. Таких вікон із різними операційними системами можна створити кілька. Кількість встановлених одному комп'ютері віртуальних машин обмежується лише ресурсами самого комп'ютера.
Віртуальна машина – це програма, яку ви запускаєте зі своєї операційної системи. Програма емулює фізичний комп'ютер, тому віртуальна машина має:
Як і у випадку з реальною машиною, ви можете встановити на віртуальну машину операційну систему, причому не має значення Windows або *nix. Таким чином, ви можете тестувати різні операційні системи, не залишаючи свою.
Ви можете без проблем обмінюватися файлами між основною операційною системою (host) та гостьовою операційною системою (guest). Це здійснюється простим перетягуванням файлів із файлового менеджера клієнта у вікно гостьової системи або у зворотному напрямку. Зручність віртуальної машини для тестування автоматичної установки просто неоціненна. Досить просто підключити завантажувальний ISO-образ замість CD-ROM у налаштуваннях віртуальної машини, і встановлення системи піде так само, як і на реальній машині.
Емуляція - імітування роботи однієї операційної системи у вигляді іншого, без втрат функціональних можливостей. Емуляція відтворюється апаратними чи програмними засобами.
Хост (хостова система) - операційна система комп'ютера, у якому встановлено ВМ.
Гостьова операційна система Операційна система, запущена в рамках ВМ.
Віртуальна програма повністю налаштована програма в ВМ.
Монітор Віртуальної машини (МВМ) – модуль віртуального додатку, який вирішує всі завдання управління ВМ.
Консоль ВМ – графічний інтерфейс Віртуальної машини, що дозволяє керувати основними налаштуваннями програми.
Поблукавши по просторах Інтернету я звернув увагу на дві програми, які дозволяють використовувати технологію віртуалізації в домашніх умовах і найчастіше зустрічаються в оглядах – це VirtualBox та VMWare.
У існуючих сьогодні систем віртуалізації багато спільного. Зокрема, кожна віртуальна машина розпізнає CD-привід, а також дисковод для флоппі. Крім того, можлива робота з віртуальними приводами та образами дисків. Дуже корисною є можливість вручну виставляти кількість оперативної пам'яті для кожної з віртуальних машин, список пристроїв, що підключаються, і т.д. Такі гнучкі налаштування дозволяють комфортно користуватися гостьовою системою. Дуже зручною функцією є можливість призупинити роботу віртуальної машини будь-якої миті. Це дає змогу звільнити необхідні апаратні ресурси для хостової системи.
Всі відмінності існуючих віртуальних машин по суті зводяться лише до переліку підтримуваних ними операційних систем, а також вартості.
ORACLE VirtualBox - універсальна безкоштовна віртуальна машина 
VirtualBox- дуже простий, потужний та безкоштовний інструмент для віртуалізації, що розвивається завдяки підтримці знаменитої корпорації ORACLE. Він розповсюджується безкоштовно, з відкритим вихідним кодом. VirtualBox дозволяє встановлювати як "гостьовий" практично будь-яку сучасну операційну систему, чи то Windows, MacOS або будь-який з численних представників сімейства Linux. Перевагою VirtualBox є простий і зрозумілий інтерфейс користувача. VirtualBox підтримує роботу з мережами, тому ваша віртуальна операційна система зможе легко вийти в Інтернет. Дуже корисною є функція знімків операційної системи. Віртуальна машина записує на вінчестер «точки відновлення», до яких ви будь-якої миті можете відкотити гостьову систему у разі виникнення помилок або збоїв.
VMware Workstation – для серйозних завдань
VMware Workstation – потужна, платна, максимально надійна програма для віртуалізації, яка підтримує роботу з Windows та Linux. Для віртуалізації MacOS, ця машина не призначена. Завдяки високій надійності та найширшій функціональності VMware Workstation часто використовується не просто для тестування, а навіть для постійної роботи віртуальних машин як сервери навіть для бізнес-додатків, чи то фаєрвол, що готельить мережу організації від Інтернет або навіть сервер будь-якої бази даних.
Якщо нам потрібно просто потестуватибудь-яку програму або нову операційну систему, найкращим вибором буде безкоштовнавіртуальна машина - ORACLE Virtual Box. Вона безкоштовна, підтримує будь-які сучасні ОС та гнучко налаштовується.
Якщо ж ми хочемо розгорнути серйозне віртуальне рішення, що вимагає надійної, тривалої роботи, слід вибрати VMWare Workstation.Хоч це і платна система, але гарантує стабільність роботи для відповідальних завдань.
Встановити віртуальну машину.
З розглянутих у попередньому розділі віртуальних машин найкраще використовувати VirtualBox. Зараз ми розглянемо, як встановити VirtualBox, а в наступному розділі буде описано її налаштування.
Встановлення Oracle vm Virtualbox
Актуальну версію Oracle VM VirtualBox можна завантажити на https://www.virtualbox.org/wiki/Downloadsпроекта, де розміщені посилання на завантаження інсталяційних пакетів для Windows x86/x64, Linux, Solaris та OS X. Установка в середовищі Windows повинна виконуватись під обліковою записом користувача з правами адміністратора.

У процесі подальшої інсталяції VirtualBox буде видано попередження:

Це означає, що при встановленні мережних драйверів VirtualBox, будуть скинуті поточні мережеві з'єднання і тимчасове відключення від мережі. Якщо, наприклад, паралельно з установкою, виконується обмін даними з мережним диском, він завершиться помилкою. Якщо робота в мережі не виконується, то короткочасне відключення адаптерів не матиме жодних наслідків, і потрібно дозволити продовження встановлення натисканням кнопки Yes . Інакше спочатку потрібно завершити роботу з мережевими ресурсами. Після завершення установки буде виконано запуск основного програмного модуля користувача VirtualBox – Oracle VM VirtualBox Manager (диспетчер Oracle VM VirtualBox):
Установка Linux Ubuntu на віртуальну машину Oracle vm VirtualBox
Всі дії зі створення віртуальних машин, зміни їх налаштувань, імпорту та експорту конфігурацій тощо можуть виконуватися за допомогою диспетчера Oracle VM VirtualBox Manager (у російськомовному ПЗ - Oracle VM VirtualBox Менеджер) або за допомогою утиліти командного рядка VboxManage.exe. Остання має дещо більші можливості з налаштування віртуальних машин, але складніше у використанні. Встановлення гостьової ОС на віртуальну машину можна умовно розбити на 2 етапи: - Створення необхідної віртуальної машини засобами VirtualBox; - Завантаження в середовищі створеної віртуальної машини з диска установки системи та слідування вказівкою майстра інсталяції. Джерело завантаження (носій із дистрибутивом Linux) визначається налаштуваннями віртуальної машини. Їм може бути реальний або віртуальний CD/DVD-привід, дискета, HDD, образ завантажувального диска або локальна мережа. За замовчуванням порядок завантаження наступний - дискета, CD-ROM, жорсткий диск, Мережа. Цей порядок можна змінити у налаштуваннях віртуальної машини. При першому запуску VirtualBox відображається основне вікно програми з привітання та активованою кнопкою Створити для створення нової VM:

Під час створення нової віртуальної машини визначаються такі параметри: - ім'я віртуальної машини. Відповідно до нього буде створено каталог із файлами віртуальної машини. За замовчуванням - це підкаталог у C:\Documents and Settings\Ім'я користувача\VirtualBox VMs\ у середовищі Windows XP та C:\Users\Користувач\VirtualBox VMs\ для Windows 7 і старше.
Тип операційної системи, яка буде встановлена на віртуальній машині. В даному випадку – Linux – версія ОС. В даному випадку Ubuntu.

Інші параметри можна залишити за замовчуванням, оскільки вони й так вже вибрані виходячи з конфігурації обладнання реальної машини та відповідно до типу та версії операційної системи, що встановлюється на віртуальній. При необхідності, параметри можна визначити виходячи з власних переваг, наприклад, збільшити обсяг віртуальної машини оперативної пам'яті, що виділяється.

Тут приклад виділення віртуальній машині 1024 Мб оперативної пам'яті замість рекомендованих 512 Мб. При виділенні пам'яті потрібно враховувати реальний її обсяг і мінімальні вимоги гостьової ОС. Якщо виникають труднощі у виборі даного пункту, використовуйте рекомендовані програмою значення. Неправильний розподіл пам'яті між реальною та віртуальною машинами може призвести до зниження продуктивності обох.
Жорсткий диск віртуальної машини (віртуальний жорсткий диск) є файлом спеціального формату у файловій системі Windows. Віртуальний диск може бути створений динамічним, або фіксованим. Динамічний диск створюється не на весь об'єм, що задається налаштуванням, а на його частину, і збільшується при необхідності в процесі роботи віртуальної машини. Для отримання максимальної швидкодії гостьової операційної системи краще вибрати фіксований віртуальний жорсткий диск, а економії дискового простору - динамічний.

VirtualBox дозволяє використовувати кілька різних форматів даних віртуальних дисків:

Вибір формату, який відрізняється від рекомендованого має сенс, якщо планується використання створеної засобами VirtualBox віртуальної машини серед інших програмних продуктів віртуалізації (VMWare, MS Virtual PC, QEMU). Більшість параметрів, визначених у процесі створення нової віртуальної машини, можна, за необхідності, змінити у час.

Для створеної віртуальної машини стає активною кнопка Налаштувати, що дозволяє змінювати деякі її налаштування, додавати або видаляти віртуальні пристрої, змінювати режими їхньої роботи, керувати розподілом ресурсів реальної операційної системи. Для знайомства з гостьовою ОС Ubuntu Linux цілком достатньо початкових налаштувань, виконаних під час створення віртуальної машини. Тому можна відразу розпочати запуск VM натисканням кнопки Запустити. Після старту VM на екрані відображається повідомлення про використання Автозахоплення клавіатури

Це означає, що при знаходженні курсору в межах вікна VM введення з клавіатури буде виконуватися для віртуальної машини. За замовчуванням, для перемикання введення з клавіатури між вікнами реальної та віртуальної машин використовується правий Сtrl . Поточний стан введення відображається на панелі стану в нижній частині вікна віртуальної машини.
Зелений колір стрілки означає, що введення з клавіатури буде виконуватися для віртуальної машини, сірий - для реальної.
Для встановлення операційної системи на віртуальній машині потрібно завантаження з інсталяційного диска. У середовищі VirtualBox є можливість виконання завантаження як зі стандартних пристроїв (CD/DVD-привод, флешка, мережу...) а й з використанням віртуального приводу, створюваного з урахуванням образу завантажувального диска. Зазвичай дистрибутиви Linux поширюються у вигляді файлів образів у форматі ISO-9660 (файлів з розширенням iso) і VirtualBox дозволяє обійтися без запису образу на компакт-диск, а просто підключити такий файл безпосередньо до віртуальної машини як віртуальний привод із встановленим носієм на основі вмісту iso -Образу. При першому запуску віртуальної машини, коли ще немає встановленої гостьової операційної системи, VirtualBox запропонує вибрати пристрій завантаження

Замість фізичного приводу можна вибрати файл образу, наприклад ubuntu-13.04-desktop-i386.iso , який буде підключений як віртуальний пристрій з інсталяційним CD/DVD диском Ubuntu 13.04. При натисканні на кнопку Продовжити виконається завантаження з віртуального приводу та почнеться встановлення гостьової операційної системи (Ubuntu)

Процес установки гостьової ОС нічим не відрізняється від установки реальної машині. Можна вибрати мову для встановлюваної системи (зазвичай Російська), часовий пояс, розкладку клавіатури тощо. Більшість параметрів можна залишити за замовчуванням, у тому числі Тип установки

У процесі встановлення необхідно задати ім'я комп'ютера, користувача, пароль та режим входу до системи:

Подальше встановлення Ubuntu виконується без будь-якого втручання користувача і завершується пропозиціями перезавантажити комп'ютер. Порівняно з установкою системи на реальному комп'ютерному обладнанні, установка на віртуальній машині виконується повільніше, що можна очікувати. Ступінь зниження продуктивності в основному залежить від швидкодії обладнання реального комп'ютера.
При першому завантаженні нової операційної системи, диспетчер VirtualBox автоматично відключить віртуальний привід на основі образу диска з дистрибутивом Ubuntu, завантаження буде виконано з віртуального жорсткого диска та по його завершенню, на екрані з'явиться запрошення до входу в систему.
На сьогоднішній день є невеликий вибір платформ візуалізації; загалом, він обмежується двома варіантами – VMware Workstationі Oracle VirtualBox. Щодо альтернативних рішень, то вони або суттєво поступаються їм за функціональністю, або їх випуск припинено.
VMware Workstation– платформа із закритим вихідним кодом, що розповсюджується на платній основі. Відкритий код є лише у її неповній версії – VMware Player. У той же час її аналог – VirtualBox – є відкритим програмним забезпеченням (зокрема, з відкритим кодом версія OSE).
Доброзичливий інтерфейс.
Зручність використання редактора мережевої взаємодії.
Диски ВМ, здатні збільшуватися обсягом у процесі накопичення даних Моментальні знімки (snapshots).
Робота з безліччю гостьових операційних систем, у тому числі можливість роботи з Windows та Linux як гостьові.
Робота з 64-х гостьовими платформами.
Можливість відтворення звуку з ВМ на обладнанні хоста
В обох випадках ВМ реалізована підтримка багатопроцесорних змін.
Можливість копіювання файлів між головною операційною системою та ВМ Можливість доступу до консолі ВМ через сервер RDP.
Винесення програми з віртуалки в робочу область основної системи - здається, що вона працює саме в останній.
Можливість обміну даними між гостьовою та головною системами, при цьому дані зберігаються у буфері обміну та ін.
Підтримується тривимірна графіка для ігор та інших програм Удосконалені драйвера в гостьовій ОС та ін.
Переваги VirtualBox
Ця платформа розповсюджується на безкоштовній основі, тоді як VMware Workstation обійдеться більш ніж 200 доларів.
Підтримка більшої кількості операційних систем – дана ВМ працює у Windows, Linux, MacOs X та Solaris, тоді як VMware Workstation підтримує лише перші дві зі списку.
Наявність у VB спеціальної технології «телепортації», завдяки якій запущену ВМ можна переміщати на інший хост без попередньої зупинки роботи. Аналог такої можливості не має.
Підтримка великої кількості форматів образів дисків – окрім рідного.vdi платформа працює з.vdmk та.vhd. Аналог працює лише з одним з них – .vdmk (питання роботи з образами, що мають інше розширення, вирішується за допомогою окремого конвертера, що здійснює їх імпорт).
Більше можливостей при роботі з командного рядка можна керувати віртуальною машиною, знімками, пристроями і т.д. У цій ВМ краще реалізована підтримка аудіо для систем Linux - тоді як у VMware Workstation звук відключається в хостовій системі, VB він може програватися під час роботи машини.
Споживання ресурсів CPU та введення виводу може бути обмежене; конкуруюча ВМ такої можливості не надає.
Регульована відеопам'ять.
Переваги VMware Workstation
Оскільки ця ВМ розповсюджується на платній основі, користувачеві завжди надається підтримка.
Більш досконала підтримка тривимірної графіки, рівень стабільності 3D-акселерації вищий, ніж у конкурента VB.
Можливість створювати знімки через певний проміжок часу – це підвищує надійність роботи з ВМ (на зразок функції автозбереження в MS Word).
Обсяг віртуальних дисків може стискатись, щоб звільнити вільний простір для роботи інших систем.
Більше можливостей під час роботи з віртуальною мережею.
Функція "пов'язані клони" для ВМ.
Можливість запису роботи ВМ у форматі відео.
Інтеграція із середовищами розробки та тестування, спеціальні можливості для програмістів 256-бітне шифрування для захисту ВМ
VMware Workstation має низку корисних особливостей. Наприклад, можна поставити ВМ на паузу, а також у меню Пуск формуються ярлики на програми і т.д.
Тим, хто стоїть перед вибором між двома віртуальними машинами, можна дати наступну пораду: за відсутності чіткого уявлення про те, для чого необхідний саме VMware Workstation, можна з упевненістю вибирати безкоштовний VirtualBox.
Ті, хто займається розробкою або тестуванням програмного забезпечення, краще зробити вибір на користь VMware Workstation - вона пропонує безліч зручних опцій, що полегшують повсякденну роботу, яких немає в конкуруючій платформі.