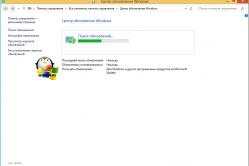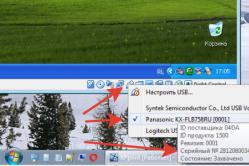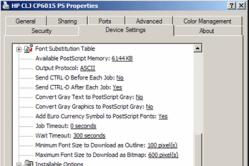Жарознижуючі засоби для дітей призначаються педіатром. Але бувають ситуації невідкладної допомоги при лихоманці, коли дитині потрібно дати ліки негайно. Тоді батьки беруть на себе відповідальність і застосовують жарознижуючі препарати. Що дозволено давати дітям грудного віку? Чим можна збити температуру у дітей старшого віку? Які ліки найбезпечніші?
Вже давно і міцно увійшов в життя багатьох інтернет-користувачів, допомагаючи бути на зв'язку з родичами і друзями, які перебувають далеко, вести ділові переговори без необхідності долати тисячі кілометрів на літаку і навіть навчатися дистанційно. Однак у тих, хто тільки осягає ази комп'ютерної науки, нерідко виникає питання про те, як спілкуватися по Скайпу. Спробуємо максимально просто і доступно в це розібратися.
Що необхідно для спілкування через Skype?
Отже, для того, щоб почати спілкування необхідно, крім власне установки програми на комп'ютер, наявність наступних складових:
- пристойній швидкості інтернету;
- веб-камери;
- мікрофона;
- динаміків (або навушників).
Покрокова інструкція
Спілкуватися в Skype легко, Однак для початку необхідно виконати ряд дій, які дозволять повноцінно використовувати дану програму:
- підключити до комп'ютера позначені трохи вище пристрої і в разі потреби встановити для них драйвера;
- скачати з офіційного сайту програму, вибравши версію, відповідну вашій ОС, і встановити її на комп'ютері;
- виконати запуск скайпу і, натиснувши на посилання « Зареєструвати нового користувача», Пройти необхідну процедуру;
- увійти в Skype, зробити бажані настройки (наприклад, зміна мови) і провести тестування підключеного обладнання. Це можна зробити, здійснивши дзвінок на Echo / Sound Test Service, А потім проаналізувавши дані щодо якості зв'язку, по черзі відкриваючи відповідні вкладки. У разі наявності будь-яких проблем з обладнанням дізнатися способи їх вирішення можна з керівництва за якістю зв'язку;
- знайти друзів за допомогою рядка пошуку і додати їх в свій список контактів за допомогою натискання кнопки « Додати контакт». Після того, як людина підтвердить запит, з ним можна буде повноцінно спілкуватися. При наявності аккаунта в Facebook можна виконати імпорт друзів з даної мережі в скайп.
Також за допомогою Skype можна здійснювати дзвінки на звичайні телефонні номери, Для чого в програмі присутня спеціальна кнопка. Однак, на відміну від дзвінків між абонентами скайпу, є безкоштовними, за дзвінки на телефонні номери доведеться платити певні суми (тарифи залежать від країни абонента), для чого необхідно завчасно
Одним з найбільш поширених дефектів звучання в Скайпі, та й в будь-який інший програмі IP-телефонії, є ефект луни. Він характеризується тим, що говорить чує через динаміки сам себе. Природно, що вести переговори в такому режимі досить незручно. Давайте розберемося, як усунути відлуння в програмі Skype.
Найбільш часта причина створення ефекту луни в Скайпі - це близьке розташування динаміків і мікрофона у співрозмовника. Таким чином, все, що ви говорите, з динаміків вловлює мікрофон іншого абонента, і передає через Скайп назад вже на ваші динаміки.
В цьому випадку, єдиним виходом є рада співрозмовнику пересунути динаміки подалі від мікрофона, або зменшити їх гучність. У будь-якому випадку, відстань між ними має бути не менше 20 см. Але, ідеальним варіантом є використання обома співрозмовниками спеціальної гарнітури, зокрема навушників. Особливо це актуально для користувачів ноутбуків, у яких по технічних причиннеможливо збільшити відстань між джерелом прийому і відтворення звуку без підключення додаткових аксесуарів.
Програми для відтворення звуку
Також ефект луни можливий в ваших динаміках, якщо у вас встановлено стороння програма для регулювання звуку. Подібні програми покликані поліпшити звучання, але при використанні неправильні налаштуванняможуть тільки погіршити справу. Тому, якщо подібний додаток у вас встановлено, то спробуйте відключити його, або поройтесь в налаштуваннях. Можливо, там якраз включена функція «Ефект відлуння».
перевстановлення драйверів
Один з основних варіантів, чому може спостерігатися ефект луни при переговорах в Скайпі, є наявність стандартних драйверів Windows для звукової карти, Замість оригінальних драйверів її виробника. Щоб перевірити це, перейдіть в Панель управління через меню Пуск.


І, нарешті, переміщайтеся в підрозділ «Диспетчер пристроїв».

Відкрийте розділ «Звукові, відео та ігрові пристрої». Виберіть з переліку пристроїв найменування вашої звукової карти. Клацніть по ній правою кнопкою миші, і в меню оберіть параметр «Властивості».

Перейдіть у вкладку властивостей «Драйвер».

Якщо найменування драйвера буде відрізнятися від назви виробника звукової карти, наприклад, якщо буде встановлено стандартний драйвер від Microsoft, то потрібно цей драйвер видалити через Диспетчер пристроїв.

Взаємний нього потрібно встановити оригінальний драйвер виробника звукової карти, який можна завантажити на його офіційному сайті.
Як бачимо, основних причин луни в Скайпі може бути три: невірне розташування мікрофона і динаміків, установка сторонніх звукових додатків, і некоректні драйвера. Рекомендується шукати виправлення даної проблеми саме в такому порядку.
Сьогодні програму Skype щодня запускають мільйони користувачів. Хтось використовує її по роботі, а хтось - для спілкування з близькими. Але іноді користувачі стикаються з такою проблемою, як відсутність звуку. Він прекрасно бачить і чує співрозмовника, а ось той не чує нічого. Звичайно, сенс такої бесіди повністю втрачається. Тому потрібно якомога швидше вирішити цю проблему. На щастя, в більшості випадків це порівняно нескладно.
Що зробити в першу чергу
Для початку варто визначити - чи дійсно проблема на вашому боці? Може бути, у співрозмовника зламалися колонки або ж він невірно виставив гучність в програмі. Провести подібну перевірку досить легко.
- Запустіть Skype;
- Відкрийте меню «Інструменти», перейдіть в пункт «Налаштування», а потім - «Налаштування звуку»;
- Біля напису «Мікрофон» є меню, в якому вказані використовувані пристрої. А біля «Гучність» встановлено індикатор, що відображає силу звуку. Коли ви говорите в мікрофон (виносний або вбудований в ноутбук або веб-камеру), шкала повинна заповнюватися зеленим. При підвищенні гучності голосу смуга закрашивается сильніше.

Якщо шкала нормально реагує на промову, значить з вашого боку все в порядку - поломку долежн усунути сам співрозмовник. В іншому випадку читайте статтю далі.
Розібратися з настройками Skype
Не поспішайте закривати відкрите раніше вікно. Переконайтеся, що в програмі дозволена автоматична настройка вашого мікрофона - біля відповідного пункту стоїть галочка. Крім того, перевірте, що вибрано саме той пристрій, що ви використовуєте. Іноді при виставленні значення за замовчуванням, мікрофон може не працювати. Виберіть із запропонованого списку саме ту модель, якою користуєтеся.

Після цього повторіть перевірку - не обов'язково дзвонити співрозмовнику, можна знову скористатися функцією Echo123 для перевірки гучності. Нерідко це дозволяє вирішити проблему.
Перевірка налаштувань звуку
Прослухайте запис, зроблений за допомогою Echo123. Якщо звуку немає взагалі або голос ледь чутний, можна перевірити інші пристрої, зазначені в списку мікрофонів. Вибирайте їх по черзі і робіть тестовий дзвінок. Якщо проблема вирішена таким способом - прекрасно. Якщо ж ні, значить проблема не в програмі Skype, а в обладнанні або ОС Windows. Розглянемо обидва варіанти детальніше.
Перевірка обладнання
Для початку перевірте, чи правильно підключений мікрофон і твердо він сидить в гнізді. Якщо ви користуєтеся вебкамерой або вбудованим мікрофоном ноутбука така поломка виключена. В іншому випадку вона може мати місце. Найчастіше гніздо для підключення мікрофона забарвлене в рожевий колір.
На ноутбуках колірної індикації немає, зате біля портів є відповідні зображення. Для надійності витягніть штекер з гнізда і вставте повторно.

Часто власники вставляють штекер не до кінця. При підключенні він повинен видати ледь чутний клацання і піти в гніздо повністю. Переконайтеся, що підключення виконано правильно і знову виконайте перевірку.
Налаштування Windows
Проблему вирішити так і не вдалося? Програма має бути встановлена і прекрасно працює, а при підключенні мікрофона не було допущено помилок? Цілком можливо, що справа в операційній системі. Найбільш поширеними в усьому світі вважаються різні версіїОС Windows. Розглянемо налаштування аудіопристроїв в них.
Windows XP
Натисніть кнопку «Пуск», а потім - «Панель управління». У вікні, виберіть «Звуки і аудіопристрої». Тут виберіть вкладку «Аудіо» і перевірте мікрофон. Спочатку виберіть відповідний прилад, а вже потім клацніть кнопку «Гучність».

Переконайтеся, що ні в одному з полів "Виключено" не варто галочка, а бігунок не встановлено нижче середини. Якщо виявлено одне з таких порушень, то ви, швидше за все, вже знайшли і вирішили проблему. Знову перевірте можливість розмови через Echo123.
Windows 7, 8, 10
У 64-х бітних версія популярної ОС настройка виконується трохи інакше.
- Натисніть кнопку «Пуск»;
- Зайдіть в «Панель управління»;
- Виберіть іконку «Звук»;
- Перейдіть у вкладку «Запис».
Після цього виберіть властивості мікрофона. Переконайтеся, що пристрій увімкнено. Ввійти у вкладку «Загальні», перевірте, що прилад використовується. Нарешті, у вкладці «рівні» перевірте де встановлений бігунок на шкалі «Гучність». Справа знаходиться значок динаміка. Зверніть увагу - не використаний він для відключення?
Якщо так, просто клікніть по ньому мишкою і проблема буде вирішена.
Якщо проблема не вирішена
У більшості випадків ці поради допомагають вирішити проблему. Якщо вам не вдалося зробити це, залишається лише кілька варіантів.
Найпростіший з них - ваш комп'ютер чомусь не сприймає навушники без драйверів. необхідно встановити необхідні драйвера, Бажано найсвіжіших версій, щоб повністю вирішити проблему.
Гірше, якщо проблема в мікрофоні. Нерідко при тривалому використанні або неправильному зберіганні дроти просто пошкоджуються. Цілком зрозуміло, що це призводить до виникнення подібних проблем. Полагодити пристрій часто буває значно дорожче, ніж купити новий. Тому скористайтеся іншим зовнішнім мікрофономі перевірте, чи не вирішена проблема. Те ж саме можна сказати про випадки, коли використовується зовнішня веб-камера. Якщо ви користуєтеся внутрішнім мікрофономабо вебкамерой, проблема додатково ускладнюється - їх не так-то просто замінити. Ноутбук або комп'ютер доведеться нести до фахівця з ремонту та обслуговування оргтехніки.
При використанні зовнішніх веб-камер і мікрофонів, проблема може критися в гніздах. Неакуратне, як і часте використання може пошкодити їх. І в даному випадку також є лише одне рішення - нести до фахівців, які оцінять складність ремонту. Звичайно, з вирішенням цих, як і багатьох інших проблем, вам можуть допомогти фахівці компанії CopyPrinter. Фірма відома не перший рік і зуміла заробити бездоганну репутацію серед клієнтів.
Перейдіть в "Tools -> Options -> General Settings" і напроти пункту "Set program language to" виберіть у випадаючому списку "Русский (Russian)". У разі, якщо ви не знайшли там російської мови, то вам потрібно завантажити програму заново і перевстановити її.
В програмі Skypeможна заборонити приймати дзвінки від людей, які не були додані в контакти. Для цього необхідно в головному меню вибрати "Інструменти", потім натиснути на команду "Налаштування" і в групі "Безпека" у вкладці "Налаштування безпеки" встановити галочку напроти пункту "Приймати дзвінки та повідомлення тільки від людей в моєму списку контактів".
Для того щоб в чаті збільшити шрифт необхідно перейти в головному меню "Інструменти -> Налаштування ->" далі потрібно перейти в групу "Чати і СМС" і вибрати вкладку "Візуальне оформлення чату" після чого натиснути на кнопку "Змінити шрифт".
Відкрийте меню "Інструменти -> Налаштування" перейдіть до групи "Сповіщення" і виберіть вкладку "Звуки", потім натисніть на кнопку "Завантажити звукові файли" і виберіть наскільки нових аудіофайлів, які ви хочете асоціювати з якимись подіями в Skype. Пам'ятайте, що додати ви зможете тільки файли формату WAV. Якщо ваші мелодії збережені в іншому форматі, то ви можете легко їх конвертувати за допомогою програми. Також слід враховувати, що кожна мелодія настроюється окремо для кожної події. Щоб змінити звук, супроводжуючий будь-яку подію, просто виберіть сама подія в списку "Вибрати звуки для подій" і в списку, що випадає навпроти, під назвою "Виберіть звуковий файл", Необхідно вказати бажану мелодію. Якщо хочете видалити додані вами звуки в списку" Мої звуки ", то виділіть непотрібний звукі натисніть на клавіатурі кнопку "Del".
Під час розмови в програмі Skype не рідко можна почути фонові, і інші сторонні шуми. Тобто, вам, і вашому співрозмовнику, чути не тільки розмова, але і будь-який шум в кімнаті іншого абонента. Якщо до цього додаються ще й звукові перешкоди, то розмова взагалі перетворюється на катування. Давайте розберемося, як прибрати фоновий шум, і інші звукові перешкоди в Скайпі.
Перш за все, щоб мінімізувати негативний вплив сторонніх шумів, потрібно дотримуватися певних правил розмови. При цьому, їх повинні дотримуватися обидва співрозмовники, інакше ефективність дій різко знижується. Дотримуйтеся наступних рекомендацій:
- По можливості розташовуйте мікрофон подалі від динаміків;
- Самі перебуваєте якомога ближче до мікрофона;
- Цей момент не тримайте мікрофон до різних джерел шуму;
- Зробіть звук динаміків якомога тихіше: чи не голосніше, ніж потрібно для того, щоб чути співрозмовника;
- По можливості усуньте всі джерела шуму;
- Якщо є можливість, використовуйте не вбудовані навушники і динаміки, а спеціалізовану підключається гарнітуру.
Регулювання налаштувань Skype
Разом з тим, для мінімізації впливу фонового шуму, Можна виконати регулювання налаштувань самої програми. Послідовно переходимо по пунктам меню додатки Skype- «Інструменти» і «Налаштування ...».


Тут ми будемо працювати з настройками в блоці «Мікрофон». Справа в тому, що за замовчуванням в Скайпі встановлена автоматична настройка гучності мікрофона. Це означає, що коли ви починаєте говорити тихіше, гучність мікрофона збільшується, коли голосніше - зменшується, коли замовкаєте - гучність мікрофона досягає максимуму, і тому він починає вловлювати всі сторонні шуми, які наповнюють вашу кімнату. Тому, знімаємо галочку з налаштування «Дозволити автоматичне налаштуваннямікрофона », і переводимо регулятор його гучності в потрібне для вас положення. Рекомендується встановити його приблизно по центру.

перевстановлення драйверів
Якщо ваші співрозмовники постійно скаржаться на зайві шуми, то слід спробувати перевстановити драйвера записуючого пристрою. При цьому, потрібно встановлювати тільки драйвера виробника мікрофона. Справа в тому, що іноді, особливо часто при оновленні системи, драйвера виробника можуть підмінятися стандартними драйверами Windows, І це досить негативно позначатися на роботі пристроїв.
Оригінальні драйвера можна встановити з інсталяційного дискапристрою (якщо він у вас залишився), або завантажити з офіційного сайту виробника.
Якщо ви будете дотримуватися всіх вище описаних рекомендацій, то це гарантовано буде сприяти зниженню рівня фонового шуму. Але, не варто забувати, що виною спотворення звуку можуть бути і неполадки на стороні іншого абонента. Зокрема, у нього можуть бути несправними динаміки, або виникнути проблеми з драйверами звукової карти комп'ютера.