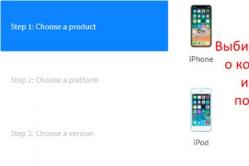Жарознижувальні засоби для дітей призначаються педіатром. Але бувають ситуації невідкладної допомоги за лихоманки, коли дитині потрібно дати ліки негайно. Тоді батьки беруть на себе відповідальність і застосовують жарознижувальні препарати. Що можна давати дітям грудного віку? Чим можна збити температуру у старших дітей? Які ліки найбезпечніші?
У цій статті ми розповімо вам про такий цікавий випадок. На нашому комп'ютері стоїть Windows 8. Конкретна проблема виникла з WI-FI.
Ось у нас горить така зірочка на WI-FI "немає підключення, є доступні підключення".
Ми відкриваємо WI-FI. Ми бачимо доступне підключення. І за ідеєю, коли ми натискаємо на нього, у нас має статися підключення, але ми бачимо, що з'являється кружальце, що він намагається підключити і далі нічого не відбувається.

Насамперед ми заходимо до Центру управління мережами та спільним доступом. Натискаємо зміну параметрів адаптера. І ми думали, що проблема у налаштуваннях, але налаштування у нас стоять автоматично.

Давайте спробуємо зробити усунення несправностей. Потім натискаємо Мережевий адаптери і тиснемо Далі. Ми бачимо, що відбувається виявлення проблем.

У нас висвітилося вікно Виберіть мережевий адаптер для діагностики і ми натискаємо Бездротову мережу і тиснемо Далі.

І ми бачимо, що нашу проблему не виправлено.

Тобто модуль усунення несправностей нам нічим не допоміг. Працювати в нас нічого не стало.
Давайте тепер зайдемо до панелі керування. Це правий верхній кут – параметри – панель керування.

Серед дрібних значків знаходимо диспетчер пристроїв. Тиснемо на нього.

І тут ми бачимо, що в диспетчері пристроїв у нас є незрозумілий пристрій зі знаком оклику. Спробуймо це видалити.

Давайте спробуємо підключитися. Як і раніше, нічого не відбувається. Це також не допомогло.
Давайте спробуємо видалити WI-FI адаптер. Беремо його та видаляємо.

Тепер спробуємо зробити пошук драйверів. Натискаємо Оновити конфігурацію обладнання. І конфігурацію обладнання він, звичайно, оновив, але драйвера нам зараз доведеться качати із сайту.

Зайшли із вами на сайт. Тепер шукаємо ноутбуки.

У віконці пошук продукту вводимо марку нашого ноутбука.

Отже, бачимо, що він знайшов наш ноутбук. Переходимо на нього. І тиснемо далі.
Внизу ми з вами бачимо Мережі та знаходимо Адаптер Ralink 802. Завантажуємо драйвера.

Ми бачимо, що наші драйвери вже завантажилися. Запускаємо їх.
Запустилася установка. Натискаємо Next. Архівуємо, куди він вам пропонуємо, тиснемо Next.

І ми бачимо, що пішла установка.
У нас висвітилося наступне вікно:

І ми натискаємо Видалити все.
Видалення завершено.
Отже, заходимо на диск C. Знаходимо потрібний драйвер. І тиснемо Setup.


Натискаємо Готово. На цьому драйвера встановились. Тепер нам потрібно перезавантажити наш ноутбук. Зараз ми його перезавантажимо і потім подивимося, чи почав працювати WI-FI.
Все ми перезавантажилися. Адаптер у нас горить знак окликужовтенький. Це означає, що драйвера не підійшли чи є якісь проблеми.

І ми натиснули Пошук програмного забезпечення у мережі. Тепер він у нас шукає програмне забезпечення. Може, знайде і скачає в його мережі.
Все, оновлення пройшло. Ось він сказав, що скачав драйвера і що тепер драйвера цього пристрою не потребують оновлення.

Але при цьому, у нас все одно горить знак оклику.

Давайте натиснемо Властивості. Ми бачимо, що він пише "Не вдалося завантажити драйвер".

Спробуймо поставити DriverPack. Знаходимо його та запускаємо.

Він зараз перевіряє конфігурацію нашого ноутбука.
Він знайшов невстановлені драйвери. Давайте натиснемо встановити драйвера, якщо він знайшов. Ми бачимо, що драйвера називаються також.

У нас висвічує віконце «Чи хотіли б ви перезавантажити комп'ютер зараз?» і ми тиснемо скасування. І все одно йдемо в перезавантаження.

Як ви бачите, що б ми не робили, бездротова мережа ніяк не налаштовувалася. Допомогла в нашому випадку лише переустановка вінди. Ми після windows 8 поставили windows 7. І WI-FI тепер працює. А там були якісь проблеми із самою операційною системою.

Тобто, якщо у вас виникла така ж проблема, то можете сміливо встановлювати заново windows. Сподіваємося, що все було зрозумілим і бажаємо вам удачі.
Якщо залишилися якісь питання, то ми пропонуємо подивитись наступне відео:
Якщо ваш стаціонарний комп'ютер або ноутбук підключений до інтернету, то може настати такий неприємний момент, коли у вас зникне доступ до мережі, а значок мережевих підключень в області сповіщень буде перекреслено червоним хрестиком. При наведенні курсору на нього з'явиться повідомлення, що пояснює все повідомлення «Ні доступних підключень» . Особливо часто таке трапляється під час використання Wi-Fi-адаптера. Давайте з'ясуємо, як вирішити подібну проблему, якщо ви використовуєте ПК з Windows 7.
Існує досить багато причин, які можуть викликати проблему, що вивчається нами:
- Реальна відсутність доступних мереж;
- Поломка Wi-Fi-адаптера, роутера чи модему;
- Апаратна несправність ПК (наприклад, вихід із ладу мережної карти);
- Програмний збій;
- відсутність актуальних драйверів;
- Пошкодження операційної системи;
- Вірус.

Про таку банальну причину, як реальну відсутність доступних мереж, ми докладно говорити не будемо. «Лікується» це тільки шляхом повернення до зони доступності інтернету або зміною способу підключення на той, що діє в даній місцевості. Про апаратні несправності теж немає сенсу багато поширюватися. Усуваються вони або майстром з ремонту апаратури, або заміною деталі або обладнання, що вийшла з ладу (Wi-Fi-адаптера, мережевої карти, роутера, модему і т.д.). А ось про інші причини та про способи їх усунення ми якраз і поговоримо докладно.
Спосіб 1: Стандартна діагностика
Перш за все, якщо у вас виникла помилка, що вивчається в даній статті, виконайте ряд простих дій:
- Витягніть з роз'єму комп'ютера Wi-Fi-адаптер, а потім знову підключіть його;
- Перезавантажте роутер (краще робити це повністю його знеструмивши, тобто потрібно витягнути штекер з розетки);
- Переконайтеся, що у вас увімкнено апаратний перемикач Wi-Fi, якщо ви використовуєте ноутбук. Включається він у різних моделей ноутбуків у різний спосіб: або за допомогою спеціального перемикача на корпусі, або застосовуючи певне поєднання клавіш (наприклад, Fn+F2).
Якщо нічого з перерахованого вище не допомогло, тобто сенс зробити стандартну процедуру діагностики.


На жаль, цей спосіб допомагає у досить обмеженій кількості випадків. Тому якщо при його використанні вам не вдалося усунути неполадку, то переходьте до наступних методів, які описані нижче.
Спосіб 2: Увімкнення мережного з'єднання
Цілком імовірно, що причиною виникнення помилки може бути відключення з'єднання в розділі мережевих підключень "Панелі управління". Тоді потрібно активувати відповідний об'єкт.
- Тисніть «Пуск»і відкривайте "Панель управління".
- Перейдіть до розділу «Мережа та інтернет».
- Зайдіть у «Центр управління мережами…».
- У лівій частині вікна клацніть по напису "Зміни параметрів адаптера".
- У вікні представлені всі налаштовані на даному комп'ютерімережеві підключення. Знайдіть актуальний вам об'єкт і погляньте на його статус. Якщо встановлено значення «Відключено», то необхідно здійснити активацію підключення. Клацніть правою кнопкою мишки по об'єкту ( ПКМ) і виберіть "Увімкнути".
- Після активації підключення описана в цій статті проблема, швидше за все, вирішиться.






Спосіб 3: Видалення адаптера з диспетчера пристроїв
Якщо ви підключаєтеся до інтернету через Wi-Fi-адаптер, то одним із шляхів вирішення проблеми є відключення його в «Диспетчері пристроїв», а потім повторна активація.
- Перейдіть до "Панель управління"тим методом, який було розглянуто під час опису Способу 2, а потім відкрийте розділ «Система та безпека».
- Клікайте по розміщеному у групі "Система"елементу "Диспетчер пристроїв".
- Запуститься "Диспетчер пристроїв". У списку типів обладнання, що відкрився, клацніть по «Мережевим адаптерам».
- У списку знайдіть найменування того обладнання, яке ви використовуєте для підключення до інтернету. Клацайте по ньому ПКМ. Уважно вивчіть контекстне меню. Якщо в ньому буде пункт «Задіяти», клацайте по ньому. Цього буде достатньо і всі подальші дії, описані в даному способіВам не потрібно буде виконувати. Пристрій було просто вимкнено, а тепер ви його увімкнули.

Якщо ж зазначеного пункту немає, це означає ймовірність неправильної роботи пристрою. Тому його потрібно тимчасово деактивувати, а потім увімкнути. Натисніть у контекстному меню "Видалити".
- Відкриється діалогове вікно з попередженням, що пристрій буде видалено з системи. Підтвердіть свої дії, натиснувши "OK".
- Буде виконано процедуру видалення вибраного пристрою.
- Після цього в горизонтальному меню натисніть "Дія", а потім зі списку, що відкрився, клацніть «Оновити конфігурацію…».
- Буде здійснено пошук пристроїв, підключених за допомогою технології "Plug and Play". Мережний адаптер буде знову підключено, а драйвера до нього перевстановлено.
- Далі перезавантажте комп'ютер. Можливо, після цього помилка з доступністю підключень зникне.








Спосіб 4: Переустановка драйверів
Однією з причин виникнення помилки, що вивчається нами, є те, що в системі встановлені некоректні або застарілі драйвера. мережевого адаптера. Найчастіше вона виникає при першому підключенні пристрою або після повторної установки ОС. Тоді драйвера слід замінити на актуальний аналог. Бажано використовувати саме ті екземпляри, які постачалися на CD-диску або іншому носії разом із самим пристроєм. Якщо у вас немає такого носія, можна завантажити потрібний об'єкт з офіційного сайту виробника адаптера. Використання аналогічного софту з інших джерел не гарантує вирішення проблеми.
- Перейдіть до "Диспетчер пристроїв", використовуючи при цьому той самий алгоритм дій, що й у попередньому методі. Знову відкрийте розділ "Мережні адаптери"і клацайте ПКМза назвою потрібного пристрою. У списку, що з'явився, вибирайте «Оновити драйвери…».
- Далі активується оболонка вибору способу поновлення. Виберіть варіант "Виконати пошук драйверів ...".
- У віконці необхідно вказати носій і директорію розташування драйверів, що встановлюються. Для цього клацайте "Огляд ...".
- Відкривається оболонка "Огляд папок". Тут потрібно вказати ту папку або носій (наприклад, CD/DVD-диск), де знаходяться драйвери, що поставляються з пристроєм або заздалегідь завантажені з офіційного сайту. Після вибору каталогу натисніть "OK".
- Після того, як адреса директорії відобразиться у вікні пошуку драйверів, можна переходити до їх встановлення, натиснувши кнопку «Далі», але перед цим переконайтеся, що навпаки параметра "Включаючи вкладені папки"було встановлено галочка.
- Потрібні драйвера будуть встановлені, а проблема із відсутністю підключення до інтернету, ймовірно, відпаде.





Але що робити, якщо у вас чомусь немає носія з драйверами, який поставлявся разом з пристроєм, а офіційний сайт компанії не працює? У цьому випадку є додаткові можливостівстановити потрібні драйвера, хоча їх рекомендується використовувати тільки в крайніх випадках, оскільки вони на 100% не гарантують забезпечення взаємозв'язку між ОС та адаптером. Ви можете використовувати такі варіанти дій:


Якщо у вас інтернет взагалі не запускається, то пошук та скачування доведеться виконувати з іншого пристрою.
Спосіб 5: Увімкнення служби
Якщо ви використовуєте Wi-Fi для з'єднання з інтернетом, проблема, що вивчається нами, може виникнути через відключення служби Автоналаштування WLAN. Тоді її потрібно активувати.
- Зайдіть у розділ "Панелі управління"під назвою «Система та безпека». Це розглянуто під час опису Метод 3. Клацніть найменування «Адміністрація».
- У списку, що відкрився системних засобіввибирайте "Служби".

«Диспетчер служб»можна активувати та іншим способом. Для цього наберіть Win+Rі введіть в область, що відобразилася:
Потім натисніть на кнопку "OK".
- «Диспетчер служб»буде відкрито. Для того, щоб швидше знайти елемент "Служба автоналаштування WLAN", побудуйте всі служби в алфавітній послідовності, натиснувши на назву стовпця «Ім'я».
- Знайдіть назву потрібної служби. Якщо навпроти її найменування не встановлено статусу «Працює», то цьому випадку необхідно зробити активацію. Клацніть її ім'я двічі лівою кнопкою мишки.
- Відкривається віконце властивостей служби. Якщо у полі "Тип запуску"встановлено значення «Відключено», то в цьому випадку клацніть по ньому.
- Відкриється список, що випадає, де потрібно вибрати «Автоматично». Потім натисніть «Застосувати»і "OK".
- Після повернення до основного інтерфейсу «Диспетчер служб»виділіть найменування "Служба автоналаштування WLAN", а в лівій частині оболонки натисніть "Запустити".
- Буде здійснено активацію служби.
- Після цього напроти її назви відобразиться статус «Працює»та проблему з відсутністю підключень буде вирішено.









Спосіб 6: Перевірка системних файлів
Якщо жоден із зазначених способів не допоміг, тобто ймовірність, що було порушено цілісність системних файлів. У цьому випадку необхідно виконати відповідну перевірку з подальшим відновленням у разі виявлення несправностей.
- Клацайте «Пуск»та виберіть «Всі програми».
- Відкрийте папку «Стандартні».
- Знайдіть елемент із найменуванням "Командний рядок". Натисніть на ньому ПКМ. Зі списку варіантів дій зупиніться на запуску від імені адміністратора.
- Відкривається "Командний рядок". Вбийте в її інтерфейс:
Потім натисніть Enter.
- Процедуру сканування цілісності системних елементів буде запущено. Інформація про динаміку її проходження буде відображатися відразу у вікні «Командного рядка»у відсотковому відношенні. Під час виконання цього процесу не слід закривати поточне віконце, але можна його згорнути. При виявленні порушень у структурі автоматично буде виконано процедуру відновлення відсутніх чи пошкоджених файлів.
- Якщо після завершення процедури сканування з'явиться повідомлення, що інформує про неможливість відновлення, повторіть весь процес заново, але цього разу потрібно запустити ОС «Безпечний режим» .






Спосіб 7: Усунення вірусів
Причиною проблеми відсутності доступних мереж може бути зараження комп'ютера вірусом. Деякі шкідливі програмиспеціально відключають доступ в інтернет, щоб користувач не міг скористатися зовнішньою допомогою для їх видалення, інші ж просто довільно «вбивають» або видозмінюють системні файли, що призводить до того ж результату.
Для видалення шкідливого коду немає сенсу використовувати штатний антивірус, оскільки він вже пропустив загрозу, а отже, на вірус не зреагує, а також може бути зараженим до цього часу. Тому рекомендуємо використовувати спеціалізовані антивірусні утиліти, які не потребують інсталяції. Одною з найкращих програмцього класу є Dr.Web CureIt. Перевірку найкраще здійснювати з іншого пристрою або під час запуску з LiveCD/USB. Тільки так ви зможете забезпечити максимальну можливість виявлення загрози.

Якщо антивірусна утиліта виявить шкідливий код, то в такому випадку дотримуйтесь тих порад, які відобразяться у її інтерфейсі. Імовірність, що вірус вже встиг пошкодити системні файли. Тоді після його усунення необхідно провести відповідну перевірку, розглянуту під час опису Способу 6.
Як бачимо, джерелом проблеми з доступністю підключень, а значить і з працездатністю інтернету, можуть виступати дуже багато різних факторів. Вони можуть мати як зовнішній характер (реальна відсутність мережі), і внутрішній (різні збої), викликані як програмної, і апаратної складової системи. Звичайно, перед усуненням проблеми рекомендується встановити її точну першопричину, але, на жаль, це не завжди вдається. У такому разі просто використовуйте описані в цій статті способи, щоразу перевіряючи, чи ліквідована несправність чи ні.
Часто користувачі "Віндовс" стикаються з проблемою, коли в мережевих підключеннях ноутбука немає бездротового підключення, і в треї на іконці статусу з'єднання з'являється "хрестик".
При цьому крапка доступу WiFiсправно функціонує та роздає інтернет на інші гаджети та девайси.
Якщо навести мишу на таку піктограму, відображається сповіщення "немає доступних підключень". Ситуація неприємна, але не варто поспішати нести ПК у сервісний центр.
Адже навіть якщо у запущеному вікні «Центру управління мережами» відсутня значок Вайфая, можливо, що апаратна начинка ПК цілком справна і ремонту не потребує.
У більшості випадків подібну проблему можна діагностувати та вирішити самостійно. Для цього просто слід знати причини її виникнення та як грамотно зробити налаштування бездротового з'єднання. 
Короткий перелік можливих джерел проблеми та їх вирішення
Серед найпоширеніших причин, через які немає бездротового мережного з'єднанняна комп'ютері, можна виділити такі:

 Часто в моделях лептопів для цього передбачаються кнопки Fn і одна з функціональних клавіш, наприклад, F2. На потрібну кнопку сумлінний виробник завжди наносить відповідний малюнок, що символізує бездротовий зв'язок.
Часто в моделях лептопів для цього передбачаються кнопки Fn і одна з функціональних клавіш, наприклад, F2. На потрібну кнопку сумлінний виробник завжди наносить відповідний малюнок, що символізує бездротовий зв'язок.
Іноді окремий перемикач з таким малюнком розміщується на торцях ноутбука:
- Зараження шкідливими програмами. Дії при цьому очевидні, слід зробити повний аналіз ПК щодо присутності вірусів і при виявленні видалити їх;
- Нерідко трапляється, що мережа недоступна через блокування деяких функцій антивірусною утилітою або брандмауером. Рекомендується на якийсь час спробувати деактивувати їх.
Як переконатися у наявності вайфай-адаптера?
За відсутності цього модуля відсутня і іконка вайфаю в треї. А якщо вона є, але виводиться повідомлення про відсутність підключення, то модель пристрою зазвичай виробник вказує на наклейку, яку можна знайти на корпусі ноутбука.
Власник стаціонарного ПК може точно переконатися у присутності бездротового приймача, просто оглянувши. системний блок. При виявленні зовнішньої антени можна дійти невтішного висновку, що, найімовірніше, вона належить WiFi-адаптеру.
 Модель адаптера визначити дуже легко, скориставшись інструментами Віндовс. З цією метою необхідно здійснити лише кілька послідовних дій:
Модель адаптера визначити дуже легко, скориставшись інструментами Віндовс. З цією метою необхідно здійснити лише кілька послідовних дій:

Програмне забезпечення
У «Віндовсі» передбачена автоматичне завантаженнядрайверів, однак буває, що програмне забезпечення деяких пристроїв не встановлено або працює некоректно.
У разі потрібно самостійно інсталювати ПЗ. Для цього слід зробити лише кілька кроків:

 Якщо вищенаведене не призвело до успішного результату, то знадобиться виконати такі кроки:
Якщо вищенаведене не призвело до успішного результату, то знадобиться виконати такі кроки:
- Знову увійти у вкладку «Дії»;
- Клікнути рядок "Встановити старий пристрій";
- У вікні, що відобразилося, клікнути «Далі»;
- Вказати « Автоматичний пошук» або «Ручний»;
- Потім виділити "Мережеві адаптери";
- Знайти у переліку модель пристрою;
- Дочекайтеся повного завершення встановлення та перезапустіть ПК.
Якщо потрібно оновити драйвера, то алгоритм складатиметься з наступних кроків:
- Керуючись пунктами 1 – 5 із першої інструкції, запустити «Диспетчер пристроїв»;
- Потім проблемне обладнання викликати контекстне меню;
- Натисніть «Оновити драйвер»;
- Рекомендується вказати «Автоматичний пошук», і ОС самостійно знайде та встановить ПЗ;
- Або, якщо користувач заздалегідь скачав ПЗ і зберіг його в ПК, клацнути "Пошук на комп'ютері" і показати місцезнаходження завантажених драйверів.
Щоб вручну знайти та завантажити відповідне програмне забезпечення, необхідно виконати такі пункти:
- відкрити ресурс розробника пристрою;
- У пошуковому полі надрукувати модель обладнання та натиснути «Введення»;
- Увійти до розділу «Пристрої»;
- Збережіть драйвер для пристрою в пам'яті ПК.
При виникненні складнощів з ручним виконанням завдання можна застосувати програми, спеціально розроблені для інсталяції ПЗ. Одним із таких додатків є «Driver Booster».
Перевага його використання в основному полягає в автоматичне визначеннямоделі пристрою та завантаження останніх модифікацій ПЗ. 
Конфігурація мережі
Щоб ноутбук коректно підключався до вайфаю, потрібно зробити діагностику.
Діагностика:

Власники ноутбуків та Wi-Fi-адаптерів часто зустрічаються з помилкою підключення до мережі. У треї замість іконки з'єднання з мережею висить значок з червоним хрестом, при наведенні на який спливає повідомлення "Немає доступних підключень".
При цьому причини помилки досить складно встановити. Вона може з'явитися на повністю працездатному пристрої після внесення змін до операційної системи. Тому потрібно розібратися з джерелом проблеми на комп'ютерах з ОС Windows 10 і нижче, та розглянути способи усунення такої неприємності як «Немає доступних підключень».
Причини виникнення помилки
Джерела, що викликають це помилку, можуть бути різні, але їх можна розділити на три групи:
- проблеми із мережею;
- несправність апаратна;
- несправність програмна.
Для початку необхідно переконатися, чи немає проблем із самою мережею. Комп'ютер може бути поза її зоною покриття або в «сліпій плямі». У багатьох торгових центрах та інших закладах із власною мережею Wi-Fiдуже товсті стіни, які перешкоджають передачі сигналу. Також, якщо вдома раптово зник інтернет, але є інші доступні підключення, можливо оператор проводить роботи на лінії. Можна зателефонувати йому та уточнити статус.
Якщо з мережею все гаразд, а інтернету ще немає, то треба розглянути проблеми з «залізом». Найчастіше користувачі просто забувають увімкнути роутер або адаптер на комп'ютері. Якщо це не допомагає, то одна з апаратних частин могла вийти з ладу.
Але якщо й залізо ціле, то залишається лише якась програмна помилка. На відміну від перших двох проблем, на які користувач не завжди може вплинути, цю проблему можна виправити самому. А як це зробити, допоможуть інструкції нижче.
Інструкції дляWindows 7 доступні в наступному відео:
Налаштування маршрутизатора
Іноді в маршрутизаторі може бути вимкнено або неправильно настроєно точку доступу. Це буває, якщо встановлений новий або змінювалась прошивка на старому роутері. Іноді у нього можуть збитися налаштування, якщо змінювався провайдер.
Щоб перевірити, чи все правильно зазначено, потрібно:
- Відкрийте вікно налаштування приладу. За замовчуванням доступ до нього на адресу: 192.168.Х.1, де Х «0» або «1»;
- Введіть логін та пароль для доступу до пристрою. Стандартно це: логін – admin, пароль – admin. Це можна перевірити на самому девайсі. У нього ззаду є наклейка з усією інформацією;
- Перейти до розділу налаштування точки бездротового доступу. У прикладі використовувався модем Zyxel Keenetic Omni II, тому інтерфейс може сильно відрізнятись;
- Перевірити налаштування та за потреби встановити їх як показано на зображенні нижче.

Найчастіше або не варто галочка навпроти пункту "Включити точку доступу", але іноді може бути включено приховування SSID - імені мережі, через що її не можна побачити у списках доступних мереж Wi-Fi.

Вимкнено адаптер
Як увімкнути мережний адаптер, дивіться у наступному відео:
Помилка «Немає доступних підключень» могла з'явитися через те, що не підключено мережний адаптер. І це проблема не фізичного, а програмного характеру. Це може статися через оновлення операційної системи, програмних компонентівзбою в роботі системи або антивірусу.
Для того, щоб увімкнути адаптер потрібно:
- Відкрити панель керування;
- Зайти в меню «Мережа та інтернет»;
- Перейти до розділу центру управління мережами;
- У лівій частині вікна знайти "Зміна параметрів адаптера" та відкрити;
- Якщо потрібний роз'єм або девайс позначений сірою іконкою з написом "Відключено", то на нього потрібно натиснути правою копією миші та натиснути "Увімкнути".

На ПК з Windows 8 також потрібно зайти в "Параметри", перейти до пункту "Зміна параметрів адаптера", далі в розділ " Безпровідний зв'язок». Перевіряємо там, чи модулі активні. Також потрібно перевірити, чи не активний «Режим у літаку». Якщо він увімкнений, відключаємо. Перевірити це рекомендую і Windows 10.

Після ввімкнення адаптер повинен відразу виявити всі можливі точки доступу. Також це можна зробити через вбудовану у Windows 7,8, 10 систему пошуку та усунення несправностей. При її запуску Віндовссам виявить непрацюючий девайс і запустить його.
Увімкнути мережний адаптер можна за допомогою гарячих клавіш. Для активації тиснемо одночасноFn та одну з функціональних клавіш. Наприклад, на ноутбуціASUS цеF2.

Помилка драйверів
Виправити проблему з драйверами наWindows 10 допоможуть відео-інструкції:
Драйвер – це спеціальна програмаяка відповідає за обробку сигналів від фізичного пристрою на комп'ютері. Відповідно, без неї жоден прилад не зможе зв'язатися з операційною системою.
А оскільки драйвер – це програма, вона може видавати збій. Наприклад, через глюки при оновленні або проблеми при встановленні. Часто помилка «Немає доступних підключень» виникає, якщо драйверів або ні, або встановлено неправильну версію.
Тому спочатку потрібно переконатися в тому, що вони є:
- Відкрити "Диспетчер пристроїв";
- Перейти до розділу мережних адаптерів.

Якщо там не відображається потрібний об'єкт, або записаний як невідомий, то в системі немає потрібного ПЗ.
Якщо адаптер зовнішній і підключається в USB-роз'єм, досить просто його підключити. Вони працюють за технологією Plug-and-Play і встановлять потрібні драйвера. Якщо модуль знаходиться на мережній карті, то найкраще завантажити утиліту з офіційного сайту виробника плати. Власникам ноутбуків можна завантажити готовий комплект під конкретний пристрій.
Також є можливість оновити або встановити утиліти через сам диспетчер пристроїв:
- Натиснути правою кнопкою миші на девайс;
- Вибрати пункт оновлення драйвера;
- У вікні натиснути «Автоматичний пошук оновлених драйверів».

Система сама скачає утиліту та встановить її.
Якщо ж драйвер є, оновлено до нової версії, пристрій відображається коректно, а підключення все немає, то можна його знову встановити. Але перед цим старий варіант має бути вилучений.
Для цього:
- У диспетчері завдань натиснути правою кнопкою миші потрібному пункті;
- Вибрати "Видалити";

- Дочекатися видалення і провести установку, тобто. підключити девайс та інсталювати драйвера, як описано вище.
Не працює служба WLAN
Виникає помилка «Немає доступних підключень» через дезактивацію WLAN. Як виправити проблему у цьому випадку?
У операційній системі є спеціальна програма, яка відповідає за функціонування всіх мережевих підключень. Вона називається "Служба автоналаштування WLAN". Найчастіше проблема з нею виникає через те, що вона відключилася після встановлення оновлення на мережну плату або загального апдейта операційної системи.
Щоб перевірити її статус, потрібно:
- Відкрити служби. Для того щоб увійти в меню, потрібно в рядку ввести services.msc або просто в пошуку, вбудованому в ОС, вбити «служби»;
- У вікні знайти потрібний пункт;

- Натиснути правою кнопкою миші та вибрати «Властивості»;
- Встановити тип запуску на автоматичний та зберегти налаштування;
- У лівій частині вікна служби виберіть пункт "Запустити".
Тепер ОС почне завантаження WLAN, а на екрані буде показано смужку прогресу. Після завершення статусу буде написано, що служба працює, і з'являться точки доступу.
Збій реєстру
Якщо є резервна копіяабо образ, то варто скористатися ними. Це відкотить усі зміни та вирішить помилку. Якщо їх немає, то в ОС є вбудована процедура відновлення, вона поверне комп'ютер до останньої точки або до заводських налаштувань. Іноді потрібний і такий варіант, якщо інтернет не працює на ноуті чи ПК.
Якщо попередні способи не допомогли, а проблема залишається, то можна спробувати усунути несправності через командний рядок. Також це можна спробувати тим, хто не має видимих причиндля помилки. Адже до неї могли привести сторонні програми, плагіни та інші програми, які встановлювалися на комп'ютер.
Щоб запустити службу сканування та перевірки цілісності потрібно:
- Відкрити командний рядок, набравши пошук cmd;
- У чорному вікні набрати sfc /scannow та натиснути enter.

Служба почне шукати пошкоджені або відсутні системні файли. Усі виявлені файли будуть відновлені. Сам процес триває достатньо довгий час, а після завершення комп'ютера потрібно перезавантажити.
Що робити, якщо нічого не допомагає?
В окремих випадках усунути проблему відсутності доступних підключень допоможе запуск системи «Діагностики неполадок», вбудованої у Windows (на Windows 7 називається «Діагностика мереж Windows). Вона сама просканує ОС наявність проблем і спробує усунути їх.

Також варто перевірити комп'ютер антивірусом. Тому що шкідливе програмне забезпечення змінює та видаляє системні файли.
Якщо до цього пункту не вдалося вирішити проблему і на екрані все ще висить "Немає доступних підключень", то це означає, що несправність програмно не усунути, і швидше за все з ладу вийшов сам адаптер або мережна карта. Тому найкращий варіант у такій ситуації – віднести девайс до сервісного центру або замінити.
Найчастіше така неприємність відмінно усувається самостійно, тому я не думаю, що знадобиться ремонт або придбання адаптера. Сподіваюся, все у вас вийде, а стаття була корисною та інформативною. Не забувайте ставити оцінки та писати коментарі! Бувайте усі!
Здрастуйте, Кирило!
Останнім часом це дуже відома проблема, особливо часто таке буває після будь-яких змін та переналаштувань. Сюди можна віднести: перевстановлення операційної системи, заміна WI-FI роутера та/або оновлення прошивок, збій драйверів тощо. Розглянемо докладніше можливі варіанти.
Відсутність драйверів
- Якщо Ви побачили, що на значку WI-FI (драбинці) або на значку монітора з'явився червоний хрестик, це може свідчити про проблеми з драйвером мережного адаптера. Дуже часто, особливо після переустановки системи, фахівці забувають встановити цей драйвер, оскільки він рідко входить до складу збірки Windows. Це можна вирішити самостійно.
- Все, що потрібно, це знайти диск з драйверами для Вашого ноутбука. Якщо такого немає, то можна завантажити з офіційного сайту виробника Вашого ПК. Дуже важливо: саме з офіційного сайту, тому що в інших місцях можуть траплятися інфіковані вірусами файли.
- Встановити отриманий драйвер та перезавантажити обладнання.
Після виконаних маніпуляцій потрібно перевірити результат. Це можна зробити у диспетчері пристроїв. Якщо там, у списку мережевих пристроїв, Ви бачите свій WI-FI адаптер, отже, все пройшло успішно і можна підключатися до мережі.
Перевірка активності приймача
Найчастіше сучасні моделі ноутбуків забезпечують тумблером включення WI-FI карти. Є багато випадків, коли сам користувач або його близькі вимикають цей перемикач, що призводить до відсутності мережі.
Дізнатися, чи активний цей перемикач, можна за наявності світлодіода на корпусі ноутбука. Розташування його залежить від моделі та виробника.
Якщо світлодіод горить або блимає, потрібно орієнтуватися за його кольором:
- жовтий – відключено;
- білий, зелений – увімкнено.
Якщо у Вашій моделі немає індикатора, є інший варіант:
- зайдіть у «Пуск»;
- далі – у «Панель управління;
- знайдіть пункт «Мережа та Інтернет», а в ньому «Центр управління мережами та загальним доступом»;
- натисніть «Змінити параметри адаптера»;
- потім правою кнопкою миші клацніть по ярлику «Бездротове мережне підключення»;
- виберіть «Увімкнути».
Якщо після цього колір ярлика змінився, Ви все зробили правильно.
Проблема в налаштуваннях
Досить часто буває, що налаштування бездротової мережі в ноутбуці збиваються через збої або «злітають» налаштування в роутері.
Наслідком таких процесів буває значок драбинки із жовтою плямою, тобто. доступні мережі є просто потрібно ввести дані для підключення. Потрібно клацнути по цьому значку, вибрати потрібну мережу та ввести пароль до неї.
Щоб перевірити стан налаштувань на Вашому бездротовому WI-FI маршрутизаторі (якщо він є), потрібно:
- у браузері ввести в адресний рядок ip-адресу: 192.168.0.1 або 192.168.1.1;
- у вікні авторизації ввести логін admin, пароль admin або 1234 або залишити це поле порожнім;
- внести редагування в налаштування бездротового режиму та WAN, відповідно до стандартів Вашого провайдера та зберегти їх.
Якщо і після цього нічого не змінилося, то можна зробити наступні кроки:
- видаліть з диспетчера пристроїв бездротовий адаптер і перезавантажте комп'ютер;
- перевірте, чи увімкнена служба «Автоналаштування WI-FI». Для того, щоб це зробити, зайдіть у панель керування Windows, виберіть пункт «Адміністрація» — «Служби», знайдіть у списку служб «Автоналаштування WLAN» і, якщо в її параметрах Ви побачите «Вимкнено», двічі клацніть по ній і в полі « Тип запуску» встановіть «Автоматично» та натисніть кнопку «Запустити».
- перевірити на роутері у параметрах безпеки, який вибрано режим b/g/n. Може відбутися нестикування режиму роутера з ноутбуком.

На цьому все. Сподіваюся якась із порад Вам допоможе.
З повагою, Євген.