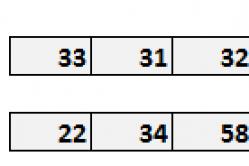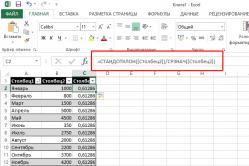Жарознижувальні засоби для дітей призначаються педіатром. Але бувають ситуації невідкладної допомоги за лихоманки, коли дитині потрібно дати ліки негайно. Тоді батьки беруть на себе відповідальність і застосовують жарознижувальні препарати. Що можна давати дітям грудного віку? Чим можна збити температуру у старших дітей? Які ліки найбезпечніші?
Кожна сучасна людина володіє ноутбуком, але як самому прибрати поломки, що виникають, знають не всі. Виконати самостійний ремонт не так вже й складно, потрібно тільки знати деякі важливі нюанси, про які йдеться далі. Інтернет містить величезну кількість запитів на тему, чому немає звуку на ноутбуці. З подібною неполадкою стикаються багато хто, частина з них бажають своїми руками відрегулювати звучання.
Причини відсутності звуку на ноутбуці чи комп'ютері
Є перелік причин, що часто зустрічаються, чому зникло звучання. Приємна новина в тому, що здебільшого проблеми прості та усунуті в домашніх умовах. Ліквідувати їх може кожен користувач, навіть якщо він придбав свій перший комп'ютер лише тиждень тому. Слід назвати поширені поломки, які до цього ведуть:
- стався збій початково здійснених налаштувань або зник значок звуку;
- збилися драйвера;
- звукова карта в БІОС не здійснює своєї діяльності у потрібному режимі;
- Windows Audio знаходиться у вимкненому положенні.
Збій у налаштуваннях
Ця проблема є основною причиною того, чому на комп'ютері зник звук. Якщо відбувся програмний збій, то повзунки гучності можуть впасти вниз або може з'явитися прапорець «Відключений звук». Варто звертати увагу на налаштування, адже це вирішить питання, як зробити голос гучнішим на ноутбуці. Через це цілком може повністю зникнути системне звучання або не працювати гучність вашого браузера. У такій ситуації все виглядає дивно: складається уявлення, що ноутбук працює у потрібному режимі, але у браузері під час перегляду відео немає звуку.
Пошкодження драйвера
Якщо перевірка гучності була здійснена, всі підключення виконані правильно, проте звук на ноутбуці не працює, то причина неполадки може полягати в драйверах, які є необхідним складником коректної роботи будь-якого комп'ютерного пристрою. Якщо драйвер зламаний або неправильно здійснює свою діяльність, звуковий супровід може пропадати.
Існують головні причини, внаслідок яких драйвер починає неправильно працювати, серед них варто виділити такі:
- вірусні програми;
- протистояння наявних програм;
- збій, що стався у роботі операційної системи;
- неполадки, що виникли під час оновлення драйвера.
Перед початком вирішення проблеми варто встановити, що причина полягає в драйверах. Для цього слід звернутися до "Пуску", далі "Панель управління", потім "Диспетчер пристроїв", перейти до вкладки "Звукові пристрої". Якщо в цій вкладці видно жовтий знак оклику, то це однозначно свідчить про неполадки.
Відсутність або пошкодження звукової карти

На ноутбуці може бути повністю відсутні або бути неробочою звукова карта, і це може бути причиною відсутності звучання. У «Диспетчері пристроїв» зверніться до «звукових пристроїв». Жовтий колір значка свідчить, що драйвери звукової карти неактуальні або взагалі відсутні. Розроблено та функціонують спеціальні програми, які тестують аудіо драйвери, наприклад «SoundCheck», нею варто скористатися. У деяких випадках знадобиться заміна плати.
Як відновити звук?
На ноутбуці нема звуку, що робити? Проводити періодичну перевірку, а потім, орієнтуючись на причину відсутності звучання, слід виконати такі дії:
- Перезавантажте ноутбук
Перше, що слід зробити для того, щоб відновити звук на ноутбуці, - це здійснити його перезавантаження. Часто після цієї дії звучання з'являється і все працює як слід. Особливо це варто виконати, якщо після встановлення віндовс 7 або 8 зник звук. Потрібно, щоб усі зміни оновилися, почали працювати у новому режимі.
- Перевірте, чи підключені динаміки та навушники

Якщо перезавантаження не принесло належного результату, слід перевірити чи включені динаміки і навушники, чи справні колонки. Є можливість відсутності підключення, наслідком якого став слабкий звук чи він став хрипіти, тоді його варто посилити. Непоодинокі такі ситуації, коли обрив проводів є причиною неполадки.
- Перевірте налаштування системи
Ситуація із системними налаштуваннями не страшна, вона усувається швидко без застосування складних програм. Якщо звучання відсутнє повністю або лише у браузері, то спочатку потрібно подивитися мікшер гучності: клацніть правою кнопкою миші і перейти до фрази «Відкрити регулятор гучності». Далі перевірте знаходження повзунків, які відповідають за стан гучності.
Якщо вони знаходяться внизу, то буде тихий звук на ноутбуці. Їх доведеться пересунути вгору, буде вирішено проблему того, як збільшити звук. Потрібно звернутися до розташування звукових індикаторів, які повинні перебувати у положенні "Увімкнути звук". Повзунок зліва регулює всю гучність, інші повзунки відповідають за системні звуки наявних додатків. Позначена проблема насправді нерідке явище: якщо відсутнє звучання, то є сенс уважно вивчити мікшер гучності.
- Чи не відключено звукову картку в БІОС

Однією з найпоширеніших причин, чому немає звуку на вашому ноутбуці, є непрацюючий стан звукової карти в БІОС. Така проблема може виникнути після системного збою. Крім того, не виключається ситуація відключення карти через свою недосвідченість самим користувачем. Слід сказати, що звукова карта, що не працює, якраз і є джерелом неполадки. Вирішується проблема дуже просто: необхідно звернутися до БІОС і включити карту. Відразу після цього звук під час перегляду фільму повинен відновитися.
Потрапити в Біос просто, робиться це за допомогою гарячих клавіш, які є на кожному ноутбуці. Після потрапляння до БІОС слід звернутися до розділу Advanced Features, Chipset, далі перейти до «Onboard devices». На звуковій карті (Realtek Audio, Audio Controller) потрібно встановити піктограму Enable. Про вимкнений стан свідчить значок «Disable». Якщо ви звернулися до БІОС, при цьому бачите знак «Enable», все ж таки звук не відсутній, то слід вирішити ще одну проблему.
- Перевірте служби Windows Audio
Імовірно, що служба Windows Audio відключена в налаштуваннях, з цієї причини відтворюватися звук не буде. Якщо ви не маєте бажання прямувати в сервісний центр, то перевірку справної роботи цієї служби провести самостійно не складе труднощів. Вам потрібно натиснути дві клавіші Win+R одночасно, відразу з'явиться вікно, де слід ввести команду services.msc.
У цьому списку слід знайти службу Windows Audio і переглянути її стан. Правильними налаштуваннями є такі, коли стовпчик «Стан» має режим «Працює», стовпець «Тип запуску» налаштований «Автоматично». Коли в полі "Стан" встановлено значення "Зупинено", це говорить про те, що служба не працює, внаслідок чого немає звучання на ноутбуці. Потрібно перейти до цієї служби та вибрати пункт "Запустити".
- Оновіть драйвера

Для оновлення необхідно звернутися до диспетчера пристроїв, де є звукова карта, клацнути правою кнопкою миші на вкладку «Властивості». Висвітиться вікно, в якому слід знайти вкладку Драйвер і натиснути кнопку Оновити. Далі буде запропоновано спосіб пошуку через інтернет. Якщо у вас є диск або папка з драйверами, потрібно вибрати другий варіант і вказати місце, де знаходиться драйвер. За відсутності драйверів слід завантажити їх з Інтернету онлайн.
Відкат системи є ще одним можливим варіантом вирішення проблеми. Його слід здійснювати, якщо це пов'язано з неправильним оновленням драйвера. Зробити це просто і швидко, потрібно лише натиснути «Відкачати», а в попередженні натиснути «Так». Якщо пропажа пов'язана з неправильною роботою драйвера звукової карти, варто самому розібратися в тому, як налаштувати потрібні параметри.
Відео: що робити, якщо зник звук на ноутбуці?
Для того, щоб вирішити проблеми зі звучанням на ноутбуці, варто покластися на досвід більш просунутих людей, які вже здійснили ремонт своїми руками. Відеоролик буде вашим наочним посібником і дозволить зробити все швидко і точно, оскільки в ньому розглянуті значущі варіанти та рішення, доступні, до речі, навіть початківцям. Чому немає звуку на улюбленому ноутбуці? Дивіться та дійте, все обов'язково вийде.
У цьому документі описано дії щодо усунення неполадки, що виявляється у повній відсутності звуку у внутрішніх чи зовнішніх динаміках. Проблеми зі звуком можуть бути викликані кількома помилками в роботі апаратного та програмного забезпечення. Щоб розпочати пошук та усунення несправностей, вимкніть усі зовнішні звукові пристрої, такі як цифрові звукові пристрої, зовнішні динаміки та навушники. Після відновлення роботи внутрішніх звукових систем при відключених зовнішніх пристроях можна почати підключати їх по одному та проводити перевірки з метою виявлення проблеми.
Крок 3. Перевірте налаштування гучності та тимчасового вимкнення звуку
Якщо звук не чути, можливо, гучність встановлена на мінімум або звук тимчасово вимкнено. Є окремі налаштування звуку для обладнання (динаміки / навушники) та програм (Звук у Windows / QuickPlay / Програвач Windows Media). Наприклад, якщо акустична система увімкнена, але в програмі звук тимчасово вимкнено, ви не почуєте звуку. Відкрийте мікшер гучності та перевірте налаштування.
Примітка.Якщо гучність звуку в програмі, такій як медіапрогравач Windows, налаштована за допомогою кнопок або повзунка регулювання гучності на корпусі ноутбука, система буде використовувати цю настройку, навіть якщо в програмі вибрано вище значення гучності.
Щоб перевірити налаштування гучності та тимчасового вимкнення звуку, виконайте наведені нижче дії.
Примітка.Якщо комп'ютер оснащено функцією, яка дозволяє проведенням пальця за градуйованою шкалою над клавіатурою змінити гучність, можливо, застрягла кнопка відключення гучності, що призвело до вимкнення звуку. Щоб вирішити цю проблему, завантажте останнє оновлення BIOS для своєї моделі комп'ютера. Крок 8: Встановіть оновлену мікропрограму (BIOS) для роз'яснення ситуації.
Звук має з'явитися. Відрегулюйте гучність відповідно до переваг.
Крок 4. Протестуйте звукові пристрої
Після вимкнення зовнішніх акустичних систем звуковий пристрій Динаміки має бути вибраний за промовчанням та повинен бути увімкнений.
Примітка.Динаміки ноутбука не працюватимуть, якщо в якості звукового пристрою за промовчанням вибрано Динаміки Bluetooth або Цифровий вихід .
Крок 5. Переконайтеся, що звуковий пристрій увімкнений у Менеджері пристроїв Windows
Якщо звук відсутній у динаміках або навушниках, визначте стан потрібного звукового обладнання в Менеджері пристроїв, виконаючи такі дії.
кроці 6: Відновіть вихідний звуковий драйвер , щоб продовжити усунення несправностей.
Крок 6. Відновіть вихідний звуковий драйвер
Проблеми зі звуком можуть виникати після зміни звукових файлів та установок. Це може призвести до неактивності засобів керування в звуковому мікшері. Щоб вирішити цю проблему, потрібно відновити вихідний звуковий драйвер пристрою.
Відновлення вихідного звукового драйвера дозволяє швидко повернути до початкового значення установки для всього звукового обладнання. При цьому ОС Windows знову ініціалізує конфігурацію звукової системи. Процес Відновлення драйверів у Менеджері відновлення НР (HP Recovery Manager) встановлює аудіодрайвери, які були присутні в системі комп'ютера.
Щоб встановити вихідний звуковий драйвер за допомогою Менеджера відновлення НР, виконайте такі дії.
Натисніть кнопку Пуск, введіть слово recovery у полі пошуку та виберіть у списку елемент Recovery Manager.
На запрошення системи дайте згоду на продовження процесу. Відкриється вікно програми HP Recovery Manager.
На екрані привітання Recovery Managerнатисніть кнопку Додаткові параметри.
У вікні Додаткові параметривстановіть прапорець у полі Переустановка драйверів пристроїві натисніть кнопку Далі.
На екрані привітання Майстри перевстановлення обладнанняНатисніть кнопку "Далі .
У вікні Вибір драйвера для переустановкивиберіть аудіодрайвер або звуковий драйвер, який потрібно повторно інсталювати, а потім клацніть Далі .
Зачекайте, поки програма HP Recovery Manager вихідного звукового драйвера завершиться повторно, і натисніть кнопку Готово.
ПК буде перезавантажено. Якщо перезавантаження не виконується автоматично, перезавантажте комп'ютер вручну. Перевірте звук після перезавантаження комп'ютера.
Звук має з'явитися. Якщо звуковий пристрій, як і раніше, не працює належним чином, перейдіть до кроку 7: Встановіть оновлений аудіодрайвер , щоб продовжити усунення несправностей.
Крок 7. Встановіть оновлений звуковий драйвер
Якщо проблема зі звуком не вирішена після відновлення вихідного аудіодрайвера або інсталяції програмної програми, встановіть оновлений аудіодрайвер.
Щоб інсталювати оновлений звуковий драйвер, виконайте наведені нижче дії.

Ви повинні почути звук, який відтворюється пристроєм. Якщо проблема не вирішена, або якщо не вдалося знайти або встановити драйвери, перейдіть до кроку 8: Встановіть оновлене мікропрограмне забезпечення (BIOS) .
Крок 8. Встановіть оновлене мікропрограмне забезпечення (BIOS)
BIOS – це програма, що забезпечує запуск операційної системи при включенні комп'ютера. Оновлення BIOS може усунути проблеми сумісності компонентів апаратного забезпечення комп'ютера.
Щоб отримати додаткові відомості про оновлення BIOS, див. Ноутбуки HP - Використання засобів оновлення HP для оновлення програмного забезпечення, драйверів та BIOS (Windows Vista) .
Якщо проблеми, пов'язані зі звуком, не вдалося усунути, перейдіть до кроку 9: Виконайте Відновлення Windows , щоб продовжити усунення несправностей.
Крок 9. Виконайте Відновлення Windows
Якщо звукове обладнання спочатку працювало, а потім перестало, скористайтеся утилітою Відновлення Windows для спроби вирішити проблему. Windows Vista відстежує найважливіші установки системи та автоматично створює точки відновлення.
Примітка.Утиліта Відновлення Windows відновлює системні файли відповідно до стану, записаного в певний момент часу, який називається точкою відновлення. Програмні програми та утиліти, які були встановлені після створення точки відновлення, не працюватимуть, і їх доведеться перевстановити.
Виправлення конкретних неполадок.
Якщо після відновлення звуку на внутрішніх динаміках ноутбука проблеми, як і раніше, є, виберіть одну з наведених нижче проблем, щоб усунути конкретні неполадки.
Не працює відтворення цифрового аудіо з CD та DVD
У деяких оптичних приводах, наприклад, CD або DVD, не використовується цифрове відтворення всіх аудіозаписів. Якщо цифрове відтворення увімкнено, звук буде чути під час відтворення аудіодисків. Вимкнення та повторне увімкнення драйверів цифрового звуку для оптичного приводу забезпечує повернення пристрою у вихідний стан. Повернення оптичного приводу у вихідний стан аналогічне очищенню кеша комп'ютера шляхом його перезавантаження.
Примітка.Якщо проблеми зі звуком виникають під час відтворення дисків CD або DVD за допомогою програми QuickPlay, DVDPlay або MuVee, оновіть їх до найсвіжішої версії. Виберіть Довідка у програмі та дотримуйтеся вказівок щодо оновлення або модернізації пристрою.
Щоб вимкнути та повторно ввімкнути оптичний привод, виконайте наведені нижче дії.
Натисніть Пуск , введіть пристрої в полі пошуку та виберіть у списку Диспетчер пристроїв.
На запрошення системи дайте згоду на продовження процесу.
Натисніть + (плюс) поряд з Приводами DVD/CD-ROM .
Клацніть правою кнопкою миші на назві оптичного приводу, виберіть Властивості та у вікні Властивості пристрою натисніть вкладку Драйвер .
На вашому ноутбуці немає звуку? Значить, швидше за все, ви маєте неправильні налаштування. Цю проблему дуже легко вирішити за допомогою налаштування або налаштування функцій звукової карти.
Як налаштувати в ноутбуці звук?
Перш за все, як розпочати налаштування звуку на пристрої перевірте, в якому положенні знаходиться регулятор гучності, який можна знайти на його корпусі. Як правило, спочатку він розташований на мінімальних значеннях. Вам потрібно збільшити гучність, прокручуючи його в необхідному напрямку.
Якщо у вас не вдалося вирішити проблему, то скористайтеся стандартним мікшером, тобто утилітою Windows, яка відповідає за регулювання звукових налаштувань. Вона представлена найчастіше панеллю Realtek AC97 Audio. Коли ви її відкриєте, побачите, що мікшер має безліч повзунків, які призначені для регулювання гучності, балансу звуку і частот. Але ви повинні звернути увагу на галочку в розділі Mute All, яка має бути скинута. Якщо немає звуку з певних пристроїв, Microphone, DVD чи CD, потрібно відрегулювати повзунки, які відповідають їм. Після такого проведеного регулювання, як правило, має з'явитися звук.
Буває таке, що джерелом звуку служать зовнішні динаміки, тоді в даному випадку необхідно перевірити їх налаштування. Вам необхідно врахувати, що вони вимагають зовнішнього джерела енергії, з цієї причини, вам потрібно в першу чергу, перевірити, чи вони підключені до розетки, а потім вже приступити до регулювання рівня гучності.
Що таке гарячі кнопки?
А ви знаєте, що налаштування звуку на ноутбуці можна здійснити за допомогою його гарячих клавіш. Кожна машина оснащена своїми гарячими клавішами, які відповідають за правильну роботу певних компонентів, до них і працездатність звуку. Для того щоб повернути звук на ноутбук, необхідно скористатися клавішею Fn плюс значок динаміка. На клавіатурі багатьох моделей ноутбуків, крім цього, є два значки з динаміком: якщо натиснути одну кнопку, то звук збільшитися, а якщо натиснути на іншу кнопку, то звук зменшитися.
Трапляється таке, що всі варіанти, які ми запропонували вище, не допоможуть вам, і ви, як і раніше, не чуєте звуку з колонок. У цьому випадку перевірте підключення колонок до гнізда аудіовиходу машини та мережі. Можливо, що причина відсутності звуку таїться саме там.
Як оновити драйвер?
Якщо у вас не вдалося повернути звук, існує ще один спосіб вирішити проблему, а саме оновіть програмне забезпечення звукової карти. Щоб це зробити, вам потрібно вставити диск у дисковод, що йшов у комплекті з машиною, та переустановити необхідний драйвер. Також можна знайти драйвер, якого не дістає, в інтернеті або ж завантажити його з сайту виробника ноутбука. Після цього зазвичай проблема зі звуком повністю вирішується і більше не виникає.
Сподіваємося, що наша стаття допомогла вам повернути звук на ваш ноутбук, і тепер ви можете насолоджуватися своєю улюбленою музикою.
Без звуку нам не обійтися навіть при використанні портативних комп'ютерів: можливості сучасної техніки дозволяють грати в ігри і не тільки на ноутбуках, але навіть на планшетах і смартфонах. Але як включити звук на ноутбуці, якщо раптово улюблений серіал чи гра замовкли? Ми наводимо список поширених проблем зі звуком та способи їх вирішення.
Вмикати та регулювати звук повинен уміти кожен користувач ПК
У більшості випадків, якщо несподівано зник звук на ноутбуці, ми спочатку дивимося на індикатор гучності в правому нижньому кутку екрана. Якщо він перекреслений хрестиком - звук вимкнено або прибрано до мінімуму. У цьому випадку його можна увімкнути за допомогою клавіш «Fn» + «збільшення гучності» або «увімкнення/вимкнення». Також можна натиснути на сам значок і налаштувати гучність через нього.
Але тут є й нюанси. Якщо клацнути на значку мишкою, відкриється регулятор гучності. Виведіть його на потрібний рівень, а потім натисніть «Мікшер». У вікні ви побачите кілька розділів:
- "Пристрій" - регулює загальний рівень гучності на ноутбуці;
- "Програми" - містить вкладки "Системні звуки" та налаштування гучності для окремих програм. Перевірте рівень на вкладці, що відповідає вашому браузеру: можливо, звук прибраний саме на ній, і тоді саме в цьому полягає причина відсутності звуку при запуску браузерних ігор або перегляді онлайн-фільмів на ноутбуці.

Крім того, не забувайте увімкнути звук у налаштуваннях самої гри та/або плеєра, через який дивіться фільм.
Драйвер звукової карти
Якщо ж значка, що дозволяє налаштувати аудіо, на звичному місці немає, найімовірніше виникла проблема з драйвером звукової карти. Наприклад, якщо ви нещодавно перевстановили операційну систему на ноутбуці, поставивши стороннє складання (особливо якщо це рання версія складання), драйвер для звуку може не встановитися в автоматичному режимі.
Щоб це перевірити, потрібно зайти в «Панель управління», знайти «Диспетчер пристроїв» і, у списку, знайти пункт «Звукові, відео та ігрові пристрої» (назва може відрізнятися залежно від версії ОС, але має позначати звук).

Розкрийте пункт списку стрілкою ліворуч від назви та , що відповідає за відтворення та запис аудіо. Якщо значок є, але позначений хрестиком або стрілкою вниз - звукову картку на ноутбуці відключено в системі. Включити її можна, натиснувши на неї правою кнопкою миші та вибравши «Задіяти».
Якщо серед цих пристроїв немає нічого, що говорить про аудіо, шукайте свою карту в самому кінці списку, в пункті «Інші пристрої». Вона буде там під виглядом невідомого пристрою - це означає, що драйвер не встановлений і система її не розпізнає. У цьому випадку потрібно буде знайти драйвер в інтернеті або на відповідному диску з програмного забезпечення ноутбука, потім натиснути правою кнопкою на «Невідомий пристрій», вибрати «Оновити драйвер» і далі слідувати підказкам установника.

При успішному встановленні в системному треї з'явиться значок регулювання гучності - це означатиме, що звукова карта працює коректно. Іноді для цього може знадобитися перезавантаження комп'ютера.
Служба Windows Audio
Ще однією можливою причиною відсутності звуку на ноутбуці може стати збій у роботі відповідної системної служби. Щоб це перевірити і за необхідності увімкнути, потрібно знову зайти в «Панель управління», розділ «Адміністрування». У списку відкрити пункт «Служби». Серед працюючих служб знайти ту, що відповідає за звук – «Windows Audio» – і перевірити її стан. Якщо навпроти неї немає позначки «Працює», натисніть правою кнопкою на ім'я служби та виберіть «Запустити». Потім відкрийте подвійним кліком властивості служби та у списку "Тип запуску" виберіть "Автоматично". Таким чином, надалі ця служба запускатиметься щоразу при старті системи.

Вимкнення звукової карти в BIOS
Бувають також випадки, коли мережна карта на вашому ноутбуці з якоїсь причини (навмисне або випадково) відключена в самому ядрі системи - BIOS (основна система вводу-виводу). Щоб перевірити та виправити це, вам потрібно буде потрапити в налаштування BIOS:
- На початку завантаження комп'ютера натисніть клавішу, що відповідає за вхід до BIOS. Зазвичай підказка є на екрані в період, коли ця дія доступна. Якщо ні, подивіться в інструкції до ноутбука, як це зробити, тому що на різних моделях вхід до BIOS виконується різними кнопками або їх комбінаціями.
- У головному меню BIOS знайдіть пункт, відповідальний обладнання (Chipset, Advanced Features та інших.). Найімовірніше, доведеться переглянути кілька пунктів, перш ніж знайдете потрібний. Потім потрібно буде напроти назви вашого аудіопристрою вибрати пункт «Enabled». Після цього можна натискати клавішу Esc, потім Y - як згоду вийти з налаштувань, зберігши зміни.
- Тепер комп'ютер перезавантажиться і після звичайної процедури завантаження системи звук на ноутбуці повинен з'явитися.

УВАГА. Усі дії з драйверами, службами та іншими налаштуваннями, які стосуються операційної системи на ноутбуці, потрібно виконувати, увійшовши під обліковим записом з правами адміністратора. Користувальницькі та гостьові облікові записи не дадуть налаштувати потрібні параметри, максимум - тільки переглянути поточні.
Висновок
Звук на ноутбуці може зникнути з різних причин, майже завжди це несподівано та неприємно, але включити його знову зазвичай не дуже складно. Спробуйте знайти та усунути цю проблему за нашою інструкцією. За необхідності, ставте запитання у коментарях.
Якщо звук, який відтворюють вбудовані динаміки ноутбука, не влаштовує, то найбільш логічним способом поліпшення якості буде придбання зовнішніх колонок. Однак можна обійтися і без придбання додаткового обладнання, якщо правильно використовувати програми для покращення звуку.
Вбудовані засоби Windows
Кожен власник ноутбука опинявся у ситуації, коли ні гучності, ні якості звучання не вистачало для комфортного прослуховування музики чи перегляду фільму. Виправити цей недолік можна за допомогою вбудованих засобів системи.
Якщо після налаштування динаміки при відтворенні будуть хрипіти, знову відкрийте еквалайзер і трохи опустіть перші 2-3 повзунка. На жаль, такі параметри є не на всіх звукових картах. Якщо ви у властивостях динаміків не бачите вкладки «Покращення» або вкладка є, але еквалайзер активувати не можна, то вбудованими засобами поліпшити звучання на ноутбуці не вийде.
Крім того, викручування еквалайзера на максимум може призвести до зниження якості звуку та швидкого виходу з ладу динаміків ноутбука. Тому користуватись цим способом постійно не рекомендується. Краще придбати нормальну акустичну систему та підключити її до ноутбука, ніж замінювати вбудовані динаміки лептопа.
Спеціальний софт
Якщо вбудовані інструменти налаштування звуку не допомагають, спробуйте використати програму SRS Audio Essentials. Вона дозволяє покращити звук на ноутбуці без покупки стовпчиків.
- Встановіть програму та перезавантажте комп'ютер.
- Запустіть SRS Audio Essentials та поверніть вікно.
- Відкрийте панель керування. Виберіть режим перегляду «Дрібні значки» та перейдіть до розділу «Звук».
- Переконайтеся, що за промовчанням пристроєм відтворення встановлено динаміки SRS Audio Essentials.
Якщо галочкою позначено інший пристрій для відтворення звуку, клацніть правою кнопкою за динаміками програми та натисніть «Використовувати за замовчуванням». 
Після вибору правильного пристрою закрийте панель керування та поверніться до вікна програми. Відкрийте будь-який аудіофайл, щоб перевірити якість звуку. Програма пропонує чотири режими відтворення: музика, ігри, фільми голос. При виборі кожного режиму SRS Audio Essentials автоматично вибирає оптимальні налаштування звучання.
Кнопка поруч дозволяє перемикатися між пристроями – зовнішніми динаміками, вбудованими колонками ноутбука та навушниками. Щоб отримати оптимальний за якістю звук, правильно виберіть вбудовані колонки та тип відтворюваного контенту. 
Якщо звучання все одно не влаштовує, натисніть кнопку Advanced. З'явиться додаткове меню із шістьма повзунками. Налаштуйте їх вручну, щоб досягти максимальної якості. Зазвичай для помітного покращення досить просто вибрати тип пристрою та аудіо-контенту. Єдиний мінус SRS Audio Essentials - це платна програма, демо-доступі ви нічого змінити не зможете. 
Поліпшити звучання можна за допомогою еквалайзерів, вбудованих у різні медіаплеєри. Якщо ви слухаєте музику через Winamp, AIMP або інший програвач, то можете вибирати стилі музики, під які підлаштовуватиметься звук, або керувати еквалайзером вручну.