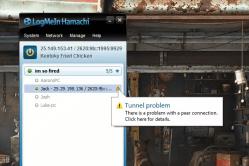Жарознижувальні засоби для дітей призначаються педіатром. Але бувають ситуації невідкладної допомоги за лихоманки, коли дитині потрібно дати ліки негайно. Тоді батьки беруть на себе відповідальність і застосовують жарознижувальні препарати. Що можна давати дітям грудного віку? Чим можна збити температуру у старших дітей? Які ліки найбезпечніші?
У 3ds Мax 2013 є кілька джерел світла, призначених для роботи з візуалізатором mental ray:
■ mr Area Omni (Всінаправлений за площею);
■ mr Area Spot (Направлений площею);
■ mr Sky Portal (Небесний портал з mr).
Примітка. Джерела mr Sky (Небо mr)і mr Sun (Сонце mr)мут застосовуватися в системі денного світла Daylight (Деневе світло).
Усі спеціалізовані джерела містять сувій параметрів mental ray Indirect Illumination (Непряме висвітлення mental ray).Даний сувій доступний в панелі Modify (Змінити)(Рис. 23.11).
При встановленому прапорці Automatically Calculate Energy and Photons (Автоматично розраховувати енергію та фотони)про-
грама використовуватиме розрахунку загальні параметри освіння.

Мал. 23.11.Свиток mental ray Indirect Illumination (Непряме висвітлення mental ray)
Група параметрів Manual Settings (Ручні установки)призначена для встановлення налаштувань освітлення вручну і містить наступні параметри:
■ Energy (Енергія) –задає початкову енергію випромінюваних фотонів;
■ Decay (Згасання) –визначає ступінь розсіювання енергії фотонами під час переміщення у просторі;
■ Caustic Photons (Каустичні фотони)регулює рівень каустичних фотонів;
■ GI Photons (Фотони глобального освітлення)визначає кількість фотонів до розрахунку глобального освітлення.
Алгоритми розрахунку освітлення візуалізатора mental rayоснани на фізичних властивостях частинок світла - фотонів. Кожне джерело світла випромінює потік фотонів, які поширяться у просторі і відбиваються від об'єктів, втрачаючи частину енії. Наприкінці свого шляху фотон поглинається поверхнею. Даний алгоритм називається Global Illumination (Глобальне освітлення).
Ще однією важливою властивістю алгоритмів розрахунку освітлення mental rayє створення каустик. Каустикамив опті називають світлотіні, що створюються заломленням світла на первісності непрозорих об'єктів. У реальному світі каустики легко помітити на стінах та стелі басейну.
У діалоговому вікні имется вкладка mental rayдля налаштування спеціальних параметрів освітлення (рис. 23.12).
У групі параметрів Caustics and Global Illumination (Каустики та глобальне освітлення)містяться такі властивості об'єктів:
■ Exclude Caustics (Виключити каустики);
■ Generate Caustics (Створити каустики);
■ Receive Caustics (Прийняти каустики);
■ Exclude from GI (Виключити із глобального освітлення);
■ Generate Global Illumination (Створити глобальне освітлення);
■ Receive Global Illumination (Прийняти глобальне освітлення).

Мал. 23.12.Фрагмент вкладки mental rayдіалогового вікна
Object Properties (Властивості об'єкта)
Примітка. У складних сценах для прискорення візуалізації можна вимкнути властивості непрямого освітлення деяких об'єктів.
Для налаштування загальних параметрівглобального освітлення, каустик та фільтрів візуалізації призначена вкладка Indirect Illumination (Непряме освітлення)діалогового вікна Render Setup (Встановлення візуалізації). Ця вкладка містить сувій для налаштування фільтрації виразу (рис. 23.13) та свиток для встановлення спеціальних параметрів висвітлення (рис. 23.14).
У групі параметрів FG Precision Presets (Зразки якості збірки, що дзеркає)свитка Final Gather (Завершальна збірка)Доупні наступні набори налаштувань фільтрації: Custom (Пользовельська), Draw (Чорновий), Low (Низький), Medium (Середній), High
(Високий), Very High (Дуже високий). Ці набори змінюються перед переміщення бігунка.
Група параметрів Basic (Основні)містить основні нтройки для розрахунку освітленості. Поле Multiplier (Множинець)призначене для встановлення інтенсивності та відтінку відбиваючого світла.

Мал. 23.13.Сувій параметрів Final Gather (Завершальна збірка)

Мал. 23.14.Сувій параметрів Caustics and Global Illumination (GI) (Каустики та глобальне освітлення)
Також цей сувій містить додаткові параметри глибини трасування та фільтрації зображення.
Примітка. При активації візуалізатора mental rayосновні нтройки якості візуалізації з'являються в нижній частині діалогового вікна кадру, що візуалізується.
Свиток Caustics and Global Illumination (GI) (Каустики та гальне освітлення)містить групу параметрів Caustics (Катики)для налаштування каустик.
Прапорець Enable (Увімкнути)включає параметри каустик в аорити візуалізації (рис. 23.15).

Мал. 23.15.Чайник із каустиками
Параметр Maximum Num. Photons per Sample (Максимальна кількість фотонів на зразок)визначає кількість фотонів, що розраховується для кожного зразка. Зі збільшенням значення даного параметра істотно зростає час візуалізації сци, проте зображення виходить більш згладженим.
Поле Maximum Sampling Radius (Максимальний радіус обраів)задає радіус поширення фотонів.
Група Global Illumination (Глобальне освітлення)містить аналогічні параметри для налаштування глобального освітлення.
Група параметрів Geometry Properties (Властивості геометричних об'єктів)містить прапорець All Objects Generate & Receive GI and Caustics (Всі об'єкти створюють та приймають глобальне освячення та каустики). При установці даного прапорця розрахунок параметрів глобального освітлення та каустик буде проводитися для всіх об'єктів сцени, ігноруючи налаштування властивостей об'єктів діалогового вікна Object Properties (Властивості об'єкта).
При створенні відкритих сцен з параметрами глобального оздоблення та джерелом Daylight (Деневе світло)рекомендується як зовнішнє середовище використовувати карту mr Physical Sky (Фічне небо mental ray). Дана картадозволяє створювати реїстичне тло, що відображає горизонт, небесне склепіння і дверцята сонця (рис. 23.16).

Мал. 23.16.Сцена із застосуванням картки mr Physical Sky (Фізичне небо mental ray)
Привіт всім. Звати мене Максим Ганжа, сьогодні після численних прохань моїх друзів, я все ж таки вирішив написати невелику статтю про те, як я створюю свої інтер'єри. Розглянемо ми всі на одній з останніх робіт з чумовим освітленням та відпадною композицією =), яку я виконав у MentalRay.
"Livingroom"
Ви колись замислювалися, чому деякі роботи зацікавлюють на форумах більше, ніж інші? Відкрию вам маленький секрет. Вся справа в красивій постановці освітлення та сильній композиції. Про це, а також про багато іншого ми і поговоримо в цій статті. =)
Процес моделювання я думаю ми пропустимо інакше стаття буде дуже довжиною та нудною. Тож поїхали!
1. Постановка та налаштування освітлення.
Для того, щоб почати роботу, перш за все треба відкрити сцену, і вибрати рендер Mental ray зі списку наявних рендерів.
Відкриваємо сцену.

Заходимо в налаштування рендерів F10,у вкладці "Assign renderer" натискаємо кнопку "Choose renderer" та вибираємо Mental Ray.

Після того, як ми вибрали рендер, у браузері матеріалів та карт стануть доступні ментал реєвські шейдери та матеріали. Вибираємо Матеріал "Arch & Design" та налаштовуємо таким чином колір дифузу RGB близько 0,8 0,8 0,8 решта налаштувань на скріншоті. хотілося б так само відзначити, що не варто забувати включати "AO" в матеріалах. З цим налаштуванням тіні виглядатимуть більш реалістично. й у кутах з'явиться властиве реальному світлу затемнення. "Max Distance" завжди ставлю близько 3 метрів (відстань від підлоги до стелі).

Відкриваємо налаштування рендеру, У вкладці "Translator Options" вмикаємо галочку Eneble на Material Override і кидаємо в слот наш підготовлений сірий матеріал. Цим ми забезпечимо розфарбовування всіх об'єктів у сцені одним матеріалом. Так вам і вашому комп'ютеру буде простіше налаштовувати освітлення. Рендер буде швидким і таким, що не напружує за часом. Матеріали всіх об'єктів у сцені ми розглянемо пізніше.

Після призначення всім об'єктам сірого матеріалу ми маємо створити систему денного освітлення "Daylight System"

створюємо і розміщуємо сонце нічого страшного, якщо воно світитиме в інший бік. заходимо в налаштування системи і як показано на малюнку нижче ставимо галочку "Manual" після цього ми зможемо ставити сонце як нам завгодно не налаштовуючи дату часу. Розміщуємо сонце як показано малюнку.

Під час створення системи денного освітлення, 3ds max запропонує нам поставити як оточення "mrSky" погоджуємось і йдемо далі.

після того, як ми поставили систему денного освітлення, беремося за вікна. У них треба поставити "mr Sky Portal" він знаходиться поряд із фотометричними світильниками.

натискаємо кнопку та виставляємо як показано на малюнку нижче.


як ви помітили портал, спрямований стрілочкою не в той бік. Нам потрібно, щоб стрілочка дивилася в кімнату. Для цього просто натискаємо галочку Flip Light Flux Direction. І все стане на свої місця як на малюнку нижче. =)

наш портал ми виділяємо, затискаємо клавішу Shift і рухаємо ліворуч до другого вікна. 3ds max запропонує нам тип копіювання. Вибираємо "Instance"

Нарешті виставили денне освітлення. Тепер нам лишилося його налаштувати. Натискаємо "F10" включаємо Final Gather (FG) Global та Illumination (GI). Установки показані нижче. Я включив галочки FG & GI і зменшив якість FG Precision Preset.

Виставляємо роздільну здатність картинки 450 на 338 і робимо пробний рендер.

Натискаємо клавішу 8 і в налаштуваннях "Environment" у вкладці "Exposure Control" виставляємо "mr Photographic Exposure Control".

Натискаємо рендер і дивимося, що у нас вийшло =)

цьому рендеру відповідають такі настройки експозиції:
Як бачимо, нічого примітного не вийшло. Світло тьмяне, і негарне. Для того, щоб зробити гарне освітлення, нам доведеться трохи покрутити контроль експозиції. Тут я згадав, що хотів використати штучне світло. Включити торшер поруч із диваном. Сонце явно завадило б цьому, і я вимкнув його. Заходимо в налаштування Системи денного освітлення та знімаємо галочку "On" у вкладці "mr Sun Basic Parameters".

Тепер знову натискаємо клавішу "8" налаштовуємо контроль експозиції, як показано на малюнку нижче.

І ось що в нас вийшло.

Ну ось зовсім інша річ. Світло стало схожим на денний. =)
Тепер приступимо до налаштування освітлення торшера. У штучному освітленні мені подобається використовувати фотометричні світильники. Вибираємо цей світильник:

І ставимо на місці лампочки в торшері, як показано на малюнках нижче.


у налаштуваннях світильника увімкнемо тіні "Ray Traced Shadows" У вкладці "Shape/Area Shadows" виставляємо диск з радіусом 30 мм. Включаємо галочку "Light Shape Visible Rendering" та виставляємо 64 семпла. Ці налаштування дозволять нам досягти красивих реалістичних тіней від світильника.


дивимося, що вийшло.

дивимося, що світло від світильника вийшло біле. А мені хотілося б зробити його більше схожим на просту лампочку. Для цього нам необхідно знизити температуру світла. Так само ми бачимо, що світло занадто інтенсивне. При такій витримці фотокамери і такому денному світлі практично не повинно бути видно. а він у нас як прожектор. =)
Знову відкриваємо налаштування фотометричного світильника та налаштовуємо температуру з інтенсивністю.

Дивимося, що вийшло:


Це те що нам потрібно. Ідеальне світло! Не знаю, як вам, а мені дуже подобається. Та й хто ж гра помаранчевого світла з синім безпрограшний варіант в архітектурній візуалізації. =)
Хотілося б додати трохи спецефектів. Для цього йдемо в налаштування рендера, і у вкладці "Camera Effects" включаємо галочку "Output" DefaultOutputShader (Glare) беремо шейдер мишкою і кидаємо в "Material Editor", після цього 3ds max запропонує нам тип копіювання, Ми ставимо "Instance" тиснемо " ok".

За вікнами як на малюнку нижче ставимо об'єкт "план" який буде грати роль бекграунду.

в налаштуваннях об'єкта "план" вимикаємо галочки в такий спосіб.

І призначаємо йому матеріал "Arch & Design"

В черговий раз тиснемо кнопку рендер і дивимося, що у нас вийшло. =) Для швидкого прорахунку я всім об'єктам, крім бекграунду, призначив сірий матеріал.

Ну от у нас вийшла гарна картинка. Невеликий серпанок від ефекту глоу надає картинці живої атмосфери. Можна зупинитися з налаштуваннями рендеру та почати розглядати матеріали.
2. Налаштування матеріалів.
Настав час розібрати найголовніші матеріали, які я використав у цій сцені. Почнемо мабуть із найцікавішого.
Килим.
Як видно із сітки, геометрія дуже проста.

на килимі використовувався простий матеріал "Arch & Design" з наступними параметрами:
Карта Diffuse.



у "Displacement" використовувалася наступна текстура.


Диван.
Сітка дивана досить складна. На цій моделі використав два матеріали. Тканина та дерево на ніжках.

Першим розглянемо матеріал тканини.

в слот дифуз кидаємо шейдер "Ambient/Reflective Occlussion" а в ньому розміщуємо дві однотипні текстури тканини. Єдина їхня відмінність те, що одна темніша за іншу. Налаштування на зображенні нижче.

наступні параметри амбіент оклюжен і бамп.

тепер дерев'яні ніжки.

У дифузі я використав просту картупаркету. Налаштування на малюнку нижче.

налаштування бампа.

Журнальний столик.
Матеріал і сітка журнального столика виглядають так.


зі склом все просто, вибираємо матеріал "Arch & Design" і в ньому вибираємо готовий матеріал, як показано на малюнку нижче.

Журнали.
Хотілося зробити "Arch & Design" глянсовий журнал, особливо не морочився на налаштуваннях матеріалу. Тому використав простий глянсовий пластик.

сітка журналів.

Налаштування виглядають наступним чином.

сторінки розфарбував тим самим матеріалом тільки з білим кольором в Diffuse color.
Газетниця.
Сама газетниця виготовлена із лакованого дерева. Вирішив розфарбувати її "ProMaterials" Hardwood.

Сітка газетниці.

Налаштування Promaterial Hardwood.

Так само я використав другий матеріал, щоб розфарбувати самі газети, зробив його матовим.

налаштування матеріалу газет.

Квітка.
На даному етапі я використав той самий, мій улюблений матеріал "Arch & Design". 

Налаштування можна побачити на рисунках нижче.


Штори.
Зі шторами довелося трохи поекспериментувати. І ось нарешті я прийшов до цього варіанту.

Сітка штор.

У дифузі як показано на малюнку нижче, я природно використовував текстуру тканини. Також не забуваємо про параметр AO. =)


Стіни.
Стіни хотів зі старої штукатурки, яку згодом фарбували фарбою. І ось що в мене вийшло, знову коханий "Arch & Design".

На стіні карта виглядає так.

Параметри відображення виглядають наступним чином. 

Матеріал паркету (підлогове покриття).

Налаштування.


Торшер.
На торшері використав три матеріали. Це абажур (матеріал тканина), стійка (матеріал метал) та електричний провід (матеріал пластик).

почнемо мабуть із мого улюбленого матеріалу "Arch & Design" це тканина на абажурі торшера.

Він досить простий. Колір у дифузі, невелика прозорість та bump. Це ми побачимо за налаштуваннями на картинках нижче.


Щоб зробити матеріал металу стійки я скористався ProMaterials: Metal.


Матеріал пластикового проведення торшера ProMaterials: Plastic/Vinyl


Хотілося б порадити вам один ресурс, який прямо пов'язаний з матеріалами Mental Ray. Мені він неодноразово допоміг. Спасибі тим, хто заснував сайт. http://www.mrmaterials.com/
Ось, мабуть, і все, з матеріалами закінчили. Наразі можна обговорити композицію.
3. Фінальні налаштування рендеру.
Настав час підвищити налаштування рендеру та зробити фінальний рендер. На зображенні нижче ви можете ознайомитися з налаштуваннями.





Включаємо рендер і чекаємо =)
4. Композиція.
Існує 10 правил композиції, які варто вивчити.
1. Контраст.

ms_Dessi
Як привернути увагу глядача до рендера? У кадрі має бути контраст: Світліший предмет знімають на темному тлі, а темний на світлому.
2. Розміщення.

Morro
Важливі елементи сюжету повинні бути хаотично розміщені. Краще щоб вони утворювали прості геометричні фігури.
3. Рівновагу.
Об'єкти, розташовані в різних частинах кадру, повинні відповідати один одному за обсягом, розміром та тоном.
4. Золотий перетин.

Золотий перетин був відомий ще в стародавньому Єгипті, його властивості вивчали Евклід та Леонардо да Вінчі. Найпростіший опис золотого перерізу: найкраща точка розташування об'єкта зйомки — приблизно 1/3 від горизонтальної чи вертикальної межі кадру. Розташування важливих об'єктів у цих зорових точках виглядає природно та привертає увагу глядача.
5. Діагоналі.

FeodorIvaneev

FeodorIvaneev
Один із найефективніших композиційних прийомів – це діагональна композиція. Суть її дуже проста: основні об'єкти кадру ми маємо по діагоналі кадру. Наприклад, від верхнього лівого кута кадру до правого нижнього. Цей прийом хороший тим, що така композиція безперервно веде погляд глядача через всю картинку.
6. Формат кадру.

Morro

FeodorIvaneev
Якщо у рендері переважають вертикальні об'єкти, використовуйте формат вертикального кадру. Якщо горизонтальні об'єкти – робіть горизонтальні кадри.
7. Точка зйомки.

FeodorIvaneev
Вибір точки зйомки безпосередньо впливає на емоційне сприйняття знімка. Запам'ятаймо кілька простих правил: Для персонажного рендера найкраща точка на рівні очей. Для портрета на повне зростання - на рівні пояса. Намагайтеся кадрувати кадр так, щоб лінія горизонту не розділяла фотографію навпіл. Інакше глядачеві буде складно сфокусувати увагу на об'єктах у кадрі. Налаштуйте ракурс камери на рівні об'єкта, інакше ви ризикуєте отримати спотворені пропорції. Якщо дивитися на об'єкт зверху, він здається меншим, ніж є насправді. Так, малюючи персонажа з верхньої точки, на рендері ви отримаєте персонажа маленького зросту.

Dmitry Schuka
Наш мозок звик читати зліва направо, так само ми оцінюємо і знімок. Тому смисловий центр краще розташовувати у правій частині кадру. Таким чином, погляд і об'єкт зйомки як би рухаються назустріч один одному. При побудові композиції завжди враховуйте цей момент.
9. Колірна пляма.

Якщо в одній частині кадру є пляма кольору, то в іншій має бути щось, що приверне увагу глядача. Це може бути іншою кольоровою плямою або, наприклад, дією в кадрі.
10. Рух у кадрі.

Aleksandr1
Якщо ви вирішили намалювати об'єкт, що рухається (автомобіль, велосипедиста), завжди залишайте вільний простір попереду об'єкта. Простіше кажучи, розташовуйте об'єкт так, ніби він тільки "увійшов" у кадр, а не "виходить" із нього.
Мабуть зупинимося на композиції і приступимо до обробки рендеру.
5. Пост обробка.
Тепер настав час зробити невелику посаду обробку зображення, що вийшло. Зазвичай я завжди вдаюсь до цього у своїй повсякденній роботі. Так як деякі речі все ж простіше домогтися у фотошопі, ніж засобами рендеру. Отже ми маємо =)

Якщо придивитися можливості Mental Ray дуже широкі, картинка практично не вимагає ефектів. Але все ж таки варто додати кілька лінзових ефектів. Щоб з'явилось відчуття реальної фотографії.
Мені здалося що на малюнку бракує ефекту синього світіння навколо вікон, тому відкриваємо наш рендер у чудовій програмі Fusion і до наявного зображення застосовуємо ефект глоу. Говорячи в народі чіпляємо до неї ноду "SoftGlow"

натискаємо полігон і обводимо вікно, як показано на малюнку нижче. Таким чином ми намалювали у фьюжені маску, за якою буде застосований ефект глоу.



тепер натискаємо на ноду SoftGlow та налаштовуємо наступним чином.

у нас з'явиться приємне свічення біля вікон.

знову додаємо ноду SoftGlow і застосовуємо ефект вже всі картинці, Налаштовуємо наступним чином для того, щоб у всієї картинки з'явилося легке синє свічення.

відключаємо галочки Red, Green та Alpha і рухаємо повзунок Gain трохи праворуч. На малюнку нижче видно показані обидва варіанти. Зліва до, праворуч після застосування ефекту.


Закриваємо Fusion та відкриваємо картинку у Photoshop.

у фотошопі ми відкриваємо картинку плагіном Magic Bullet Photo Looks... та застосовуємо ефект Anamorphic Flare з наступними налаштуваннями

з'явилося дуже гарне свічення властиве реальній камері. далі застосовуємо ефект Vignette і додаємо невелике затемнення по краю картинки налаштування, так само показані в правому нижньому кутку.

Додаємо дуже цікавий ефект що називається Shutter Streak додає невеликі промінчики знизу та зверху нашої картинки.

тепер мій улюблений крок =)
Додаємо ефект Chromatic Aberration та налаштовуємо як показано на малюнку нижче.

при великому дозволі картинки його майже не буде видно, але все ж таки реалізму картинці він додасть.
Тиснемо кнопочку

та зберігаємо картинку.
Ось що в мене вийшло.

Ось і добіг кінця мій урок, хочу побажати всім вам удачі і швидких рендерів. Завжди ваш Максим Ганжа.
Урок взято з 3dmaks.com
Всім привіт! Сьогодні ми продовжимо заглиблюватись у тонкощі тривимірного моделювання. Минулого уроку ми познайомилися з полігональним моделюванням та текстуруванням. Сьогодні ж ми більше приділимо увагу висвітленню та візуалізації. У сьогоднішньому уроці ви навчитеся:
- Працювати з текстурними картками
- Встановлювати джерела світла
- Візуалізувати сцену за допомогою Mental Ray
- Створювати сплайни
Отже, відкриємо створену нами у минулих уроках модель, виділимо всі її складові та об'єднаємо у групу. Для цього виберемо в головному меню пункт - «Group > Group»та натиснемо ok.

Угруповання
Тепер ми можемо працювати з моделлю, як із єдиним об'єктом. Поки залишимо табурет у спокої, повернемося до неї пізніше. Для візуалізації потрібно налаштувати сцену, тобто оточення, щоб модель не висіла у повітрі. Скористайтеся для цього сплайном (лінією). Знайти їх можна все в тій же правій панелі, натиснувши на кнопку у вигляді кола з квадратом ( Shapes).
Виберемо об'єкт - "Line", перейдемо на вигляд зліва і намалюємо L-подібну ламану лінію. Щоб малювати ламані, потрібно клацнути мишею в місці початку лінії, перемістити мишу в іншу точку і знову клацнути, коли потрібна лінія буде побудована, клацаємо правою кнопкою миші. Для виправлення нерівностей натиснемо на клавіатурі «1» і перемістимо точки лінії, оскільки потрібно. Повинно вийти щось на кшталт цього: 
Повернемося у вікно перспективи, застосуємо до лінії модифікатор. "Extrude"зі значенням «Amount»рівним 10000мм і розмістимо її точно під табуреткою.
Розмістіть об'єкти таким чином, щоб табуретка стояла на перетині жирних ліній сітки, як на скріншоті нижче: 
Тепер конвертуємо нашу L-подібну загогуліну в "Edit Poly", і об'єднаємо усі її грані у першу групу згладжування (Згадуйте минулий урок).
Відразу ж призначимо їй новий матеріалбілого кольору. Дивіться скріншот:

Сцена готова, перейдемо до налаштувань візуалізації. Насамперед необхідно перепризначити рендер зі стандартного на "Mental Ray". Відкриємо налаштування рендера, натиснувши кнопку "Render Setup"або "F10"на клавіатурі, у самому низу вкладки «Common» знайдемо стек "Assign Renderer". Клікнемо по першій крапці (Production) і в вікні виберемо "mental ray Renderer".

Призначаємо ментал головним)
Налаштування рендеру поки не чіпатимемо, а перейдемо до освітлення. Джерела світла можна знайти праворуч від сплайнів. У списку виберемо пункт "Standart"і створимо джерело світла - "mr Area Spot".
Розташуйте його над об'єктом, змістивши убік. Щоб бачити положення тіней у реальному часі, потрібно переключитися з режиму відображення. «Shaped»в режим «Realistic». Скріншот нижче:
Переконайтеся, що в налаштуваннях світильника включені тіні.

Включаємо тіні
Тепер повернемось до налаштувань рендеру. Насамперед збільшимо розмір дозволу, що виводиться у вкладці «Common». Для початку рекомендую виставити 800*600, а вже перед фінальною візуалізацією можна буде ще збільшити.

Інші налаштування дивіться також на скріншотах:

Якість майбутньої картинки

Остаточне складання – імітація глобального освітлення
Після візуалізації побачимо таке:

Якось не дуже…
Непогано, але краще. Тіні надто різкі, щоб це виправити, збільшимо радіус світильника в кілька разів за допомогою інструмента — «масштабування» (про нього йшлося в першому уроці) і візуалізуємо знову:

Краще, але не те
Так краще, але дерево виглядає неприродно гладким. Що ж, і це можна легко виправити. Спочатку потрібно створити карту рельєфу. Зробити це можна, наприклад, у гімп.
Відкриваємо вихідну текстуру в редакторі, і застосовуємо до неї інструмент - поріг. Звичайно, не найкращий варіант, зате швидкий.

Інструмент-«Поріг»

Щось на кшталт цього
Повернувшись у 3d Max, перейдемо до налаштувань матеріалу для табуретки, який ми створили в минулому уроці. Там унизу знаходимо стек - "Maps" і в ньому навпроти пункту "Bump" тиснемо на кнопку з написом: "None". У вікні вибираємо «Bitmap» і вказуємо чорно-білий варіант текстури. Налаштування текстури залишаємо без змін та повертаємося до основних налаштувань матеріалу. Значення «Bump» виставте – 20.

Також додамо трохи відблисків. Налаштування на скріншоті:

Перед фінальним рендером збільшимо розмір зображення та якість:

Поліпшили якість
Тепер можна заварити собі чаю, тому що чекати доведеться досить довго)). Результат видно на початку уроку.
Цілком пристойна візуалізація для користувача-початківця Autodesk 3ds Max. Можна сказати, що фундамент побудований і тепер можна починати занурення у всі тонкощі тривимірного моделювання.
Оформити підписку по E-Mail
Незважаючи на те, що концепція Глобального освітлення дуже проста, правильне освітлення сцен з використанням цього алгоритму викликає деякі труднощі.
Як правило, виникає парадокс - mental ray досить швидко обраховує сцени, але при включенні GI ми бачимо погіршення якості і намагаємося це виправити збільшенням кількості фотонів і зменшенням їхнього радіусу (останнє визначення не вірне, але подробиці в уроці) тим самим час розрахунків збільшується до нескінченності а результату не видно. В уроці буде на прикладах показано проблеми обліку та шляхи їх вирішення.
Перша частина уроку, коротка і теоретична, тим, хто вперше зіткнувся з алгоритмом глобального висвітлення, друга частина практична і має на увазі, що вже практично користуються mental ray або вивчили всі мої попередні уроки з висвітлення.
Виконуватиметься у 3ds Max 2009.
В уроці я використовую скорочення:
GI - Global Illumination - глобальне освітлення
FG — Final Gather — фінальне складання (алгоритм непрямого освітлення — докладніше Mental Ray Освітлення частина 1 — FG
ІС — Джерела світла докладніше Mental Ray Освітлення частина 3 — джерела
У другій частині я показую вирішення деяких проблем, але не претендую на 100% правильності методів, всі вони випливають із індивідуальної практики.
Частина перша – теорія
Глобальне освітлення (далі GI) це алгоритм непрямого освітлення, заснований на генеруванні джерелом світла (далі ІС) GI-фотонів, які зустрічаючись з об'єктом змінюються з урахуванням його матеріалу і відбившись висвітлюють об'єкти, що стоять поруч. Наочно цей ефект зобразив на простому малюнку:
там, де включено GI, світло відобразилося від сфери, прийняло її червоний колір і висвітлило коробку зсередини.
Застосування GI виводить освітлення сцен більш досконалий рівень, тим паче що mental ray є джерела світла, які генерують пряме освітлення, лише фотони GI.
Включається алгоритм GI для всієї сцени в налаштуваннях рендеру (Render Setup).
Налаштування GI:
Multiplier – загальний множник яскравості ефекту та колір фільтра.
Maximum Num Photons per Sample – якісна характеристика – кількість фотонів для підрахунку в семплі – зменшення веде до появи шуму.
Maximum Sampling Radius - радіус майданчика збору фотонів, дуже часто плутають з радіусом фотона - в mental ray фотони не мають радіусу, параметр від якого безпосередньо залежить якість освітлення, зміна налаштування тільки цього показника, як правило, не призводить до прямого поліпшення якості (подробиці в практичній частини)
Merge Nearby Photons - якісна характеристика - алгоритм об'єднання фотонів - задається відстань, на якій відбувається об'єднання декількох фотонів в один - включення параметра може призвести до погіршення якості, але економії пам'яті - актуально включати, коли збільшенням кількості фотонів намагаємося підняти якість картинки в одній проблемній області, а при цьому інші області не потребують такої кількості.
Optimize for Final Gather — під час використання GI разом із Final Gather (далі FG) оптимізує обчислення спільно освітлених ділянок. Працює як додатковий алгоритм та займає трохи більше часу при рендері.
Поле - Light Properties:
Average GI Photon per Light – кількість фотонів, що випромінюється джерелом світла. Як правило, зміна цього параметра без зміни радіусу семпла до відчутних позитивних результатів не призводить (подробиці практичної частини).
Decay — параметр загасання фотонів, фізично коректне значення = 2 (згідно з квадратом відстані) якщо ви використовуєте фізично коректне освітлення, не змінюйте значення, для художніх цілей цікаво зменшувати значення спільно зі зменшенням енергії ІВ.
Параметри Trace Depth вказують кількість відображень і заломлення, які відбудуться з фотоном, перш ніж він пропаде, бажано максимальну глибину встановити на 5, а не 10 за замовчуванням - це заощадить час, а результат практично не змінитися.
Отже, це все що нам треба знати з теоретичної частини з GI.
Давайте змоделюємо приміщення і налаштовуватимемо (а іноді й боротимемося) з глобальним освітленням.
Частина друга – практика
Отже, ми маємо сцену, яку ми хочемо висвітлити. Я зробив невелике приміщення:
основний потік сонячного світла падатиме з отвору в стелі (зараз там темна дірка), висвітлюватиметься все буде системою денного світла, сонце практично в зеніті. В результаті у підстави колони має бути яскрава пляма від прямої ілюмінації (прямих сонячних променів), а все інше буде висвітлюватися непрямою ілюмінацією створеною цією світлою плямою і частково світлом небосхилу, що зміг потрапити через верхній отвір.
Включаю сонце, налаштовую експозицію і одразу бачу першу проблему GI.
Все приміщення у бежевих тонах! Чому?
Сонячне світло (прямий) висвітлило пляму на підлозі, яка в мене покрита матеріалом A&D (під поліроване дерево) коричневих тонів, фотони непрямої ілюмінації набули відтінку матеріалу і полетіли висвітлювати нутрощі приміщення, забарвлюючи все в бежевому. В принципі на цій картинці ще більш-менш терпимо, але покриємо підлогу синьою плиткою (теж A&D):
скажіть жах? Ні, це теж ще терпимо, а ось, візьмемо матеріал із набору ProMaterials — Пластик, теж синій:
ось це вже ближче до остраху!
Моделив я в метричній системі, теоретично розрахунок GI та FG повинен проходити коректно. Може я не маю рації, але в реальному світі немає такого сильного перенесення кольору від яскравих поверхонь, якщо Сонце висвітлює червоний килим у моїй кімнаті (і таке буває в нашому похмурому місті Пітері), то кімната не занурюється в багряні тони.
Щось тут розробники упустили, або вважають, що ми самі повинні подбати про цей ефект.
Давайте подбаємо і виправимо це непорозуміння. Я опишу три способи — два окремі випадки і один кардинальний.
Повернемося до приміщення з дерев'яною підлогою (рис №2)
Перший спосіб полягає в підборі фільтра на GI і відповідно поставимо його ж на FG.
Щоб компенсувати жовто-бежевий колір потрібен світло-блакитний фільтр, його і поставимо (правда на GI і FG довелося поставити трохи різні фільтри, але хто сказав, що буде легко):
робимо рендеринг:
явно з бежевим кольором впоралися. У чому два мінуси цього способу?
Перше це підбір кольору фільтра (тим більше, що їх два) і друге це те, що так ми можемо компенсувати лише один колір. Що робити, якщо у мене половина підлоги червона, а друга зелена? У цьому випадку фільтр не допоможе.
Другий спосіб. Давайте подумаємо, чому відбувається таке сильне забарвлення фотонів. Може я помиляюся, але по-моєму, дифузний колір із шейдера поверхні без змін переноситься в шейдер фотонів, або недостатньо послаблюється (це звичайно стосується встановлених матеріалів, при роботі з матеріалом mental ray, ми самі налаштовуємо цей шейдер). Давайте змінимо шейдер. Відкриваємо закладку «mental ray Connection» у властивостях матеріалу та знімаємо блокування (замочок) із шейдера фотонів:
та дифузну складову кольору наполягаємо за своїм бажанням:
це саме той колір, який будуть набувати фотони GI при зіткненні з матеріалом, він повинен бути бляклішим, ніж дифузний колір самого матеріалу, ну і відповідно чим він темніший, тим менший ефект від освітлення GI з цього матеріалу.
Змінюємо та рендеримо:
Ця властивість теж має пару недоліків. Перше це те, що алгоритм FG все одно зробить свою чорну справу (або бежеву в нашому випадку), а втричі це те, що у встановлених матеріалів групи ProMaterials неможливо змінити шейдер фотонів.
Отже, третій спосіб.
Він заснований на роботі з картами фотонів, а заразом і з карткою FG.
Зберігаємо наш проект (про всяк випадок, хоча можна потім обійтися і функцією відміни дії ctr+Z)
Робимо ще один матеріал блідо-сіренького кольору, з мінімальним відображенням і повністю непрозорим (я скористався матеріалом для фарбування стін, що в принципі і раджу):
Зверніть увагу, я активував опцію Ambient Occlusion, поки просто там ставимо галку, подробиці будуть нижчими.
Виділяємо всі об'єкти сцени та призначаємо їм цей матеріал (не бійтеся, ми ж зберегли нормальну сцену)
Сцена набула наступного вигляду:
сіро, похмуро, але нам так треба.
Тепер заходимо до налаштувань непрямої ілюмінації
Для початку збережемо картку FG. Розділ Final Gather Map, включаємо галку - "Read/Write File", потім тиснемо по кнопці з точками і вказуємо ім'я та місце, куди зберегтися карта:
після чого тиснемо кнопку «Generate FG Map File Now» і чекаємо на процес генерації.
Увага - якщо це фінальний рендер, встановіть нормальні параметри якості, тим більше що чекати на генерацію FG ви будете тільки зараз, надалі на це більше витрачатися час не буде! Все братиметься зі збереженої карти.
Аналогічно робимо для GI:
ставимо галку, вказуємо ім'я файлу і тиснемо на генерацію.
Обидві карти збережені, тепер вантажимо збережену сцену з нормальними матеріалами, або робимо скасування дій.
Знову ставимо галки в Read/Write File на обох алгоритмах (або перевіряємо, що вони стоять, якщо скасовували дію)
Перевіряємо, що вказано наш збережений файл і в алгоритмі для FG «заморожуємо» карту, натиснувши на «замочок»:
тепер сміливо тиснемо кнопку РЕНДЕР, помічаємо, що немає процесу генерування фотонів і FG:
та спостерігаємо прийнятний результат перенесення кольору фотонами.
Багато хто зараз може обуритися:
«А як саме концепція перенесення кольору матеріалу фотонами!!! ми її вбили на корені! а люди писали алгоритми, працювали!
По-перше — нічого і не вбили, хто заважає призначати всім матеріалам один сірий/білий колір, а підлогу можна зробити жовтуватим 🙂
А по-друге, звернімося до фізики, як відбувається процес передачі кольору, точніше відображення спектра.
У mental ray мається на увазі, що він одночасно поєднується (або повністю або в ослабленому вигляді - точно не знаю це необхідно вивчати програму шейдера)
А в реальному світі фарбування відбувається через попадання світла в товщу матеріалів і повернення з неї вже з відфільтрованим спектром, навіть найнепрозоріші матеріали мають прозорість на зрізі дуже маленької товщини, але основна маса світла відбивається від полірованої поверхні відразу, не проникаючи в всередину і чим щільніший матеріал, тим більше.
тому каміння відбиватимуть в основному білий колір (колір джерела точніше) метали трохи його підфарбовувати, пластики ще більше змішувати зі своїм кольором, ну а скло. і так зрозуміло.. там більше каустика, крім того на колір відображення ще впливає якість полірування, шорсткі поверхні більше забарвлять відбите світло, поліроване менше.
Поки щільність матеріалу ми в Максі ставити не можемо, а в встановлених матеріалах вона видно працює не так добре, як нам хочеться. Тому доведеться імітувати GI описаними вище способами, або для більшої реальності можна включити ефект каустики (це і є чорна стрілка на малюнку, ми звикли вважати, що це каустика тільки у скляних об'єктів, а це ще й дзеркальні відблиски) або користуватися матеріалами mental ray на основі підшарового розсіювання - група SSS.
Тепер придивимося до другої проблеми.
На малюнку номер 7 стіна і колони зливаються, точніше на них втрачається об'єм - картинка замилена. Корінь проблеми у неякісному освітленні фотонами GI. Пряме світло від ІВ дає яскраво виражені тіні, підкреслюючи об'єм елементів сцени. З фотонами трохи складніше — вони не дають тіней, тіні виходять на тих місцях, де найменше потрапило фотонів, відповідно чим менше фотонів (і більше майданчика прийому фотонів — семпли) тим менша контрастність.
Візьмемо, наприклад приміщення, яке висвітлюється лише непрямою ілюмінацією і в ньому встановлена конструкція з нерівними поверхнями, я зробив щось на зразок сходів:
і зробимо рендер, увімкнувши GI, але не змінюючи кількості фотонів:
жовтим я помітив місця, де явно виражена проблема, що обговорюється. Погодьтеся неприємна ситуація. Напрошується висновок - збільшити кількість фотонів і зменшити радіус семпла, але це сильно збільшує час обчислення, після чого ми помітимо ще пару трійку місць, де знову слабкі тіні та процес збільшення кількості фотонів буде нескінченним, поки комп'ютер не відмовиться працювати. Відразу згадується купа анекдотичних ситуацій, про якість і кількість, на підставі яких можна інтерпретувати анекдот про графік:
Сидять увечері три працівники у сфері CG, та обговорюють свої проекти.
Перший каже:
Другий відповідає:
- Теж все закінчив, але не вистачає потужності комп'ютера, доставлю пам'ять і закінчу проект.
Сидять скаржаться на швидкодію техніки, а потім питають третього:
— А ти чого мовчиш? як ти борешся зі складними обрахунками?
- А я використовую Ambient Occlusion! Все здав і завтра у відпустку.
Давайте і ми не вирішуватимемо проблему екстенсивно, а скористаємося імітацією глобального освітлення на матеріалі.
Якщо використовуються матеріали групи ProMaterials, то є опція Special Effects, в якій і можна включити Ambient Occlusion
Параметр samples – це якість прорахунку – чим більше, тим краще.
Параметр Max Distance один з основних - це дистанція, з якої відбувається облік геометрії, що поряд стоїть, для формування ефекту глобального освітлення (з усіх боків). Якщо ми хочемо показати ефект явно, то тут потрібно встановити відстань до сусіднього об'єкта, а якщо просто хочемо наголосити на геометрії об'єктів (як у нашому випадку) достатньо від 10см до півметра. Нижче параметри змішування та розмиття, нам зараз вони не дуже потрібні, тому що функція АТ другорядна.
Якщо використовується матеріал не з групи ProMaterials, доведеться дифузний колір змішувати з шейдером АТ, бажано по карті Falloff. А в деяких матеріалах та матеріальних шейдерах є слот Ambient, у який і потрібно встановити шейдер Ambient/Reflective Occlusion та налаштувати дистанцію:
ні в якому разі не залишаєте дистанцію за умовчанням (рівна 0) для закритих приміщень, якщо параметр нульовий, то прорахунок матеріалу відбувається з максимальної відстані (з фону сцени) і з урахуванням стін приміщення ви отримаєте повністю затемнений матеріал. Параметр Samples, аналогічно якість. Інші параметри налаштування для нашого випадку не потребують.
Отже, додаємо Ambient Occlusion, який працює дуже швидко і не чіпаємо кількість фотонів:
погодьтеся їсти різниця! З огляду на те, що рендериг за часом майже не збільшився.
Перейдемо до третьої та четвертої проблеми, вони взаємопов'язані.
Придивіться до малюнка (№ 8) у верхнього отвору на стелі, якщо придивитися є кругла світла пляма.
Для виявлення цього ефекту я прорубаю два вікна і трохи зіпсую стелю біля приміщення:
Перше позначено червоною стрілкою — це засвітлена пляма, зараз ми на власні очі бачимо семпл збору фотонів, який світліший за звичайний фон. Кардинальне вирішення проблеми буде трохи нижче, а зараз окремий випадок:
На одну з колон біля вікна я поставив матеріал Raytrace. Взагалі-то mental ray підтримує візуалізацію стандартних матеріалів 3D Max, налаштовуючи поверхню цього матеріалу, я не чіпав шейдер фотонів, а він виявляється налаштований не коректно! Тому від колони відбився незбалансований потік фотонів, який і взявся семплом, створивши майданчик, яскравіший за тло.
Висновок - бажано користуватися матеріалами mental ray, а якщо у вас є улюблений і налаштований старий матеріал, подбайте про налаштування шейдера фотонів, як ми робили вище в обговоренні першої проблеми. Але це окремий випадок. Загальне звичайно в налаштуванні семплів та кількості фотонів.
Подивіться на жовту стрілку, таке відчуття що в мене стеля над вікнами не підігнана до стін (або навпаки), насправді все там гаразд, інакше світило було б по всьому периметру стику. Справа в тому, що я продовжив стелю надвір і отримав ефект з яким ми часто стикаємося при візуалізації інтер'єрів освітлених яскравим світлом.
Розберемо ефект на найчастішому та явному прикладі. Такі плями як правило з'являються під підвіконнями, де повинно бути за умовчанням темно, а mental чомусь там ставить такі плями. Ось схемка їхньої освіти:
чорне коло це семпл збирання фотонів. Програма візуалізатор, у видиму частину стіни ставить семпл збору фотонів, центр якого знаходиться під підвіконням і майже весь він у тіні. Але маленька його частина вилазить у освітлену частину, а там дуже яскраво і ця «маленька частина», збирає дуже багато фотонів, в результаті середнє арифметичне фотонів для темного місця велике, а для світлого місця мало. Семпл неподільна одиниця, тому візуалізатор вважає освітлення у цьому місці не коректним.
Вихід тільки у зменшенні радіусу семпла та збільшенні кількості фотонів. За замовчуванням розмір семпла одна десята розміру сцени, а нашому випадку його потрібно зробити за висотою підвіконня.
Оптимальний розрахунок можна зробити так:
Розмір семпла (Maximum Sampling Radius) = Y
Кількість фотонів (Average GI Photons per Lihgt) = початкове значення помножене на X поділене на Y (у мене це 20000 * 40 = 800000)
Вище параметри ставити марно – це нічого не дасть – лише час витратимо.
(любителі геометрії зараз можуть обуритися — чому ми ділимо на 40, а не на 2 в 40-му ступені? Адже площа зменшується згідно квадрату!!! Все правильно ми робимо, адже семпли ставляться перетинаючи і накладаючись! зменшується на корінь з 2)
у моїй сцені вийшло 400000 фотонів, плюс ще деяке налаштування оточення:
В результаті час рендеру разом з генерацією карт освітлення на процесорі 2х2Ггц - 4 хвилини 31 секунда (148 тис полігонів - деревце за вікном додало)
Погодьтеся це краще, ніж генерувати годинами мільйони фотонів і отримувати мінімальні результати.
Наприкінці уроку обмовлюся знову — все це результати власного досвіду та розрахунків і я не претендую на стовідсоткову правильність.
На цьому уроки з висвітлення закінчую.
Ця інформація була завантажена на 20 квітня, 2009 at 8:24 дп and is filed under Без рубрики. Ви можете відповісти на будь-які відповіді до цього пункту через повідомлення. Ви можете, або з вашого свого міста.
Урок взято із сайту RENDER.RU
Продовжую тему про освітлення у Mental Ray. У цьому уроці хочу розповісти про імітацію джерел штучного світла для освітлення приміщень. Використовуватимуться фотометричні джерела світла, які дає у наше розпорядження 3D MAX 2009. Також буде розглянуто фотометричний контроль експозиції.
Передбачається, що читачі цей урок ознайомлені з уроком з непрямого висвітлення: викладений раніше.
Почнемо
При виборі будь-якого фотометричного джерела світла Макс наполегливо пропонує включити фотометричний контроль експозиції, тому й почну урок з опису цього типу експозиції.
Контроль експозиції:
Після створення джерела світла за його фізичними характеристиками (яскравість, колір, ...) мається на увазі, що освітлення сцени їм є найбільш правильно і нам залишається лише глобально змінювати яскравість знімка (рендера) за допомогою контролю експозиції.
Фотометричний контроль експозиції зроблено в MR за аналогією фотокамери.
Відповівши ствердно на попередження при першому створенні фотометрики:
ми погоджуємось із включенням відповідної експозиції.
Доступ до меню контролю експозиції здійснюється з основного меню:

або через пункт "Environment" (клавіша 8).

у свитку mr Photographic Exposure Control пропонується вибрати попередньо встановлені параметри експозиції:

для екстер'єрної сцени (день\ніч) та інтер'єрної (день\ніч) сцени, але вони, як правило, дуже грубі і все ж таки краще і правильніше налаштувати вручну:
Хто користується фотоапаратами, знають, що основні параметри (для освітлення) під час зйомки це чутливість плівки \ матриці (ISO), діафрагма та витримка (швидкість затвора). Від встановлення цих параметрів залежить яскравість знімка.
Наприклад,знімки, на яких є настільна лампа з лампочкою з наступними параметрами:
тобто яскравість 370 lm і колір потоку світла 4500-5000K (галогенова)
Через установку різної тривалості витримки, яскравість знімка різна. Аналогічно і в MR виставляючи різні параметри експозиції, ми змінюємо яскравість картинки, не змінюючи параметрів джерел світла .
Для прикладу я зробив дуже просту сценку, де є джерело світла з такими ж фізичними параметрами, як і на фото, а змінюється лише витримка в експозиції:
|
|
|
|
|
|
Параметри:
Shutter Speed- це витримка або швидкість затвора виставляється значення на яке ділитися 1 секунда - чим більше значення, тим темніше знімок
Aperture- розмір діафрагми – чим більше, тим знімок яскравіший
Film speed- чутливість плівки - чим більше, тим чутливіша плівка до світла і тим яскравіше знімок.
У 3d MAX не обов'язково редагувати всі три параметри, на їх основі створюється параметр Exposure Valueякий і використовується рендером, тому достатньо або задавати EV, або, як я зазвичай роблю, ставити лише витримку.
Нижче параметрів експозиції йдуть параметри обробки знімка, подібно як і цифрових фотоапаратах або подібне використання фільтрів для плівкових. - гама, адаптація до типу джерел світла.
Власне у користуванні експозицією немає нічого складного, головне пам'ятати - не варто змінювати інтенсивність джерел світла, тим самим вносячи дисбаланс у сцену - достатньо налаштувати експозицію, для темнішого світлого знімку на рендері.
Тепер, власне, джерела світла
При створенні штучного джерела світла редактор поділяє їх на націлені та вільні:

незалежно від того, яке джерело створено, можна в будь-який час зробити його або націленим, або вільним, встановивши галку мети в закладці основних параметрів джерела.

За своїм досвідом, можу порадити, спочатку створювати націлене джерело для зручності розташування його на сцені, а потім відключати мету, щоб потім не виникало проблем з орієнтацією емітера в джерелах, відмінних від точкових.
Для правильного розрахунку тіней пропонується використовувати тіні, що трасуються «Ray Traced Shadows», які створюються з урахуванням характеристик матеріалу об'єкта.

залежно від вимог сцени, чи створюваних ефектів можна скористатися картами тіні «Shadow Map», які прораховуються швидше, але немає врахування всіх характеристик матеріалів.
Приклади тіней:
Тісні, що трасуються:

карта тіні з налаштуваннями за замовчуванням:

очевидно, прозорий матеріал не враховано, тіні створені з урахуванням сітки об'єкта. Якість тіні залежить від якості створення карти тіні та налаштовується у сувої "Shadow Map Params" налаштувань джерела світла. Наприклад, збільшивши розмір карти або якості семплювання можна досягти чіткіших тіней.


оскільки урок спрямований на створення штучних джерел світла для інтер'єру, то не зупинятимуся докладніше на створенні карти тіней, так як в інтер'єрах (моя думка) актуальніше використовувати тіні, що трасуються.
Що стосується трасованих тіней - іноді при використанні скла типу Thin Geometry, Glass (lume), на об'єкті з'являються деякі артефакти, у вигляді окремих цяток (дивимося на перший малюнок з трасованими тінями - у правого куба плями на внутрішній тіні). Поліпшувати параметри семплювання у рендері тут марно. Необхідно увімкнути параметр двох сторонніх тіней у налаштуваннях джерела світла:


Photometric Web- джерело світла, конфігурація якого інтенсивність розраховується з урахуванням «фотометричної павутини» найточніше передає параметри світла і економить багато часу під час створення освітленості сцени.
Spotlight- джерело світла типу «прожектор» використовується як правило для глобального підсвічування сцени, в інтер'єрних рішеннях його використання неактуальне (знову ж таки моя думка), крім імітації проекторів або спец ефектів.
Uniform Diffuse- джерело світла, що висвітлює у бік від емітера до мети.
Uniform Spherical- Джерело світла, що висвітлює у всіх напрямках від емітера.
Uniform Diffuse та Uniform Spherical
Налаштування даних типів джерел ідентичні, за допомогою яких можна непогано імітувати практично будь-які джерела світла - лампи денного світла, лампочки та стельові панелі:
У налаштуваннях пропонується вибрати тип емітера:

і якщо емітер буде відрізнятися від точкового (Point), то буде можливо включити його в процес рендерингу

розглянемо деякі нюанси створення конкретних джерел світла:
Лампи денного світла:
При створенні лампи денного світла її інтенсивність на основі введених даних буде розрахована як від звичайного джерела світла, але у ламп денного світла (особливо старих зразків) поширення світла буде візуально трохи іншим. У зв'язку з тим, що люмінесцентний шар опроміняться іонами з певною частотою (а в старих лампах з частотою 50 герц) і у зв'язку з особливостями нашого зору, знижуватися інтенсивність світла буде швидше, ніж від джерела з ниткою напруження (це стосується лише видимого зображення, фізично , за певний проміжок часу, ослаблення світла є цілком нормальним).
Отже, збільшимо згасання:
Попередній рендер із нормальними налаштуваннями:

встановимо ослаблення в 50% (на рахунок точних значень я інформації не знайшов, але на прикладі ще радянської ЛБ'єшки тестування показало саме так)

здавалося б, можна просто зменшити яскравість на джерелі, але при використанні готових профілів джерел з IES так зручніше і розрахунки правильніші:

Лампи розжарювання:
У лампах розжарювання також є додатковий ефект зміни світла з відстанню, але виражений він у зміщенні спектра джерела в червону область:
Для включення цього ефекту потрібно просто встановити галку:

для прикладу я трохи збільшив значення згасання, щоб був наочніший ефект:
попередній рендер із джерелом температурою світла в 4000К:

і включено згасання:

приклади сцен із використанням даних типів джерел
у цій сцені емітери не беруть участь у процесі візуалізації, але відблиски на поверхнях однаково правильно враховують наявність джерел:

на другій сценці об'єкта типу «громадського МеЖо», джерела візуалізовані та імітують поверхню ламп:

Photometric Web
У реальному світі потік світла від ламп дуже рідко буває однорідним, через те, що колба лампи сама по собі є лінзою, та ще, як правило, потік змінюють рефлектори та додаткова оптика в лампі.
Наприклад, ось фото першого джерела світла, що трапилося, на яке я натрапив на обіді:

щоб створити таку картину світлового потоку, потрібні додаткові побудови поруч із джерелом, або малювати карту для Projector Map, що вимагає додаткового часу і відволікає від творчого процесу.
Спростять нам процедуру створення джерел світла, використання типу Photometric Web:
При виборі даного типуу налаштуваннях джерела з'явиться сувій для вибору картки налаштування:

натиснувши кнопку вибору файлу, відкриється діалог для вибору карти:

у розділі «IES information» представлена діаграма поширення світла на «павутинці» та інформація про джерело світла.
IES файли можна завантажити з мережі, як правило, виробники світлового обладнання, такі карти представляють або можна знайти архіви інтер'єрного дизайну. Також є IES-генератори, за допомогою яких можна створювати свої джерела.
Після застосування IES карти, іконка джерела світла приймає конфігурацію джерела:
у налаштуваннях Photometric Web є параметри обертання по трьох осях, ці налаштування актуальні, коли джерело відмінне від точкового. Якщо джерело, наприклад лінійний (Line), а карта має складну конфігурацію, то стає актуальним спосіб позиціонування карти:

на малюнку у правого джерела карта повернута на 90 градусів за Z.
Ось приклад застосування картки на точкове джерело світла для імітації світильника

Колись у часи 3D Max 6.0 у мене була проблема з імітацією освітлення дороги фарами автомобіля. Тоді би застосування IES мені би багато зекономило часу.

За допомогою IES'сок можна імітувати не лише окремі джерела світла, а й групи джерел, власне це є їх найбільш широке застосування.
Наприклад, стельові світильники складаються з кількох ламп денного світла і додатково розбиті на кілька осередків рефлекторами. Для імітації такої світлової панелі достатньо створити одне джерело світла і застосувати на нього потрібну карту. В описі карти досить докладно розписані параметри світла та що його генерує. Файли IES'ок можна відкривати блокнотом.
Наприклад інфа:
IESNA:LM-63-1995 / GPA22-3t
Photopia 1.10 PHOTOMETRIC REPORT
L.A. LIGHTING MFG. CO.
GPA520-3-2TH-S9
2X2, 3-LAMP, T-BAR, 9 CELL PARABOLIC.
FO17/31K
17 WATTS T8 FLUORESCENT LAMP
говорить про те, що імітуються панель із 3-х люмінесцентних ламп, потужністю 17 ватів, укладених у 9 параболічних осередків.
Приклад імітації ЛСД'ешних світильників із двома розділеними лампами:

на стіні очевидно видно затемнення під джерелом світла, яке дає ребро жорсткості між двома лампами у складі всього світильника.
Ну от усе, що я хотів розповісти з імітації штучного світла. Можливо я щось упустив, оскільки пишу про ті речі, які я використовую в роботі і те, що актуально на мою думку.