Zharoznizhuvalny bērniem ir atzīts par pediatru. Esot bijušas situācijas, kad briesmu gadījumā tiek sniegta neuzkrītoša palīdzība, ja bērnam ir vajadzīga nevainīga palīdzība. Todi tētis pārņem drudzi mazinošo zāļu daudzpusību un aizcietējumus. Kā jūs varat dot bērniem krūtis? Kā pārspēt vecāku bērnu temperatūru? Kādi ir labākie?
Pracyuvati
ar teksta redaktoru WordPad
Jaks і Notepad, WordPad є vispār Windows versijas, fiksēšana
no Windows 95. Programmai WordPad ir liela elastība, nav Notepad, bet tajā pašā stundā ir svarīgi veikt bagātīgas un funkcionālas teksta apstrādes pakotnes, mēs Microsoft Word... Programmā WordPad ir plašs rīku klāsts, Notepad un izkārtnes vienkāršu formātu dokumentu sagatavošanai.
Tātad arī WordPad?
Tātad arī WordPad?
Piezīmjdatora, dokumentu, durvju skatā programmā WordPad var būt maldīgs priekšstats par dažādiem fontiem, krāsu maiņu un formatējumu tekstā. WordPad dokumentos var ievietot arī dažādus objektus: mazuļus, atzveltnes krēslus, diagrammas, videoklipus, mūziku un skaņas efektus. Ir jaunas versijas Windows displejs dokumentu ar WordPad programmām var redzēt vienkārši, bet vienādi. WordPad dokumentu var parādīt uz Windows Vista ka Windows 7.
Master WordPad
Yak і Notepad, WordPad є visās Windows versijās. WordPad programma var būt ļoti elastīga, nevis Notepad, bet tajā pašā stundā ir svarīgi pāriet uz bagātīgi funkcionālām teksta rediģēšanas pakotnēm, kuras var būt līdz pat Microsoft Word.
Izmantojot lielu WordPad, ir pieejams plašs rīku klāsts, nevis Notepad — tas ļauj ne tikai rakstīt tekstu, bet gan formatēt dokumentu. Ko tas nozīmē? Var runāt gudrāk, dokumentus, atvērt visā redaktorā, Notepad failu skatā, var izmēģināt dažādus fontus, mainīt un formatēt teksta krāsas. WordPad dokumentos var ievietot arī dažādus objektus: mazuļus, atzveltnes krēslus, diagrammas, videoklipus, mūziku un skaņas efektus.
Lai atvērtu programmu, ievadiet WordPad blakus izvēlnei Sākt vai dodieties uz cilni "Programmas" - "Standarta". Noklikšķiniet uz piktogrammas ar programmu kā lāci un skatiet tekstā ievadīto tekstu.
Pārslēgšanās starp cilnēm "Head" un "View" var būt pārsteigta attīstības funkcijas programma.
Un, nospiežot cilnes "Galva" zilo bultiņu, varat atvērt galveno izvēlni.

Lai sāktu darbu programmā, jums tas ir jādara jauns dokuments... Tas nav nepieciešams plašam lietojumu klāstam, jo tas nav nepieciešams - pietiek izlasīt programmu, kurai ekrāns jau ir gatavs pirms teksta ievadīšanas. Teksts no vairākiem redaktoriem tiek rakstīts tāpat kā jebkurā teksta redaktorā, bet sakļauts fails par zamovchuvannyam - "Dokuments".
Programmā WordPad varat izveidot jaunu dokumentu, galvenajā izvēlnē un standarta panelī atlasot vienumu "Izveidot" un atlasiet vienumu "Izveidot". Rezultāts būs - tiks parādīts dokuments.
Jaunu dokumentu var iegūt jebkurā robota kursa laikā. Visam izvēlnē ir jānoklikšķina uz "Fails" un jāvibrē komanda "Saglabāt jaku ...". Logā "Saglabāt jaku ..." blakus mapes vibrācijai fails ir vainīgs faila saglabāšanā. Ja ir nepieciešams saglabāt failu ar jauno tēvu, varat atvērt dialogu bez iepriekšēja dialoga, varat izmantot konteksta izvēlni vai pogu " Nova mape»Uz paneļa diy. Laukā Veids fails faila formāts ir jāvibrē. Par promovchannyam tse RTF failu. Laukā "Im'a file" ievadiet pogu "Saglabāt". Lai saglabātu skasuvannya, jums jānospiež poga "Skasuvati".
Ja fails ir saglabāts, komanda "Saglabāt" pārrakstīs veco failu un pēc tam saglabās dokumentu kā jaunu failu, WordPad izvēlnē vibrējiet komandu "Saglabāt kā ..." ziņu redakcija pirmo reizi, un, ja nepieciešams, arī tēvam.
Dokumentus var apskatīt divos veidos:
Ar programmām galvenajā izvēlnē aktivizējiet vienumu "Skatīt" (atcerieties, nospiediet uz zilās bultiņas, noklikšķiniet uz izvēlnes);
Neatveriet ar WordPad — ziniet sevi nepieciešamais dokuments savās mapēs (uz dokumentiem, kas saglabāti programmā WordPad - tiek parādīta zīme ar burtu "W", zilā krāsā), noklikšķiniet uz dokumenta labā lāča, vibrējiet no dialoga "Meklēt palīdzību ..." programmā ar dokumentu, kuru jūs nepieciešams.
Parunāsim nedaudz par formātu, ko pieļauj programma. WordPad var parādīt teksta dokumentus (TXT failus), teksta dokumentus formātos (RTF failus), dokumentus Word formāts(DOCX faili) un OpenDocument teksta dokumenti (ODT faili). Citu formātu dokumenti tiek parādīti ar neparastu tekstu un var tikt parādīti nepareizi.
Un tagad pievērsīsimies galvenajai izvēlnei un lasīsim otrā punkta atskaiti. Vai smaka ļauj strādāt ar WordPad dokumentiem? Laba iemesla dēļ. Chimalo!
"Izveidot" ir jauns dokuments.
"Vidkriti" ir agrāks uzkrājumu dokuments.
"Druk" - nosūtiet draivera dokumentus uz printeri un vibrējiet tādā pašā veidā, kā tas jums nepieciešams, lai palīdzētu.
Ignorēt dokumentu programmā WordPad un Druk.
"Sānu parametri" - pie depozīta, jūs to varat redzēt, jūs varat mainīt sānu izkārtojuma parametrus citam Sānu iestatījumu maiņa citam programmā WordPad.
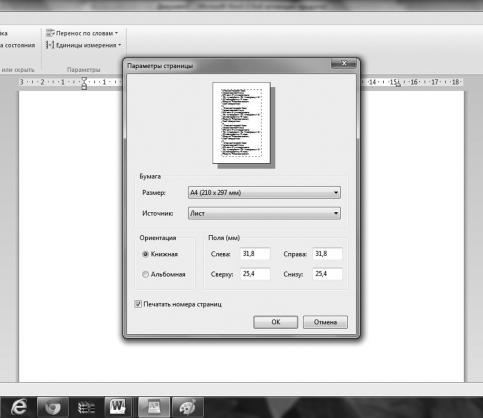
"Nadіslati pa e-pastu" - atvērtā dokumenta pārklājuma kopija pa e-pastu kā pielikums. Shchepravda, pēc liela pieprasījuma, instalējiet datorā kopiju "Programma e-pasts»Iestatiet visas programmas izsaukumus ar WordPad programmu vadības panelī« Programmas izmaiņām ».
"Par programmu" - lai pievienotu pavedienu par juristu ar WordPad programmām un par licences īpašnieku visai programmai datorā, tas ir par jums, ja datorā ir instalēta OC Windows licence.
"Checkout" ir papildu poga ieejai no programmām.
WordPad dokumentu apstrāde ir vēl vienkāršāka - visi galvenie dokumenti ir norādīti "Holovnes" depozitārijā. Jūs varat izvēlēties to pašu izvēlni, noklikšķinot uz lāča labās pogas dokumenta vai redzamā teksta brīvajā vietā.
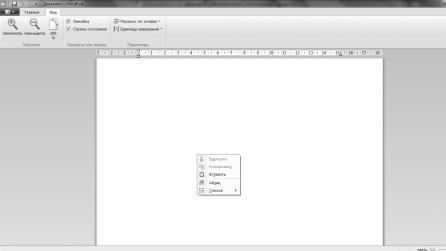
Poga "Ievietot" - ļauj dokumentā ievietot tekstu, kas kopēts oriģinālajā dokumentā. Pogas "Virizati" un "Kopiyuvati" - neizmantojiet tekstu "redzēt". "Skatiet" tekstu un nospiediet vajadzīgo pogu.
Varat ievietot attēlu WordPad dokumentā. Kopumā uz paneli tiek pārsūtītas īpašas pogas. Lai ievietotu attēlu, novietojiet kursoru vajadzīgajā vietā WordPad dokumentos un noklikšķiniet uz attēla ikonas. Datorā tiek parādīta mape "Attēls". Lai uzzinātu nepieciešamos attēlus un pakārtotajam klikšķim, ievietojiet to WordPad dokumenta ekrānā.
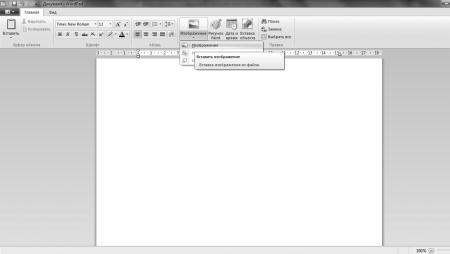
![]()
Saglabājiet dokumentus ar formātiem un ievietojiet nepieciešamos attēlus RTF formāts... Lai noklikšķinātu uz zilās līnijas un atlasītu vienumu "Save Yak" - skatiet jaunu logu ar dokumenta saglabāšanas iespējām. Dokumentu veidiem augstākā vērtība ir “Dokumentu saglabāšana RTF formātā” - vissvarīgākais punkts un nepieciešamais dokumentu saglabāšanai no attēliem.
Varat ievietot attēlu WordPad dokumentā, kas atrodas aiz atslēgas papildu labās puses. Visai kopijai ar Misha labo taustiņu uz attēla ir nepieciešams un vibrēt no konteksta izvēlnes "Kopēt". Un tad WordPad dokumentiem noklikšķiniet uz peles labās pogas un vibrējiet "Ievietot". Izņemiet šos dokumentus no RTF formāta.
Trochi pіznіshe mi torknemysya uztura izriet no malunks Paint redaktori Tomēr to var viegli ievietot dokumentā. Šobēt mazuļus, krāsot detaļas, ielīmēt WordPad dokumentā — nepieciešams dokumenta veidā WordPad natisnut uz Paint piktogrammas, kas atzīmēta augšējā panelī.
Nosūtiet ziņu uzreiz Krāsošanas programma un salabot mazos. Izveidojiet mazus, kurus vēlaties ievietot, pēc tam aizveriet programmu Paint. Yak tilki vie close Krāsa - audekls uz zemes.
WordPad ir salokāms grafiskais redaktors, kas ļauj formatēt tekstu – mainīt izmēru, konfigurēt, krāsu... Var strādāt ar papildus atribūtiem tekstā.
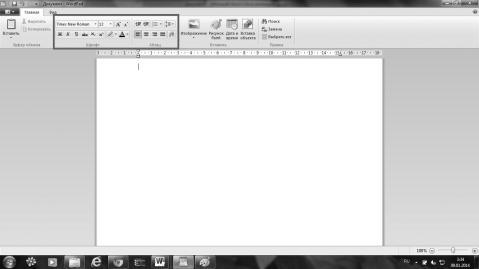
Šeit atrodas galvenās pogas un gals, kas ļauj izmantot tekstu. Skaidrs, ka їх. Tas nav dzīvotspējīgs uz ādas, jūs nedaudz zināsit par ādas pogas zīmi, un jūs varat, vienkārši uzlidot uz viņas rotaļu lācīti - jūs redzēsit pasaku un viss uzreiz kļūs skaidrs! Kā tagad ir ar pogām teksta atribūtu panelī?
Pogas fonta mainīšanai WordPad, piemēram: Arial, Courier, Georgia, Times New Novele.
Pogas fonta lieluma maiņai - no 8 līdz 72.
Pogas fonta izmēram. Spiežot uz pogām, var mainīt WordPad fonta izmēru, var mainīt fonta lielumu tekstā, kuru redzat lielākā vai mazākā pusē. Varat arī mainīt attēlu.
Apakšējā pogu rinda tiek izmantota, lai kontrolētu fontu izmaiņas no redzamā teksta WordPad dokumentos. Tātad jums ir jāredz teksts no kolekcijas un pēc tam nospiediet pogu. Un pati:
F - aplaupīt teksta redzējumu treknrakstā;
Darīt - laupīt teksta vīzijas slīprakstā;
H - teksta vīzijas laupīšana ir nodota;
Superrindas ikona - aplaupīt redzējumu par superrindas tekstu - arvien mazāk, mazāk zazvychay (ļaujot parādīt, piemēram, X2);
Pidryadkovy ikona - aplaupīt vīzijas; teksts pidryadkovym - mazāk un mazāk, mazāk zazvychay (ļaujot parādīt, piemēram, X2);
Vidіlennya kolorom - mainot krāsas uz fonu, kurā ir rakstīts teksts. Noklikšķiniet uz labās puses trīsriteņa, skatiet olimpiādes un skatiet krāsu paleti fonam WordPad teksta dokumentā, noklikšķiniet uz vajadzīgās krāsas un, ja jūs zināt attēlu no teksta, noklikšķiniet uz vajadzīgās krāsas fona .
Fonta krāsa — mainās teksta krāsa. Nospiediet uz labās puses trīsriteņa un redziet, ka panelis WordPad dokumentā mainās uz teksta krāsu.
Acīmredzot palete ir nozīmīga, kā arī pie paletes, kas bija redzama, ja nevarēja novibrēt sev nepieciešamo krāsu - zem poga "Inshi colori ..."
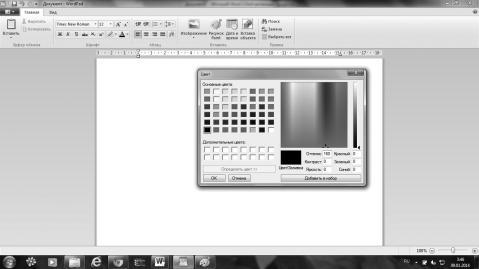
Klasificējiet vienas tukšās šūnas atlasi un pēc tam noklikšķiniet uz vajadzīgās krāsas spektrā. Apakšā ierakstiet pogu "Pievienot komplektam". Vibrējošā krāsa parādīsies pie klienta un, nospiežot "OK", piešķirs paletei krāsu.
Tagad ir redzams panelis "Paragraph", jo tas atrodas arī teksta atribūtu panelī. Vona mainīt tekstu dokumentā. Ir šādas pogas:
Atļaut izmaiņas rindkopā;
Ļauj ievadīt rindkopu;
Drukātu un numurētu sarakstu atļaušana;
Atļaut maiņu starp rindām;
Virіvnyuyut teksts lіvim kraєm. Visi teksti ieteikumiem ir rakstīti vienādi;
Virіvnyuyut teksta centrs;
Drukāt tekstu no labās malas;
Virіvnyuyut gar kreiso un labo malu, zbіlshuyuchi iejaucās ar vārdiem;
Viklikayut izvēlnē "Paragrāfs", jūs varat konfigurēt ieraksta parametrus.
autore Gribova OksanaRozdil 6 "Notepad" apgūšana Arī programma "Notepad" un kāpēc jūs pats to izmantojāt ar brutālas cieņas spļāvienu? Notepad vai Notepad ir vienkāršākais veids robotiem ar tekstu, piemēram, є visās Windows sistēmās. Іnkshe šķiet, tieši no tā, jaks
3 grāmatas Dators klusumam, kam ... autore Gribova OksanaRozdil 8 Jaunais grafiskais redaktors Paint Paint ir vesela programma, ko var audzināt līdz klasiskajai klasei. Bagato pokolin koristuvachiv aplaupīja viņu pirmo "pildspalvas pārbaudi" pie datora grafika, vikāristu vīriešu redaktors. Gribi dejakimu ņemot vērā programmu veidot
3 grāmatas Dators klusumam, kam ... autore Gribova OksanaRozdil 10 Mastering Word: kā atvērt un saglabāt Microsoft Word dokumentu - programma robotiem ar teksta dokumentiem, apstrādi, rediģēšanu un rediģēšanu. Šobrīd ir mazliet vipusk, ar veselu ādu Jauna versija nākt klajā
3 grāmatas Dators klusumam, kam ... autore Gribova OksanaRozdil 11 Osvoyuєmo Exel: kā atvērt galdu Microsoft Excel- tse programma robotiem elektroniskie galdi... Turklāt programma Microsoft Excel spēj uzvaroši sagatavot formulas aprēķina aprēķināšanai. Programmu var palaist, noklikšķinot uz ikonas
3 grāmatas Dators klusumam, kam ... autore Gribova OksanaRozdil 12 Mastery PowerPoint: kā atvērt PowerPoint prezentāciju - programmu prezentāciju aizvēršanai un vadīšanai, piemēram, Microsoft Office daļu. Ir vairāk prezentāciju, ko spēlēt ar pašu programmu. Turklāt, kad tiek parādīts PowerPoint ekrāns, tas notiek tikpat ātri, kā parādās.
3 grāmatas Dators klusumam, kam ... autore Gribova OksanaRozdil 16 Igry datorā - apgūsti pamatus, iemācies lietot datoru.Kā tev tas vajadzīgs datoros? No pirmā acu uzmetiena jūs, iespējams, redzat, ka jums vairāk nav nepieciešams, bet tikai vēlaties redzēt neparastu ikdienas meta-ciju, un var tikt veikta papildu datora izstrāde. Jūs varat
No grāmatas Windows Vista. Multimediju kurss autors Medinovs OļegsWordPad Pieejama Standarta grupas programma - WordPad (6.17. att.). Tsey teksta redaktors, kas līdzīgs Notepad. Lauka interfeisā redzamība ir tāda, ka WordPad programmu logos є rīkjosla atrodas zem izvēlņu rindas un virs apgabala
autors Senkevičs G.Є.Rozdil 11 Jauna vispusīga pavutinnya Internet Explorer 8.® Kā apskatīt tīmekļa vietni un doties uz pieprasīto .® Kā “atcerēties”, kad jautā © Kā uzzināt informāciju internetā.
3 grāmatas Robotu pašlasītājs netbook datoram autors Senkevičs G.Є.Rozdil 13 Vispārējais elektroniskais pasts Publicēšanas ekrāns.® Yak otrimuvati un nadsilati nosūtīs, izmantojot vietni.
3 grāmatas Robotu pašlasītājs netbook datoram autors Senkevičs G.Є.Kā ar Wordpad? Uz teksta redaktora WordPad aplikācijas var saprast gan teksta formatējumu, malunku ievietošanu, gan joku darbību un izmaiņu. Palaidiet WordPad: Sākt | Visas programmas | Standarta | WogdPad. Par palaišanu darba zona vikna
3 grāmatas Robotu pašlasītājs datoros Autors Koļisničenko Deniss MikolajovičsRozdil 4 Robota pašpārvalde ar tastatūru un mērķi 4.1. Jak nepazūdi tastatūras taustiņos.Parunāsim tikai par standarta tastatūras īpašību, kā jau tastatūras gadījumā es to gribētu redzēt. Un par iepriekš iestatīto taustiņu zīmi
З grāmatas Pershі kroki z Windows 7. Posibnik for pochatkіvtsіv Autors Koļisničenko Deniss M.5.1.2. WordPad un Notepad: pievienojiet teksta rediģēšanu Teksta procesors, lai lasītu teksta redaktoru, var formatēt tekstu, ievietot tekstā jaunus objektus (attēlus, tabulas). Windows ir divas rediģēšanas iespējas: teksts
No grāmatas ar datoru uz tējas. Nayneobhidnishe autors Єgorovs A.A.2.6.1. Teksta redaktors Notepad un WordPad Notepad ir vienkāršākais teksta redaktors (2.115. att.). Piezīmjdatoriem ir mazākās teksta formatēšanas funkcijas, tas visu aizsargā. Notepad ir neaizstājams ric, ja jums ir nepieciešams to pierakstīt.
3 robotu grāmatas klēpjdatorā Autors Sadivskis OleksijsWordPad WordPad ir funkcionāls redaktors saderīgam Notepad (17.3. att.). Mazs. 17.3. WordPad programmas Yogo apzīmējums - lai saglabātu vienkāršu teksta formātu Šajā programmā jūs varat vienkārši ierakstīt simbolus, vienkārši ierakstīt tiem fontu, rindkopas, virivnyuvati,
Programma WordPad (Start ^ Programs Standard> WordPad) ir fTjfc teksta procesors, tāpēc tā ir paredzēta prezentācijas dokumentu sagatavošanai, piemēram,.
Šādos dokumentos vidig svarīgā loma nav atņemta zmist, bet gan formulējumam.
Kādu teksta procesoru izmantot kā teksta redaktoru?
Teksta redaktora skatījumā i i! - procesora keru ir ne tikai zmist dokuments, bet tā izskats, bet drīzāk formāts. Teksta procesors, kas ļauj veikt dokumenta formas operācijas, kas ļauj precīzi noteikt dokumenta vizualizācijas rezultātu.
Kādi ir parocīgās puses galvenie parametri?
Kā redzamības zīmju dokuments draugam, tad, kad tas ir noformēts, ir jāmaina arhīva izmērs uz papīra, kas būs redzams, un arī ūdens izmērs, kas tiks aizēnots pēc arkas malu izvēlēm. Programmā Wort / Parf pielāgošanas iestatījumi tiek iestatīti papildu komandai File> Stroke Parameters. Dialoga logā sānu parametrus var iestatīt pēc papīra izmēra sarakstā Rosemir, vibrēt vertikāli (Kņižkovs) vai horizontāli (Album) vai arkush, iestatīt lauku izmērus (miljі h 11 metri) iekšā teksta lauki Tiešsaistē, pa labi, augšā, apakšā.
Kā var rediģēt un rediģēt tekstu programmā WordPad?
Celma un teksta rediģēšanas iespējas WordPad programmā praktiski neparādās Notepad programmu analogajās iespējās. Galvenās iezīmes ir galvas izmantoto rīku acīmredzamība, robots ar apmaiņas buferi, kā arī iespēja kontrolēt datuma formātu un stundu, ievietojot to dokumentā. instrumenti).
Kāds ir dokumenta formāts?
Dokumenta formatēšana ir dokumenta izveides cena. Kad dokuments ir formatēts, jāsāk skatīties ekrānā stundu, vai, kad to redzat, tas ir draugs. Pirmkārt, teksta procesori ir paredzēti papīra dokumentu sagatavošanai, nodrošinot absolūtu vērtības precizitāti, informācija ir pieejama no malas. Formatēšanas komandu palīdzību var mainīt apkārtējo simbolu attēlu, kā arī visu rindkopu attēlošanas veidu. Izmantojot labākos tekstapstrādes rīkus, WordPad ir liela formatēšanas elastība.
Kā dokumenta failā tiek parādīts faila formāts?
Informācija par formatējumu ir vainīga dokumenta faila paņemšanā kopā ar informāciju par dokumenta lietu. Tse nozīmē, ka fails kopumā izskatīsies lielāks, zemāks tikai teksta fails ar pašu burvi. Turklāt ir veids, kā ierakstīt informāciju]<>formatēts veciem teksta procesoriem;<: жении, в каком они были созданы, или в совместимой программе. В Windows XP программа WordPad предполагает сохранение документов и ф(фмате RTF, хотя способна открывать документ].! некоторых других фор u;i гон, например файлы.DOC в формате программ ы Word,
Kāds ir WordPad programmas formatēšanas galvenais elements?
Galvenais WordPad programmas Single formatējums є rindkopa. MI lug formāta komanda deyak tiek ievadīta mazākajos teksta elementos (vārdos, okremi simboli), bet otru komandu nevar automātiski ievadīt lielākajā teksta daļā.
Uz yaku teksta daļu ievada komandas formatuvannya?
Tiklīdz vikorstannyam priekšā ir redzams teksta fragments, komanda tiek ievadīta vīzijas fragmentā. , līdz rindkopai un kurā tiek novilkts kursors. Komandas formatējums ar simbolu tiek ievadīts simboliem, jo tie tiks ieviesti, nosūtot komandu uz visu dokumentu. Kursora pārvietošana uz komandrindu.
Kā maināt burtveidolu?
Jūs varat ātri mainīt burtveidolu uz fontu, lai jūs varētu redzēt simbolus, varat to ātri atvērt ar * Font sarakstu formatēšanas panelī (divu rīkjoslu apakšā). Viss saraksts ir atriebties par datoros instalētajiem fontiem. Pirmā poliagīna metode ir tāda, ka dialogu var ātrāk izmantot Vibir fontā, piemēram, redzēt komandu Form, lai saņemtu palīdzību; i> Fonts vai konteksta izvēlnes vienums Fonts. Nepieciešamās austiņas 11; | п а ніб- | Tirnes New Romar sarakstā Fonts
Jaks mainīt fonta lielumu?
Mainiet fonta lielumu, lai to izdarītu tieši šādi, piemēram, fonta veidu. Formātu panelī varat atlasīt fonta izmēru sarakstu, kā arī lieluma sarakstu dialoglodziņā "- ™ atzīmējiet Vibir fonts (Format> Font). , turklāt ir iespēja izvēlēties vērtību, kas ir iekļauta pirms saraksta, un pusvērtības gadījumā to var iestatīt ar precizitāti līdz 0,5 punktiem.
Kāpēc fontu saraksts formāta panelī ir svarīgs?
Pārvaldības elementu saraksta augšpusē visam sarakstam ir informatīvs raksturs. Fontiem, kas pielāgojas Unicode standartam, pirms fonta iekļaušanas krājumā ir jāaizstāj rakstzīmju kopa. Nepieciešamais simbolu komplekts mašīnas vibrēšanai - \ „..- h | Kirilica — atzīmējiet * un t, mainot tastatūras izkārtojumu. "^
Kā mainīt attēlu un krāsu uz fontu?
Pogas formatēšanas panelī ļauj atlasīt treknrakstu (Bold), slīprakstu, kā arī atvērt tekstu. Tiklīdz displeja režīms ir atspējots, poga parādās nospriegota, lai uz tās varētu vēlreiz noklikšķināt. Rіznі vidi attēlu var vikoristovuvatisya vienu stundu. Vikoristovuchi dialogi vіkno Vibіr fonts (Formāts> Fonts), piemēram, un slīpraksts ir iestatīti sarakstā Kails. Sēdekļa režīms tiek palaists, iestatot sēdekļa orderi, un sēdekļa sargs ļauj palielināt sēdekļa papildu režīmu līdz tekstam. Krāsu teksts tiek vibrēts no izvēlnes, kas tiek parādīta, noklikšķinot uz Krāsu pogām, vai no Krāsu saraksta, kuru var atvērt dialoglodziņā Vibir font. Programmā WordPad ir iespējama uzvaroša krāsa, bet neiekļaušana visā sarakstā.
Vai tagad vajag līniju?
Liniyka ir īpašs WordPad programmu rīks rīkjoslu apakšdaļas retušēšanai. Liniyka pasaules mērogā, kas ļauj novērtēt tekstu no sānu labā un kreisā lauka. Turklāt rinda ir atriebties keruvannya elementiem, tāpēc ir iespējams iestatīt starppunktus un pielāgot tabulas pozīcijas.
Kā mainīt tekstu?
Pirms rindkopas formatēšanas komandām norādiet tekstu, kas jāseko. Programma WordPad izveidos trīs atjaunināšanas režīmus:<:впго поля листа, так что их левые края образуют вертикальную линию), По i (ентру (строки размещаются симметрично относительно середины стран! цы; режим использу- г-".^1^ ется для оформления заголовков) и По правому краю (строки f^-[ -заканчиваются у правого поля листа, так {го их правые края образуют вертикальную линию; такой режим используется при оформлении эпиграфов и обращений в официальных документах). Выбор режима осуществляется щелчком на соответствующей кнопке i ia панели форматирования или с помощью раскрывающегося списка Выраинивание в диалоговом окне Абзац (Формат >paragrāfs). Iespēja pārbaudīt pēc platuma, no labās un kreisās robežas, krievu tekstu mājas, WordPad programmā dienā.
Kā jūs varat pārvaldīt piekļuvi?
Ievadiet kreiso un labo r |:.; Uz leju līdz rindkopai, kā arī rindkopas lielumu rindkopas pirmajā rindā (sarkanā rinda * -). Rindai var piešķirt starprindkopu papildu trīsdaļīgajiem marķieriem uz līnijas (marķieri, roztashovani і -; iy, sāciet pa kreisi un pa labi starp rindkopu, marķieris, iztaisnošana augšpusē, malas iestatīšana sarkanā rinda). 11: Jūs varat pārvietot marķierus, pievelkot to. Kad kvadrātveida marķieris ir pārāk pievilkts, piemale starp rindkopu un tārpu rindas malu mainīsies, ietaupot vietu. Інshiy veids, kā pārslēgties starp rindkopu polyagaє Viktorijas laika dialoga logā Rindkopa. Rindkopas parametri ir iestatīti Leader paneļa laukos Personiskais, Labrocis un Pirmā rinda. Ieraksta vērtība pirmajā rindā var būt negatīva rindkopas ieraksta gadījumā.
Yak WHILE FORMATUVANNI VICKORIST TABULATION?
Tekstovі CPU cikli par vіdmіnu od mapēs (tevih redaktorіv, zazvichay dozvolyayut nalashtovuvati vpliv klavіshі TAB. Kad її natiskannі kursors peremіschaєtsya lai chergovoї pozitsії tabulyatsії Ale par zamovchuvannyam pozitsії tabulyatsії roztashovuyutsya caur kozhnі pіvdyuymi scho vіdobrazhaєtsya mazo vertikālo vn zasіchkami jo nizhnіy chastinі lіnіy. NOTEIKUMI pozitsії cilnes , pēc tam noklikšķiniet uz līnijām patērētāju ainā.
Standarta programmas līniju griezumu apzīmēšanai. Precīzāku tabulēšanas pozīciju iestatīšanu var iestatīt dialoglodziņā Tabulācija (Format> Tabulation). Tabulas pozīcijas pozīcija sākas centimetros no kreisā lauka. Izveidotās pozīcijas, kuras sarakstā ir jāiznīcina. Ievadot jauno tabulas pozīciju skaidrajā laukā, varat noklikšķināt uz pogas Instalēt. Cilņu pozīcijas var redzēt, izmantojot pogas Notīrīt un Notīrīt visu.
Kā es varu iestatīt atzīmju sarakstu?
Ādas rindkopa aizzīmju sarakstā ir atzīmēta ar marķieri, kas parādīs, ka visas rindkopas ir tematiski saistītas. Pārrakstiet pašreizējo rindkopu šādā formātā atzīmēšanas saraksts, pēc tam noklikšķiniet uz pogas Marķieris formāta panelī vai dodiet komandu Format> Marker. Atzīmētā saraksta Skasuvati režīms ir iespējams ar komandu. Ikreiz, kad ievadāt tekstu, ievadot iezīmēto sarakstu ādas rindkopā, kad tiek nospiests ENTER taustiņš, automātiski parādīsies marķieris. Lai ātri pats saspiestu saraksta kātu un atgrieztos pie tā.
Kas ir priekšpuses skata režīms?
Ja es vēlos, lai tajos tiktu ievadīts komandas formāts, piemēram, dokuments tiek parādīts Windows programmās WordPad, jo logā ir nepieciešams trāpīt viņam ekrānā tieši tajā pašā skatītājā, tādā gadījumā būs vīzijas par draugs. Visam ir nepieciešams paātrināt ar pogu Priekšējais skats rīkjoslā vai komandu File> Front view. Priekšskata režīmā varat pārportēt dokumentu un mainīt mērogu. Schob ieslēdziet rediģēšanas režīmu, nospiediet pogu Aizvērt.
Jakam jābaidās no dokumenta?
Druk par dokumentu no Word Pad programmām, kas jāparāda standarta rangā. Visu dokumentu draugam no norādītajiem parametriem rīkjoslā atlasiet pogu Druk. Dialoga logu Druk var atvērt, izmantojot papildus komandu File> Druk (vai alternatīvi tastatūras kombināciju CTRL + P), kā arī papildus Druk pogu priekšskata režīmā.
Kādas iespējas jums ir jāsaglabā, pirms izmantojat WordPad?
Lai saglabātu dokumentu programmā WordPad, varat izmantot standarta komandas Fails> Saglabāt (CTRI. + S) un Fails> Saglabāt jaku. Pid stunda dialoga logam Saglabāt, jo varat vibrēt dokumenta formātu. IG / "(RTF faila) formāts ir labi pieņemts standarts, lai aprakstītu dokumenta formatējumu un to, kā to var apstrādāt tekstapstrādes programmās. Operētājsistēmā Windows XP tikai šis formāts nesaglabās informāciju par dokumenta formatēšanu.< жу мента сохраняют только содержание документа, отбрасывая информацию о форматировании. Они отличаются только используемой кодировкой символов.
Kā es varu atļaut WordPad atvērt dokumentu kombināciju?
Tātad programmai WordPad ir atļauts atvērties; Dokumentu kombinācija šāda veida teksta dokumentos grafisku ilustrāciju, multivides ieliktņu un citu objektu atklāšanai.
Kā iestatīt objektu pie kombinētā dokumenta robežām?
Parādiet objektu apvienotajā dokumentā, pēc tam dodiet komandu Insert »Object. Pēc saites Izveidot jaunu instalēšanas sarakstā atlasiet objekta veidu. Vibrējoša objekta klātbūtne tiks parādīta vai nu parādīto programmu logos, vai arī tieši WordPad programmu logos būs rīku paneļi un daži programmu displeja elementi. Kad esat izveidojis i t no rediģētajiem datiem, aizveriet logu vai noklikšķiniet uz dokumenta sāna ārpus objekta zonas. Jauns objekts vprovadzhutsya dokumentā, scho redagutsya.
Jaks vikoristovuvati failu jaku ob'єkt kombinētajā dokumentā?
Pēc komandas Insert * Ob'єkt došanas iestatiet [slēdzi Izveidot uz failu. Failu Іm'ya var ievadīt іoli Fayg i n nіbrat, izmantojot papildu pogu Look. Akcijām fails tiek nodrošināts kopā ar i.document. Tiklīdz vajadzēs saukt, tad nodibināt Svētā priekšteci: b.
Kā iestatīt objektu no apmaiņas bufera apmaiņas?
Pēc tam ievietojiet dokumentu kombinācijās ar WordPad programmām no bufera apmaiņas, pēc tam noformulējiet vajadzīgo objektu (vai fragmentu) redzamā papildinājuma priekšā un atbalstiet to no bufera. Tā kā objektu nevar interpretēt kā tekstu, to var ievietot aiz komandas Edit> Paste palīdzības. Ir precīzi jānorāda, kādu formātu var izmantot ievietojot, pēc tam ātri izmantojot komandu Edit> Special insert.
Kā jūs veidojat multivides informāciju?
Multivides informāciju var uzrādīt uz apvienotā dokumenta robežas. Skaņu ieraksti tiek attēloti kā ikona, video ieraksti tiek attēloti kā attēls, lai atriebtos pirmajā kadrā. Lai atjauninātu, objektam ir nepieciešami divi aplaudējumi. Kā likums, dokumentam ir konsole, jo tas var būt uzvarošs par kerovannya vidvorennyam.
Jaku maiņas ievietošanas objekts?
Ne visi objekti ir viegli redaguvati (zmіnyuvati). Jakšho uzklikšķiniet uz objekta laukuma vienu reizi, objekts ir redzams ar rāmi un izmēra maiņas marķieriem (maziem kvadrātiņiem laukuma malās). Šo marķieru papildu palīdzībai varat mainīt reģiona izmērus, skatiet objektu. Tajā pašā laikā vēlaties redzēt, ka attēla mērogs ir mainīts. Tiek parādīts objekta attēls un pats objekts, kam seko divi aplaudējumi pa objekta apgabalu. Tā kā objekta maiņa ir iespējama, jo nav iespējas rediģēt dokumenta ietvaros, vai arī nav iespējas redzēt objekta tēva pielikumu. Trikotāžas objektam var pievienot arī failu oriģinālam un pēc tam atjauninājumu objekta autoritātes papildu dialoga logam (Rediģēt> Objekta autoritāte).
Kā jūs redzējāt objektu no apvienotā dokumenta?
Pārbaudiet objektu no apvienotā dokumenta, kuram nepieciešama vibrācija. un pēc tam dodiet komandu Rediģēt> Notīrīt vai vienkārši nospiediet taustiņus) DELETE,
WordPad ir teksta redaktors, ko var iekļaut standarta operētājsistēmu programmu krājumā Microsoft Windows, var labot operētājsistēmā Windows 95. Ir plašs rīku klāsts, Notepad un izkārtnes dokumentu sagatavošanai no vienkāršiem formātiem. Piezīmjdatora, dokumentu, durvju skatā programmā WordPad var būt maldīgs priekšstats par dažādiem fontiem, krāsu maiņu un formatējumu tekstā. WordPad dokumentos var ievietot arī dažādus objektus: mazuļus, atzveltnes krēslus, diagrammas, videoklipus, mūziku un skaņas efektus. Stundas laikā teksta redaktorā WordPad nebija nekādu izmaiņu (labošana operētājsistēmas Operētājsistēmā Windows 95 un operētājsistēmā Windows Vista), vai operētājsistēmā Windows 7 saskarne ir ieprogrammēta pārbūvei. Standarta programmai WordPad ir vienkāršs līnijas interfeiss, kas ir saderīgs ar Microsoft Office 2007.
Man ir statistika par lielu jauninājumu standarta programmas operatīvi Windows sistēmas 7 - teksta redaktors WordPad.
Slavenā viglyad un standarta darbības ar teksta redaktoru WordPad
Atveriet teksta redaktoru WordPad, jums jāpievieno:
- Nospiediet izvēlnes pogu "Sākt", ievadiet vienumu "Visas programmas", ja vēlaties atvērt mapi "Standarta" ta vibrati "WordPad";
- Nospiediet izvēlnes pogu "Sākt" ka joks laukā ieiet wordpad.exe, kas zina rezultātus, un nospiediet pogu uz zināmā objekta.
Uz aizskaroša ekrāna jūs varat trāpīt zovnishniy viglyad teksta redaktors WordPad:
Operācijas ar ierakstiem, dokumentu parādīšanu un saglabāšanu teksta redaktorā WordPad
Pārbaudiet viconati diy, par to, kā tas tiks rakstīts zemāk, jums ir jānospiež WordPad poga programmas loga augšējā kreisajā stūrī.
Jaunā dokumenta sagatavošana
Par akcijām uz failu - Dokuments. Tūlīt pēc WordPad palaišanas esat gatavs, pirms jaunais dokuments ir pabeigts. Teksts no vairākiem redaktoriem ir jāievada tāpat kā jebkurā citā teksta redaktorā. Lai sāktu dokumentu, jums ir jārediģē:
- Nospiediet WordPad izvēlnes pogu
- Vibrēt vienumu "Izveidot"
Ātrāka dokumentu saglabāšana
- "Saglabāt"(pēc iespējas ātrāk, izmantojot tastatūras kombināciju Ctrl+S).
- Pie dialozi, kurš parādījās "Izglāb jaku" pēc tam vibrējiet mapi, fails ir jāsaglabā. Ja fails ir jāsaglabā ar jauno tēvu, varat atvērt konteksta izvēlni, neizmantojot konteksta izvēlni vai pogu "Jauna mape" uz paneļa Laukā "Rakstiet failā" ir nepieciešams vibrēt faila formātu. Par umovchannyam tse "RTF fails".
- Laukā "Ім'я fails" ievadiet un nospiediet pogu "Saglabāt"... Lai ietaupītu naudu, jums ir jānospiež poga "Vidmiņa".
Ja fails ir aiztaupīts, komanda "Saglabāt" Ja ierakstāt izmaiņas failā, salīdzinot ar veco, un pēc tam saglabājat dokumentu kā jaunu failu, WordPad izvēlnē vibrējiet komandu "Izglāb jaku", kā dialoga logs jaunu redaktoru saglabāšanai pirmo reizi un, ja nepieciešams, tēviem.
Teksta redaktors WordPad ļauj tvert dokumentus šādos formātos:
| Faila veids | Paplašināšanās | Apraksts |
| RTF fails | * .rtf | Dokumenta saglabāšana RTF formātā |
| Office Open XML dokuments | * .docx | Dokumentu saglabāšana Office Open XML formātā (Microsoft Word 2007 formātā) |
| Atveriet dokumenta tekstu | * .odt | Dokumentu saglabāšana Open Document formātā (Open Office formāts) |
| Skaņas teksts | * .txt | Dokumenta saglabāšana spilgtā veidā tekstā, nesaglabājot dokumentus rindās un formātos |
| MS-DOS teksta dokuments | * .txt | Dokumenta saglabāšana enerģiskā tekstā, nesaglabājot rindas un formātus DOS kodētā veidā |
| Teksta dokuments no Yunikodi | * .txt | Dokumenta saglabāšana enerģiskā tekstā bez rindu saglabāšanas un formatēšanas kodā |
Dokumentu displejs
Lai programmā WordPad aizstātu jauna dokumenta kātu, varat skatīt pašreizējo un veikt jaunas izmaiņas. Ja paskatās uz dokumentu vēlreiz, jums tas ir jāredz. Par tsiogo vikoriste komandu "Vidkriti"... Uzzināt vairāk:
- Nospiediet WordPad pogu un pēc tam vibrējiet komandu "Vidkriti"(varat paātrināt tastatūras kombināciju Ctrl+O).
- Dialoga logā "Vidkriti", atkārtoti pārlūkojiet direktoriju koku, dodieties uz mapi, dodieties uz atriebību nepieciešamais fails... Ieteikumiem no dialoga loga tiks pievienoti faili ar paplašinājumiem * .rtf, * .docx, * .odtі * .txt... Ja shukany fails ir mazāk izvērsts, tad sarakstā ir vibrācijas veids, bet vipada "Failu veids" vai vienkārši vibrē visus dokumentus *.* ... Lai zinātu, kā tiks atrasts nepieciešamais dokuments, tas būs jāredz, nospiežot uz Mišas jaunās kreisās pogas, jāievieto faila ievades rindā un jānospiež poga "Vidkriti".
Dokumenta izpilde pa elektronisko pastu
Tiklīdz datorā tika instalēta e-pasta programma, dokumentu var pievienot pasta nodaļā un nosūtīt pa e-pastu. Lai dokumentu nosūtītu pa e-pastu, jums būs nepieciešami šādi dokumenti:
- Rūpējieties par dokumentu, kā aprakstījis vische.
- Nospiediet WordPad pogu un vibrējiet komandu "Sūtīt pastu pa e-pastu".
- Ir pasta pasūtījums, kas izveidota pieprasījumam, ir jānorāda saņēmēja e-pasta adrese, lapas priekšmets ir ievadīt jebkuru tekstu no ieguldījuma apraksta. Tagad ir iespējams nosūtīt ziņojumu no pielikuma dokumenta.
Aizskarošajā ekrānā varat ievadīt izvēlni, jo redzat spiedienu uz WordPad pogu.
Formāti un dokumenti
WordPad var parādīt vienkāršus tekstus un dokumentus ( TXT faili), teksti un dokumenti ar formātiem (bagātināta teksta formāts - RTF faili), dokumenti Word formātā ( DOCX faili), kas dokumentē OpenDocument teksta formātā ( ODT faili). Pārējo formātu dokumenti tiek parādīti parastā teksta skatā, kas var tikt parādīts nepareizi.
Dokumentu formāts
Formatēšana tiek dēvēta par teksta attēlošanas un pārvietošanas veidu dokumentos, piemēram, dažādu atribūtu dokumenta oriģinālos fragmentus, ar kuriem var vizualizēt tekstu šajos fragmentos. Windows 7 WordPad ir vēl jaudīgāks ikvienam. Var mainīt simbolu, grupu, rindkopu formatējuma parametrus. Lai mainītu dokumenta formatējumu, var izvēlēties rindiņu, roztashovani bez virsraksta rindas, un dažu veidu gadījumā var pievienot tastatūras taustiņus. Piemēram, ir iespējams izvēlēties dažāda veida fontus un izmērus, ja vēlaties, lai teksts būtu krāsots. Ir neērti mainīt un apstiprināt dokumentu.
Mainiet dokumenta teksta veidu
Lai mainītu teksta fonta dizainu, ir jāpaātrina ieliktņa pogas "Golovna" grupa "Fonts"... Visas izmaiņas tiks iestrēgtas arī pirms teksta ievadīšanas. Jāmaina tekstā jau ierakstītā fragmenta fonts, pirms teksta fragmenta tas jāredz priekšā. Grupa "Fonts" parādīts aizskarošajā ekrānuzņēmumā:

Lai iegūtu papildu sarakstu, kā atvērt "Fontu dzimtene"і "Fonta izmērs" Jūs varat vibrēt tāda paša izmēra fontu. Aiz pogu palīdzības "Zbilšiti..."і "Zmenshiti rozmir" Varat mainīt redzamā teksta lielumu. Pogas "Napivzhirny", "Kurss", "Pidkresleniy", "Noenkurošanās", "Pidryadkovy"і "Nadryadkovy" sniegt atsauksmes par rakstīto tekstu. Vikoristovuyuchi pogas "Teksta redzes krāsa"і "Krāsu teksts" Varat mainīt redzamā teksta krāsu.
Izmaiņas dokumenta tekstā
Rindkopu formatējums ietver teksta izmaiņas, teksta atjaunināšanu un izmaiņas vidusrindas intervāls... Rindkopu formatēšanai grupa "Paragrāfs", yaka roztashovana depozītā "Golovna"... Izmaiņas, kas tiek ieviestas formatētajā rindkopā, tiks iestrēgušas līdz plūsmas rindkopai un tiks ierakstītas vēlreiz. Ja nepieciešams formatēt arī rindkopu, novietojiet kursoru blakus ātrai rindkopai un skaidri formatējiet. Grupa "Paragrāfs" varat nospiest aizskarošu ekrānuzņēmumu:
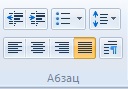
Grupai ir šādas pogas: "Mainīt Vidstupu"і "Zbіlshiti vіdstup" vikoristoyutsya, lai uzrakstītu rindkopu. Varat iestatīt atzīmētos sarakstus, izmantojot papildu pogas "Izdrukāt sarakstu"... Aiz palīdzības grupas « Virivnyuvannya» , jo tas tiek saglabāts no dažām pogām, ir iespējams iestatīt tekstu jebkurai rindkopai. Ir pieejami šādi veidi: kreisajā malā, centrā, labajā malā un arī platumā. Palīdzības pogām "Intervāls" Varat mainīt intervāla lielumu starp rindām rindkopās.
Ievietojiet dokumentos datumus un attēlus
Skatīt teksta dokuments Jūs varat krāsot sutu, piemēram, dodati jauniem, piemēram, mazuļiem. Salocīti teksti kļūst inteliģenti diagrammu, grafiku, formulu izpausmei tajos. Teksta redaktors WordPad, ko var labot operētājsistēmā Windows 95, pielāgos OLE tehnoloģiju (tehnoloģiju, ko izmanto, lai savienotu un ieviestu objektus dokumentos un objektos), ko sadalīs Microsoft. Lai ievietotu datumu vai attēlam, atlasiet komandu zem komandas.
Straumēšanas datuma ievietošana
Teksta redaktorā WordPad varat ievietot Asināšu datumu tajā stundā. Visiem ir nepieciešams šāds diy:
- Uz depozītu "Golovna" grupa "Ievietot" jums ir jānospiež poga "Datums un stunda".
- Dialoga logā tas tika paziņots. "Datums un stunda" vibrējiet vajadzīgajā formātā un nospiediet pogu "LABI"... Poga "Datums un stunda" viglyadaє ar nākamo pakāpi:
Ievietojiet attēlu
Teksta redaktorā WordPad ir iespēja izjokot un ievietot gatavus attēlus no faila. Jaks і ir sava veida objekts, dokumenta gadījumā tam ir sava konteksta izvēlne, kas ļauj visonati to izmantot різні дії... Rosemіri ob'єkta, scho vprovadzhutsya, jūs varat mainīt. Pilnīgai uzbrukuma slaidai ar Mišas kreiso pogu. Tajā pašā laikā objekta tuvumā parādās rāmis, kas nozīmē objekta redzējumu. Rāmja sānos ir marķieri čūskas izmēram. Sitot uz kādu no tiem, kursors palaiž garām pakārtotās bultiņas formu, tāpēc piedosim objekta izmēra izmaiņu pārspīlēšanu. Lai ievietotu attēlu, jāmaina:
- Uz depozītu "Golovna" grupa "Ievietot" jums ir jānospiež poga "Attēls".
- Dialoga logā, kad tas tiek paziņots, ir jāzina attēls, ja vēlaties to ievietot, un nospiediet pogu "Vidkriti".
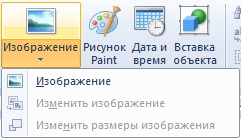
Ievietots mazulis
Tiklīdz tas ir no malunkiem, ja neiet pie datora, varat "Malunok krāsa"... Skatīt uz ekrāna grafiskais redaktors MS Paint, kurā, corystyuchis proponovannym instrumenti un farbs komplekts, pēc tam izveidojiet sev nepieciešamos mazos. Lai ievietotu baby Paint ir nepieciešams sākt:
Uz depozītu "Golovna" grupa "Ievietot" nospied pogu "Malunok krāsa".
Dokumentu pārskatīšana
Jauns un intuitīvs inteliģents interfeiss Operētājsistēmas Windows 7 teksta redaktors Word Pad var mainīt dokumentu mērogu vienkāršāk, nevis agrāk. Lauks Mērogsļaujot mainīt simbolu attēlojuma mērogu dokumentos. Lai skatītu dokumentus, atlasiet kursoru zem komandas.
Mēroga samazināšanās
Uz depozītu "Skatīt" grupa "Mērogs" nospied pogu "Zbilšiti" abo "Zmenshiti".
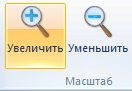
Par zamovchuvannyam skalu 100%. Lai atkārtoti skatītu dokumenta faktisko lielumu, izmantojiet šādu diy:
Uz depozītu "Skatīt" grupa "Mērogs" nospied pogu "100%".
Parāda līniju
Formatēšanas līnija ļauj ātri un tieši formatēt ar formatēšanas parametriem un informāciju par tiem. Lai mainītu parametrus, aiz papildus mishas nepieciešams aizvilkt attiecīgo indikatoru (marķieri).
Porivnyano s priekšā nosaukums ir krāsots līniju, sarakstu un agrāk, loga augšējā daļā. Jaunajām līnijām ir šādas sastāvdaļas:
- Tabulēšanas punkta piktogramma
- Kreisās puses indikators;
- Kreisās puses rādītājs rindkopā;
- Rādītājs rindkopas pirmajā rindā
- Tabulēšanas punkts;
- Rādītājs pareizajai rindkopai rindkopā;
Lai novilktu līniju, tā ir nepieciešama depozītā "Skatīt" grupa "Show Chi Prihovati" ielieciet izvēles rūtiņu "Liniyka".
Vienas vienības maiņa līnijai
Papildus marķieru uzstādīšanai uz līnijas varat mainīt vienu vienību. Tiem, kam tas ir nepieciešams depozītā "Skatīt" grupa "Parametri" nospied pogu "Viens vimīrs" ka jāvibrē viena vimira izredzes.

Rindas attēlveidošana
Rinda kļūs ( statusa josla) - viss panelis loga apakšējā daļā, kas paredzēts papildu informācijas ievadīšanai: dokumenta parametri, informācija par pareizajiem parametriem, norādījumi izvēlnes vienumiem. Lai palielinātu / palielinātu rindu, man tas būs nepieciešams depozītā "Skatīt" grupa "Show Chi Prihovati" ielieciet izvēles rūtiņu "Rinda kļūs".
Lai mainītu attēla mērogu, pogas var paātrināt "Zbilšiti" abo "Zmenshiti" augstākā mērogā WordPad loga apakšējā daļā
Parametru maiņa tiek pārnesta pār vārdiem
Teksta redaktorā WordPad ir mehānisms vārdu automātiskai pārsūtīšanai uz jaunu krievu ta rindu angļu mov... Lai paātrinātu opcijas cenu, tas ir nepieciešams depozītā "Skatīt" grupa "Parametri" nospied pogu "Vārdu pārnešana"Šī vibrācija ir obligāts parametrs.
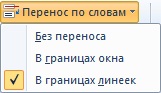
Sānu lauku maiņa
Pirms sānu izmēra maiņas ir jāpārdomā, kuru pusi printeris var apstrādāt. Ādas printeris vimag, lauku platums nav mazāks par to pašu vērtību. Ievadam iestatītie sānu parametri ir atkarīgi no printera parametriem.
Lai vēlreiz apskatītu sānu parametrus, jānospiež poga WordPad un pēc tam vibrē "Sānu parametri"... Par ko dialozē var būt nepieciešamie parametri, kas jāizvēlas. Tsey dialogs tiek parādīts aizskarošajā ekrānā:
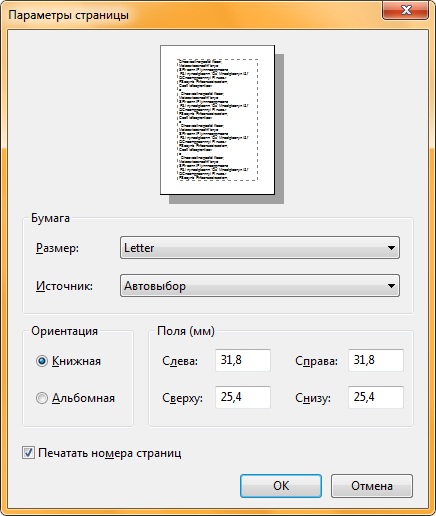
Druk dokumenti
Varat ātri izmantot drauga funkcijas teksta redaktorā WordPad, jums ir jāredz izvēlne WordPad ta vibrati "Signets", un pēc tam izvēlieties robotam nepieciešamos parametrus. Drauga priekšā varat brīnīties, kā jūs ieraugāt dokumentu, skatoties uz priekšu, un jūs visi varat to izdarīt drauga labā.

Višnovoka
Raksta augšpusē man ir ziņojums par atjaunināto operētājsistēmas Windows 7 standarta programmu - teksta redaktoru WordPad. Viens no svarīgākajiem jauninājumiem ir koristuvach interfeisa maiņa Microsoft programmas Office 2007. Tagad ir viegli izmantot WordPad teksta redaktoru.
Atveriet teksta redaktoru WordPad, jums jāpievieno:
- Nospiediet izvēlnes pogu "Sākt", ievadiet vienumu "Visas programmas", ja vēlaties atvērt mapi "Standarta" ta vibrati "WordPad";
- Nospiediet izvēlnes pogu "Sākt" ka joks laukā ieiet wordpad.exe, kas zina rezultātus, un nospiediet pogu uz zināmā objekta.
Aizskarošajā ekrānā varat nospiest ekrānu, izmantojot WordPad teksta redaktoru:
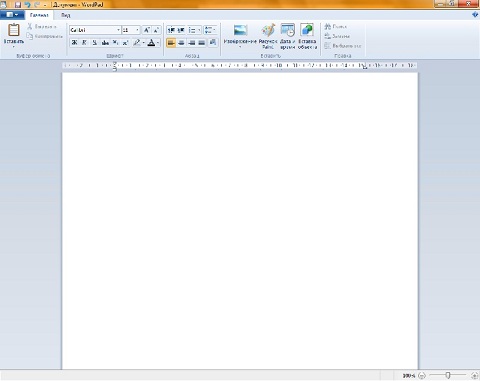
Darbības ar dokumentiem un dokumentu saglabāšanu ar teksta redaktoru WordPad
Pārbaudiet viconati diy, par to, kā tas tiks rakstīts zemāk, jums ir jānospiež WordPad poga programmas loga augšējā kreisajā stūrī.
Jaunā dokumenta sagatavošana
Par akcijām uz failu - Dokuments. Tūlīt pēc WordPad palaišanas esat gatavs, pirms jaunais dokuments ir pabeigts. Teksts no vairākiem redaktoriem ir jāievada tāpat kā jebkurā citā teksta redaktorā. Lai sāktu dokumentu, jums ir jārediģē:
- Nospiediet WordPad izvēlnes pogu
- Vibrēt vienumu "Izveidot"
Ātrāka dokumentu saglabāšana
- "Saglabāt"(pēc iespējas ātrāk, izmantojot tastatūras kombināciju Ctrl+S).
- Pie dialozi, kurš parādījās "Izglāb jaku" pēc tam vibrējiet mapi, fails ir jāsaglabā. Ja jums ir jāsaglabā fails no jaunā tēva, jūs varat atvērt failu bez otra dialoga ar pogas palīdzību "Jauna mape" uz paneļa Laukā "Rakstiet failā" ir nepieciešams vibrēt faila formātu. Par umovchannyam tse "RTF fails".
- Laukā "Ім'я fails" ievadiet un nospiediet pogu "Saglabāt"... Lai ietaupītu naudu, jums ir jānospiež poga "Vidmiņa".
Ja fails ir aiztaupīts, komanda "Saglabāt" Ja ierakstāt izmaiņas failā, salīdzinot ar veco, un pēc tam saglabājat dokumentu kā jaunu failu, WordPad izvēlnē vibrējiet komandu "Izglāb jaku", kā dialoga logs jaunu redaktoru saglabāšanai pirmo reizi un, ja nepieciešams, tēviem
Teksta redaktors WordPad ļauj tvert dokumentus šādos formātos:
| Faila veids | Paplašināšanās | Apraksts |
| RTF fails | * .rtf | Dokumenta saglabāšana RTF formātā |
| Office Open XML dokuments | * .docx | Dokumentu saglabāšana Office Open XML formātā (Microsoft Word 2007 formātā) |
| Atveriet dokumenta tekstu | * .odt | Dokumentu saglabāšana Open Document formātā (Open Office formāts) |
| Skaņas teksts | * .txt | Dokumenta saglabāšana spilgtā veidā tekstā, nesaglabājot dokumentus rindās un formātos |
| MS-DOS teksta dokuments | * .txt | Dokumenta saglabāšana enerģiskā tekstā, nesaglabājot rindas un formātus DOS kodētā veidā |
| Teksta dokuments no Yunikodi | * .txt | Dokumenta saglabāšana enerģiskā tekstā bez rindu saglabāšanas un formatēšanas kodā |
Dokumentu displejs
Lai programmā WordPad aizstātu jauna dokumenta kātu, varat skatīt pašreizējo un veikt jaunas izmaiņas. Ja paskatās uz dokumentu vēlreiz, jums tas ir jāredz. Par tsiogo vikoriste komandu "Vidkriti".
Uzzināt vairāk:
- Nospiediet WordPad pogu un pēc tam vibrējiet komandu "Vidkriti"(varat paātrināt tastatūras kombināciju Ctrl+O).
- Dialoga logā "Vidkriti", atkārtoti pārlūkojiet direktoriju koku, dodieties uz mapi, piemēram, lai pārrakstītu nepieciešamo failu. Ieteikumiem no dialoga loga tiks pievienoti faili ar paplašinājumiem * .rtf, * .docx, * .odtі * .txt... Ja shukany fails ir mazāk izvērsts, tad sarakstā ir vibrācijas veids, bet vipada "Failu veids" vai vienkārši vibrē visus dokumentus *.* ... Lai zinātu, kā tiks atrasts nepieciešamais dokuments, tas būs jāredz, nospiežot uz Mišas jaunās kreisās pogas, jāievieto faila ievades rindā un jānospiež poga "Vidkriti".
Dokumenta izpilde pa elektronisko pastu
Tiklīdz datorā tika instalēta e-pasta programma, dokumentu var pievienot pasta nodaļā un nosūtīt pa e-pastu. Lai dokumentu nosūtītu pa e-pastu, jums būs nepieciešami šādi dokumenti:
- Rūpējieties par dokumentu, kā aprakstījis vische.
- Nospiediet WordPad pogu un vibrējiet komandu "Sūtīt pastu pa e-pastu".
- Pie maiņas izveidotā pasta klienta ir jānorāda saņēmēja e-pasta adrese, lapas temats un jāievada teksts ar ieguldījuma aprakstu. Tagad ir iespējams nosūtīt ziņojumu no pielikuma dokumenta.
Aizskarošajā ekrānā varat ievadīt izvēlni, jo redzat spiedienu uz WordPad pogu.
Formāti un dokumenti
WordPad var parādīt vienkāršus tekstus un dokumentus ( TXT faili), teksti un dokumenti ar formātiem (bagātināta teksta formāts - RTF faili), dokumenti Word formātā ( DOCX faili), kas dokumentē OpenDocument teksta formātā ( ODT faili). Pārējo formātu dokumenti tiek parādīti parastā teksta skatā, kas var tikt parādīts nepareizi.
Formatēti dokumenti
Formatēšana tiek dēvēta par teksta attēlošanas un pārvietošanas veidu dokumentos, piemēram, dažādu atribūtu dokumenta oriģinālos fragmentus, ar kuriem var vizualizēt tekstu šajos fragmentos. Windows 7 WordPad ir vēl jaudīgāks ikvienam. Var mainīt simbolu, grupu, rindkopu formatējuma parametrus. Lai mainītu dokumenta formatējumu, var izvēlēties rindiņu, roztashovani bez virsraksta rindas, un dažu veidu gadījumā var pievienot tastatūras taustiņus. Piemēram, ir iespējams izvēlēties dažāda veida fontus un izmērus, ja vēlaties, lai teksts būtu krāsots. Ir neērti mainīt un apstiprināt dokumentu.
Mainiet dokumenta teksta veidu
Lai mainītu teksta fonta dizainu, ir jāpaātrina ieliktņa pogas "Golovna" grupa "Fonts"... Visas izmaiņas tiks iestrēgtas arī pirms teksta ievadīšanas. Jāmaina tekstā jau ierakstītā fragmenta fonts, pirms teksta fragmenta tas jāredz priekšā. Grupa "Fonts" parādīts aizskarošajā ekrānuzņēmumā:

Lai iegūtu papildu sarakstu, kā atvērt "Fontu dzimtene"і "Fonta izmērs" Jūs varat vibrēt tāda paša izmēra fontu. Aiz pogu palīdzības "Zbilšiti..."і "Zmenshiti rozmir" Varat mainīt redzamā teksta lielumu. Pogas "Napivzhirny", "Kurss","Pidkresleniy", "Noenkurošanās", "Pidryadkovy"і "Nadryadkovy" sniegt atsauksmes par rakstīto tekstu. Vikoristovuyuchi pogas "Teksta redzes krāsa"і "Krāsu teksts" Varat mainīt redzamā teksta krāsu.
Izmaiņas dokumenta tekstā
Rindkopu formatējums ietver izmaiņas ierakstā, teksta izmaiņas un vidējās rindas intervāla izmaiņas. Rindkopu formatēšanai grupa "Paragrāfs", yaka roztashovana depozītā "Golovna"... Izmaiņas, kas tiek ieviestas formatētajā rindkopā, tiks iestrēgušas līdz plūsmas rindkopai un tiks ierakstītas vēlreiz. Ja nepieciešams formatēt arī rindkopu, novietojiet kursoru blakus ātrai rindkopai un skaidri formatējiet. Grupa "Paragrāfs" varat nospiest aizskarošu ekrānuzņēmumu:
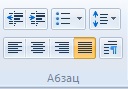
Grupai ir šādas pogas: "Mainīt Vidstupu"і "Zbіlshiti vіdstup" vikoristoyutsya, lai uzrakstītu rindkopu. Varat iestatīt atzīmētos sarakstus, izmantojot papildu pogas "Izdrukāt sarakstu"... Aiz palīdzības grupas « Virivnyuvannya» , jo tas tiek saglabāts no dažām pogām, ir iespējams iestatīt tekstu jebkurai rindkopai. Ir pieejami šādi veidi: kreisajā malā, centrā, labajā malā un arī platumā. Palīdzības pogām "Intervāls" Varat mainīt intervāla lielumu starp rindām rindkopās.
Ievietojiet dokumentos datumus un attēlus
Teksta dokumenta skatu var krāsot ar sutu, piemēram, dodati jauniem, piemēram, mazuļiem. Salocīti teksti kļūst inteliģenti diagrammu, grafiku, formulu izpausmei tajos. Teksta redaktors WordPad, ko var labot operētājsistēmā Windows 95, pielāgos OLE tehnoloģiju (tehnoloģiju, ko izmanto, lai savienotu un ieviestu objektus dokumentos un objektos), ko sadalīs Microsoft. Lai ievietotu datumu vai attēlam, atlasiet komandu zem komandas.
Straumēšanas datuma ievietošana
Teksta redaktorā WordPad varat ievietot precīzu datumu šajā stundā. Visiem ir nepieciešams šāds diy:
- Uz depozītu "Golovna" grupa "Ievietot" jums ir jānospiež poga "Datums un stunda".
- Dialoga logā tas tika paziņots. "Datums un stunda" vibrējiet vajadzīgajā formātā un nospiediet pogu "LABI"... Poga "Datums un stunda" viglyadaє ar nākamo pakāpi:
Ievietojiet attēlu
Teksta redaktorā WordPad ir iespēja izjokot un ievietot gatavus attēlus no faila. Jaks ir sava veida objekts, dokumenta ievadā tam ir sava konteksta izvēlne, kas ļauj apmeklētājam to redzēt. Rosemіri ob'єkta, scho vprovadzhutsya, jūs varat mainīt. Pilnīgai uzbrukuma slaidai ar Mišas kreiso pogu. Tajā pašā laikā objekta tuvumā parādās rāmis, kas nozīmē objekta redzējumu. Rāmja sānos ir marķieri čūskas izmēram. Sitot uz kādu no tiem, kursors palaiž garām pakārtotās bultiņas formu, tāpēc piedosim objekta izmēra izmaiņu pārspīlēšanu. Lai ievietotu attēlu, jāmaina:
- Uz depozītu "Golovna" grupa "Ievietot" jums ir jānospiež poga "Attēls".
- Dialoga logā, kad tas tiek paziņots, ir jāzina attēls, ja vēlaties to ievietot, un nospiediet pogu "Vidkriti".
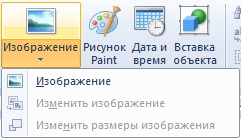
Ievietots mazulis
Tiklīdz tas ir no malunkiem, ja neiet pie datora, varat "Malunok krāsa"... Skatiet grafisko redaktoru MS Paint, kurā, corystyuchis proponovannym instrumenti un farbs komplekts, pēc tam izveidojiet sev nepieciešamos mazos. Lai ievietotu Paint baby, jāsāk:
Uz depozītu "Golovna" grupa "Ievietot" nospied pogu "Malunok krāsa".
Dokumentu pārskatīšana
Operētājsistēmas Windows 7 teksta redaktora Word Pad jaunais un intuitīvi viedais interfeiss var mainīt dokumentu mērogu. Lauks Mērogsļaujot mainīt simbolu attēlojuma mērogu dokumentos. Lai skatītu dokumentus, atlasiet kursoru zem komandas.
Mēroga samazināšanās
Uz depozītu "Skatīt" grupa "Mērogs" nospied pogu "Zbilšiti" abo "Zmenshiti".
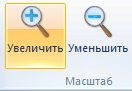
Par zamovchuvannyam skalu 100%. Lai atkārtoti skatītu dokumenta faktisko lielumu, izmantojiet šādu diy:
Uz depozītu "Skatīt" grupa "Mērogs" nospied pogu "100%".
Parāda līniju
Formatēšanas līnija ļauj ātri un tieši formatēt ar formatēšanas parametriem un informāciju par tiem. Lai mainītu parametrus, aiz papildus mishas nepieciešams aizvilkt attiecīgo indikatoru (marķieri).
Nedaudz priekšā priekšējām versijām ir nokrāsots līnijas nosaukums, pārzīmēta rozete, tāpat kā un agrāk, loga augšdaļā. Jaunajām līnijām ir šādas sastāvdaļas:
- Tabulēšanas punkta piktogramma
- Kreisās puses indikators;
- Kreisās puses rādītājs rindkopā;
- Rādītājs rindkopas pirmajā rindā
- Tabulēšanas punkts;
- Rādītājs pareizajai rindkopai rindkopā;
Lai novilktu līniju, tā ir nepieciešama depozītā "Skatīt" grupa "Show Chi Prihovati" ielieciet izvēles rūtiņu "Liniyka".
Vienas vienības maiņa līnijai
Papildus marķieru uzstādīšanai uz līnijas varat mainīt vienu vienību. Tiem, kam tas ir nepieciešams depozītā "Skatīt" grupa "Parametri" nospied pogu "Viens vimīrs" ka jāvibrē viena vimira izredzes.

Rindas attēlveidošana
Rindas statīvs (statusa josla) - centrālais panelis loga apakšējā daļā, kas paredzēts papildu informācijas ievadīšanai: dokumenta parametri, informācija par dokumenta parametriem, uzvednes uz izvēlnes vienumiem. Lai palielinātu / palielinātu rindu, man tas būs nepieciešams depozītā "Skatīt" grupa "Show Chi Prihovati" ielieciet izvēles rūtiņu "Rinda kļūs".
Lai mainītu attēla mērogu, pogas var paātrināt "Zbilšiti" abo "Zmenshiti" augstākā mērogā WordPad loga apakšējā daļā
Parametru maiņa tiek pārnesta pār vārdiem
Teksta redaktorā WordPad ir mehānisms vārdu automātiskai pārsūtīšanai uz jaunu rindu tulkojumiem krievu un angļu valodā. Lai paātrinātu opcijas cenu, tas ir nepieciešams depozītā "Skatīt" grupa "Parametri" nospied pogu "Vārdu pārnešana"Šī vibrācija ir obligāts parametrs.
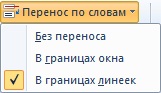
Sānu izmēra maiņa
Pirms puses un pārmaiņu lauka maiņas maiņas
Printera jauda var tikt galā ar šādu problēmu.
Ādas printeris ir vimag, lauku platums nav mazāks.
dziedāšanas vērtība. Iestatīti sānu parametri
vietnieks, atkarībā no izveidotā pazīmēm
printeru sistēmās.
Lai vēlreiz apskatītu sānu parametrus, jānospiež poga WordPad un pēc tam vibrē "Sānu parametri"... Par ko dialozē var būt nepieciešamie parametri, kas jāizvēlas.
Tsey dialogs tiek parādīts aizskarošajā ekrānā:
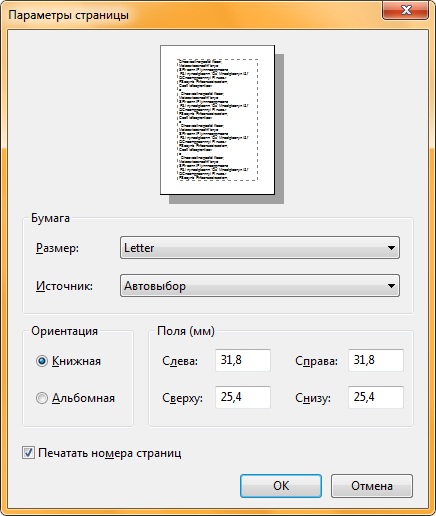
Varat ātri izmantot drauga funkcijas teksta redaktorā WordPad, jums ir jāredz izvēlne WordPad ta vibrati "Signets", un pēc tam izvēlieties robotam nepieciešamos parametrus. Drauga priekšā varat brīnīties, kā jūs ieraugāt dokumentu, skatoties uz priekšu, un jūs visi varat to izdarīt drauga labā.
Druk dokumenti.




