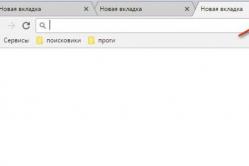Zharoznizhyuchі zasobi bērniem ir atzīts par pediatru. Esot radušās neērtas palīdzības situācijas sievietēm ar drudzi, ja bērniem nevainīgi jādod. Todi tētis pārņem drudzi mazinošo zāļu daudzpusību un aizcietējumus. Kā jūs varat dot bērniem krūtis? Kā pārspēt vecāku bērnu temperatūru? Kādi ir labākie?
Šī opcija var arī pagriezt sistēmu pozīcijā, kas ierakstīta stundas dziedāšanas brīdī - atjauninājuma punktā. Ja šādu punktu aizsardzība ir pielāgota un atjaunināta, tad pirms atjauninājumu instalēšanas šīs sistēmas programmas draiveri tiks ierakstīti cietajā diskā.
Pagriežot Windows līdz atjaunināšanas brīdim, tiek saglabāti visi īpašie faili un draivera ass, kas būs jāinstalē programmām, kas parādījās pēc šī punkta.
Lai sāktu Windows atjaunināšanu, noklikšķiniet uz "Sākt" (Win + X) ar labo pogu un dodieties uz "Vadības panelis" → "Sistēma un drošība" → "Sistēma" → "Zahist sistēma". Atrodiet "Atjaunošana" → "Tālā" un izvēlieties atjaunošanas punktu.
Vēl viena iespēja ir doties: "Vadības panelis" → "Visi vadības paneļa elementi" → "Atjauninājumi" → "Sākt sistēmas atjaunināšanu".
Tiklīdz atjaunošanas punkts nav zināms, tas nozīmē, ka sistēma ir slēgta, un jūs uzzināsiet, kā to izdarīt.
Lai izvairītos no problēmām nākotnē, palielināt atjaunošanas punktu izveidi. Izvēlnes "Zachist system" labad, lai vibrētu sistēmas disku, nospiediet "Nalashtuvati" un palieliniet sistēmas diska bloķēšanu.
2. Pagrieziet datoru pie vyhidny nometnes
Ja nav atjaunināšanas punktu vai došanās uz tiem jums nepalīdzēs, mēģiniet pagriezt sistēmu. Varat apskatīt saglabātos failus, lai palielinātu redzamību. Tāpat arī biznesa datoriem - visbiežāk klēpjdatori ir labākais risinājums rūpnīcas iestatījumu atjaunināšanai.

Operētājsistēmās Windows 8 un 10 varat palaist atjaunināšanu uz noklusējuma iestatījumu, mainot uz "Parametri" → "Atjaunināšana un drošība" → "Pagrieziet datoru izvades nometnē" → "Tērzēšana" pirms izplatīšanas.
Operētājsistēmā Windows 7 atveriet sadaļu "Vadības panelis" → "Sistēma un drošība" → "Arhīvs un atjaunināšana" → "Atjaunināt sistēmas vai datora parametrus" → "Izvērstās atjaunināšanas metodes" → "Pagrieziet datoru apkārt, uzdevumi virobnik".
3. Atjauniniet Windows, lai iegūtu papildu disku
Ir zināms, ka, piemēram, atjaunināšanas disks tiek parādīts drošā vietā vai, ja tas tiek pagriezts pēdējā pozīcijā, Windows atjaunināšanas laikā. Šāda diska lomai ir zibatmiņas disks, cietais disks vai DVD.

Disks ir pagātnes un sistēmas neveiksmes ieraksta atjauninājums. Sadaļā "Keruvannya panelis" → "Visi keruvannya paneļa elementi" → "Atjaunošana" lasiet "Izveidot atjaunināšanas disku". Parādītajā izvēlnē atzīmējiet vienumu "Sistēmas failu dublēšana atjaunināšanas diskā", un jūs varat izmantot USB disku ne tikai piedošanu un parādīšanu, vai Windows pārinstalēšanai.
DVD atjauninājumu operētājsistēmai Windows varat izveidot sadaļā "Vadības panelis" → "Sistēma un drošība" → "Arhīvs un atjaunināšana" → "Atjaunināšanas diska izveide". Viss darbības veids un jaunākajās sistēmu versijās nosaukums tiek saukts tikai: "Dublēšana un atjaunināšana (Windows 7)", nevis "Arhivēt un atjaunināt".

Lai labotu satvērienus, aizzīmogojiet sistēmu no diska. Atjaunošanās vidū, kas pieaug, valda "netaisnības slepkavība". Sāciet griezties uz sistēmas atjaunināšanas punktu izvēlnē "Papildu parametri" → "Sistēmas atjaunināšana".
4. Atjauniniet Windows, lai iegūtu papildu sistēmas attēlu
Vēl viena Windows atjaunināšanas versija ir atjaunināt uz iepriekš instalēto sistēmas attēlu. Attēls tiks ierakstīts cietajā diskā, DVD diskā vai izrotātā razdіl.
Izejot no skata uz izejas punktu vai atjauninot no viedokļa, visi faili, programmas, pielāgojumi un draiveri, kas instalēti pēdējās sesijas laikā.

Pēdējais brīdis šāda attēla izveidošanai var būt, ja sistēmā ir instalētas visas nepieciešamās programmas, vēl nedaudz. Tātad jūs varat neļaut robotam virzīties uz priekšu ar atjauninājumu.
Lai "Keruvannya panelī" instalētu jaunu sistēmas attēlu, atlasiet "Dublēšana un atjaunināšana (Windows 7)" → "Sistēmas attēla iestatīšana". (Operētājsistēmai Windows 7: "Vadības panelis" → "Sistēma un drošība" → "Arhivēšana un atjaunināšana" → "Sistēmas attēla iestatīšana".)
Parādītajā izvēlnē varat vibrēt un sistēmas attēlā un jebkurā ierakstā iekļaut skaidri izplatītus failus un failus.

Ja jums ir atšķirīgs sistēmas attēls, varat ātri pārvērst Windows savā sistēmā. Ja vēlaties atkārtoti iespējot datoru, varat atkārtoti ielādēt atjauninājumu, pamatojoties uz attēlu: "Diagnostika" → "Papildu parametri" → "Sistēmas attēla atjauninājumi".
Paplašinot sistēmas atjaunināšanas veidus, tiek izveidots pieteikšanās saraksts, kas ļauj mainīt operētājsistēmas statusu nopietnu problēmu gadījumā, jo tas beidzas Windows avārijas dēļ. Sarunu procesā mēs nonāksim līdz teorētisko un praktisko momentu izstrādei, jo ir nepieciešams un cieņa lasīt lasītāju.
Metodes paplašināšana ir jāizmanto, ja sistēma tiek ieviesta ar speciāliem līdzekļiem (instrumentu sistēmas dēļ), neiet. Pirms cich metožu zasosuvannyam devās uz viena rych izstrādi - podbati par jaunākās informācijas saglabāšanu. MAY SENS to nokopē uz deguna nosaukuma, kas ir ļoti, ļoti, ļoti dārgi. Lai pārsūtītu її uz datora cieto disku, zibatmiņas disku vai sliktu pakalpojumu. Pirms mūsu viklāda vālītes mēs mainīsim maltīti, tāpēc apspriedīsim:
- Sistēmas atjaunināšanas disks ar jogo zīmi.
- Nastanovny disks.
- Atjaunināšanas parametru pielāgošana.
- OS remonts instalācijas diska papildu attēlam.
- Atiestatiet visas sistēmas uz sākotnējo virobnika iestatīto apdullināšanu.
- BIOS, kas darbojas.
Disku uzstādīšana un vadīšana
Ja sistēma ir cieši "piekārta", Windows interfeiss un Keruvanny panelis nav pieejami, un priekšā ir zils BSOD ekrāns, tad sistēmas reanimācijai būs nepieciešams uzburts (instalēts) disks. vai atjaunināšanas disks. Ja jūs pērkat Windows, jums tas ir jānoliedz. Ja izmantojat nelicencētu kopiju, tad jums nekas netrūks, jo jūs pievienosit šāda diska attēlu no tukšas un ierakstīsiet to diskā papildu diskā no diska ierakstīšanas programmas (piem. , Nero utilītu pakotne). Mēs nebūsim šeit, lai apspriestu šādu manipulāciju pareizību, taču ir praktiski to darīt pēc sirds patikas. Otzhe, vvazhatimmo, jums ir sapinies disks jūsu rokās є. Dalī ar uzbrukuma pakāpi:
- Ievietojiet disku diska paliktnī un virziet sistēmu, lai veiktu atkārtotu vadu pievienošanu.
- Ekrānā varat reģistrēties jauno atslēgu uzbrukumam. Tiklīdz šāds vīns tiek pabarots - lai aug tie, kas tev prasa. Tomēr ar šādu barošanas avotu var nepietikt, bet atjaunināšanas programma sāksies automātiski. Є Vēl viena nianse: BIOS parametri, kas tiek pieprasīti bloķēšanas rīkojumam, CD-ROM ir vainīgs stāvēšanai cietā diska priekšā, sistēma konstatē tukšu disku, un tas tiks neveiksmīgi reģistrēts no Winchester.
- Dali vibrē "System update" un izpildiet sniegtos norādījumus. Programma Winchester skenēšanai un Windows kopiju saraksta nodrošināšanai. Jūs izvēlaties vajadzīgo kopiju un sākat atjaunināšanas procesu. Kad sistēma tiek ignorēta, tā ieslēdzas normāli. Es neuztraucos, tas nozīmēja, ka labajā pusē vai nu pie krūtīm (ko varēja nokopēt), vai arī pie datora.
 Nepieciešama viena lieta. Deyakі sadalījumi neatriebjas par atjaunināšanas funkcijām. Ar šo palīdzību sistēmu nav iespējams atkārtoti instalēt. Renovācija ir vienkāršāka, tā aizņem mazāk nekā stundu un pagriež Windows no dzirnavām, un tas viss ir pārspīlēts. Lai veiktu jaunu atkārtotu instalēšanu, noņemiet tīro darbstilu un jaunās sistēmas mapes. Lai jūsu dokumenti un programmas atrastu smaku cietajā diskā, sistēmā nebūs figuruvati.
Nepieciešama viena lieta. Deyakі sadalījumi neatriebjas par atjaunināšanas funkcijām. Ar šo palīdzību sistēmu nav iespējams atkārtoti instalēt. Renovācija ir vienkāršāka, tā aizņem mazāk nekā stundu un pagriež Windows no dzirnavām, un tas viss ir pārspīlēts. Lai veiktu jaunu atkārtotu instalēšanu, noņemiet tīro darbstilu un jaunās sistēmas mapes. Lai jūsu dokumenti un programmas atrastu smaku cietajā diskā, sistēmā nebūs figuruvati.
Pievienotas pārsūtīšanas iespējas
Jāatzīst, ka tas nav tik liktenīgs, jo pieres priekšā nav iespējams izvairīties no "nāves zilā ekrāna". Sistēmas būtība tiek salabota, tā tiek palaista, Windows startē, un tad viss sākas, un programma sāk sava veida piedošanu. Kopumā ir problēma ar kļūdu - ir jāmēģina iekļūt tā sauktajā "drošajā režīmā" - kaut vai vienā no iestatītajiem OS izslēgšanas režīmiem, lai tas kļūtu pieejams datoram, jo sāk darboties vecā sistēma. Tiklīdz nospiežat taustiņu F8, lai atiestatītu datoru, varat izmantot papildu opcijas izvēlnē. Axis yak tse viglyadaє praksē:
 Lai pārvietotos pa izvēlnes vienumiem, izmantojiet taustiņus ar bultiņām un vienkārši nospiediet taustiņu Enter. Mūsu izvēlnes beigās ir punkti, kas jālabo ar "Fail-safe mode" palīdzību. Pirmās divas iespējas pasliktina drošības režīma īpašās iezīmes. Vienā vypadku jūs atstāsiet novārtā pracezdatnu robežu, bet otrā - ni. Trešā opcija ir paredzēta bloķēšanai konsolē (komandrinda), kas paredzēta coristuvach_v ieduršanai. Fail-safe režīms - ķēdei līdzīgs palaišanas režīms, ja neizdosies, jums tiks atņemti minimālie sistēmas resursi. Lielākā daļa OS pakalpojumu ir deaktivizēti, un avārijas avārijas iespējamība.
Lai pārvietotos pa izvēlnes vienumiem, izmantojiet taustiņus ar bultiņām un vienkārši nospiediet taustiņu Enter. Mūsu izvēlnes beigās ir punkti, kas jālabo ar "Fail-safe mode" palīdzību. Pirmās divas iespējas pasliktina drošības režīma īpašās iezīmes. Vienā vypadku jūs atstāsiet novārtā pracezdatnu robežu, bet otrā - ni. Trešā opcija ir paredzēta bloķēšanai konsolē (komandrinda), kas paredzēta coristuvach_v ieduršanai. Fail-safe režīms - ķēdei līdzīgs palaišanas režīms, ja neizdosies, jums tiks atņemti minimālie sistēmas resursi. Lielākā daļa OS pakalpojumu ir deaktivizēti, un avārijas avārijas iespējamība.
Zvychay prasezdatnostit atjaunošana, lai pārslēgtos uz drošo režīmu un atkal tiktu pārslēgta no sievām. Inodі, perebayuyu drošajā režīmā, atveda uz Viconati deyakі dії.
Piemēram, ja instalējāt draiveri ar pielikumu, atkarībā no sistēmas Windows, pārejiet uz drošo režīmu, skatiet draiveri un pēc iespējas ātrāk palaidiet to.
BIOS opcijas
Inodіvirіshity problēma ir iespējama, ņemot vērā BIOS korekciju. Tomēr visai nepieciešamībai pēc visas opts_y struktūras struktūras un ādas parametru zīmes. Big-mensh standarta BIOS, lai atriebtos par šādām daļām:
- Rozdil informācija par sistēmu.
- Rozdіl resourcesіv aparāti.
- Rozdil sastāvdaļas.
- І sadaļa programmatūras otochennya.
Par to var uzzināt vai nu no dzīvžoga, vai no vispārējās literatūras.
2015. gada 3. aprīlī
Man patīk atjaunināt Windows 7 sistēmu klēpjdatorā, kad ir bloķēts, es eju uz melno ekrānu, atjaunināšanas vidus nav veiksmīgs, es visu redzēju, oriģinālais disks ar Windows 7 nav.
Pietiekami vitratīva uz stundu, lai pastāstītu, kā jāstrādā reizē, vai vēlos sevi apdrošināt no šādām situācijām savā dzīvē, bet nemaksājot maksu par apmaksātām rezerves programmām.
Jaku atjauninājums Windows 7
Šīs neatbilstības iemesli ir pietiekami žēl, nepareizi uzrakstītu, vīrusam netīkamu draiveru labošana, failu sistēmas piedošana, kas beidzas ar mūsu žēlsirdīgo rīcību stundām ilgi robotizēt ar datoru, baidoties no šādām problēmām, viņiem ir jācīnās no tiem.
Padomāsim, kā atjaunināt Windows 7 sistēmu, kā arī apdrošināsimies pret iespējamām nepatikšanām operētājsistēmā ievesto papildu problēmu dēļ, pievienojot rezerves kopiju un atjauninot.
Mēs varam atjaunināt operētājsistēmu Windows 7, nesaglabājot trešās puses dublēšanas programmas, lai pārvietotos, ja jums tas neizdodas.
Es varu paņemt savā arsenālā cietu un labu rīku -> Atjaunošanas vidū, jo tas automātiski izslēdzas, instalējot Windows 7 pie ērtā izplatīšanas, un atriebties par pieciem citiem rīkiem, lai būtu vairākas problēmas. ar nevienlīdzību.
Ja var redzēt, kā to pareizi labot, atjauninot Windows 7, bet cena nav viegla, tad var iztikt bez papildus un maksas rezerves programmām.
Atjaunināšanu var sākt, uzreiz pēc datora palaišanas nospiežot taustiņu F-8 uz tastatūras. Kad jūs to redzat sev priekšā, jūs redzēsit izvēlni Papildu opcijas iepriekšējai iestatīšanai: Datora darbības traucējumu labošana, ilgstošais Drošais režīms, Drošais režīms no iepriekš piešķirtajiem draiveriem utt.
Maza maliņa: Vispirms atlasiet datora darbības traucējumu vienumu Usunennya, izmēģiniet to vienkāršāk - es atstāju konfigurāciju - vienkāršiem vārdiem sakot, operētājsistēma atcerēsies, ka dators ir bloķēts attālumā, un ievadīs informāciju reestr.
Ja rodas problēmas sapīšanās dēļ, Windows var iestatīt parametrus draiveru atjaunošanai un pielāgošanai, piemēram, bully vikoristan, ja sistēma joprojām ir neskarta, un vikoristovuvati, it kā jūs vibrētu vienumu - es atstāju konfigurāciju.

Esmu pārliecināts, ka nevaru jums palīdzēt, esmu pārliecināts, ka tas ir labāk -> Datora darbības traucējumu maldināšana,

Var iet uz Windows 7 System Update Options izvēlni, vajag, varam izmantot, varam izmantot sistēmas atjaunināšanai, visi, taisīsim atskaiti, lai redzētu, kā visiem izlabot smirdoņu.
Vispirms startējiet, apturiet startēšanas atjaunināšanu (automātiski atrisiniet problēmas, lai startētu sistēmu Windows).

Nepieciešamā piekļuve: Nospiežot pogu F-8 uz stundu, kad dators ir aizslēgts, var nebūt jādodas uz punktu> Usunennya datora darbības traucējumi, bet būs tikai drošais režīms un līdz šim atbilde ir vienalga .
Kad ir instalēta operētājsistēma Windows 7, atjaunināšanas vidējā sadaļa tiks automātiski atvērta un atrodas diska saknē (C :) mapē Atkopšana. Varat arī izmantot diska pārvaldības logu - okremiy, Winchester nodalījumi, visu 100 MB apjoms, uzvarētāji tiek izmantoti failu saglabāšanai (sistēma ir konfigurēta).
Jūs varat pārspēt jogu ar Datoru-> Keruvannya-> Keruvannya ar diskiem. Nekādā veidā to nav iespējams redzēt (daudz redzēsiet nezināšanas dēļ), pretējā gadījumā jums nav vidējā atjauninājuma, lai jums nebūtu datora darbības traucējumu punkta, un jums nav vienkārši atjaunināt sistēmu svarīgākiem jautājumiem.

Apakšējā ekrānā varat atzīmēt vēl vienu no pielikumiem, apjoms 9,02 GB, atjauninājuma pielikumu ķēde no mana klēpjdatora rūpnīcas iestatījumiem, jūs varat būt lielāks vai mazāks. Tas var nebūt skaistāks, jo, tiklīdz tas ir nepieciešams, varat sākt atjaunināt Windows 7.

Cik izturīgs, ja esat izgājis no atjaunošanas vidus, jums nav problēmu, ja nospiežat pogu F-8, izvēlnē Advanced Options nav iespējas datora kļūmei? Kā atjaunināt Windows 7?
Vryatuvati šeit varat instalēt disku ar operētājsistēmu Windows 7. Atjaunināšanu var sākt, piesakoties no sākotnējā Windows 7 instalācijas diska un atlasot vienumu System update.
Kamēr jums nav instalācijas diska, varat to izmantot tikai Windows 7 atjaunināšanas diskā (to var izmantot operētājsistēmā Windows 7 neatkarīgi no tā, vai tas ir efektīvs).


Jau pie sistēmas atjaunināšanas parametriem viņi to tomēr iztērēja vai nu papildu pogai F-8 un vienumam Usunennya darbības traucējumi, vai Windows 7 instalācijas diskam vai Windows 7 atjaunināšanas diskam.
Vibor izvēlnē varat atjaunināt sistēmu un atlasīt šādas opcijas:
Atjauniniet, lai palaistu-> Tiks atrasta kļūdu analīze, lai varētu labot normālu Windows 7 izslēgšanu un turpmāk labot normālai operētājsistēmas izslēgšanai.
Process var nonākt mūsu priekšā, ir bijušas problēmas ar bloķēšanas parametriem, WiPravity uznācienu un restartēšanu.



Sistēmas atjaunināšana-> Papildus funkcijām varu vibrēt agrāk par sistēmas atjaunināšanas punktu, ja vien esam ieslēgti un atskatīties uz to stundu, ja mūsu Windows 7 brīnišķīgi strādāja un bija aizņemts, viss ir vienkārši.




Sistēmas attēla atjaunināšana-> cym ass ir rīks, kuru es izmantoju īpaši, ar nelielu vikorystanny ir iespējams nomainīt maksas programmas no datu rezerves kopijas, jo tas ir viegli nolasāms.

Chim vin ir laipns? Turklāt, ja jums ir daudz oriģinālā instalācijas diska ar Windows 7 un esat redzējis pielikumus no sava klēpjdatora rūpnīcas parametriem, bet ne visus.
Dažos gadījumos ir situācijas, kad kāda iemesla dēļ vai vīrusa dēļ nevarat bloķēt operētājsistēmu vai ja varat ieslēgt Windows 7 sistēmu, tiklīdz nevarat pārvietoties izvēlnē ar Datum opcijām, jūs nevarēsiet automātiski reģistrēties taktikā. Atkal instalējiet operētājsistēmu?
Uzreiz, instalējot Windows 7 savā klēpjdatorā vai datorā, par papildu funkcijām -> Sistēmas attēla atjaunināšana, mūsu Windows 7 rezerves attēls cietajā diskā, parūpējieties par to.
Nepieciešams instalēt Windows 7 atjaunināšanas disku (lasiet zemāk), tas būs ātrāk.
Demonstrācija sadaļā Sākt -> Vadības panelis -> Doto datoru arhīvi.

Vibiraєmo "Svorennya uz sistēmas tēlu".

Man ir vietējais disks (E :) vipad, ja jums ir cieto disku sistēmas bloks, tad dublējums ir svarīgāks par dublējumu Winchester, jo operētājsistēma nav instalēta.

Arhivēšanas programmas atbalstam pats esmu dalījies ar Windows 7 operētājsistēmu, atbalstam var pievienot lokālos diskus arhivēšanai, un tev ir palaidnība.

Piezīme: Varat atzīmēt, ka klēpjdatorā esmu instalējis divas operētājsistēmas, tāpēc arhivēšanas programmai ir divi lokālie diski.

Arhivuvati uzbrukums, ka jūs jutīsities kā arhīva iegūšana no mūsu operētājsistēmas Windows 7.
Viņi to darīja tā.

Tagad uzreiz lejupielādējiet arhīvus no operētājsistēmas Windows 7 datorā, varat to izmantot 20-30 minūtes. Vēl skaistāk, ja nokopējat arhīvus no sistēmas un iekopējat portatīvajā cietajā diskā, varat to saglabāt sev.
Acīmredzot mēs nevaram palaist sistēmu Windows 7 un mēs varam palaist dublējumu, tas viss ir vienāds.
Palaišana Lai atjauninātu Windows 7, nekavējoties nospiediet taustiņu F-8 uz tastatūras, lai startētu datoru.
Tiek parādīta izvēlne, tiek pievienotas papildu opcijas, atlasāmas Datora darbības traucējumu labojumi.

Sistēmas attēla atjaunināšana



Paņemiet atlikušo pieejamo sistēmas attēlu.


Acīmredzot visi mūsu dati atrodas Lokālajā diskā, kur vien uzreiz tiek atjaunināta operētājsistēma, to var redzēt, var izmantot jebkuru Live CD un kopēt pēc vajadzības.
Kā es varu atjaunināt Windows 7? Protams, sistēma Windows 7 tiek atjaunināta, izmantojot diska palīdzību.
Tomēr, ja ir iespējams neizdoties bloķēt datoru, tas tiks atjaunināts;
Svarīgi: Jaunināšanas diskam sistēmas bitums ir svarīgs, varat izvēlēties 32 bitu jaunināšanas disku jebkurai 32 bitu Windows 7 un 64 bitu jaunināšanas disku 64 bitu Windows 7.
Es zinu ydemo Archivannya danih no datora.

Izveidojiet atjauninātu sistēmas disku, ievietojot DVD disku uzbrukumā "Izveidot disku".



Ja Windows 7 jaunināšanas disks ir gatavs, izņemiet to no ceļa.
Windows 7 atjaunināšana no diska atjaunināšanas nav nepieciešama efektīvas operētājsistēmas principa dēļ.
Jums datora BIOS būs tikai jāmaina diskam piešķiramā prioritāte, jaunajā diskā jāievieto atjauninājums un atjauninājums papildu Windows 7 arhīvam.
Bagato, bet šeit jūs varat izdarīt analoģiju ar rezerves programmām, taču tas ir pareizi, viņi vienkārši izmanto to pašu principu, tikai to funkcionalitātes ass ir ārkārtīgi efektīva.
Windows 7 atjauninājums no diska atjauninājuma. Es tev parādīšu, jak tse zrobiti. Pieļaujams, ka mums ir nesaskaņas, nevaram palaist Windows 7, nospiežot uz klaviatūras F-8, startējot datoru nekas netiks rādīts.
Ēdienkartē ar papildu iespējām mēs nevaram ēst un redzēt par piedošanu. Šādā gadījumā sistēmas arhīvi cietajā diskā mums nav pieejami. Tieši šīs nesaskaņas radās mūsu lasītājā Ilijā, kurš mums bija uzrakstījis papīra lapu, lai palīdzētu mums.
Izmantojot šādu izplatīšanu, es varēšu instalēt Windows 7 no nulles, bet ne tikai jums, bet arī pie mums є System Update Disk.
Ievietojiet to diskdzinī un pārrakstiet to, parādiet to BIOS no diska, kā es saku pārrakstīšanas disku, palaidiet programmu System Update Parameters.
Uzbrukums ir Enter, ja vien priekšlikums nav pazudis no diska.


Automātiski atjaunināšana sāksies no diska un mēģinās atjaunināt Windows 7 sākumu.



Par cik neiet, lai vibrētu, vai tas ir rīks, mēģinu, piemēram, atjaunināt datoru aiz iepriekš instalētās operētājsistēmas pievienošanas.


Vikoristovuєmo atlikušais pieejams sistēmas attēls.


Kāds ir labākais veids, kā atjaunināt Windows 7?
Є Vēl viens neliels veids, kā atjaunināt Windows 7 pēc noklusējuma, un es jums par to pastāstīšu. No pirmā acu uzmetiena ir viegli izveidot salokāmu, bet bieži vien tā nav.
Labajā pusē ir draugi, kur problēmu daļa ir vēl lielāka, caur kuru nevar pievienot Windows 7 reģistrā. І Windows 7 neizmantos operētājsistēma Windows 7, jo tā neizņem mehānismu, bet nozags failus no reģistra. Šāds mehānisms tiek izmantots, lai izveidotu reģistra arhīva kopiju RegBack ādas pāvesta 10 dienu laikā neatkarīgi no tā, ka esat iekļāvis sistēmas atjauninājumu.
Ja neredzat problēmas no Windows 7 dublējuma, mēģiniet aizstāt failus no mapes Config ar arhīva failiem no mapes RegBack. Tso mums būs jābloķē dators no Windows 7 instalācijas diska vai Windows 7 atjauninājuma.
Zavanazhuєmos atjaunošanas vidū komandu rinda tiek vibrēta.

Ierakstīts niy - notepad, patērēts Notepad, dal File un Vidkriti.

Mēs ejam uz spravzhny ceļvedi, mana datora uzbrukums. Tagad mums ir nepieciešams C: sistēmas disks, cieniet, diska burti šeit var būt sajaukti, vai C: sistēmas disks, es domāju, ka varat uzzināt par Windows sistēmas mapēm un programmu failiem, kas visi atrodas pa vidu.

Dodieties uz mapi C: \ Windows \ System32 \ Config, tur ir daži faili, kas jāatjauno, šķiet, ka Faila tips - Visi faili un mūsu faili jāatjauno, tāpēc pati RegBack mape, jaunā apvalkā 10 dienas Planuvnik sāciet aplaupīt rezerves kopiju.

Tātad, ass, mēs aizstājam atkārtotā faila failus no mapes Config ar dublējuma failiem no mapes RegBack.
Tāpat mēs varam redzēt SAM, SECURITY, SOFTWARE, DEFAULT, SYSTEM failus pirms mapes C: \ Windows \ System32 \ Config, kas jums parādīs visiem atjaunotājiem (man prieks - pirms tos redzat, kopējiet failus restauratoram par katru problēmu).

Faili ar tādiem pašiem nosaukumiem, kā arī rezerves kopija, lai no RegBack mapes tiktu kopēti un ielīmēti failā.


Piezīme: SAM, DROŠĪBAS, PROGRAMMATŪRAS, NOKLUSĒJUMA, SISTĒMAS faili uzreiz nedarbosies, skatiet tos pa vienam. Pēc tam kopējiet failus no mapes RegBack uz šo vietu.
Draugi, it kā tas nepalīdzētu, pārtrauc failu integritātes atjaunināšanu operētājsistēmā Windows 7, šķiet, ka operētājsistēma nenokļūst, tā ir tāda pati kā Windows 8.
Tātad, kas mums ir no atjaunināšanas uz Windows 7?
Atmiņas diagnostika 7-> sistēmas atmiņas pārskatīšana apžēlošanas parādīšanai. Komandrinda-> Lai saņemtu palīdzību, ir iespējams redzēt failus, kurus var ielādēt ar Windows 7.
Pateicoties mūsu rakstam, jums palīdzēja Windows 7 sistēmas atjaunināšana.