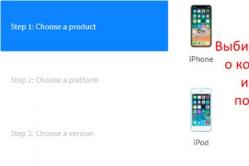Zharoznizhuvalny bērniem ir atzīts par pediatru. Esot radušās neērtas palīdzības situācijas sievietēm ar drudzi, ja bērniem nevainīgi jādod. Todi tētis pārņem drudzi mazinošo zāļu daudzpusību un aizcietējumus. Kā jūs varat dot bērniem krūtis? Kā pārspēt vecāku bērnu temperatūru? Kādi ir labākie?
YAK ZROBITI ANIMOVANU MALYUNOK Vietnē PAINT.NET

Vesela gatavošanas nodarbība mūsu autovadītāju ēdienam. Patiešām, animācijas sākumā nav daudz locīšanas. Mazajiem, scho to sabrukt, tiek ģenerēti, piemēram, labākais grafisko failu formāts GIF. Nezvēra cieņa, kā padarīt animācijas par JPG failu vai BMP, visticamāk, neredzēsim rāmja izmēra dēļ.
Animētā ruky attēla dibens GIF formātā var trāpīt mazajam livoručam. Paint.NET ir standarta failu tipi, ja vēlaties iekļaut GIF formātu, bet nevarat izmantot iespēju saglabāt animētus GIF failus. Tas ir bez nepieciešamības atvērt no kadru sērijas vienā animētā GIF failā, ko mans vikoristovu veidojis veselā urotsi dodatkov īpaša programma lai izmantotu UnFREEz. Programma ir tik pilnīgi bez rāmja, tā ir vienkārša Viktorijas laikmetam, nevis instalētājam. Lai iegūtu papildu programmu kopu, vienam videoklipam varat pievienot pēdējo kadru sēriju, kas tiks sakļauts. Krievu valodu var atrast mūsu mājaslapā, tur var arī mācīties, .
Kā atvērt video kadru, kā sakļaut Paint.NET

Otzhe, animācijas videoklipa uzņemšanai mums būs jāuzņem kadru sērija. Zavdyak tam scho Došu robotam ar bumbiņām, vēl vieglāk rāmi pārvietot. Par ātrgaitas dibenu publicēts mūsu vietnē.
Lai no nodarbības sāktu dažus triviāla smaidiņa attēla kadrus, un mums ir nepieciešama bumbiņas kopija no smaidiņa attēliem no tikpat daudz kadru no video. Citiem varat pasteigties, piemēram, - "Izkaisiet bumbas kopiju" vai kopējiet bumbu bez vidus .
Bumbiņu var kopēt ne visu uzreiz, bet, piemēram, lai izveidotu citu kadru, nokopēt pirmo bumbiņu un nosūtīt to uz kopēto bumbu, lai mainītu mazos kā pirms video idejas. Mēs, piemēram, saspiedām smaidiņu un pārvietojām to augšup no kalna un pa trim kadriem uz leju. dibens Mazliet var smīkņāt, protams, visi kadri nav iebērti jaunajā;
Jak saglabāt video kadru, scho sakļaut, failā
Lai pievienotu kadrus vajadzīgajā secībā video animācijā papildu programmām UnFREEz, jāsaglabā kadri yak okremi faili. Tsomu ir arī daudz salokāmu. Varat, piemēram, nokopēt visu attēlu vajadzīgās bumbiņas vietā, atvērt jaunu attēlu un ievietot to jaunā attēlā, kas kopēts no bumbas. Parūpējies par jaku ok fails GIF. Jūs varat redzēt visus attēlus uz bumbas, piemēram, nospiežot Ctrl + A. є pie instrukciju izplatīšanas visā vietnē.

Citā veidā ir iespējams, piemēram, vienkārši iespējot nevajadzīgo bumbiņu redzamību straumes rāmī, lai bumbiņu varētu redzēt kā GIF attēlu. Zrobiti cena iespējama iekš - "Parūpējies par jaku". Ja tiek taupīts GIF formāts, Paint.NET piedāvās izmantot visus attēlus, tobto. redz, kad pulkstenis tiek ieslēgts, šari pazūd. Ja vēlaties saglabāt failu no rāmja, varat nospiest pogu "Skasuvati". un pārējā bumba pagriezīsies atpakaļ.
Vēlreiz brutalizē cieņu, tāpēc, lai dalītos vairāk kadru vienā animācijas GIF failā ir jāizmanto tāda paša izmēra attēls. Tātad, piemēram, ja maza rāmja izmērs ir 20 reiz 30 punkti, tad tas pats rāmis ir vainīgs vienāda izmēra. Kadru iestatīšanas apraksti programmā Paint.NET neļaus skatīt visus kadrus no viena galvenā attēla.
Paint.net - zuchny bezkoshtovny grafiskais redaktors, kuru var aizstāt ar dārgu Adobe Photoshop... Jogas rīku komplekts fotogrāfiju un kolāžu rediģēšanai. Redaktors nevar izveidot animāciju, tāpēc tas tiks darīts bez rentablas UnFREEz utilīta.
Jūs zināt
- - grafiskais redaktors Paint.net;
- - Programma UnFREEz.
Instrukcijas
Instrukcijas
- Pielāgojiet Paint.net
- Notiek UnFREEz pievienošana
Paint.net ir bezcukini grafiskais redaktors, kas var aizstāt dārgo Adobe Photoshop. Jogas rīku komplekts fotogrāfiju un kolāžu rediģēšanai. Redaktors nevar izveidot animāciju, tāpēc tas tiks darīts bez rentablas UnFREEz utilīta.
Jūs zināt
- - grafiskais redaktors Paint.net;
- - Programma UnFREEz.
Instrukcijas
Zavanazhte no vietnes arhīva arhīva programmas UnFREEz, izpakojiet un instalējiet datorā. Palaidiet vietni Paint.net. Interfeiss ir tikpat slikts kā vecākā brāļa saskarne ir Photoshop, tāpēc nav nozīmes tam, vai redaktors iepriekš bija uzvarējis.
Inteliģences jēdziens ir animācijas izveides princips, skaistāk ir salabot kaut ko vienkāršu, piemēram, no rakstīšanas. Rīkjoslā uzzīmējiet piktogrammu "T", aktivizējiet rīku "Teksts".
Krāsu paletē norādiet fonta veidu un lielumu. Klatsnit uz bumbiņu paneļa "Jaunas bumbas" beigās un ievadiet tekstu. Izmantojiet komandu "Saglabāt jaku ..." no izvēlnes "Fails", lai saglabātu attēlu vajadzīgajā mapē ar paplašinājumu.jpg, piemēram, 1.jpg. Tse būs pirmais animācijas kadrs.
Uz bumbiņu paneļa uzzīmējiet ikonu "Izveidot bumbas kopiju". Jaunā bumba tiks izšauta ar tām pašām kopijām. Ja vēlaties nomainīt bumbu, noklikšķiniet uz jaunām durvīm lodīšu panelī un ievadiet to pašu nosaukumu.
Izvēlnē "Efekti" dodieties uz grupu "Runa" un atlasiet komandu "Vm'yatini". Vālītes parametriem iestatiet nelielu vērtību. Kamēr rezultāts ir noslaukot, nospiežot OK, saglabājot to drošībā. Skasuvannyai, kas atrodas netālu, izvēlnē "Rediģēt" izvēlieties komandu "Skasuvati" vai nospiediet Ctrl + Z.

Saglabājiet jaunu attēlu savos tēvos nosaukumam 2.jpg, lai nesajauktu pēdējos kadrus. Ja programma tiks saglabāta pirmajā reizē, tā vibrēs līdz mazā izmēram, kurš tiks ņemts, savukārt otram būs jāņem visi šari un jāredz tas no ceļa. Viberit "Ob'єdnati all shari". Tēla saglabāšanas nolūkos visas bumbiņas būs dusmīgas viena pēc nosaukuma "Fons". Izvēlnē Rediģēt nospiediet pogu "Skasuwati", lai uzzinātu, kā to izplatīt.
Izveidojiet vēl vienu bumbas kopiju un pievienojiet parametrus. Saglabājiet savu attēlu 3.jpg. Atkārtojiet darbību dažas sekundes. Ieskatiet un atveriet vairāk kadru, ieslēdziet vienmērīgāku animāciju.
Atveriet mapi ar gifu saglabāšanu. Palaidiet programmu UnFREEz un nedaudz pavelkot no loga Frames. Logā Kadru aizkave vibrējiet stundu intervālu, lai mainītu kadrus, un natisnit Izveidojiet animētu GIF. Programmas sākumā ievadiet saglabāšanai paredzētu animācijas mapi (mape ar saglabātajiem gif failiem tiks prasīta jaunajiem).
Lai redzētu bumbu, uzzīmējiet krustiņu uz bumbiņu paneļa. Jūs varat redzēt šari, ja tas nav mazāks par 2.
Svitlana Šļahtina
Neatkarīgi no tā, vai tīmekļa puse ir nemonetāra bez tīmekļa animācijām, tostarp bez animētiem gifiem. " grafiskās paketes, kas instalētas, pirmkārt, robotiem ar divdimensiju rastra grafiku un tajā pašā laikā ļauj atvērt failus animācijas GIF formātā visu pieejamo utilītu parādīšanai, lai sākumam pievienotu vēl, viss ir kļuvis pārslogots.lielākie animācijas elementi
Paint Shop Pro un Animation Shop strādā ar šāda veida modi, pateicoties animācijai, un ir brīnišķīgi pievienot vienu pret vienu, lai animācijas sākuma stadijā varētu mainīt kadrus no vienas Paint programmas uz projekcijas attēls. Veikals. Turklāt ir iespējams eksportēt šari no kadri un navpaki, kā arī animāciju no bagatosharov attēla. Tajā pašā stundā ādas programmām ir sava specializācija tīmekļa grafikas plānā: kadru sagatavošana un rediģēšana parasti jāveic programmā Paint Shop Pro, bet dinamisko efektu, optimizācijas un animācijas pielietošana Veikals pats, pašā animācijā
Animācijas veikalam ir draudzīgs interfeiss un vienkāršs un manuāls teksta rediģēšanas, spoguļošanas un spoguļošanas režīms, kā arī plašs rīku, rīku, veidlapu klāsts. Tajā pašā laikā, izmantojot robotu jaudu ar ietilpīgiem masteriem, varat ātri nosūtīt gif animācijas neprofesionāļiem. Turklāt Animācijas veikalā ir pieejams lielisks profesionālu efektu un filtru komplekts, ko var ātri izdarīt animācijas sākumā. Programma pielāgo efektīvas un manuālas optimizācijas metodes, kas ļauj ātri uzzināt optimālā versija, no dotā, kā vispār parādīties, kā tiks novērtēta attēla kvalitāte, attēla kvalitāte, attēla kvalitāte un "dzīvā" attēla attīstības ātrums.
Animācijas gif teorētiskie aspekti
Tāpat kā vizuālais, animācijas un pēdējie kadri, arī ārpus kastes grafiskais materiāls daļai sagatavošanas darbu Animation Shop, kā arī Paint Shop Pro, un vibe programmas ir balstītas uz konkrētas animācijas iezīmēm.
Gif-animāciju Animācijas veikalā var atvērt trīs veidos. Pirmais un manuālākais no tiem ir liela izmēra bumbiņas attēls, kas saglabāts PspImage formātā jeb PSD un tiek parādīts Animācijas veikalā, sagatavošanas sākumā programmā Paint Shop Pro, - tajā pašā laikā ādai ap bumbu, attēls tiks atvērts. Bumbām tiks nodrošināta manuāla kompozīcijas stimulēšanas un attēla animācijas metode no maziem grafiskiem un teksta elementiem un ļaus izveidot dažādiem priekšmetiem Paint Shop Pro pieejamie visu veidu filtru attēli, mainot redzes pakāpienus un bumbas maiņas režīmu, labojot kvalitāti un jauno iestatījumu, arī neļauj tiem noņemt radošos.
Vēl viens veids ir tradicionālā versija animāciju atvēršanai neatkarīgos gif animatoros un pēdējo savienoto priekšējo viena lodīšu attēlu-rāmju laukā papildu maisterim. Turklāt teorētiski ir iespējams sakņot vienkāršu animācijas gifu no nulles, neatrodoties Animācijas veikala vidū.
Iespēja izveidot kadrus ir starpkadru automātiska veidošana, bet drīzāk, lai novērstu vienmērīgu animāciju, laiku pa laikam ir manuāli jāatver apvalks. Pilnam atslēgu kadru komplektam, un pēc tam dators automātiski veido visu, kas atrodams intervālos starp tiem, atbilstoši programmas paredzētajam efektam (griežot, pārbīdot, mainot raksturlielumu skaitu). Tomēr ņemot vērā spēku to ieskauj vairāki Animācijas veikalā pieejamie efekti (ir vērts atzīmēt, ka kopumā efektu ir pietiekami daudz, bet ne visiem dzīves veidiem);
Animācijas eksports un atjaunināšana
Jak bulo ir domāts, animācijas sākuma stadijā ir iespējams pārdomāt Krāsošanas programmas Veikals Pro un Animation Shop, lai gan tikai ar pievienoto brīdinājumu Eksportēt kadrus uz Paint Shop Pro — slāņveida attēli (eksportēt Paint Shop Pro rāmjus kā attēlu bumbu) no programmas Animation Shop. Kopumā jums ir jāpaātrina, izmantojot komandu File => Preferences => General Program Preferences => Layered Files (Fails => Nalashtuvannya => Galvenās iestatīšanas programmas => Bagatosharovi faili) un jāatjaunina priekšteču norādījumi ( 1. att.). Ja jums ir nepieciešams rediģēt vienu vai visus animācijas kadrus, jūs varēsiet eksportēt pietiekami daudz kadru no Animation Shop uz Paint Shop Pro vienā no vismodernākajiem veidiem:
izvēlnē atlasiet komandu File => Export Frames => To Paint Shop Pro;
noklikšķiniet uz pogas Eksportēt rāmjus uz Paint Shop Pro panelī Tools;
noklikšķiniet uz komandas Export Frames to Paint Shop Pro video kadros ar labo pogu un vibrējiet no skalošanas izvēlnes.
Mazs. 1. Iespējojiet rāmja eksportēšanu programmā Paint Shop Pro
Pēc tam nākamais solis ir jaunināt nepieciešamo re-enactment Paint Shop Pro starpprogrammatūrā un aizvērt failu bez saglabāšanas - programmas beigās padodiet strāvu pašreizējiem kadriem Animation Shop. Ar pozitīvu skatījumu uz visu, kas tika ievadīts pirms Paint Shop Pro, izmaiņas tiks pārnestas uz animācijas veikala ekrānu ar animāciju, kā jūs to varat apskatīt.
Pārsūtīta jaunākā animācijas atjauninājuma versija no Paint Shop Pro: neaizveriet Paint Shop Pro failu, bet izmantojiet komandu Rediģēt => Atjaunināt atpakaļ uz Animation Shop. Mēs varam doties uz Animācijas veikalu un atvērt saites ar animāciju un nekavējoties atvērt lielizmēra attēlus papildu komandai File => Export Frames => Break Link With Exported Frames (File => Export frames => Open links with exported rāmji). Ostanja diya tas ir nepieciešams, daži attēli, neizgriežot Animācijas veikala skaņu, būs neērti.
Žēl, skaidrs, ka runa nav par aizvainotām opcijām, jo ideālo animāciju ir grūti izšķīdināt, iedziļinoties Paint Shop Pro kadru rediģēšanas procedūrā. Visbiežāk, redaguvati kadri, taisi animāciju, paskaties uz rezultātu un zini, ka redaguvati tiks piegādāts bagatoraz veidā. Pirmkārt, jums ir jāeksportē savi rāmji uz Paint Shop Pro. Acīmredzot ir vēl viens apdrošināšanas variants par bagatorazovannyh reaguvannuyu reaguvannya zaguvannykh zagovaniyu Animācijas iespēju, bet re-realizatsii vin nav līdz galam; Gribētos redzēt, ka gaidāmajās Paint Shop Pro un Animation Shop versijās būs kāda netīša nianse.
Robots ar rāmjiem
Galvenie animāciju izstrādei ir “Kadri”, vienam un tam pašam kadram (2. att.). Robotam ar konkrēto rāmi pietiek vibrācijas dotajā logā un nepieciešamajām pārkonfigurācijām - vidredaguvati, piestiprināšanas efekts, jaudas maiņa un in. Atlasiet visu (Rediģēt => Skatīt visu).

Mazs. 2. Logu rāmji: ar norāžu saīsinājumu F rāmja numurs, un ar abreviatūru D - trivialitāte simtiem sekundes daļu
Ir iespējams redzēt vienkāršas pārvērtības: pagrieziet to spoguļattēli(Izvēlnes animācija - Animācija), un izveidojiet apgriezto kadru, mainot tiešo kadru pārsūtīšanu papildu komandas otrā pusē Animācija => Reversie kadri (Animācija => Reversie kadri).
Meklējot stundu robotu ar rāmjiem - tajā pašā laikā tie uzliek efektus, kas ļauj savienot kadrus starp sevi un citiem cilvēkiem, kas atšķiras viens no otra (3. att.). Efektus var atrast izvēlnē Efekti un iedalīt trīs grupās: attēla maiņas efekts (komanda Insert Image Transition), attēla efekts (komanda Insert Image Effect un Apply Image Effect) un efekta teksts (komanda Ievietot teksta efektu un Lietot teksta efektu). )... Neatkarīgi no tā, ko jūs darāt, esmu pārliecināts, ka dažas no jēgpilnajām komandām (smird pēc labošanas no vārda Ievietot…) tiek automātiski iestatītas līdz starpkadru sērijas beigām, lai ar roku tiktu izveidota vienmērīga pāreja starp tām. ar izejošajiem kadriem. Komandām Apply Image Effect (Lietot attēla efektu) un Apply Text Effect (Lietot teksta efektu) ir sava komanda, lai piemērotu efektu kadru attēliem, neveidojot starpkadrus.

Mazs. 3. Rēķins par izšķīdināšanas efektu
Šīs animācijas autoritātes čūskas pārskatīšana
Animācijas veikala logā uzreiz var aplūkot rezultātu, noklikšķinot uz pogas Skatīt animāciju un nepieciešamības gadījumā veikt nepieciešamās izmaiņas, piemēram, cik ātri ir triviāli noķert vienu vai dažus kadrus. Par viedokli par visu kadru attēla iemūžināšanu simts sekundes daļās un visā kadra kadrā, viens praktiski ir mittuvo. Taču ādas rāmja gravēšanas stundu var viegli mainīt papildu komandai Animation => Frame Properties => Display Time.
Turklāt nav viegli pielāgot krāsas animācijas fonam, paātrinot komandu Animation => Animation Properties => Canvas Color (Animation => Power of the Animation => Color of the Canvas), kā arī rāmja izmēra maiņa (Animācija => Mainīt izmērus Animācija => Mainīt izmērus Mainiet animācijas izmēru (4. att.).

Mazs. 4. Animācijas kadru lieluma maiņa
Animācijas saglabāšana un optimizēšana
Kad robots ir pabeigts, programma ļauj saglabāt animācijas failu ar optimizāciju, lai tas būtu ātri un vienkārši, mainot krāsu skaitu, tostarp no informācijas par statiskajiem attēla apgabaliem. (5. att.) ar komandas File => Save (Fails => Saglabāt) palīdzību (pirmās saglabāšanas ir mazāk par stundu) vai dodieties uz optimizācijas veidotāja dakts ar komandu File => Optimization Wizard (File => Optimizācijas vednis). Varto nozīmē, ka, pirmkārt, programma no pirmā acu uzmetiena parādīs optimizācijas rezultātu optimizācijas stadijā un citādā veidā - vislabākajā gadījumā, reizēm saspiestā faila lielumu sākotnējā daļā. no sākotnējās stundas.... Tomēr kompleksajā papildu palīdzībā vibrē optimizētā faila atlikušā versija, zinot saprātīgu kompromisu starp attēla kvalitāti un tā lielumu.

Mazs. 5. Optimizācijas parametru vērtība

Mazs. 6. Animācijas faila saspiešanas rezultāts stundas optimizācijai
Rezultāti tiks pabeigti stiles fails Animation GIF formātā, kuru nepieciešamības gadījumā var izmantot jebkuram slēgšanas brīdim ar komandu File => Open (File => View) un pareizu atkārtošanas secību.
Gif-animācija praksē
Animāciju skalošanas versijas, kas tradicionāli uzvar tīmekļa dizainā, jau ir kļuvušas par klasiskām, ļoti dāsnām. Ce rіznі iespējas pārvietošanai jaku tekstu zagalom kura simboliskos simbolus, un інshih ob'єktіv; visas objektu un pagriezienu pārveidošanas iespējas. Turklāt tas var blimatēt un pārplūst burtiski uz visām šķautnēm, mainīt krāsu, mainīties, nolietoties, kas bieži izpaužas, mainīties un mainīties. Tā kā nav saiknes ar tiem, jūsu darbiniekiem nav obligāti jāmeklē viss un viss, ko jūs varat iegādāties dažos krājumos, kas var demonstrēt iespējas efektīvi papildināt Paint Shop Pro pakotni ar animācijas izmantošanu. Veikals.
Mēroga animācija
Dānijas efekts bieži ir praktisks, taču tajā ir tikpat viegli aizķerties kā pie teksta, tāpēc tie ir tie paši objekti un tas ir realizēts no programmu uzvarētājiem, uz to ir viegli paskatīties.
Lai noņemtu krāsas Shop Pro displeja mēroga animāciju un iestatītu jaunu mazo (mazo 7 un 8) - tajā pašā laikā vektora attēlu uz baltas laputis. Pārveidojiet vektora sfēru par rastra sfēru, noklikšķinot uz jaunās labās pogas un atlasot komandu Convert To Raster Layer. Pēc tam atbrīvojieties no apvainojuma, noklikšķinot uz viena no tiem ar labo pogu un vibrējot Merge => Merge All.

Mazs. 7. Redzams attēls

Mazs. 8. Paletes slānis
Saglabājiet vienu attēla bumbu vlasny formāts Paint Shop Pro un atveriet to animācijas veikalā, lai izveidotu individuālu kadru (9. attēls). Papildu komandai Effects => Insert Image Transition (Effects => Insert the effect of image) pievienojiet efektu Zoom (Scale) pēc att. norādītajiem parametriem. 10. Rezultātā būs vesela kadru sērija - apmēram tā, kā attēlā. 11. Apskatiet animāciju, noklikšķinot uz pogas View Animation, un saglabājiet papildu komandai File => Save Animation GIF formātā ar nepieciešamajiem optimizācijas parametriem. Rezultātiem būs aptuveni tāda pati animācija, kā parādīts attēlā. 12.

Mazs. 9. Vālīšu dzirnavas vіkna Rāmji

Mazs. 10. Vibrācija un pielāgošana tālummaiņas efektam

Mazs. 11. Logu rāmji tālummaiņas efekta pārklājumam

Mazs. 12. Animācija ir gatava
Animācija ar migrācijas efektu
Mēģināšu ievietot mirgojošu tekstu, kas tradicionāli ir uzvarošs web dizainā. Atveriet Paint Shop Pro, atveriet jaunos mazuļus un uzlieciet nedaudz vairāk teksta, piemēram, kā parādīts attēlā. 13. Vienu stundu atveriet papildu failu, kura palīdzībai varat redzēt pašreizējo migrācijas efektu (14. att.).

Mazs. 13. Izejošais teksts

Mazs. 14. Papildu attēli
Izmantojot atlases rīku, papildu attēlā skatiet lielu taisnstūra laukumu, iekopējiet to starpliktuvē un ievietojiet jaunu bumbiņu izvades tekstā aiz papildu komandas Rediģēt => Ielīmēt => Ielīmēt kā jaunu slāni (Rediģēt => Ielīmēt kā jaunu Slānis) bumba ar tekstu. Tad jaunā rastra bumba stundu ir neredzama, ej uz balli ar tekstu, ieraugi pozu ar tekstu ar Magic Wand rīku. Ieslēdziet rastra bumbu no attēlu skata un nospiediet taustiņu Del, lai notīrītu apgabalu ar burtiem. Rezultātā ir teksts par to pašu skatu, piemēram, attēlā. 15, un bumbiņas ir parādītas, kā parādīts attēlā. sešpadsmit.

Mazs. 15. Attēla redzamo fragmentu teksts

Mazs. 16. Frēzējiet Palitri slāni pēc rastra lodītes labošanas
Jūs varat redzēt fona bumbiņu un vektora bumbu ar tekstu, kas nav vajadzīgs nevienai animācijai. Dublējiet rastra bumbu, kas ir aizēnota, un mainiet lodītes necaurredzamību uz kopīgu rangu, piemēram, līdz 80% (17. un 18. att.).

Mazs. 17. Teksta atlikušais skats

Mazs. 18. Palitri slāņa atlikušais skats
Saglabājiet divus bumbiņu attēlus Paint Shop Pro - PspImage formātā vai PSD formātā (abas bumbiņas tiks saglabātas) un atveriet to Animation Shop. Kad tiek parādīts lielas bumbas attēls, bumba automātiski tiks pārveidota rāmī (mazs 19). Apskatiet animācijas stublāju, noklikšķinot uz pogas Skatīt animāciju, un rezultāts nebūs sliktāks par to: burts neskatās uz melno laputu, kas tika uzstādīta aiz izmaiņām, un brīdis ir redzams atpakaļ. Lai mainītu fona animāciju, paātriniet komandu Animation => Animation Properties => Canvas Color (Animation => Power of Animation => Color of the Canvas) un iestatiet biliy krāsu (mazs 20 un 21). Lai uzticētos kadru maiņas ātrumam, lai redzētu aizskarošus kadrus pie Frames logiem, atveriet komandu Frame Properties => Display Time no izvēlnes Animācija (Animācija) un mainiet attēla trivialitāti. 22. Vēlreiz apskatiet animāciju un, ja rezultāts ir noraidīts, lai jūs iepriecinātu, tad saglabājiet papildu komandai File => Save Animation GIF formātā ar nepieciešamajiem optimizācijas parametriem. Rezultātiem būs aptuveni tāda pati animācija, kā parādīts attēlā. 23.

Mazs. 19. Vālīšu dzirnavas vіkna Rāmji

Mazs. 20. Zmіna koloru tla at vіknі Animation Properties

Mazs. 21. Kadri glezno audekla krāsu

Mazs. 22. Rāmju ritināšanas ātruma maiņa pie logiem Frame Properties

Mazs. 23. Animācija ir gatava
Zmіna koloru animācijā
Animācijas apjomu var mainīt ir labs veids, ārkārtējos gadījumos piedosim rāmju rāmjus, tiem, kas tiks pārsēti ar rokām. Ale і ērts veids: papildus pielāgošanai parametru Hue (Displejs) un Saturation (Intensity) - th un ir viegli saprast.
Apskatiet attēlu Paint Shop Pro, kuram ir jāizveido krāsas animācija (24. att.). Izmantojiet Magic Wand rīku, lai redzētu fonu, pēc tam izveidojiet inversiju (mazu 25), kopējiet redzēto laukumu starpliktuvē un ielīmējiet to jaunajā attēlā, izmantojot komandu Rediģēt => Ielīmēt => Ielīmēt kā jaunu attēlu (26. att. ).

Mazs. 24. Redzamais attēls

Mazs. 25. Attēla fragmenta redzēšana
Mazs. 26. Redzētā fragmenta ievietošanas rezultāts jaunajā attēlā
Dublējiet Raster 1 izvadbumbu, panelī Layer noklikšķinot uz pogas Duplicate Layer. Lai pēdējo reizi mainītu izskatu šādu bumbiņu krāsā, ir nepieciešams daudz aizpildīt; lai padarītu to gludāku, pārdēvējiet to ar šādu rangu, kā parādīts attēlā. 27. Spēlējiet bumbiņas stundu, aiz bumbiņu vinjetes Rastrs 1 un Rastrs 2, neredzams, aktivizējiet bumbu Rastrs 2 un aiz papildu komandas Adjust => Hue and Saturation => Hue / Saturation / Lightness (Pielāgot => Displejs un intensitāte => Vidtinok / Violence / Yaskravit) mainiet krāsu, piemēram, kā attēlā. 28. Mēs redzam bumbiņu Rastrs 3 un mainām attēla krāsu līdzīgā līmenī. Tā ir tieši tāda pati darbība, lai paredzētu visas zaudētās bumbiņas.

Mazs. 27. Mill of palitri Layer for dubling shariv

Mazs. 28. Coriguvannya koloru attēls
Saglabājiet lielo bumbu attēlus vlasny formātā Paint Shop Pro - PspImage - vai PSD formātā un parādiet to Animation Shop - visas bumbiņas tiks automātiski pārveidotas rāmjos (mazās 29). Apskatiet animāciju, noklikšķinot uz pogas Skatīt animāciju, un saglabājiet papildu komandai File => Save Animation GIF formātā ar nepieciešamajiem optimizācijas parametriem. Rezultātiem būs aptuveni tāda pati animācija, kā parādīts attēlā. trīsdesmit.

Mazs. 29. Pochatkovy dzirnavas vіkna Rāmji

Mazs. 30. Animācija ir gatava
Izmēģināšu trochus pidredaguvati līdz animācijas beigām - colori gludi mainīja vienu vienā taisnē, bet pretējā. Lai pabeigtu vienu apvalka rāmja kopiju, visbeidzot, bet ne mazāk svarīgi, noklikšķiniet ar peles labo pogu uz apvalka rāmja un atlasiet komandu Duplicate Selected. Pēc tam mēs velkam kadru mērķa kopiju tā, lai attēli vienmērīgi mainītu vienu ainu vienā, un pēc tam taisnā līnijā Frames ekrāna rezultāti izskatījās aptuveni kā attēlā. 31. Disonanse tagad uzvarēs tikai pirmais, skaistākais kadrs, kuru var pārvietot uz animācijas vidu - tur tas parādīsies tuvāk nākamajiem kadriem, kad tiks atrasta kārtība. Lai redzētu desmit kadrus, noklikšķiniet uz jaunās peles labās pogas, izvēlieties komandu Insert Frames => Empty un nospiediet pogu Ok - centrā parādīsies tukšs rāmis. Pievilksim to uz jaunāko pirmo kadru. Apskatiet animāciju. Var redzēt, ka tikko nobīdītā kadra skats joprojām ir ļoti labi redzams visa aizmugures skata lēmumam - skatoties uz animāciju uz šī kadra, attēls ļoti mainās, jo labāk redzat kadru.

Mazs. 31. Logu rāmji rāmju dublēšanai un pārvietošanai
Apskatiet animāciju un saglabājiet Animācijas GIF formātu ar nepieciešamajiem optimizācijas parametriem. Otrimans animācijas rezultātā ir parādīts attēlā. 32.

Mazs. 32. Animācija ir gatava
Teorētiski animāciju no krāsas maiņas var uzstādīt un bez vidus Animācijas Veikalā - to var izdarīt ātrāk nekā ierasto Rotate Colors (Colori for cola), kas ir līdzīgs efektam. Taču visa efekta fiksāciju savstarpēji saista automātiska krāsu un izmaiņu vibrācija, jo nav runa par izmaiņām, kad efekts tiek regulēts. Nekavējoties pielietojiet Rotate Colors efektu vienas bumbiņas attēlam (33. att.). Apskatiet attēlu Animācijas veikalā - loga Frames kopija parādīsies mazāk nekā vienā kadrā, attēla attēli ir nedaudz mazāk par vienu bumbiņu. Pielietojiet krāsu maiņas efektu, izmantojot komandu Effects => Insert Image Effect, ievērojot parametrus, kas parādīti attēlā. 34. Rezultātā kadrs automātiski ģenerē 21. kadru paletē Frames (35. att.), kas ir ņemts no Animation GIF formāta un parāda animāciju, kas parādīta attēlā. 36.
Rozdili: Informātika
Nodarbības mērķis: Animācijas attēla mākslas darbs par tēmu: "Jūra"
Zavdanija nodarbība:
- Osvitnya - iestatiet animētos attēlus, izmantojot grafiskā redaktora Paint un Power Point palīdzību par tēmu: "Jūra"
- Vikhovna-apmeklē stundu, lai veidotu cieņu, pašpaļāvību.
- Rozvivayucha - stipendiju radošās dezinformācijas attīstība.
Nodarbības veids: nodarbība vivchennya jaunu materiālu
Nodarbības struktūra.
- Organizatoriskais posms. (2 min.)
- Ievad-motivācijas posms. (10 min.)
- Operatīvais-šķirošanas posms. (20 min.)
- Refleksīvi - vērtēšanas posms. (5 minūtes).
- Mājas darbs (3 min.)
Valdījumā: dēlis, craida, dators, programmatūras drošība, didaktiskie materiāli.
Iet uz nodarbību.
1. Organizatoriskais posms.
Sveiki, puiši, uz priekšu. Gadi pieejamo attēlu līmenī nav animēti. Ko tas nozīmē?
Parādiet man modinātāju
Mazie prasīgi, mazie bez atļaujas!
Vkazhesh traktorіyu, mazie atdzīvojas,
Fantāzijas majestātiskā gaisma ir jums labvēlīga!
Šogad jums nekad nebūs burvīgas zemūdens gaismas.
Namalu jūra, veselā rozumā,
Jūrai ir brīnumains astoņnieks.
Es mīlu savu vīnu ar savu skaistumu,
Lentes ir dzinējspēks, izvairieties no novirzēm!
2. Ievad-motivācijas posms (pamatzināšanu aktualizācija).
Pagājušajā nedēļā jums tika mācīta tēma: "Informācijas kods", un viņi ar to palīdzību veica praktisku robotu. Sniedziet norādi par barošanas avotu: kā jūs varat kodēt šo informāciju? Kāda veida koduvannya? Kāda veida decoduvannya? Kādas programmas palīdzību kodē un atšifrēja informāciju?
Lai uzminētu tēmu, apmeklējiet to praktiski datoros. Atšifrējiet mūsu apmācības tēmu.
Ciparu un skaitļu gaisma - pat lieliska,
Їхnyu tamnitsyu osyagnuti - ty zmіg uchen!
Aje dermālais numurs šeit ir burts zberigak,
Jogo atšifrējiet un izlasiet to!
Informācijas dekodēšana tiek veikta programmā Notepad. Litrs tiek atšifrēts ciparu koda uzbrukumā vienu stundu no Alt.
Pārvaldniekam ir aizskarošs teksts:
SEGODNI INFORMĀCIJAS NODARBĪBAI MI IELIKS ANIMATU GRAFISKĀ REDAKTORI PAINT. Es nododu visus auglīgos robotus un sirsnīgu noskaņojumu!
- 0209 0197 0195 0206 0196 0205 0223
- 0205 0192
- 0211 0208 0206 0202 0197
- 0200 0205 0212 0206 0208 0204 0192 0210 0200 0202 0200
- 0204 0219
- 0193 0211 0196 0197 0204
- 0209 0206 0199 0196 0192 0194 0192 0210 0220
- 0192 0205 0200 0204 0192 0214 0200 0222
- 0195 0208 0192 0212 0200 0215 0197 0209 0202 0206 0204
- 0208 0197 0196 0192 0202 0210 0206 0208 0197
- 080 065 073 078 084
- 0198 0197 0203 0192 0222
- 0194 0209 0197 0204
- 0207 0203 0206 0196 0206 0210 0194 0206 0208 0205 0206 0201
- 0208 0192 0193 0206 0210 0219
- 0213 0206 0208 0206 0216 0197 0195 0206
- 0205 0192 0209 0210 0208 0206 0197 0205 0200 0223 033
3. Darbības straumēšanas posms. (20 min.)
Animētā attēla aina.
Robota plāns. Inficēts ar jums vīrusu zemūdenes pacelšanās laikā, izmantojot animāciju "Jūra".
4. Animācijas "Jūra" darbība
1. Atveriet grafisko redaktoru Paint (Sākt — Programmas — Standarta — Paint)
2. Izvēlnes tuvumā vibrējiet Maļunoks — Atribūti. Ieliktņa parametri: augstums 24 cm, platums 32 cm.
3. Rīkjoslā dokuments ir aizpildīts un aizpildīts ar zilu krāsu.
4. Aiz figūriņu palīdzības elips uz mazo jūras akmeņu (liela izmēra un izmēra) rīkjoslas. Vikoristovuchi pildījums, rosefarbovuєmo akmeņi ar rozā krāsām.
5. Aiz instrumenta Curve palīdzības ir neliela ūdens augšana.
Jaks bezmezhni skaistums,
Jaku briesmonis, briesmoņa vērot,
Ale šeit nav vistachaє mēs chogos,
Spokains un kluss panuns.
Šeit akmeņi ir skaisti, zem ūdens,
Ir ūdens augšana, zaļa,
Ale nav vistachaє ribka zelta,
Izjutīsim skaistuma prieku!
Paņemsim līdzi ribku,
Par veselu ēdiena gabalu!
6. Zberigaєmo otrimaniy zīmējums. (Fails — Save Yak — sauc Malinka More).
7. Atveriet grafisko redaktoru Paint (Sākt — Programmas — Standarta — Paint)
8. Blakus izvēlnei vibrējiet Maļunoks — Atribūti. Nalashtuvati parametri: augstums 3 cm, platums 5 cm.
9. Rīkjoslā dokuments ir aizpildīts un aizpildīts ar zilu krāsu.
10. Mazā lentīte.
11. Zberigaєmo otrimaniy zīmējums. (Fails - Saglabājiet jaku - vārds ir Malinka Ribka).
Uzvarētā sarkanā ass, zelta riba,
Ātri peldēsi, jūra lūr!
Ale schob ribki nav nudguvati,
Mums ir vajadzīgs draugs, kas ir atvērts!
12. Atveriet grafisko redaktoru Paint (Sākt - Programmas - Standarta - Paint)
13. Blakus izvēlnei vibrējiet Maļunoks - Atribūti. Uzstādītie parametri: augstums 5 cm, platums 3 cm.
14. Rīkjoslā aizpildījums tiek vibrēts, un dokuments ir piepildīts ar zilu krāsu.
15.Mazais astoņkājis.
16. Zberigaєmo otrimaniy zīmējums. (Fails — Saglabāt jaku — nosaukums Malinka Vosminig).
U nyogo є bagato nig,
Kas tas ir? Astoņi!
Ar ātru ūdens pieplūdumu,
Un noslīcināt mūs pie jūras.
17. Atveriet Power Point prezentāciju (Start - Programs - Power Point).
18. Izvēlnes rindā vibrējiet Ievietot - Maļunoka - Z fails - Jūra
19. Izvēlnes rindā vibrējiet Ievietot - Maļunoka - Z fails - Ribka
20. Izvēlnes rindā vibrējiet Ievietot - Maļunoka - Z fails - Astoņi
21. Vidіlyaєmo ob'єkt, ribka, noklikšķiniet ar Misha labo pogu un izvēlnē atlasiet animācijas iestatījumu.
22. Vibiraєmo: Dodatieffekt - Shlyakhi maiņa - Namalyuvati kurss Koristuvach-Kriva. Pietiekami maza līkne.
23. Vidilyaєmo ob'єkt, astoņi, noklikšķiniet uz Misha labās pogas un izvēlnē atlasiet animācijas iestatījumu.
24. Obiraєmo: Dodatieffekt - Shlyakhi pārvietošana - Namalyuvati kurss koristuvach-Kriva. Pietiekami maza līkne.
25. Vibiraєmo izvēlnes rindā Slīdrāde - Drukas šovs.
Jūras skaistums ir bezgalīgs,
Minliva ir skaista pie jūras,
Pie rukh dzīvi, un mēs esam princis
Visu laiku sabruksim.
Jūras krasts, ribi, okeāns,
Visu skaistumu nevar nodot,
Lai varētu atpazīt ciema atkarību,
Jums ir jāiestata animācija.
4. Refleksīvās vērtēšanas posms (5 min).
Tiek parādīti nodarbības rezultāti
5. Mājas darbs.
Šis ir spilgts animēts attēls.