Pretdrudža līdzekļus bērniem izraksta pediatrs. Bet ir situācijas, kas nepieciešama drudža gadījumā, ja bērnam ir nepieciešams nolaidīgi dot sejas. Tad tēvi paši uzņemas reanimāciju un pārtrauc antipirētiskos preparātus. Ko var dot zīdaiņiem? Kā pazemināt temperatūru vecākiem bērniem? Kuras ir visdrošākās sejas?
Daudz koristuvachiv ir iestrēdzis ar nepieņemamu piedošanu operētājsistēmai, ko sauc par BSoD vai zilo nāves ekrānu. Ja jūs to vainojat, monitora ekrānā tas izskatās nepareizi tehniskā informācija par zbіy, ka, lai atjauninātu robotizēto datoru, jums ir nepieciešams atkārtoti vantagize. Ja apžēlošana veikta vienreiz, tad var netraucēt, ja nāves ekrāns parādās regulāri, tad jāsaprot, kāpēc BlueScreenView programma ir bez maksas.
Ja tiek vainots BSoD, sistēma turklāt novērš izgāztuvi ar nepieciešamo informāciju standarta procedūras otrimati pieeja pašai izgāztuvei diez vai ieies. Tātad BlueScreenViewer ass spēj ģenerēt šādas izgāztuves un pirms tam mēs varam saglabāt jaunos datus manuālā izklājlapas skatā. Šajā rangā koristuvach spēj analizēt neveiksmes cēloņus un pēc tam mēģināt tos novērst pats vai uzticēties fahivceva darbam.
Produkts jums ir labi izstrādāts, un es sniegšu jums šādu informāciju: saglabāto izgāztuvju sarakstu (kas tika izveidotas pēc zilā nāves ekrāna) ar to nosaukumiem, datumu un precīzu avārijas stundu, saglabājot BSoD attēls, ziņojiet par draiveriem un komponentiem (nosaukums, apraksts), versiju utt.) No klusuma skata, jakі varētu piedot. Tomēr ļausim arvien vairāk sistēmiskas informācijas un sapratīsim, kam tieši jāseko līdzi, lai nerastos problēmas.
Ja esat datoru remonta speciālists un klients, kas jums ir nosūtījis izdruku dmp formātā, varat izmantot palīdzības rīku, lai to importētu. Visas kolonnas papildus var iestatīt pēc vēlēšanās, turklāt tā vietā varat nosūtīt izgāztuves meklēšanu, un, ja nosūtīsiet nepamatotu piedošanas kodu, programmatūra nodrošinās piekļuvi Google meklēšanai. Ja nepieciešams, varat saglabāt informāciju teksta dokumentos populāros formātos csv, htm, html, txt, xml un pēc tam to uzlauzt bez programmatūras.
Lietderība atbalsta robotu ar komandrindu un ir arī necaurlaidīga sistēmas resursiem. Tāpēc vienreiz un uz visiem laikiem, lai izkļūtu no zilā nāves ekrāna, nākamais solis ir satvert BlueScreenView. Programmai var būt neliels paplašinājums, un versijas 32 un 64 bitu OS būs labākās summas ar dažādām sistēmām, krievu valodas klātbūtne neļaus pazust funkcionalitātes nepilnībām. Lai lejupielādētu programmu bez instalēšanas, jums ir jālejupielādē portatīvā versija, lai jūsu operētājsistēma netiktu mainīta.
Respekt! Rakstā ir aprakstītas metodes, yakі mayut par uvazі deyak sagatavošanu un dosvіdchenіst koristuvach.
Šajā rakstā nebūs "saprātīgu" vārdu, nepamatoti vārdi ir jāpaskaidro īsumā. Rakstā tiks sniegti vispārīgi ieteikumi, kā izmantot pašu "nāves zilo ekrānu" ar rozrahunkom uz zirnekļu tīkliem. Visās programmās, kuras uzvar, būs (ja iespējams) pieprasījums lejupielādēt failus vai no kuriem jūs varat tos lejupielādēt.
Zilais ekrāns "nāve", Vіn tajā pašā BSOD, Vіn bluescreen. Kādu darbu?
Par tā saukto "nāves" zilo ekrānu jau ir rakstīts. Dosvіdchenі koristuvachі personālajiem datoriem Izmantojot Windows saimes operētājsistēmu, viņi jau sen ir iemācījušies, kā ar tiem rīkoties, un kopumā veiksmīgi nosaka to parādīšanās cēloni.
Koristuvachіv-pochatkіvtsіv polygaє problēma ir tāda, ka smaka baidās no ziliem ekrāniem kā uguns. Vairāk b pack, pat ja šāds ekrāns var radīt lielu trauksmi. Ale sim bid - viens pavediens: pie kāda angļu skolā pienāk “programmētājs” un uzstāda viņam uz deguna sistēmu. Un pēc 20 hviliniem pēc jogas izejas jūs atkal rēksiet - atkal parādīsies ļauns piedošana.
Ak, vienkārši strādājiet, pat vairāk forumos un vietnēs viss ir rakstīts tehniskā valodā. Varto ielieciet skaidrību pārtiku, un jums tiks labots uz "pisochnitsa" - es sadalīju vietni un forumu iesācējiem. Atlīdzība ir laba. Šādos iedalījumos ieskaņojiet izvēlēto informāciju, lai ļautu apgūt pamata izpratni, terminus. Aljai visam būs vajadzīga stunda, taču jūs acīmredzot nebūsit aizņemts ar to, piemēram, ar mazu bērnu. Ko darīt, lai kādam būtu vipadus?
- Servisā ņemt līdzi datoru (klēpjdatoru). Labākais variants.
- Mēģiniet salabot BSOD bez trešās puses palīdzības. Tas ir slikts variants, bet jums ir jāsaprot pamati un iesācējiem, ja vēlaties tādus, kā ievadīt vietnes adresi tieši adreses joslā bez palīdziet Google chi Yandex.
Ja saprotat, ka viņi strādā citā vietā, mēs varam turpināt.
Standarta pārbaudes metodes.
Pieņemsim, ka operētājsistēma joprojām tiek palaists normāli un BSOD apžēlošana notiek stundu pēc palaišanas. Mēģināsim paātrināt ar standarta metodēm atkārtotai datora pārbaudei, līdz tas tiek parādīts.
1. Datora komponentu temperatūras pārbaude
Buvaє tā, scho koristuvachі-pochatkіvtsі, navit nezina par nepieciešamību tīrīt datoru. Ja tu gribi zināt, tad tev ar piloso jāved uz galēju tīrīšanu.
Apmeklētāju kompleksa ceļā var būt datora tīrīšana. Datora tīrīšana caur zāģi korpusa vidū, radiatoru tīrīšana (zāģi iespiesti ribās), kā arī ventilatoru tīrīšana un eļļošana, termosmērvielas nomaiņa starp radiatoriem un mikroshēmām. Šķiet, ka arī tīrīšana ar piloso nav efektīva.
Pārbaudīsim datora komponentu temperatūru. Kam tas ir nepieciešams paātrināt kā īpašu programmu. Mēs uzvarēsim vienu no sevis populāras programmas — AIDA64. Vons ir samaksāts. Ale efektīvs. Pirms laika: veidi, kā iegūt bezmaksas labsajūtas toshchoo. tu nezini.
Otzhe, sāksim programmu. Tiek izvēlēta loga kreisā daļa "Dators" sviedri Sensori un brīnīties.
Es esmu tam priekšā. Vērtība "Diode PCH" biežāk tas parāda temperatūras paaugstināšanos. Šeit, forumos, mazumtirgotāji AIDA64 viņi apstiprināja, ka uz bagātiem ir tāpat. Tsey ekrānuzņēmums, nekļūstot par vainīgo. Visu mūsu datora komponentu reālā temperatūra nepārsniedz 34 grādus.
Vzagali, domas par tiem, kā temperatūra ir vvazhaetsya norma, raznyatsya. Prote iznāks no tā, ka normāla darba temperatūra Procesors- 30-50 grādi. Visu pārējo uzņems pārkaršana. Videokartei ( GPU), normālā temperatūra ir 60-65 grādi. Es gribu precizēt, no kādiem skaitļiem ir ņemti īpašs sertifikāts un norma mainās no procesora uz procesoru, no videokartes uz video karti. Priekš maternitātes pabalsts“Tolerantā” likme ir 40–45, bet dažām mātesplatēm likme var būt 50.
Tā kā orientējoši skaitļi ir par lielumu augstāki, “pacienta” temperatūra ir “jāpārspēj”. Pilnīgi iespējams, ka “zilā” ekrāna cēlonis ir pārkaršana. Ja ļaujat tam darboties ar pašdegvielu, dators bieži var ieslēgties imitējoši - spratsovuvatime zahist. Kādu iemeslu dēļ jūs to nevarat izdarīt vai jūsu mātesplate nav pietiekami liela, tad sekas var būt nožēlojamas.
Pievērsiet uzmanību arī ventilatora iesaiņošanas ātrumam Procesors. Yakshcho yogo swidkіst pārslēdz 3500 apgr./hv. tsezh netieši runāt par pārkaršanu.
Kā tīrīt datoru mājās, iedrošiniet daudzus emuāru autorus vietnē YouTube.
//www.youtube.com/watch?v=KW5onHAIhjc
2. Operatīvās atmiņas pārbaude
Reizēm stop-apžēlošanas vainas ir "pārsistās" operatīvās atmiņas moduļi. To pārbaudei tiek izmantota utilīta MemTest86+. Šī programma ir paredzēta operētājsistēmai Windows, kā arī versijai ar savām priekšrocībām (ļaujot MemTest izmantot Windows priekšrocības). Palieciet īsāks, lauskas, mainot Windows, dators var sasalt, bet tas ir nedaudz vairāk. Otzhe, mēs būsim koristuvatisya vēl viena iespēja.
Mums vajag:
- Zibatmiņas disks.
- Interneta pieslēgums.
2.1 MemTest ieraksta lejupielāde zibatmiņas diskā.
Iegūstiet automātisko programmatūras instalētāju memtest un izpakot jogu ērtā vietā, piemēram, uz Darba stils.
Ievietojiet datorā tīru USB zibatmiņas disku un palaidiet dekompresijas failu.
 mem testa instalētājs. Kroks 1.
mem testa instalētājs. Kroks 1. Chervonim tiešais ierakstītājs norādīja obov'yazkovі parametrus, kas būs ieraksta vikoristani pіd stunda memtest uz USB zibatmiņas disku. Atlasiet zibatmiņas diska burtu un atzīmējiet izvēles rūtiņu, lai ļautu programmai formatēt.
Reklāma
 mem testa instalētājs. Krok 2
mem testa instalētājs. Krok 2 Nospiediet pogu
Visi. Programma memtest ierakstīts, un tagad jūsu zibatmiņas disks ir valdzinošs.
2.2 Lejupielādējiet MemTest no zibatmiņas diska.
Ieslēdziet datoru un iegūstiet šādu attēlu:

Mūsu gadījumā sāknēšanas izvēlne tiek parādīta pēc uzbrukuma
 Aizraujoša ēdienkarte
Aizraujoša ēdienkarte Mēs izvēlamies savu zibatmiņu, tisnemo

Mūsu atkārtotā atmiņas pārbaude beidzās veiksmīgi.
Tas ir pretīgi, ja ir atkārtotas verifikācijas stunda, parādās sarkanu krāsu rindas.

Tāpat kā jūsu ekrānā, attēls ir līdzīgs, labāk visam, pats zilais ekrāns viena vai vairāku operatīvās atmiņas moduļu atteices dēļ. Kas nepieciešams, lai augtu šādā laikā:
1. mēģiniet noteikt nepareizo moduli, ievietojot tos pa vienam mātesplatē un mainot apvalku memtest-om.
2. Neuzlauziet salūzušo moduli un nenomainiet to pret strādājošu.

Atcerieties: vai tas būtu moderns dators vai klēpjdators - tas ir augsto tehnoloģiju pielikums, kas nozīmē saprotamu iemeslu ar parastajām sastāvdaļām.
Neesat pārliecināts par saviem spēkiem - lūdziet vairāk palīdzības dosvіdchenih koristuvachіv. Viss, kas jums jādara, ir jāstrādā pie savām bailēm un riska. Tikai jūs un nekas cits aizstāvat savu biznesu.
3. Videokartes atkārtota pārbaude.
Videokarte - bieži izraisa apstāšanās piedošanu. Tāpat kā jūsu datoram ir diskrēta videokarte, bet mātesplatē ir roze SVGA, mēģiniet noņemt video adaptera plati un mēģiniet to salabot.

Kā noņemt videokarti, tiek parādīts video.
4. Dzīves bloka atkārtota pārbaude.
Diemžēl mājsaimniecības prātiem ir praktiski neiespējami gāzt dzīves bloku. Htos var negaidt, prote tse tik. Nepietiek izmērīt spriegumu uz rozēm ar multimetru. Dzīves bloka atkārtota pārbaude, kopēšanas process.
Vienīgais, ko var mēģināt aplaupīt - mēģināt likt līdzīgi parametriem dzīves bloks no atsauces iekārtas. Es zinu to pašu, man vajag dažus jaunpienācējus.
5. Apgrieziet cieto disku.
Atlikušajā stundā cietie diski kļuva par biežu ekrānu “nāves” cēloni. Pirms 10-15 gadiem, un manās domās nebija nekāda grēka cietais disks. Smaka bija vissvarīgākais datora elements.
Tagad, ja s їhnёї vyrobnitstvі sāka dot iespēju ietaupīt, tobto. viņi pārcēla virobnitstvo uz laukiem ar lētu darbaspēku, tā vietā, lai apzeltītu, viņi sāka vikorizēt midi vai misiņa sakausējumus, un disku izmaksas un cena noplicina labāko bagātību.
Zvichano є i yakіsnі, bet lai tava māte šņukst їх tevi mājas dators varbūt ne ādas. Tātad scho pārrakstīt disku visu to pašu varto.
5.1 Cietais disks S.M.A.R.T.
Mūsdienu cietajiem diskiem ir tik brīnumaina tehnoloģija. GUDRS. Kāda ir kontrollera programmaparatūra cietais disks, kā ievākt informāciju par jogu piedošanu - lasīt-rakstīt apžēlošanu, galvu kustina piedošanu utt.
Tāpēc ass, aprakstiet ādas parametru, ko izvēlas tehnoloģija, neaizraujieties, tā ir liela tēma, acīmredzot ne vienkāršai koristuvachiv. Mi mazāk perevirimo zagalne zdorov'ya disks.
Kāpēc mums vajadzīga programma HDScan saskaņā ar datu atjaunošanas laboratoriju R.LAB.
Arhīvus nepieciešams izpakot sev ērtā vietā.
Dosimies tieši uz pašu programmu. Programmas galvenajā ekrānā ir jāizvēlas cietais disks, kas tiek pārbaudīts, un nospiediet pogu

Vіdkriєtsya vіkno, kurā būs bagātīgs parametrіv, un smaka tiks atzīmēta zaļā vai sarkanā krāsā. Yakscho viss zaļš, viss harazd. Yakshcho є chervonі - joks їх nozīmes in Yandex vai Google.
 Informācija par S.M.A.R.T. - HDD programmatūra Skenēt
Informācija par S.M.A.R.T. - HDD programmatūra Skenēt 5.2. Atkārtoti pārbaudiet, vai failu sistēmā nav piedošanas.
Failu sistēma ir atstāta piedošanai. Vai ir iespējams spawn no komandu rindas ar utilītu CHKDSK.
Palaidiet cmd programmu ar administratora vārdu (zvaigzne).

Logā ievadiet:
chkdsk c: /r /f
de "c" ir jūsu sistēmas diska burts.
Esi pacietīgs. Process nav šķidrs. Programma, lai automātiski pārvērstu un labotu zināmos apžēlošanu.
Kaut kas cits. Ja jūs atvainojat, mēģiniet nomainīt interfeisa kabeli SATA vai IDE vai vienkārši "cilpa".

6. Operētājsistēmas atkārtota pārbaude, draiveru atjaunināšana un atjaunināšana.
Līdz tam mēs esam nepareizi sapratuši jūsu īpašumu. Tagad parūpēsimies par sistēmas failu integritātes atkārtotu pārbaudi, operētājsistēmas un draiveru atjaunināšanu, vīrusu atkārtotu pārbaudi. Un paskatīsimies uz vīrusiem, uz to, ka mūsu klātbūtne var likt mums uzvarēt citās lietās.
6.1. Ļaunprātīgas programmatūras meklēšana
Ikreiz, kad mēs tīrām internetu. Reklāmas minimums, bet par vīrusiem gāja tikai nedaudz. Tagad viss ir mainījies - reklāma uz ādas, bet par vīrusu skaitu un to, vai citi "ļaunie gari" nevar teikt. Īpaši atlikušajā stundā problēma kļuva tā saucamā Ļaunprātīga programmatūra- Shkіdlive PZ vіd jebkuru vryatuvatisya ļoti svarīgi. Ir viegli apiet antivīrusus un ugunsmūrus.
Tātad, jauniniet savu pretvīrusu un uz vienu stundu ieslēdziet ekrānu (nejauciet to). Iegūstiet komunālos pakalpojumus Izārstēt TOі AntiMalwareBytes. Skenējiet datoru ar tiem. Kāpēc šīs programmas? Smaka ir vēl vienkāršāka jebkura veida koristuvach, navit pochatkіvtsya. Āda ar šiem utilītiem zināt vīrusus un ļaunprātīgu programmatūru, būtu labāk tīrīt datorus. 
Pēc atkārtotas virzīšanas varat pāriet uz turpmākajiem pasākumiem.
6.2 Sistēmas failu integritātes pārbaude.
Sākt no jauna komandrinda uz administratora vārda. Programmas logā ievadiet:
sfc /scannow
un nospiediet
Skenēšanas process sāksies pēc stundas, un jūs noteikti varēsiet dzert tēju. Rezultātā sistēma Windows atjaunos visus failus, it kā atpazītu tos par nederīgiem.

Restartējiet datoru.
6.3 Windows atjauninājums.
Atjauniniet Windows. Jaku nesaki, bet її novlyuvati nepieciešams. Atjauninājums palīdz samazināt sistēmas nepilnības un nekonsekvenci. Tas arī veicina pilnīgu stabilitāti un drošību.
Pilnīgi iespējams, ka pašreizējās problēmas jaunajā versijā caur šo pašu zilo ekrānu var parādīties pats. Jūs varat jaunināt sistēmu Vadības panelis, un tad Windows atjauninājums.
6.4 Draivera atjauninājums
Atjauniniet īpašnieka draiverus. Mirkuvannya tі zh, scho y z novlennyam Windows - scho ir svaigāks, tad īsāks. Tse var robiti kilkom veidos. Visi apgulties jūsu bajanya redzeslokā, ka līdz. Jūs varat iegūt ādas draiveri okremo, apskatot jūsu īpašumā esošās vietnes un celtniekus.
Piemēram, varat lejupielādēt utilītas mātesplates draivera diskā MSI tiešraides atjauninājumsі ASUS.
Varat lejupielādēt bezsaistes un tiešsaistes draiveru pakotnes, kas, piemēram, var palīdzēt visiem draiveriem Draivera pakotnes risinājums vai Izstrādātāja ID aģents. Visas pārsūtītās Krievijas raktuves programmas un visvairāk automatizētās.
 Draivera pakotnes risinājums
Draivera pakotnes risinājums Višnovoka
Tas nav visi veidi, kā apžēlot BSOD. Qiu rakstā ir daudz lietu, kas nemainījās.
Piemēram:
- kā automātiski atiestatīt sistēmu stundas atteices gadījumā.
- kā identificēt apžēlošanu par її kodu
- kā lasīt atmiņas izdruku
- un tik daudz vairāk...
Alese šo amatu neatzīmēja.
Meta post - parādiet nepabeigtajam koristuvačevam, kā cīnīties par piedošanu jums pieejamos veidos. Paskaidrojiet, ka neobov'yazykovo vitrachati piespiež šo stundu atkārtoti instalēt sistēmu, neskatoties uz rezultātiem.
Yakscho vee aktīvs CoryStuvac Windows, tad jūs, atsevišķi, iestrēdzis ar problēmu, ka aizrautīgi parādās zils ekrāns ar dažiem nepamatoti baltiem burtiem. Parasti pēc datora restartēšanas viss atkal darbojas tāpat kā iepriekš. Ale, nemierīgs, tas joprojām ir nedaudz pārņemts.
Šajā rakstā es jums pastāstīšu, ko nozīmē šis zilais ekrāns, cik reizes tas nav drošs, kā uzzināt, kāpēc tas parādījās, kā jūs varat to iegūt, kā arī es jūs pazīstu no programmas Bluescreenview, mēs jums pateiksim, kā to pagatavot.
Pirmkārt, lai atrisinātu problēmas, mums ir vajadzīga neliela teorija.
Kas ir zilais ekrāns
Paziņojums zilajā ekrānā jeb BSOD (blue screen of death — blue screen of death) ir datora izslēgšanas funkcija. Vaughn vikonu zupinennya roboti dažādās kritiskās prātos, yakі var zakodity PC. Lai diagnosticētu piedošanu, ir jāizlasa piezīmes.
Atklājiet, ka šī persona šausmīgi pļāpāja un zaudēja pārliecību. Kāpēc? Tam tika aizsargāta joga organisma funkcija. Aje, baiļu priekšā tiesneši varēja pārsprāgt, m'yazi sirdis bija satrauktas, garīga trauma uz visu mūžu. Šis ķermenis bija virulents, lai nepārslogotos un neuzkrītoši nogulētu trošu, līdz bija briesmīgāk, lai tas nebeigtos. Tobto tse zahisna reakcija.
Ja dators zina triecienu, globāla piedošana nav iespējama, un, ja robots atrodas tālāk, tas var šķist riskants dažām noliktavas daļām, funkcija ir aizsargāta. Dators pievienojas robotam, zilā ekrānā parādot paziņojumus. Pats tsomu povіdomlennі un kliedzot aprakstu par to briesmīgo, scho kratīja savu datoru, kura formā jūs iekritāt neuzkrītošā nometnē.
 Blue screen vai BSOD (ang. "blue screen of death" — "blue screen of death")
Blue screen vai BSOD (ang. "blue screen of death" — "blue screen of death") Mūsu uzdevums ir noskaidrot, kāpēc.
Nesteidzieties ar Windows pārinstalēšanu, kad parādās zils ekrāns, tas var neatrisināt problēmu, taču problēma var būt fiziska, un tā var būt būtiska iekšējiem vai ārējiem komponentiem.
Pirms runas...
- Ar peles labo pogu noklikšķiniet uz "Mans dators" (vai "Dators" vai kas jums tur ir ...) un atlasiet "Barošana".
- Izvēlieties "Dodatkovo" un nospiediet pogu "Parametri".
- Noņemiet atzīmi no izvēles rūtiņas blakus "Iespējot automātisko pārlādēšanu".
 Dators nav atiestatīts
Dators nav atiestatīts Pēc tam, kad parādās zils pieskāriens, dators netiks restartēts. Pēc paziņojuma izlasīšanas varat to restartēt pats, nospiežot restartēšanas pogu.
Bluescreenview: kā diagnosticēt zilā ekrāna cēloni
Bluescreenview ir programma, kas palīdz diagnosticēt zilo ekrānu un saprast, kāpēc tas parādījās. Programma ir kritiska, un tai nav nepieciešama instalēšana datorā.
Bluescreenview ir programma, kas parāda izgāztuves failus (kas tiek apstiprināti, tiklīdz parādās zils ekrāns). Par ādas izgāztuvi varat skatīt tabulu ar pilnu informāciju tālāk, jo tā būs pareizi, ja datoru remontētājs diagnosticēs problēmu.
Dumjš ēdiens, kā vainot, strādājot ar Bluescreenview: kā izskatās cim? Zināšanu trūkums koristuvach ne visi saprot. Ātrākai izpratnei speciāli nosūtīšu krievu versiju, lai zemāk varētu saņemt cenas piedāvājumu pieprasījumam.
Otzhe, tagad es jums parādīšu, kā izveidot Bluescreenview.
Tiklīdz programma tiek palaista, ir divi logi: augšpusē tiek parādīti visi izgāztuves faili, kas notika pēc zilo ekrānu parādīšanās; un apakšējā - saimniecības ēku šoferi, pa vidu kaut kādiem červoniem, viņus apzīmēja ti, it kā sauca piedošanu.
Augšējā logā atlasiet vienu no izgāztuves failiem un noklikšķiniet uz draivera, kas nozīmē chervonim (varat izmantot kilku) apakšējā binārā. Pie vіknі varat iegūt vairāk informācijas par doto programmatūras drošība es, nareshti, z'yasuvati, kāda veida pieķeršanās izraisīja piedošanu.
Piemēram, zemāk esošajā ekrānuzņēmumā, kā es atklāju, šajā rangā var redzēt problēmu ar manu Skaņas karte, problēma, kurā tika izsaukts zilais ekrāns.
 Mēs zinām pielikumu, kas prasa apžēlošanu
Mēs zinām pielikumu, kas prasa apžēlošanu Ja nevēlaties pats atrisināt Bluescreenview, varat izveidot izgāztuves failu un nosūtīt to kādam, ko pazīstat. Lai to izdarītu, ar peles labo pogu noklikšķiniet uz izdrukas faila un atlasiet vienumu "HTML-skaņa: atlasiet elementu".
 Reizes HTML zvіt par piedošanu
Reizes HTML zvіt par piedošanu Cieniet arī izvēlnē esošos, jo tie parādās, nospiežot ar labo pogu, ir vairāk punktu, lai google. Iespējams, palīdziet atrisināt problēmu.
Zilais ekrāns: izraisiet šo risinājumu
Otzhe, tagad jūs zināt, kā izveidot Bluescreenview. Un jūs pats atbildējāt par palīdzību fahіvtsya, kādā datora daļā jums ir problēma. Nāc barība: kāpēc tas notika tik līdzīgi kā її virishiti?
Kas var būt ass:
- Ja zilais ekrāns parādās svarīgu operāciju stundā, piemēram, ja spēlējat ar programmām ar lieliem spēkiem, tad problēma, kas ir lielāka par visu, ir dažu detaļu pārkaršana. Risinājums: datora jaunināšana vai vіdmova vіd tsikh programma igor.
- Ja zilais ekrāns parādās spontāni, bez redzamām pazīmēm un, Bluescreenview neizdodas, pastāvīgi parādās viens un tas pats draiveris, iespējams, iemesls ir šajā draiverī. Par to var vainot nevēlamu pasta darbinieku. Risinājums: instalējiet pareizo draiveri vai es instalēšu pareizo draiveri.
- Tā kā zilā ekrāna cēlonis ir tas pats PZ, tad, iespējams, kāds vīruss ir ārā no maisa. Risinājums: iespējams, papildus sistēmas atjaunināšanai pārinstalējiet draiveri, pārinstalējiet sistēmu vai notīriet vīrusu. Jaks tse robiti iekšāWindowsXP un iekšāWindows 7 - .
- Bet tomēr visizplatītākais zilā ekrāna cēlonis ir fiziska netaisnība, piebildīšu vēl ko, kam kalpo šis draiveris, kas prasa piedošanu. Risinājums ir acīmredzamāks: uztaisīšu nomaiņas remontu.
Cik liela daļa publikācijas ir pareiza?
Noklikšķiniet uz zvaigznes, lai novērtētu to!
Iesniedziet vērtējumu
Vidējais vērtējums / 5. Vērtējumu skaits:
Atzīmju nav vispār. Vispirms novērtējiet.
Saistītie komunālie pakalpojumi
- WinCrashReport — ziņojums par avarējušu Windows lietojumprogrammu.
- WhatIsHang — iegūstiet informāciju par Windows programmatūru
- AppCrashView — skatiet informāciju par lietojumprogrammas avārijām operētājsistēmā Windows 7/Vista.
Skatīt arī
- NK2Edit- rediģēt, apvienot un labot Microsoft Outlook automātiskās pabeigšanas failus (.NK2).
Apraksts
BlueScreenView skenē visus jūsu minidump failus, kas izveidoti "nāves zilā ekrāna" avārijās, un vienā tabulā atgriež informāciju par visām avārijām. Programmā BlueScreenView tiek parādīts minifaila nosaukums, avārijas dati/laiks, zilajā ekrānā parādītā avārijas pamatinformācija (kļūdas pārbaudes kods un 4 parametri), kā arī informācija par draiveri vai moduli, kas, iespējams, izraisīja avāriju (faila nosaukums, produkta nosaukums , faila apraksts un faila versija).Ja augšējā rūtī tiek parādīta ādas avārija, apakšējā rūtī varat skatīt detalizētu informāciju par ierīces draiveriem, kas ielādēti avārijas laikā. BlueScreenView arī pārbauda, vai draiveri un viņu adreses atrodas Shahrai biksēs, lai jūs varētu viegli sajaukt vadītājus, it kā viņi varētu izraisīt Shakhrai.
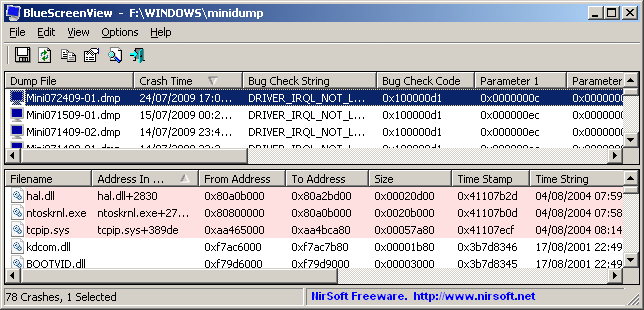

Versiju vēsture
- Versija 1.55:
- Pievienojiet vilkšanas un nomešanas atbalstu: vienu MiniDump failu no Explorer varat nekavējoties pārvietot galvenajā logā BlueScreenView.
- Dažādas kļūdas: BlueScreenView slavē par galvenā loga atlikušā izmēra/pozīcijas ierakstīšanu, ja tas neatrodas straumes monitorā.
- Versija 1.52:
- pievienots" Google meklēšanu- Kļūdu pārbaude un Google meklēšana — kļūdu pārbaude + 1. parametrs.
- Versija 1.51:
- Pievienota automātiskā sekundārā šķirošana (sleja "Avārijas laiks").
- Pievienota 64 bitu versija.
- Versija 1.50:
- "Avārijas laiks" tagad parāda precīzāku avārijas datumu/laiku. Vecākajās versijās slejas "pēdējā stunda" vērtība ir pagātnē ar faila stundu/ierakstu, kas skaidri parāda, kāds ir pulkstenis, ja sistēma Windows pēc avārijas tiek ielādēta vēlreiz. Pašreizējais avārijas laiks tiek saglabāts izdrukas failā, un tagad "Avārijas laiks" parāda šo vērtību.
- Pievienota kolonna "Dump File Time", kas parāda izgāztuves faila maiņas stundu.
- Versija 1.47:
- Pievienota opcija “Automātiskā izmēra kolonnas+galvenes”, lai ļautu automātiski mainīt kolonnu izmērus atbilstoši rinda vērtības un kolonnu galvenes.
- Versija 1.46:
- Novērsta problēma: barošanas un papildu opciju logi tiek izrunāti vienā monitorā vairāku monitoru sistēmā.
- Versija 1.45:
- Varat vikonēt tikai noteiktu izgāztuves failu - no lietotāja interfeisa vai komandrindas.
- Varat lejupielādēt MiniDump mapi vai MiniDump failu kā vienu parametru vienlaikus, un BlueScreenView tiks parādīts labajā izdrukas failā/mapē, piemēram: BlueScreenView.exe C:\windows\minidump\Mini011209-01.dmp.
- Versija 1.40:
- Pievienots "Neapstrādātu datu" režīms apakšējā arkā, lai parādītu reģistratora procesoru un hex dump atmiņu.
- Versija 1.35:
- Pievienota sleja "Avārijas adrese".
- Pievienotas 3 kolonnas, kurās tiek parādīti pēdējie 3 kaudzē atrastie zvani (tikai 32 bitu avārijām)
- Versija 1.32:
- Izvēlnē Skats ir pievienota opcija "Atzīmēt nepāra/pāra rindas". Ja gribi ieslēgt, tad serdenis un visas rindas ir dažādās krāsās, lai var paņemt, lai var novilkt vienu līniju.
- Versija 1.31:
- Pievienots "Google meklēšana — kļūdu pārbaude + draiveris", lai meklētu Google draivera nosaukumu un kļūdu pārbaudes kodu atlasītajā zilajā ekrānā.
- Versija 1.30:
- Pievienota kolonna "Dump File Size".
- Versija 1.29:
- Varat skatīt to pušu sarakstu, kurās tiek rādīts zilā ekrāna avārijas stdout, visu parametru komandrindā norādot tukšu faila nosaukumu ("").
Piemēram: bluescreenview.exe /stab "" > c:\temp\blue_screens.txt
- Varat skatīt to pušu sarakstu, kurās tiek rādīts zilā ekrāna avārijas stdout, visu parametru komandrindā norādot tukšu faila nosaukumu ("").
- Versija 1.28:
- Pievienota opcija "Pievienot galvenes rindiņu CSV/tabulēšanas failam". Ja šī opcija ir iestatīta uz kolonnu nosaukumiem, kas pievienoti kā pirmā rindiņa, kad eksportējat uz csv vai tabulēšanas atdalītu failu.
- Versija 1.27:
- Problēma ir atrisināta: no xml virknes tika noņemts nepareizs kodējums, kas radīja problēmas dažiem xml skatītājiem.
- Versija 1.26:
- Režīms "DumpChk" darbojas šajā stundā, ja DumpChk process ir ilgāks, mazāks par dažām sekundēm.
- Versija 1.25:
- Režīms "DumpChk" tiek mainīts, kad tiek parādīta Microsoft DumpChk utilīta programma (DumpChk.exe). Logā "Papildu opcijas" varat iestatīt pareizo shēmu un DumpChk opcijas. Esiet zebiekste, BlueScreenView mēģina palaist DumpChk no "%programfiles%\Atkļūdošanas rīki operētājsistēmai Windows"
- Mainiet minimālo izsekotāja izmēru uzreiz mapē HKEY_LOCAL_MACHINE\SYSTEM\CurrentControlSet\Control\CrashControl
- Versija 1.20:
- Augšpusē pievienotas 3 jaunas kolonnas: Processors Count, Major Version, Minor Version.
- Opcija "Explorer Copy", kas ļauj kopēt failu ierakstus uz tapu un ielīmēt tos Explorer logā.
- Versija 1.15:
- Pievienota iespēja skatīt zilā ekrāna sarakstu ar vairākiem datoriem jūsu tīklā. Datora uzlīmes ir norādītas vienkāršajā teksta failā. (Skatīt zemāk).
- Pievienots kombinētais lodziņš līdz MiniDump mapju atlasei, kas pieejama cieto disku straumēšanas savienojumos ar datoru.
- Pievienotas kolonnas "Datora nosaukums" un "Pilns ceļš".
- Versija 1.11:
- Pievienota komandrindas opcija /sort.
- Versija 1.10:
- Pievienoti akseleratora taustiņi, kas ļauj vieglāk pārslēgties starp režīmiem.
- Papildu opcijas teksta/csv/html/xml faila preferenču izstrādei.
- Pievienota rindas opcijas komanda, lai atvērtu BlueScreenView ar vēlamo MiniDump mapi.
- Samazinātas fokusa problēmas, ja ir iespējots logs "Papildu opcijas".
- Pievienota poga "noklusējums" logam "Papildu opcijas".
- Pievienota kolonna "procesors" - 32 bitu vai x64.
- Versija 1.05 — pievienots atbalsts x64 MiniDump failiem.
- Versija 1.00 — pirmais laidiens.
BlueScreenView funkcijas
- Automātiski skenē jūsu pašreizējo minidump mapi un parāda visu avāriju izgāztuvju sarakstu, tostarp avārijas izgāztuves datumu/laiku un avārijas informāciju.
- Varat izmantot zilo ekrānu, kas ir tāds pats kā tas, kurā Windows darbojas katru atvēršanas stundu.
- BlueScreenView uzmin atmiņas adreses šosejas vidū un meklē visus draiverus/moduļus, kurus var noņemt no čaulas.
- BlueScreenView sniedz arī iespēju strādāt ar citām Windows daļām, tikai izvēloties minimālo smoga līmeni (Papildu opcijās).
- BlueScreenView automātiski izvelk avārijas izgāztuves draiverus un izvelk to versijas resursu informāciju, tostarp produkta nosaukumu, faila versiju, uzņēmumu un faila aprakstu.
Sistēmas prasības
- BlueScreenView darbojas operētājsistēmās Windows XP, Windows Server 2003, Windows Server 2008, Windows Vista, Windows 7, Windows 8, Windows 10, ja vien sistēma Windows ir konfigurēta tā, lai BSOD avāriju laikā saglabātu minimālu failu skaitu. Ja jūsu sistēma neizveido MiniDump failus zilā ekrāna avārijā, mēģiniet to konfigurēt saskaņā ar šo rakstu:
- BlueScreenView var uzņemt MiniDump failus gan 32 bitu, gan x64 sistēmās.
- Padomājot par to, operētājsistēmā Windows 10, ja izveidojat MiniDump failus, tie var tikt pieņemti un BlueScreenView tur nebūs.
Lai saņemtu palīdzību BlueScreenView
BlueScreenView neprasīs instalēšanas procesu vai papildu dll failus.Pēc BlueScreenView notīrīšanas tas automātiski skenē jūsu MiniDump mapi un augšējā rūtī parāda visu avārijas informāciju.
Avāriju informācijas slejas (augšējā rūts)
- Dump File: MiniDump faila nosaukums, kurā tiek saglabāti avārijas dati.
- Avārijas laiks: izveides stunda MiniDump faila nosaukums, kas tiek ņemts arī līdz brīdim, kad tas avarēja.
- Kļūdu pārbaudes virkne: avārijas kļūdas virkne. Tsey kļūdas virkne, kas noteikta saskaņā ar kļūdas pārbaudes kodu, un tā tiek parādīta arī Windows zilā ekrāna logā.
- Kļūdu pārbaudes kods: kļūdu pārbaudes kods, kā parādīts zilā ekrāna logā.
- Parametrs 1/2/3/4: 4 avārijas parametri ir redzami arī zilajā nāves ekrānā.
- Izraisīja vadītājs: vadītājs, kurš, iespējams, izraisīja avāriju. BlueScreenView mēģina nepareizi novietot pareizo draiveri vai moduli, kas izraisīja zilo ekrānu, skatoties avārijas steka vidū. Tomēr ņemiet vērā, ka draivera noteikšanas mehānisms nav 100% precīzs, un jums ir jāskatās arī apakšējā rūtī, kurā tiek parādīti visi kaudzē atrastie draiveri/moduļi. Qi draiveri/moduļi ir fiksēti barvy krāsās.
- Izraisa adrese: līdzīgi kolonnai “Izraisījis draiveris”, un tiek parādīta arī avārijas relatīvā adrese.
- Faila apraksts: tā draivera faila apraksts, kas, iespējams, izraisīja šo avāriju. Šī informācija tiek ielādēta atbilstoši draivera resursa versijai.
- Produkta nosaukums: tā draivera produkta nosaukums, kas, iespējams, izraisīja šo avāriju. Šī informācija tiek ielādēta atbilstoši draivera resursa versijai.
- Uzņēmums: tā vadītāja uzņēmuma nosaukums, kurš, iespējams, izraisīja šo avāriju. Šī informācija tiek ielādēta atbilstoši draivera resursa versijai.
- Faila versija: draivera faila versija, kas, iespējams, izraisīja šo avāriju. Šī informācija tiek ielādēta atbilstoši draivera resursa versijai.
- Avārijas adrese: atmiņas adrese, kurā notika avārija. (Skatiet adreses EIP/RIP procesoru reģistrā.) Dažām svārstībām šī vērtība var būt līdzīga vērtībai "Caused by Address", bet citām trāpījuma adrese ir cits draiveris, kas izraisa avāriju.
- Kopas adreses 1–3: saglabājiet 3 grupētas adreses zvanu kaudzē. Ņemiet vērā, ka dažās avārijās vērtības būs tukšas. Arī steka adrešu saraksts netiek straumēts 64 bitu laidieniem.
Vadītāju informācijas kolonnas (apakšējā rūts)
- Faila nosaukums: draivera/moduļa faila nosaukums
- Adrese kaudzē: šī draivera atmiņas adrese, kas tika atrasta kaudzē.
- No adreses: šī draivera pirmā atmiņas adrese.
- On Address: šī draivera pēdējā atmiņas adrese.
- Izmērs: draivera izmērs atmiņā.
- Laika zīmogs: šī draivera laika zīmogs.
- Laika virkne: šī draivera laika zīmogs datuma/laika formātā.
- Produkta nosaukums: šī draivera produkta nosaukums, kurā ir iekļauts draivera versijas resurss.
- Faila apraksts: šī draivera faila apraksts, kas ielādēts no draivera versijas resursa.
- Faila versija: šī draivera faila versija, kas ielādēta no draivera versijas resursa.
- Uzņēmums: šī draivera uzņēmuma nosaukums, kas ielādēts no draivera versijas resursa.
- Pilns ceļš: draivera faila nosaukuma pilns ceļš.
Apakšējās rūts režīmi
Ejam tālāk, zemajā rūtī ir 4 dažādi displeja režīmi. Gludā paneļa atvēršanas režīmu var mainīt izvēlnē Opcijas->Apakšējās rūts režīms.- Visi draiveri: parāda visus draiverus, kas tika ielādēti augšējā rūtī atlasītās avārijas laikā. Draiveri/Modulis, kas iegaumē adreses pastkastītē, ir fiksēts barvy krāsā.
- Kaudzē atrasts mazāk draiveru: vairs netiek rādīti moduļi/draiveri, kuriem ir adrešu atmiņas. Ir vairāk nekā pietiekami, lai mainītu to, ka viens draiveris šajā sarakstā ir tas, kas izraisīja avāriju.
- Zilais ekrāns XP stilā: parāda zilu ekrānu, kas ir līdzīgs tam, ko Windows veic avārijas laikā.
- DumpChk izvade: Microsoft DumpChk programmas izvade. Šis režīms darbojas tikai tad, ja datorā ir instalēts Microsoft DumpChk un BlueScreenView, kas konfigurēts tā palaišanai no labās mapes (logā Papildu opcijas).
Varat izmēģināt DumpChk, lai labotu Windows CD/DVD vai atkļūdošanas rīkus operētājsistēmai Windows.
Attālā tīkla datora avārijas
Ja jūsu kontā var būt daudz datoru un varat tiem piekļūt jaunam administratoram (piem., varat piekļūt \\ComputerName\c$), varat arī attālināti pievienot kontam citu datoru saites. Tiem, kuriem varat vienkārši ierakstīt "Papildu opcijas" (Ctrl+O) un ierakstīt attālā datora mapi MiniDump, piemēram: \\MyComp\c$\Windows\MiniDump.Piezīme. Ja izvēlaties jauna administratora piekļuvi attālajam datoram, jums jāievēro norādījumi, kas sniegti šajā emuāra ierakstā: .
Vērojot vairāku datoru avārijas
Ja varat pārvaldīt vairākus datorus un jums var būt jauna administratora piekļuve šiem datoriem, varat skatīt visu datoru zilo ekrānu sarakstu vienā tabulā un pēc tam varat skatīt datorus ar BSOD problēmām.Tajā pašā laikā, atkarībā no nianses, sagatavojiet sarakstu visai datora informācijai/IP adresēm, ko vēlaties, lai parādītu, un dariet to tiešajiem teksta failiem. Datoru nosaukumi programmā Arkush var būt komats, semikols, tabulēšanas rakstzīme vai Enter (CRLF).
Datoru nosaukumu saraksta piemērs:
Comp01 comp02 192.168.0.1 192.168.0.2 192.168.0.4 Kad esat ierakstījis failu failā, datorā nospiediet sarakstu, varat ritināt logu Papildu opcijas (Ctrl+O), noklikšķinot uz abām opcijām un ierakstīšanas pogām.
Komandrindas opcijas
| /LoadFrom | Norāda avotu, no kura ielādēt. 1 -> Ielādēt no vienas MiniDump mapes (/MiniDumpFolder parametrs) 2 -> Ielādēt no visiem datoriem, kas norādīti datoru saraksta failā. (parametrs/ComputersFile) 3 -> Ielādēt no viena MiniDump faila (parametrs SingleDumpFile) |
| /MiniDumpFolder | Palaidiet programmu BlueScreenView, ievietojot mini-Dump mapi. |
| /SingleDumpFile | Palaidiet BlueScreenView ar derīgu MiniDump failu. (Lietošanai ar /LoadFrom 3) |
| /DatoriFile | Norāda datoru saraksta faila nosaukumu. (Kad LoadFrom = 2) |
| /LowerPaneMode<1 - 3> | Palaidiet BlueScreenView loga režīmā. 1 = visi draiveri, 2 = tikai kaudzē atrastie draiveri, 3 = zils ekrāns XP stilā. |
| /stext | Noņemiet arcush zilā ekrāna avārijas parastajā teksta failā. |
| /stab | Zavantage arkush zilā ekrāna avārijas ar tabulēšanas atdalītā teksta failā. |
| /scomma | Lejupielādējiet zilā ekrāna avāriju lapu ar komatu atdalītā teksta failā (csv). |
| /stabular | Zavantage arkush zilā ekrāna avārijas tabulas teksta failā. |
| /shtml | Noņemiet arcush zilā ekrāna avārijas HTML failā (horizontāli). |
| /sverhtml | Eksportējiet zilā ekrāna avāriju lapu HTML failā (vertikāli). |
| /sxml | Crash zilā ekrāna avārijas XML failā. |
| / Kārtot | Šo kombinācijas opciju var kombinēt ar citām papildierīcēm uzstādīšanai aiz citas kolonnas. Ja nezināt, kāda ir šī opcija, ierakstu saraksts ir tāds pats kā pārējais, ko izveidojāt no lietotāja interfeisa. Piemēri: |
| /nosort | Ja izmēģināsiet šo kombinēto opciju, saraksts tiks vibrēts bez šķirošanas. |
BlueScreenView tulkošana citās valodās
Lai tulkotu BlueScreenView citā valodā, izpildiet tālāk sniegtos norādījumus.- Palaidiet BlueScreenView ar parametru /savelangfile:
BlueScreenView.exe /savelangfile
Es nosaukšu failu BlueScreenView_lng.ini, kas tiks izveidots utilītprogrammā BlueScreenView. - Saglabājiet filmas faila darbus piezīmju grāmatiņā vai jebkurā citā teksta redaktorā.
- Tulkojiet visas virknes enchanted valodā. Pēc izvēles varat arī mainīt savu vārdu un/vai saiti uz savu tīmekļa vietni. (TranslatorName un TranslatorURL vērtības) Ja vēlaties uzzināt vairāk par rakstīšanu logā "Iegūt".
- Kad apraide ir pabeigta, palaidiet BlueScreenView, un visas virkņu kustības tiks tvertas no filmas faila.
Ja izvēlaties pārvietot BlueScreenView bez tulkojuma, pārvietojiet skaņu uz angļu valodas failu vai pārvietojiet to uz citu mapi.
Licence
Qiu utilīta tiek izlaista kā bezmaksas programmatūra. Jūs varat piekļūt šim pakalpojumam, uzvarošajai disketei, kompaktdiskam, internetam vai citā pasaulē, piemēram, trivaļstundu, ko nevarat paātrināt ar programmu. iepakojumā, bez izmaiņām!BlueScreenView ir programma, kas sniedz atskaites informāciju par visu sistēmā atrasto "Blue Screen Of Death". Programma skenē visus minidump failus, izveido BSOD katru stundu un sniedz atskaites informāciju par visām sistēmas avārijām vienā tabulā. Ādas BSOD programma izskatās šādi: minidump faila nosaukums, rudens datums un stunda, pamatinformācija, kas tiek parādīta zilajā ekrānā par pārtraukuma stundu (Bug Check Code un 4 parametri), informācija, ko gaida moduļa vai moduļa draiveri, kas sistēmā ir ļoti svarīgi (draivera faila nosaukums, produkta nosaukums, faila apraksts šai versijai).
Programmai ir divas iespējas: pārnēsājama un vizuāla pārinstalēšana. Ar rusifikācijas failu arhīvā tiek atjaunota krievu valoda. Tiklīdz programma tiek palaista, tā sāk skenēt mapi %SystemRoot%\Minidump, un rezultāti ir redzami. Skenēšanas process var ilgt dažas sekundes.
Kas jauns šajā versijā?
1.55 (30.01.2015)
- pievienots Drag & Drop subtrim, tagad jūs varat vienkārši pārsūtīt MiniDump failus no galvenā loga;
- labota kļūda, ar kādu papildinājumu, lai "atcerētos" pārējā "zilā ekrāna" stundu, it kā vīns "skatītos" nevis uz galvas monitoru.



