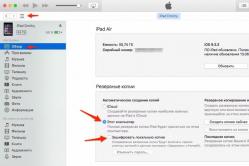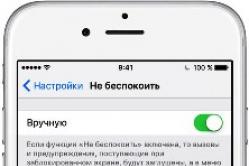Zharoznizhuvalny gyermekek számára elismert gyermekorvos. Állítólag a lázas nők számára kellemetlen helyzetek adódhatnak, ha a gyerekek ártatlanul szorulnak adakozásra. Todi apa felvállalja a lázcsillapító gyógyszerek sokoldalúságát és székrekedését. Hogyan adhatsz mellet a gyerekeknek? Hogyan lehet legyőzni a nagyobb gyerekek hőmérsékletét? Melyek a legjobbak?
A LibreOffice Draw alapvető robotjai napi rendszerességgel jelennek meg egy robot számítógépes program blokkdiagramja segítségével.
A vektoros képek fejlesztésére szolgáló program nem szükséges egy átlagos statisztikai hivatali csomag arzenáljában. A tse azonban nem azt jelenti, hogy nincsenek és sehol, amit ne tudna. A kis blokkdiagramok festéséről már ismert voltam: ezekhez a grafikus szerkesztőkhöz nincs szükség kéziszerszámra, de előfordulhat, hogy lényegesen nagyobb papírdarabokat kell használni egy kép altáblázati beszúrásához.
Leginkább az egyszerűtől. Відкриємо Draw: for tsyogo abo vibrálja az elemet Create-> Malunok Draw on kezdőképernyő A LibreOffice egy parancsikon magához a programhoz.
Az alapelvek elsajátításához van egy kis blokkdiagram az algoritmusról, amellyel nagyszámú két bemenetet rendelhet hozzá a billentyűzetről. A következő lépéseket kapcsolja be: számok beírása-> értékek-> eredmény beírása a képernyőre.
Azonnal vegye észre a háló megjelenítése(A blokkok méretének kézi vezérlése és a virіvnyuvati їх szerint egy is lehetséges) - a Nézet-> Sitka-> Szita megjelenítése menüpont. І tél lapmérleg 100%-kal: a képernyő jobb alsó sarkába egy bifunct van telepítve a kívánt értékben, egyébként a Nézet-> Méretezés menüpontban módosítható...
A jelentés elméje könnyen visszakereshető a GOST 19.701-90 (ІСО 5807-85) „One system of software documentation. Programok, adatrendszerek algoritmusainak vázlatai. Gondoljon a megállapított szabályokra és előírásokra ”, a legjobbak közül, amelyeket az iskoláknak adhat (nyilvánvalóan egyszerűsített változatban) és a VNZ-től.
Javítandó folyamatábra Végrehajtó- ellipszis, ami az utolsó középútról való kilépést és az utolsó középútról való bemenetet jelenti, beleértve a fület vagy a program végét. Bővebben a lapról: A LibreOffice Draw-ban van egy sor eszköz a folyamatábrák kialakításához - ismerjük a Sémák-> Folyamatábra gombot: a befejezés jele az ablak alsó részén található Maluvannya panelen:
Klatsnіt on nіy, attól függően, hogy a kurzor a ponton, de ez lesz roztashovuvatya lіviy felső kut ob'єkta, és a figurát a kívánt méretre nyújtják. Mondjuk, ne akarj kölcsönkérni 3 horgolt ülést a tetején és 8-at a vacsoránál.
Most a termátor látható, ajánlott GOST 19.003-80 „Algoritmusok és programok sémái. Kijelölt törlési grafikonok "(a változás jelenlegi pillanatában a GOST 19.701-90 értékét állítjuk be, de azokon keresztül, amelyek az újban könnyebben elérhetők) a legújabb vigle Blokkok, időszakosan engedélyezi): blokk magasságának változtatása 2 crocs-ig, és 6 crocs-ig és 6-ig. A háttérfigurák blokkolása bilim, a körözés pedig fekete: a Régió ...-> menüpont Mentés-> Nyakörv-> Biliy, a Linia menüpont. ..-> Kolir-> Chorniy.
Ne ismételje meg a robotot a bőrfigurák színsémájának változása miatt egyszerre, hanem egyszerre hozza létre a fő Formátum menün keresztül, és ne a helyi menün keresztül, amelyet a bőrfigura okremohoz használhat.
Dodamo a terminátorszöveghez - kettesével a Misha gomb megnyomásával, a Szöveg () gomb megnyomásával vagy az F2 billentyűvel, ha maga előtt látja, és dodamo jelzéssel "Fül". Otrimaєmo:
Csak egy dologért nem ártott jobban egy vipadko robotnak, hogy megmentse a kicsiket a "Számok korrelációs algoritmusától":
Most meg kell változtatni a tápegységet a beírt két számhoz a koristuvachhoz. Akihez szükségünk van egy szimbólumra Kijelző... A Dodamo és a Séma készletéhez az arányok változtathatók az ajánlottakhoz (dovzhina = 1,5 * szélesség) és a képernyőn beírható szöveghez:
Hasonlóan a dodamóhoz az elemek blokkvázlatához Kézi vidі Döntés, és azt is sokszorosítom Kijelzőі Végrehajtó(Szükség lesz egy képre, válasszuk a Szerkesztés-> Másolás... menüpontot, és valószínűleg sok példányra lesz szükségünk). Az ilyen beszerzés tengelyét látjuk:
Nyilvánvalóan nincs kifogás teljes sorokkal... A bűz a csapat csodás vonalaiból és nyilaiból fakad, így a tárgyak pontjaihoz rögzíthetők, és egyszerre mozoghatnak velük, méretüket a szükségesre változtatva. Az ilyen vonalak Razrіznyayut chotiri típusai - szabványos, hajlított, egyenes és simított görbék (alulról):
Ahhoz, hogy a vonalat az objektumokhoz kösse, ahogy nyert, rezegnie kell a Maluvannya panelen, és meg kell nyomnia az újat. Todi a tudás pontjait fogja látni, mint minden tárgyban. Ezután a kurzort arra a pontra kell helyezni, amelyik a vonal végénél fog érni. Az algoritmus első részéhez tartozó vipadunk egy egyenes vonallal rendelkezik:
Az ob'єkti Ruchne-ban a bejegyzés alsó pontja az azt körülvevő vonal vonalában található. Szépen nézett ki, látszólag a fül aljáról és a fül lejjebb van:
Az algoritmus egy másik részében, hogy bosszút álljunk az elmén, jobb, ha győzni akarunk, ha a vonalat a nyíltól a végéig vezetjük. Két további hajlítási pont van, így azokat a kívánt irányba fordíthatja - a kellő húzás érdekében:
Ilyen vonalak szükségesek a chotirihoz. Szintén a sorrend a sorokból, hogyan kell továbbmenni az objektumtól Döntés Elfogadott rablás aláírások, valamint, hogy javítsa a logika. Ismerem a Szöveg gomb gyorshajtását, soha nem félek a figuráktól. Pislya rátámad, a kurzor be van állítva, de maє buti szöveget, és írd ide "SO":
Hasonlóan a „НІ” dodamo megjegyzéshez a prototípus sor felett:
Az algoritmus készen áll, hogy megszabaduljunk tőle.
Nasamkіnets zvernu tiszteleted azok iránt, akiknek bőrelfogadójuk van, saját árnyalatokkal rendelkezhetnek olyan árnyalatokig, amelyeket a GOST'і közvetlenül nem ír le. Például van egy wimag, ez a vonal erőfeszítése, ez így fog az eszembe jutni, lövöldözősekkel van kész, de azt, amit érdemes két vagy több sort csinálni, vékonyan pont jelöli. Megbirkózni, navіt izbroїvshis GOST, zazvychay boom marno. Csak írja be türelmét, és szerkessze az egyéni sablont egy adott vimogihoz.
A mai órán megtanultuk a LibreOffice Draw robot alapjait. Ha azonban elveszett az étel, kérdezheti meg kommentben vagy fórumunkon. Igyekszünk gyorsan reagálni rájuk 🙂
AZ INFORMÁCIÓS RENDSZEREK ESZKÖZI ÉTELEI
ALAP INFORMÁCIÓS TECHNOLÓGIÁK. BEMUTATÁS
Módszertani utasítások
laboratóriumi robotok látogatása előtt
Brjanszk 2018
META ROBOTIMegtekintheti a buuvati diagramokat a könyvtári elemek nyilvántartására a dokumentumok nyilvántartására. A további okok miatt van néhány bemutató.
A laboratóriumi robotok trivialitása - 2 év.
- LIBREOFFICE IMPRESS PROGRAM. ALAPVETŐEN JÓVÁHAGYOTT І LEHETŐSÉG
- LibreOffice Draw Diagrams
A LibreOffice Draw egy sokoldalú vektorszerkesztő a sematikus rajzolás automatizálására.
Blokkolja a programot. Az ablak felső részén a szabványos panelek mögött egy rozetta található, Vonalok és kitöltés, alul - a Maluvannya panel. Van munkaterület Van egy Navigátor (F5), a Stage Panel, ahol a dokumentum oldalainak miniatűr képei jeleníthetők meg, a flow arkus szerkesztési terület, alatta találhatók a golyók keverésére szolgáló fülek és stíluslista (F11) a szöveghez, vonalak, kitöltések.
Válasszon egy vonalat a vonal kontúrjának 0,10 cm-es beállításához a Vonal panelen, és töltse ki a kezdő ábrákat. 3 ábracsoport A Maluvannya panel sémái a dokumentumoknak a blokkdiagram elemeihez való illesztéséhez a programok által
Állítsa be a 21,5 cm-es főfigurák helyzetét és méretét, a karónál - 1 1 cm, a figuráknál és a programokkal ellátott csutkánál - 2 1 cm-es középponttal. További eszközökhöz Boldog sor a széleken lévő nyilaktól (a vízszintes és függőleges vonalak), hogy közvetlenül, a nap végén van egy vonal a nyíltól. A Maluvannya panel Szöveg eszközének (F2) segítségével hasonlítsa össze a szöveget a diagrammal, kapcsolja össze a szövegblokkokat, valamint az ábrákat a Vyryvnyuvannya kontextuális parancsainak segítségével. Mentse el a "Flowchart.odg" dokumentumot
- HEGESZTÉSI ELŐADÁSOK
Az utolsó poszterhez hasonlóan megjelenített dokumentumokat prezentációnak, a bemutató lapot diának (keretnek) nevezzük. Előadások є a legismertebb, magyarázó anyagokkal, további előadások előtt. Zvvychay, bemutatók bosszút tezi, baba, táblázatok, diagramok, diagramok, vagy nem bosszút további szöveget. Csúsztatott vrahovuvati, ahol a numerikus értékeket tartalmazó táblázatok a diagramok tetejére kerülnek, amikor a dinamikus értékeket módosítják. A poszter hátuljáról a szöveg áttekinthetősége érdekében különböző betűtípusokat használhat. Tehát az arkushból való olvasáshoz használjon betűtípusokat a serifekből (Times Új római, Cambria, Academia), a plakátokon és transzparenseken lévő szöveg jó olvasásához, vikoristovuyut betűtípusokhoz az utómunkálatok nyoma nélkül (Arial, Helvetica, Calibri).
Kiegészítő edzés előkészítéséhez csúszdákat helyezhet fel a kilátás közelében lévő boltívekre. A promóciós prezentációkat a program formátumban menti el, de lehetőség van publikációs és egyéb formátumok mentésére is.
Az Impress elindítása előtt egy ablak jelenik meg a menüből és az eszköztárak mellett, a dia panel, a gyári panel, és az ablak az első dia sablonjaként jelenik meg. Gyorsan felfedő lapok. A dia tervezésével kapcsolatos promóciók megtekintéséhez válassza a Keverési mód lapot. A Struktúra mód fül végül a számozott lista nézetében megjeleníti az összes diák szövegét, az objektumok (képek, táblázatok, képek) nem jelennek meg.
A Mellékletek lap, amely a dia nézetében végrehajtott módosításokat helyettesíti (változtatás nélkül), a megjegyzés hozzáadott szövegének mezője. A példák felhasználhatók a további oktatás előtti felkészülésre, vagy arra, hogy okoskodjunk az éber emberekkel kapcsolatban. A tez mód lehetővé teszi a miniatűrök elrendezésének vibrálását a matricák ívekre való elhelyezéséhez. Felkészülésre is felveheti a további edzés előtt. A Diák rendezése fülön a prezentáció utolsó diáit módosíthatjuk, illetve a Dia panelen az utolsó diát is módosíthatjuk, de a beszúráson egyszerre több dia jelenik meg.
A Zavdannya panel (remixelve a Viglyad paranccsal / Zavdan panel), a diatervezési területen a jobbkezesek számára áthangolt, a Hivatkozások háttere, Elrendezések, Táblázattervezés, Efekti, Zmіna dia függőleges füleinek helyettesítésére. Hátterek körvonala a sablonok listájának megjelenítéséhez, amelyek segítségével a dia hátterét és a stílusokat a szöveghez igazíthatja. Nyissa meg az egyetem110 weboldalát az internetböngészőben, és mentse el a helyi menü további parancsát a logó képéhez az F virtuális lemez gyökérmappájába: Ha személyes sablonját szeretné képpé alakítani, használhatja képként. Az Impress ablakban, a Zavdannya panellapok közreműködői hátterében használhatja a helyi menüből a Redaguvati Maistra parancsot.
Festési módban váltson át sablonszerkesztési módba, nyissa meg a Háttér mód panelt, nyomja meg az Új mester gombot, majd a Mester módosítása gombot, és írja be a „HPI” nevet. Tekintse meg a címkeretet, és növelje meg a perem méretét 2-3 cm-rel, valamint módosítsa a szerkezet élének méretét is, amely alul bővül. A Malunok panelen (amely a Viglyad / Instrument Panels / Maluvannya paranccsal jelenik meg) alul válassza ki a Közvetlen eszközt, és fesse le a téglalap alakú eszközt a dia alján. A megnyílt téglalap helyi menüjében válassza a Roztashuvannya / Vissza a háttérhez parancsot; Vonal – Vonal fül, Stílus – Láthatatlan; Régió - Régió fül, Kitöltés - Szín / Kék 9; Pozíció és méret - fül Pozíció és méret,
Pozíció - X és Y pozíciók 0 cm-re a bal felső alapponttól, Rosemir – Szélesség: 2 cm, Magasság: 21 cm a bal felső alapponttól, Zachist: Pozíció.
Az Insert / Image / Z file paranccsal előzőleg szúrja be az F: \ KhPI.png képet. Ha túl nagy a kép, akkor a logó is bosszút álljon a formálandó szövegen. Viklichte a kontextuális parancsot a kép Kadruvati képet. Például a kép mérete 24.873.17 cm, a kerek logó a kép jobb oldalán található (az első méretnél változtassa meg a méretet önállóan, a kép újragondolásához rajzolja át a kép előtti területet
(lásd a logó előtti üres helyet) és Jobbkezes 21,50 cm (érthetően írom), állítsa be a skálát 100% szélességre és magasságra. Helyezze a forgatható logót az ablak tetejére úgy, hogy a háttér szmog függőleges szegélye a kép közepén fusson. A kontextus paranccsal a pillanatfelvételből származó kép pozíciója és mérete.
A Háttér mód panelen nyomja meg a Háttér mód bezárása gombot.
Az Alapértelmezett panelen nyissa meg az Elrendezések lapot. Az Impress szavak mögött megnyitom az elrendezés Cím, dia és a következő diát az elrendezés Cím, szöveg közül.

Az első címdia két régión való bosszút áll. Kattintson a "Cím hozzáadásához kattintson az egérrel" gombra, és írja be a címet. Itt távolság van a szintetikus adatok reprodukálásához, amelyek a szerkesztői erők és a valóság bemutatására szolgálnak, de nem reprezentálnak. Kattintson a dia fejlécére, írja be a becenevét és az inіtsіali-t (vagy azoknak a hallgatóknak a listáját, akik valakin keresztül felkeresik a laboratóriumi robotot a számítógépnél), lent írja be a „BITM” szót a sor mellé.
Szúrjon be egy új diát az Insert / Slide flow paranccsal. A szavak mögé beszúrunk egy diát az elrendezéshez Cím, szöveg. Sablon a bosszú két képkocka - címsor és szöveg. A Beszúrás / Körvonalszám paranccsal zárt diához nyissa meg a Fejlécek és lábléceket, a Dián törölje a pipát a jelölőnégyzetekből, majd jelölje be a Diaszám jelölőnégyzeteket. Nem jelenítse meg az első diát, nyomja meg a Freeze to all gombot.
A Stílusok ablakban (F11) a Prezentációs stílusok lapon (a lapok felcserélődnek a panel ablakcíménél található gombokkal) válassza ki a parancsot
Stílus módosítása Ob'єkti háttérben a Betűtípus lapon a listában
Állítsa be a betűtípust Arial-ra, zárja be az ablakot az OK gombbal. A folyamatsablon Zavdannya paneljének Strings Backgrounds lapjain válassza ki a Maistra szerkesztése helyi menü parancsát a jobb alsó blokkban.
A diaszám terület látható a mezőben, a szöveg formázása panelen vagy a helyi menüben Típusméret, a betűméretet állítsa 18 pontra. Helyezze a diaszámot középre, emlékezzen a blokkokra a Diaszám terület és a lábléc terület egereknél, állítsa a mező sorát középre (Ctrl + E), zárja be a mister dia szerkesztését a Bezárási mód háttérbe panellel. Háttér mód gomb. A csúszda számát a kívánt dia használatának további okainak egyeztetése érdekében kell kiválasztani. A dialistában válasszon egy másik diát, majd a helyi menüben válassza az Új dia parancsot. A kontextus szerinti „Dia megkettőzése” parancs új diát nyit meg, és egy új példányra helyezi a soron belüli példány helyett. Ismételje meg az Új ötödik dia fejlesztése parancsot. Egy második összecsapott operaismétlés ostannyoї dії Regisztrálhat a Windows Service / Nalashtuvannya Claviature lapjain (például Ctrl + Shift + Y).
A dia szövegének területére a megjelölt szöveg sablonja mellett helyezze el a gomb-piktogramot táblázatok, diagramok, grafikus objektumok vagy videó beszúrásához. A szöveg beírásakor a piktogram gombok automatikusan láthatók, de hozzáadhatók, ahogy eddig is, a Beszúrás menü parancsaival. A táblázat szövege bekeretezhető, így megengedett a határok lerombolása. A blokkok számát az Alapértelmezett panel Elrendezések lapjának sablonjai határozzák meg. Egy diát helyi megjegyzésekkel lehet használni, amelyeket a Beszúrás / Módosítások paranccsal (Ctrl + Alt + C) adhatunk hozzá. A prezentációk kollektív szerkesztése során a helyi jellemzők tisztázásra használhatók, színes téglalapokban bűzlik a bűz, tetején a dia között egy szám található. A koristuvach szövege mellett helyi megjegyzések árulják el a változás dátumát és óráját. Szúrjon be egy jegyzetet egy másik diára, és lépjen be
a "Télre magyarázva" szöveget, figyelmen kívül hagyja a hangot, kattintson az egeret a hangjegymező fölé.
A 2. dián írja be a Robot terv címet, a szövegmezőbe írja be a megjelölt bekezdéseket: Pobudova diagramok; Zbir Danikh a patakokról; Fő betétek; diagram; Eredmények. A 3. diára írja be a Folyamat sémája címet, az Internet böngészőjében a google képnél ismerje meg a benzin atmoszférikus-vákuumdesztillációjának sémáját, mentse el az F: lemezre és tegye fel a diára. A böngésző kontextus parancsával az URL-t is átmásolhatja a kicsinek az internetre, és kicserélheti a hivatkozásokat helyi fájlállítsa be az internetcímet (manuálisan a publ_chnyh serezhevykh albumok viktoriánusához). Hívja a viccet, hogy keressen raszteres képeket, és gyakran kéri, hogy a diagramokat újra csiszolja vektorszerkesztőkben (Microsoft Visio, LibreOffice Draw, Inkscape), hogy a raszterek puffercseréjén keresztül az objektum bekerüljön a diába.
A séma leírásához rezeg a blokk elrendezés elrendezése Fejléc, a szöveg felett a szöveg a betéten Az elrendezést a Zavdannya megelőzte, az alsó szövegblokkban adja meg az eszközök változását, beleértve a bekezdés jelölését (vigye a kurzort a bekezdés másolatán, és kapcsolja be a Backspace gombot) A készülék leírása a kicsi oldaláról az Interneten. Ha számozott listát kell indítani, váltsa át a jelölés típusát a Marker and Numeration kontextuális paranccsal. Módosítsa a szövegblokkot alulra, mintha egy új helyen átfedésbe került volna, és a kép a mentésig cserélve lett volna. vіlnogo mіstsya.
Amint a kép beszúrásakor megjelenik egy szövegblokk, a szűkített képet a rendszer a szövegblokk háttereként jelöli ki, és a blokk méretére méretezi. Offline kép beszúrásához látnia kell a szövegblokkot az egérpózra kattintva a szövegblokkokkal.
Az Impress lehetővé teszi a diák megnyitását egy egyszerű folyamatábrával (amely a Writer's boxban látható) és az eszköztárral.
A 4. diára írja be a Dani a patakokról címet, a főszöveg keretének közepére rajzoljon egy piktogramot. Szúrjon be egy táblázatot, a listában a listában Sorok száma 5, Sorok száma 5,
töltse ki a táblázatot a következő adatokkal:
A szöveg egy részének az indexben való terjesztéséhez lásd: szimbólumok és natisnit
Az 5. dián írja be az Alapbefizetések címsort, írja be a 24-es méretű szöveget és a képleteket (képleteknél állítsa be a 24-es alapméretet is a Matematikai szerkesztőben a Formátum / Méret paranccsal):
Hőáramlás:
| Energia egyensúly: | (bajusz hideg | minden meleg) |
Valóban élő:
Az є képlet oszcillációi okrem blokkban, mozgasd a céllal a szövegben a sorokba, ha használni akarod, szúrj be üres sorokat és kapcsold be a jelölőket a Backspace billentyűvel.
A 6. diára írja be a névdiagramokat. A szövegterületen rajzoljon egy piktogram gombot Diagram beszúrása (gyors átváltás diagramszerkesztési módba), kontextus parancs diagramok megjelenítése Diagramok típusa, diagramok típusának kiválasztása XY / Tilki sor rezgés, kontextuális parancs egy sor, az első, száz százalék, a kék atka, a másik pedig a chervona (ha szeretné látni az Y első száz százalékos értékét, akkor a gombbal mozgassa a jogok sorát). Az első címében írja be a Hol, a másikba - Hor. Adja meg az alábbi táblázatok adatait. Az első száz táblázat sorszámozott, így nem kell belépni az Impressbe. A napi horgolás (sorok számozása) idején az X értékének explicit beállításához korábban ki kell választania a Calc lehetőséget, majd be kell illesztenie a diagramot a cserepufferen keresztül.
Zárja be a danny táblázatokat az ablakban, majd kacsintson az ábrákra, diagrampózban tolja a célpontot a padlóra (a diagramokra kattintva a diagramokra kattintva bekapcsolhatja a diagramszerkesztési módot).
A 7. dián írja be az Eredmények címet, a fő szövegmezőbe írja be a megjelölt bekezdéseket: A hideg meleg gazdaságossága 250 t / rik; Meleg hőellátás gazdaságossága 375 t / rіk; Megtérülési idő 15 hónap.
A betéten Váltás a panelen lévő diára.
A jobb oldalon megjelenő shvidk_st - visoka, nyomja meg a Zastosuvati gombot az összes diákhoz.
Mentse el a prezentációt az "EnergoSberezhennya.odp" segítségével virtuális lemez... Indítsa el a prezentáció bemutatását a Viglyad / Demonstration paranccsal (F5 vagy Ctrl + F2), alatta a bemutató billentyűk láthatók:
Lépjen a támadó diára az animáció hatásáért: Lewa egérgomb, szúrás, jobb oldali nyíl vagy lefelé mutató nyíl, N, beírt vagy Page Down.
Ugrás az elülső diára: P, Backspace, Page Up, balra vagy felfelé mutató nyíl.
Ugrás az első diára: Kezdőlap.
Ugrás az utolsó diára: Vége.
Lépjen a megadott diára: írja be a dia számát és a natisnit.
Műsor vége: Esc, mínusz.
A helyi menü Vazіvnik Misha parancsa a viglyadі Olіvtsya-nál lehetővé teszi egy órás prezentációt a csúszda mögötti malyuvatsya számára (a tovschina olіvtsya a dicséretekre zvychayna, colіr: chervoniy). Támadás módban az egérgomb mozgatása nélkül is áthelyezhető az előretolt csúszdára. A helyi menü parancsaival lehet változtatni
A dián lévő összes színt törölheti is. A Monitor környezetfüggő parancsaival szinkronizálhatja a diavetítést egy órán keresztül. Próbálja ki a robotot Olivets módban egy órás bemutatóhoz. Ellenőrizze a végrehajtott változtatásokat. Fejezze be a bemutatót az Esc billentyűvel.
További diák elkészítéséhez kezelhető. Kattintson a Fájl / Druk parancsra (Ctrl + P), hozzon létre egy párbeszédablakot a megtekinthető régióhoz, ahogy lehetséges, a Dokumentum lista címsorainak fülein, nézze meg az eredményeket az ablakban, hogy lássa a gombot , nézd meg a gombot.
Zavdannya független robotokhoz:
Készítsen egy prezentációt összesen 6 diával egy témában. Hozzon létre egy prezentációt a diák automatikus előállításáról 1 órás időközönként további animációhoz.
Téma:
Ciklusok:
lefedettség: Vegyél egy robot alakját vektorgrafikus szerkesztőkkel, hozz létre egy egyszerű vektort a babáról, állítsd be a műveleteket a baba sorrendjének megváltoztatásához, módosítsd a kép átlátszóságát és egy képre vonatkozó információcsoportot.
fejlesztés: vegyük át az oktatási folyamatok fejlesztését a tudósoktól, uyav, logikai és kreatív nyomorúság.
Vihovna: vihovuvati információs kultúra, innováció, árpontok a témához.
Birtoklás:
PC telepített Windows operációs rendszerrel, vektorgrafikus szerkesztővel, szövegszerkesztővel, a raktárban, integrált Office programokkal.
Számítógépes bemutató
Az óra típusa: kombinációk
Tanterv:
Szervezési-motivációs szakasz 1 perc.
Alapismeretek aktualizálása 4 perc.
Az új ismeretek és módszerek elsajátításának szakasza 15 hv-ra.
A vivcheny rózsa első átalakítási szakasza 3 perc.
Az ismeretek és módszerek tárolásának szakasza 15 hv.
A korektsii ismeretek és módszerek lépése 2 perc.
Az otthoni iroda információinak lépése 2 perc.
Munkaviszonyban álló tanulók oktatási szakasza 2 perc.
Reflex szakasz 1 perc.
Menj a leckére
Etapi
lecke
I. Szervezési és motivációs szakasz
Privitana fіksatsіya vіdsutnіkh.
Grafikus szerkesztőkben folytatjuk munkánkat. Tse duzhe tsikava téma. A következő elfoglaltságban a vektorgrafikáról is van néhány kép. Szezonális grafikus szerkesztő vektoros kép hozzáadásával. Egy praktikus robot ellenőriz rád, a látottak során a grafikus szerkesztő alapvető eszközeit és a legegyszerűbb képeket láthatod.
II. Alapvető ismeretek frissítése
Sgadaimo arról, amiről beszélgettünk a dolgos nap közepén.
Milyen számítógépes képeket lát?
Raszter és vektor
Hogyan lehet raszterképet beírni?
A kép rasztere túlmutat a növekvő szín további pontjain - a pixeleken, amelyek beállítják a sorokat. A bőr pixel bármilyen színt képes fogadni a palettáról, de több tucat millió színt, így a képraszter nem biztosítja a színek és a forgáspontok átvitelének nagy pontosságát.
Mi a raszteres képek különlegessége?
A raszteres képek még érzékenyebbek a léptékre (növelésre vagy csökkentésére). Változással raszteres kép a felfüggesztett pontok közül néhány átalakul eggyé, ami felemészti a kép egyéb részleteinek tisztaságát. Ezzel a növekedéssel nő a bőrpont mérete, és kitörölhetetlen szemmel elfojtható elválási hatás lép fel.
Hogyan lehet vektoros képeket önteni?
A vektorképek objektumokból (pont, vonal, colo, rectum stb.) keletkeznek, amelyek ún grafikus primitívek. A primitív bőr esetében a koordináták és a szín be van állítva. Tobto egy ilyen objektum matematikailag leírható.
Yaka golovna perevaga vektorgrafika?
Változatos vektorgrafikák – a vektorgrafikával rendelkezők javíthatók vagy módosíthatók a minőség feláldozása nélkül. Lehetséges, hogy a kép léptéke meghaladja a skála grafikus primitíveinek pontjainak egyszerű koordinátáit.
III. Az új ismeretek és módszerek elsajátításának szakasza
Számítógépes grafikonról lekötve tippeltük az alapételt. Most pedig szabaduljunk meg tőle vektorgrafikus szerkesztőkkel.
Vektorgrafikus szerkesztő
A vektorgrafikus szerkesztőket képek, diagramok készítésére használják, valamint egy karosszéket további grafikai primitívek készítésére. A vektorgrafikus szerkesztő olyan lehet, mint egy grafikus konstruktor, amely lehetővé teszi a kép megjelenítését a környező objektumok (grafikus primitívek) alapján.
A vektorgrafikus szerkesztők előtt a Microsoft Office Word grafikus szerkesztőt használ. Önmagában vektorszerkesztőket használunk.
A vektorkép könnyen szerkeszthető, a bőr grafikai primitív töredékei є független objektum. A kép elvesztése nélkül megváltoztathatja az objektumot, megváltoztathatja a kép méretét, színezheti azt betekintést.
Shari ob'ktiv.
Vékony grafikai primitív, amelyet saját golyóikba festhetnek, így a kicsiket golyó nélkül tárolják. A grafikus primitívek egytől egyig alkalmazhatók, és csak egy objektum használható. Például, ha egy hócsíkot befed a nap, majd egy chmara tetejét, akkor egy chmara gömb rothad a nap és a chmara gömb tetején, hogy eltakarja a napot.
Még jobb, ha a vektorgrafikus szerkesztők megengedik, hogy a golyók elosztási sorrendjének láthatóságát módosítsuk a kicsiben. A vikoristovyutsya érdekében a műveletek sorrendje megváltozik, mivel megengedett az objektum vízióinak az előtérbe (a baba felső labdájánál) vagy a háttérbe (a baba alsó labdájánál) történő mozgatása, valamint egy labdát előre vagy hátra.
A vektorszerkesztők másik jellemzője a bőr progressziójának változása (sharu malinka). A progresszió fokozatát 0 és 100% között alkalmazzák. Nulla vetítés esetén a tárgy golyója, az alatta lévő labdán lévő szalvéták nem láthatók. Navpaki, ha lesz száz éves látásod, újra látni fogod.
Ugrupovannya ob'єktіv.
A vektorszerkesztő okremi grafikus primitíve egyetlen objektummá konvertálható (zgrupuvati). Ezzel az új objektummal lehet dolgozni ugyanazzal a barkácsolással, valamint grafikus primitívekkel, megváltoztatni az objektumot, módosítani a méretét, színét és paramétereit. Lehetséges, navpaki, rozbiti ob'єkt, scho egyes tárgyakból, független ob'єkti-n (rozgrupuvati).
Például az olimpіysku embléma namalyuvati lehet a további öt kilo rózsa színéért. Ezután, miután egy tárgyba csoportosította őket, megváltoztathatja az olimpiai embléma erőfeszítéseinek méretét, arányait és színeit.
Tudod, hogyan lehet 5 gyereket az olimpiai emblematikába juttatni?
Öt összefonódó, fekete, fekete, piros (felső sor), zöld és zöld (alsó) színű gombóc az olimpiai ruhban egyesült öt kontinens szimbóluma. P. de Coubertin javasolta 1913-ban.
A szerkesztő ablakában lévő objektumok vízszintes és függőleges megrajzolásának nagyobb pontossága érdekében a padokkal ellátott vonalak el vannak tolva.
A virivnuvannya namalovannyh tárgyak mentén a vízszintes és függőleges vykorystovuetsya szitán. Láthatóan módosíthatja a rácsot, valamint módosíthatja a középső méretét.
A StarOffice Draw egyszerű vektorgrafikus szerkesztő az integrált irodai programok raktárában található StarOffice, kézi vektorszerkesztő a Microsoft Word szövegszerkesztőhöz, a székhez és diagramokhoz használhatja a KOMPAS számítógépes székrendszert, a professzionális rendszerek közepe. a vektor.
Idén tanulhatunk belőle Microsoft program A Word grafikus szerkesztő, mint a vektor.
Persh nіzh malyuvati, perekonite, wіknі programok є eszközpanel Malyuvannya.
Hogyan szeretnél egy eszközpanelt?
Nézet - Szerszámpanelek - ...
A Maluvannya panel eszközeinek megjelenítése.
Maluvannya Engedély menüє visonuvati різні дії képekkel. Például csoportosíthat, forgathat, vizualizálhat, megváltoztathatja a sorrendet. Egy másik lehetőség a vonalháló képe, amely lehetővé teszi az objektumok szimmetrikus, mondhatni vidéki fejlesztését. tanácsot ad az indítékok pontosságáról.
A nyíl lehetővé teszi a rezgést és a tárgyak megtekintését.
Az AutoFiguri menüpont minden AutoFigurához hozzáférést biztosít, amelyhez lesz kép.
Mögöttük vannak roztashovany piktogramok Írott, Dodati ob'єkt WordArt, Dodati diagram, Dodati kép, Színes kitöltés, Színvonal, Színtípus, Vonaltípus, Vonalsablon, Menü "Tini" és "Obsyagi".
Bagato tsikh іnstrumentіv ismerkedni fog a praktikus robotokkal.
IV. Vivcsenko első gondolkodásmódjának szakasza
1. Miért módosíthatják a vektorgrafikus szerkesztők az objektumok láthatóságát rajz létrehozásához?
2. Milyen vipadkák működnek gyorsabban?
3. Tudod, hogy milyen vektorszerkesztők vannak?
4. Nevezze meg a vektorgrafikus szerkesztő képességeit, amelyek az újrahuzalozások.
V. Az ismeretek és módszerek tárolásának szakasza
Most már szabadon használhatjuk a vektorgrafikus szerkesztő rajzolásához szükséges eszközöket.
Vi. A Korektsii ismeretek és módszerek lépése
A gyakorlati robotok bemutatásának helyességének olvasói átdolgozása és javítása.
Vii. Az otthonkezeléssel kapcsolatos információk lépése
VIII. Az elfoglaltságban lévő alkalmazottak oktatásának szakasza
Pidbittya pidsumkiv a leckében az olvasó megjegyzéseivel a robotosztály és az okremikh tudósok vezetésével.
Becslések megjelenítése.
IX. Színpadi reflexió
Chim Tsikaviy lecke? Szeretnél változást? Hogyan értékelheti a robotját szinten?
A LibreOffice csomagot a fejlesztők a Microsoft Office nem készletezett analógjaként pozicionálják. A LibreOffice Writerben található szöveges dokumentumok száma nem befolyásolja a dokumentumok számát. Microsoft Word... És bizonyos szempontból a LibreOffice Writer szövegszerkesztők széles választékával rendelkezik. Az egyik ilyen vipadkіv є vikorystannya a "Strelka" eszközhöz, amelynek segítségével elkészítheti a vonalmunkák stílusát, így vikoristovyu a dokumentumokban. Az erőfeszítés hátralévő részében csak a szerszám erejét kell látni.
Perche znayomstvo
Indítsa el a LibreOffice Writer programot, kattintson a vége gombra munkaasztal, és rácsodálkozunk a képernyő alsó kut oroszlánjaira. Hívj oda menü, Uh, robbanjunk bele szöveges dokumentum ob'єkti s geometriai alakzatok (beleértve a - z vonalakat). Sok gomb van a billentyűzeten, majd jelölje be az egyik fejelemet menü: Nézet -> Szerszámpanelek -> Malyuvannya.
Kicsi. 1. Wiklik menü Writer írásához
Maluvannya a LibreOffice Writerben (mint a legtöbb szövegszerkesztőben), segít a vektorobjektumok (grafikus primitívek) hozzáadásához. A további főfigurák mögött pedig minden szükséges apróság és séma fel van állítva: végbél, elipsz, nyíltömbök, bor és csillagok.

Kicsi. 2. Írói menü töprengéshez. "Fő figura" tétel
Pochinaєmo baba. Vonalak és lövészek
A festés legegyszerűbb tárgya egy vonal. Van menü A zsinór gombjára nehezedő nyomás és a képernyő kicsinyítése, csak úgy kinyújtva, mint egy medve a fülétől a végéig. Dánia módszer könnyen és könnyen elérhetővé teszi a fül számára.

Kicsi. 3. Első sor
Robimo a sorból
Érdemes ismerned a Power Malunka menüjét. Nevezze el a képernyő felső sarkában, a Standard panel alatt. Ale z'yavayutsya vono todі, ha az objektum Liniya є vidіlenim. Mivel a ház menüje buta, akkor a Viglyad -> Tool Panels -> Drawing Power parancs jelenik meg.
Megfertőzve a teljes menüben linkeljük a Nyilak stílusa gombot.

Kicsi. 4. Gomb Nyilak stílusa a "Power baby" menüben
Ott maga є minden szükséges az erősítők beállításához. A gomb megtámadása і bachimo menü, scho vipadaє, de bemutatta az összes nyilak stílusát.

Kicsi. 5. A nyilak vibráló fogyasztói stílusa
Itt egyedül probléma, amelyhez három jelentést kell lefedni.
Első gondolat, a bal oldali gomb a menüben a bal oldali vég stílusához, a jobb gomb pedig a jobb oldali stílusához jelenik meg, a megfordításhoz pomilkovoy. A jobb oldali gombnál megjelenik a stílus, és a hozzá tartozó megfelelő. Először nem lehet így kimenni, a lövész egyszerre csodálkozott, kudi treba.
Ebben a menüben a "Power baby" є gombok, amelyek segítségével beállíthatja a nyíl kívánt színét és méretét; mozgathatja a nyilat az elülső / hátsó tervre; módosíthatja a nyíl linkjét (oldalra, bekezdésre, szimbólumra). Egyszóval el lehet érni azt a pontot, ahol a nyíl úgy nézett ki a dokumentumban, ahogy kell (isteni rajz).

Kicsi. 6. Kitűzi a hajtásokat
Robimo aláírások a nyilakon
A LibreOffice Writer lehetővé teszi az írás rögzítését az összehajtott nyilak bőrére. Ez az írás azonnal megváltozik a nyíllal, mint a helyzet hiányában.
Az írást úgy csatolhatja a nyílhoz, hogy egyszerűen rákattint egy medvével, így egy villogó kurzor jelenik meg a nyíl közepén. Először is beírhat bármilyen szöveget a billentyűzeten.

Kicsi. 7. Írj a vonalakra!
Ha a szöveget úgy kell megírni, hogy az aláírás a nyílon található (div. A negyedik nyíl a 7-es babán), akkor a szöveg beírásához először egyszer meg kell nyomni a billentyűzetet Belépüres sor beszúrása.
Ha ír viyshov függőlegesen a lábát (a harmadik nyíl egy baba), akkor tegye normálisan, emlékezve néhány perc alatt a kalász és egy szem só.
Dodamo specialitás
A gonosz mellett a LibreOffice Writer lehetővé teszi a skin shooter számára, hogy egyszerű dolgokat állítson be, mivel bűnös, hogy addig csorbítja az olvasó tiszteletét, amíg szükség van rá. információ.
A vissza nyíl mögötti medve jobb gombjának megnyomásával válassza ki az elemet a helyi menüben: Szöveg.
Először rezeg a könyvjelző: Animáció a szöveghez.

Kicsi. 8. Stvoryєmo specialitás
Є Beállíthatja az egyik dinamikus effektust (Skoda, képtelenség rájuk képernyőképet készíteni). Könnyű látni a bűzt, és nem skin szövegszerkesztőben, hanem ilyen eszközökben.
Pidsumok
A LibreOffice Writer program nyilai csak egy unalmas eszköz, amellyel gyönyörűen megtervezhet szöveges dokumentumot.

Webhely adminisztrációja webhely Imádom a szerzőt Ivan Krasznov az anyag elkészítéséhez.