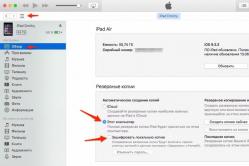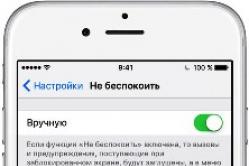A gyermekek számára készült lázcsillapító szereket gyermekorvos írja fel. De vannak olyan helyzetek, amelyek nélkülözhetetlen segítséget nyújtanak láz esetén, ha a gyermeknek hanyagul kell arcot adnia. Ezután az apák magukra vállalják az újraélesztést és abbahagyják a lázcsillapító készítményeket. Mit lehet adni a csecsemőknek? Hogyan lehet csökkenteni a hőmérsékletet idősebb gyermekeknél? Melyek a legbiztonságosabb arcok?
Kiskereskedelemben Több számítógép Hogyan helyezzünk vektorjelet az F betű fölé a Word 2010-ben? a szerző feladatai Anna Tesla a legjobb
22. epizód
Vitannia! Axis dobirka témák a kérdésedre adott válaszokból: Hogyan lehet vektoros jelet az F betű fölé tenni a Word 2010-ben?
Vidpovid vіd Okszana Kostenko
Megpróbálhatod a fenevaddal nyilat festeni a tűzre. A műszerfal beállítása
Vidpovid vіd Voldemaar
1. A dokumentum összegezhető új verzió Szó.
2. Beszúrás - Rivnyannia
3. A "Diakritikus jelek" panel kiválasztása (Fotó: Evgen Zhukov)
4. A pontosan є betűk felett nyilak vannak.
Tárgyszó: Lezárva.
-
Tisztelettel,
Dmitro Szaharov -
minél közelebb kerülsz a tűzhöz, annál jobban megégsz…
-
Tisztelettel,
Dmitro Szaharov
P.S. Kozhen bűnös, hogy gondoskodik az igazáról!
Tárgyszó: Lezárva.
Néha a szöveg beírásakor szükség lehet szimbólumokra, amelyek nem találhatók a billentyűzeten - hangjelzésekre vagy szerzői jogokra, toshcho fokokra. Prote, egy ilyen tábort tudunk csavarni, csak mi szerezhetjük meg, aki még egyszer sem nyert speciális karakterek az MS Word-ben.
Speciális karakterek táblázata MS Word
Illetve, mintha nem lenne mindenféle nem szabványos szimbólum a billentyűzeten, megpróbálhatunk rákeresni egy másik helyen. A "Beszúrás" panelen, a "Szimbólumok" csoport közelében nyomja meg ugyanazt a sort, és adja hozzá a legszélesebb, nem szabványos betűk, szimbólumok és ikonok másolatát.
Speciális karakterek beszúrása az MS Word-be
Vtіm, messze mindentől - az „Egyéb szimbólumok” gomb megnyomásával egy nagyszerű könyvtárat fog látni, amelyben egyszerűen megkülönböztethetetlen számú különböző szimbólum található az élet minden fajtájához.
Ami azt illeti, gyakran átvihet olyan szimbólumokat, amelyekre szükség lehet egy streaming dokumentumban - nem zárhatja be az ablakot, hanem húzza a képernyő területére, amely nem énekel, és ha szükséges, énekeljen. Annak érdekében, hogy a szimbólum hozzáadásra került a dokumentumhoz - nézze meg a táblázatban, és nyomja meg a "beszúrás" gombot.

Speciális karakterek táblázata az MS Wordben
A dokumentumhoz hozzáadott szimbólumokat "normál" betűként kell használni - módosíthatja a méretüket, színüket, másolhatja és beillesztheti.
Billentyűparancsok speciális karakterekhez
Ha egyedül szeretne szimbólumtáblázatokat készíteni, akkor ezt tervezi nagyszerű robot, minden nap a szimbólumok (hangban ugyanaz a jel) győznek sokszor, többet kérhet a munkájáért.

Mutasson tiszteletet - a szimbólumok listája alatt van egy kis mező a név alatt Aláírási kód”, jobbkezes, amolyan roztashavane kis végén egy rövid alfanumerikus kóddal, ami időnként változik, ha meglátod valamelyik szimbólumot.
Ismerjük a jel középső szimbólumait a hangban, és rácsodálkozunk a „Jelkód”-ra (0301) - ne feledje ezt a számot.
Most forduljunk a dokumentumhoz, és próbáljunk meg egy „szót” írni új hangon beszélve – a levél előtt felírjuk a digitális kódot a levél elé:

Illessze be egy MS Word dokumentum hangjával. A támadás előtt Alt+X, hogy a támadás után.
Ezután nyomjon meg néhány gombot a billentyűzeten Alt+X. Voila – érthető módon változott abrakadabránk
Nem könnyű többször trükközni a szimbólumok kódjaival – miután maguk a futó kombinációk egy részét elindították
Vektorgrafika a Microsoft Wordben
Óratípus: óra az új ismeretek és megértés kialakítására.
A kognitív tevékenység természetére vonatkozó képzési módszerek:
1. Magyarázó és szemléltető.
2.Szaporodási.
Az óra céljai:
Navchalna: ismerje meg a vektorokat grafikus szerkesztőés jóga felület; megtanulják, hogyan kell egyszerű vektoros kicsiket létrehozni, victoria műveleteket golyók sorrendjében, tárgyak köré csoportosítást.
Fejlesztés: elmélyítsen okos grafikával való munkavégzést, alkosson kreatívabb ötleteket a kicsik alkotás órájára.
Vikhovna: teremtsen pszichológiai kényelem légkörét az óra órájában, mossa meg az önellátását, irányítsa saját tetteit.
Az óra tulajdonjoga:
Számítógépek MS Windows operációs rendszerről;
Grafikus szerkesztő MS Word
Projektor;
Képernyő (interaktív tábla);
Lecke elrejtése:
Szervezési pillanat
(Meta: jó munkakörnyezetet biztosítson az induló munkahelyen, pszichológiailag felkészítse a tanulókat a kezdeti munkára). Fogadás, tiszteletadás, iskolások tiszteletének szervezése.
Óránk témája: „Vektorgrafika. A legegyszerűbb műveletek vektorobjektumokkal”.
A metalecke a vektoros képek előnyeinek megismerése, egyszerű vektoros kicsinyek készítésének elsajátítása, vikorista műveletek golyók sorrendjében, tárgyak köré csoportosítás.
Az előző leckékben a Paint grafikus szerkesztő segítségével dolgoztunk veled. Arról beszéltünk, hogy az újban raszteres képek jelennek meg, hogy a képek pixelesek. A raszteres kép fő kis része egy kis léptékű. A mai leckében még egy fajta grafikát tekinthetünk meg, ezt nevezzük vektorgrafikának. Nézzük az előnyeit és hátrányait.
A vіdmіnu vіd raszteres képek A vektorgrafikus képeket a nagy pontosságú grafikai objektumok (fotel, diagramok) megőrzésére készítik, amelyekhez tiszta és éles kontúrok értékei vannak.
vektoros kép elemekből - pont, vonal, szín, téglalap és in. A skin elemhez be vannak állítva a koordináták, valamint a szín.
A vektorgrafikus opciók azok, amelyekkel a vektorgrafikus képek teljesítményvesztés nélkül növelhetők vagy módosíthatók.
A vektoros kép létrehozásához fel van osztva speciális programok, így például a CorelDraw.
Ma egy vektorszerkesztővel ismerkedünk meg, ami az általunk ismert szövegszerkesztő MS Word, megpróbálunk kicsiket alkotni különböző elemek, A jakokat Autofiguráknak hívják.
Vektor létrehozásakép MS Wordben
A vektorgrafikus szerkesztők előtt az MS Word-ben használt grafikus szerkesztőt is tartalmaznia kell. Vektor kicsik primitívekből jönnek létre: vonalak, görbék, téglalapok és egyéb objektumok.
Ezt követően, ahogy a vektorszerkesztő létrehozott egy objektumot, a bor továbbra is megőrzi egyéniségét, látható, méretezhető, mozgatható stb.
A vektorobjektumok az MS Word eszköztárán választhatók ki Malyuvannya. A її megjelenítése a képernyőn:
Kilátás – Eszköztárak – Malyuvannya.
Panel Malyuvannya legyen az alsó részen Munka stílus.
A leggyőztesebb primitív: Vonal, Strіlka, ovális, téglalap, írott. A bűntudat bűze közvetítő nélkül az eszköztáron Malyuvannya.
A kicsik alkotásait színekkel lehet megtölteni, vonalakkal keretezni
Tehát csakúgy, mint az MS Word rasztergrafikus szerkesztőjében, kiválaszthatja a sor típusát, először meg kell kérnie a sort, majd Vonal típusa vagy A stroke típusa.
A vektorfigurák hangerő- vagy tónushatást kaphatnak. A műszerfalon is kisorsolják a hangszereket Malyuvannya.
Az MS Word grafikus vektorszerkesztője a legegyszerűbb objektumokat is be tudja írni, hogy jobban összehajtogatható képeket kapjon. A Qi objektumok pontokba kerülnek Autofigurák az eszköztáron Malyuvannya(Oszt. 27. ábra).
Autofigurák- tipikus figurák halmaza, amely számos ilyen alapfigurát tartalmaz, például téglalapokat és cövekeket, valamint különböző vonalakat, boldog sorok, göndör nyilak, blokkdiagramok összetevői, borok, csillagok és vonalak.
Mal. 1. Eszköztár
Ha kiválaszt egy objektumot a jóga eszköztáron, a szerkesztő bármely helyére festhet .
Az MS Word vektorszerkesztő képes szöveges terület létrehozására, ahol szöveget írhat be és formázhat. Krym tsgogo, a bevezetés az írás a kicsiknek, akkor vikoristovuvat winoski különböző formák. Winoski vibirayutsya az eszköztáron Malyuvannya csapat Autofigurák – Winoski(28. ábra).
2. Lásd bor
Az MS Word vektorszerkesztő eszközökkel rendelkezik az objektumok csoportosítására és csoportosításának megszüntetésére. Művelet csoportosítás egyesítsd az objektumokat egybe, ami lehetővé teszi, hogy kettős műveletet hajts végre rajtuk (mozgatás, távolodás). A kіlkohból összehajtott objektumot független objektumokra oszthatja ( szétszedni).
Ehhez a Shift billentyű lenyomásával és az egér bal gombjával a bőrobjektumra kattintva látni kell az objektumok összes képét.
Módosíthatja az ábrák megjelenítési sorrendjét (elhelyezés a háttérben vagy az előtérben, a szöveg elé vagy mögé is).
Műveletek viszkonizálása az eszköztáron Malyuvannya nyomja meg a gombot Dії, majd válasszon csapatot Gruppati vagy Csoportbontás feloldása(objektumok csoportosításához és csoportosításának megszüntetéséhez) ill Rendelés(az objektum elülső vagy hátsó tervre helyezéséhez), div.
A vektoros kicsik MS Word formátumból vannak mentve, és lehetnek DOC típusúak.
Új anyag megerősítése.
Kreatívrobot zі létrehozása vektor baba
A Vikoristovuyuchi vektorgrafikus szerkesztő az MS Wordben használva fest egy képet, amelyen egy ház, egy kozák kastély vagy egy másik kép látható. Autofigure.
Összecsukott kicsiket ábrázolhatsz, összebújva Görbe vonalak.
Butt budinochka mutatott kis 4
4. ábra
A vikonannya zavdannya sorozata
1. Fuss KISASSZONY Szó. Bár a Rajz eszköztár nem látható, csatlakozhat: Pereglyad - Eszköztárak - Malyuvannya.
2. A baba fő tárgyai - Fő hozzászólások. Veszünk egy doboz fülkét. Festék egyenes vágás : Autofigurák – Alapformák – Téglalap.
Töltse ki az ábrát: lásd az automatikus alakzatot Formátum - Autofigure - Színek és vonalak. Kitöltési mód kiválasztása: Textúrák.
Hasonló módon ábrázolja, amikor megérkezik a standhoz.
3. Dahi vikonati segítségért Autofigurák - egyenlő oldalú trikó, öntsük rájuk a tölteléket Vizerunok (övsömör). Kicsit megfújok egy csövet, hogy segítsek Autofigures - Téglalap, zastosovuemo új töltelékre Vizerunok (ceglinka). A Parkan göndör nyilakkal van festve: Autofigurák – formázott nyilak.
Vikonati kitöltő göndör nyilak.
Egyéb figurák parkan vikonuёmo támadó rang:
1 lehetőség.
Másolja ki a göndör nyilat: Szerkesztés - Másolás;
Mozgassa a beillesztett ábrát a kívánt helyre: Szerkesztés - Beillesztés;
2 lehetőség
· Nyomja meg a gombot ctrl. Lásd az ábrát, nyomd meg a ctrl gombot és húzd az új helyre az egér segítségével.
· hasonlóan ösztönözze a kerítés minden elemét.
4. Díszítsd az ablakokat firankival. firanki vikonati Boku brutálisan elferdült, a firanka barátját másolatokkal vágták le, majd a figurát balra - jobbra forgatva. Öntsük a firanksokat, legyen egyfajta töltelékszín.
5. A dahu fülkén lévő trombita is úgy van festve, mint egy doboz a kunyhónak és a daxnak.
6. A háttérhez: nem kötelező Autofigure - Téglalapés egyre több kisbaba. Dali Rendelés - Küld vissza. A kitöltés kétszínű gradiens segítségével történhet.
7. Hónap és csillagok is vikonan segítségért:
Autofigurák - Csillagok és vonalak(csillagok), Fő hozzászólások – Hónap. Öntse a csillagokat abban a hónapban a kívánt színű töltelékkel.
Pіdbitya podsumkіv leckét. Visszaverődés.
Milyen újdonságokat ismertél fel? Mi tetszett és milyen nehézségekre derült ki egy grafikus szerkesztővel rendelkező robot? Abba tudod hagyni a tudás elvesztését?
(Tanulja meg a bekapcsolást és a munkát így: Ma az iskolában megtudtuk, hogy kétféle számítógépes grafikánk van: raszteres és vektoros. Megtudtuk, hogy grafikus képek készítéséhez és szerkesztéséhez speciális programokra van szükségünk, és elkezdtük. ebben az évben kitüntetésben részesült... Ismertünk nehézségeket a... A tudás visszavonása zasosuvati lehet...).
A kép a súgó eszköztár mögött jön létre Malyuvannya .
Képhajtogatási algoritmus:1.
Két ívet kell megjeleníteni a képernyőn (a kép elemeinek létrehozásához és csoportosításához). Kép méretarány? 45%;
2.
Vicorist gomb Négyszögletes a panelen Malyuvannya fotel felső téglalap a laptartón (így a gomb megnyomásakor megjelenik a keret helyezze be baba - nyomja meg az Esc billentyűt). Pour (rozmalovuemo) yogo egy további gombot árvíz " Töltési módok lapon Gradiens " Aratás a betakarítógép neve Késői vagy korai naplemente " " Sraffozás típusa vízszintes (A tárgy bűnös, de látható);


3.
Vicorist gomb Négyszögletes a panelen Malyuvannya ez egy fotel alsó téglalap. Öntsön jógát a súgógombhoz árvíz " Töltési módok lapon Gradiens " Aratás A keltetés típusa Középső nézet leviy opció.

4. Díszítsd fel az eget.
Kis csillagok a fehér íven (2.). Panel Malyuvannya e -> Autofigurák -> Zirki azt a vonalat ->4-kintseva zirka -> másolja egyszer -> helyezze be a talpbetétet, a talpbetét szükséges -> húzza őket az égre -> töltsön be egy csillagot egy további gombhoz árvíz -> I, a többi (vibrációs) csillagon az egér bal gombjával, az F4 billentyű lenyomásával (ismételje meg a parancs többi részét). A kimaradt csillagokat más jegyekkel töltjük fel (az Ön választása szerint).
Kis hónap. Panel Malyuvannya -> Autofigurák ->Fő hozzászólások ->Hónap -> árvíz .

5. Kicsi otthon.
Első budinok. Panel Malyuvannya " Automatikusan figurálja az "Alapforma" kockát " tölt válasszon színt a panelen Malyuvannya gomb Тіні " például, stílus 4 .

A fehér boltíven van egy kis ablak. Gomb Négyszögletes gomb Vonal elfogadható
Csoportnézet: a panelen Malyuvannya gomb Válassza ki az objektumokat gomb Malyuvannya " Gruppati .

Másolja ki egyszer -> helyezze be a talpbetétet, csúszás szükséges -> húzza haza -> töltse ki egyszer egy további gombért árvíz -> I, a másik (rezgés) ablakon az egér bal gombjával, az F4 billentyű lenyomásával (ismételje meg a parancs többi részét). Vіkna, scho elveszett, feltöltve más jegyekkel (az Ön választása szerint). Kis antenna és egyéb elemek.
A stand falán a vállalkozás viviskáját helyezzük el. A panelen Malyuvannya -> gombot Objektum hozzáadása -> választható Írás stílus -> szöveg beírása -> OK -> az eszköztáron szóművészet gyűjthető Függőleges szöveg wordart ta vesszük az eredményt.

Egyéb homályos . Automatikus alakzatok Alapformák->Kereszt. árvíz ->Töltési módok -> fül Vizerunok -> Tsegla -> Kikelés - fekete -> Háttér - Narancssárga. Kis ablakok, ajtók (tárgyak csoportosítására). Töltse ki, válassza ki a színt és a vonal típusát. Elterülünk a standnál. Grupuєmo felállított egy standot. Vízumot hozunk létre egy további gombhoz írt . Zokogás nézett a falra, vikonuєmo ilyen műveleteket: a panelen Malyuvannya -> Vonalak színe -Ni, kitöltőszín - Ni. Tűzijáték hatást keltünk: látjuk a szöveget, amit meg fogok írni Bowling ->Formátum ->Betűtípus ->Animáció lap ->tűzijáték ->rendben .

Harmadik stand. Autofigurák ->Fő hozzászólások ->kocka, téglalapok, ívek. Kitöltött ->árvíz ->Töltési módok ->Textúra fül ->Marmur . Keresse meg a Súgó gombot Vonalak panelek Malyuvannya , csak zastosovuєmo menü Nyílás .

A kicsi egyéb részletei hasonlóak. Egy gomb segítségével fákat festenek "Vinoski" Hmari autofigurája , rozfarbovatsya és egy gomb segítségével Vilne pakolás Megkapják a szükséges rendelkezéseket.

1. Szóobjektumok
2.4. Diagram beszúrása
3.1. Menü Malyuvannya
3.2. Autofigurák
3.3. winoski
3.4. Objektumok csoportosítása
Hivatkozások listája
függelék
Objektumok 1 szó
Helyezze be azt a mentő babát
A Word programban a Beszúrás menü Object parancsával kicsinyeket is beszúrhatunk, amit a de vin létrehozott program segítségével tovább szerkeszthetünk.
Egy kicsi beszúrásához vigye a kurzort a beszúrási pontra, írja be a Kép parancsot a Beszúrás menüben, és válassza ki a parancsok egyikét: ClipArt, Fájlból, Szkennerből vagy kamerából, Szervezeti diagram. Hozzon létre kicsiket (új rajz), automatikus alakzatokat (AutoShapes), objektum WordArt (WordArt), diagramot (diagram).
Bizonyos fájlformátumokhoz speciális grafikus szűrőket kell telepíteni. Az összes grafikus szűrő automatikusan telepítésre kerül ezután újratelepítés szó. A Beszúrás menü Kép, Fájlból parancsának kiválasztásával megtekintheti, hogy mely csecsemőknek szánt szűrők vannak telepítve a számítógépére. A Kép beszúrása párbeszédpanelen nyissa meg a Típusú fájlok listát. Ha meg szeretné tekinteni a kicsiket a Kicsinyek hozzáadása párbeszédpanelen fájlok megnyitása nélkül, nyomja meg a Nézetek gombot az eszköztáron, és válassza a Miniatűrök vagy az Előnézet lehetőséget a listából.
Amikor elmentünk egy dokumentumot a kicsik mentésére, a Word automatikusan kiválasztja az optimális fájlformátumot a skin grafikus képéhez3. A bazhannyamhoz te magad állíthatod be a paramétereket.
Kép beszúrása egy gyűjteményből
A Word 2000 új klipgyűjteményt tartalmaz, amelyek bosszút állhatnak különböző kicsikért, fényképek, hangfájlokatés videoklipek.
A klipgyűjtemény fejrészében megjelenő képek megtekintéséhez nyomja meg a Start gombot. Mutasson az egeret a képre, hogy rákattintson. A jobb oldali gomb megnyomásakor a kép láttán megnyílik a helyi menü, ahol beszúrhat, másolhat, törölhet stb. kép.
A kép közzététele az Office Online webhelyen lehetővé teszi klip beszúrását egy dedikált Microsoft-kiszolgálóról, amennyiben rendelkezik internet-hozzáféréssel. A Képek rendelése gombra kattintás után a rendszer kéri, hogy rendezze a multimédiás klipeket a számítógép lemezén, és mutassa meg a gyűjtemények listáját.
A klipek gyűjteménye képes lehet rendszert kifejleszteni.
Mal. 1. A klipgyűjtemény megyei vezetője
Matematikai képletek beszúrása
Képletszerkesztő - ce okrema program hogyan kezdjem el a Word használatát. A képlet beszúrása az Insert > Object parancs segítségével történik. A párbeszédablakban válassza a Microsoft Equation 3.0 lehetőséget. Megjelenik a képletbeviteli terület, a matematikai képletek szerkesztőjének menüje, amely lehetővé teszi egy matematikai képlet beírását, bármilyen bonyolult is legyen. Szimbólum beszúrásához a képlet mellé nyomja meg a gombot a képletsorban, majd válassza ki a szimbólumot a gomb alatt megjelenő panelen. A képletszerkesztőben közel 120 sablon található.
Diagram beszúrása
Sokkal könnyebb átvenni a dokumentumban tárolt információkat, valamint diagramokat, táblázatokat és illusztrációkat is beilleszteni. Diagram A Microsoft Graph (MS Graph) lehetővé teszi táblázatok és diagramok létrehozását és megvalósítását a szövegben.
Ha egy objektumot (diagramot) szeretne beszúrni az MS Graphból egy Word dokumentumba, illessze be a kurzort a beillesztési helyre, és kattintson az Objektum parancsra a Beszúrás menüben.
Az objektum beszúrási párbeszédpanelen az objektumtípusok listájában ki kell választani a Microsoft Graph Diagram elemet. Az OK gomb megnyomása után megjelenik az MS Graph program ablaka a diagram eltávolításához:
Ebben a vecnben két vénát rejtettek el: egyet a táblázatok és egy diagramok számára.
Az MS Graph-ban készített diagram, hogy a táblázatban szereplő adatok mérsékeljék-e. A bazhannyam koristuvach esetében diagramokkal módosíthatja a típust. Amihez a Diagram menüből a Diagram típusa parancsot kell kiválasztani. A Diagramok típusa párbeszédablakban válassza ki a diagramok típusát (lineáris, kör alakú stb.), majd nyomja meg az OK gombot.
Lehetséges, hogy módosítania kell a diagramok típusát és a betűtípust. A betűtípus megváltoztatásához viszkonizálnia kell a jelmagyarázat közepén található kattogás alatt.
Ennek eredményeként egy párbeszédablak jelenik meg a képernyőn.
A Vіdkrivshi yogo, koristuvach megtagadja a betűtípus, a yogo méret, a kép stb. kiválasztásának lehetőségét.
Dialógus vikna Más elemek formázásához a diagramok ugyanúgy jelennek meg - az egérkattintással a kívánt elemre mozgatva.
Eredeti diagram Word dokumentumba való beillesztéséhez kattintson a dokumentumban (pozíciódiagram) a Tovább gombra. Ennek eredményeként a diagram bekerül a dokumentumba. A diagramok módosíthatók további jelölőkhöz a dokumentumokban.
A diagramok megváltoztatásához meg kell jelölni és viszkonizálni kell a kattogás alatt az MS Graph alkalmazási program megnyitásához. Miután elvégezte a módosítást és visszafordította a dokumentumba, minden módosítás automatikusan megjelenik számára.
Mal. 3 Baba létrehozása a súgó eszköztár mögött
Az objektum festésének megkezdéséhez nyomja meg az egér gombját az adott helyen, ha meg akarja festeni a tárgyat, és mozgassa az egér tartóját, amely úgy néz ki, mint egy kereszt. A festés az egérgomb elengedése után véget ér. Ha egy 15 fokos többszörös vágás alá szeretne vonalat húzni, egy órás húzáshoz használja a Shift billentyűt. A festési folyamat befejezése után a tárgy már nem látható, egészen addig, amíg a méretváltozás jelzői meg nem jelennek. A kiegészítő eszköztár mögött kialakított, a figurák festése az oldalán lévő egérrel mozgatható. Az objektum látásának leírásához kattintson az egérrel a látóterületre.
A tárgyat labdába rajzolják, szétterítik a szövegen, és lezárják az objektumok sorát. A következő bekezdéshez csatolmányok lesznek a zár mögötti alkotásokhoz. Ha megnyomja a Rajz panelen a gombot és rákattint a dokumentumra, akkor ekkor a méretekből létrejön az objektum, a zárak mögé telepítve. A bagatorasy hangosításhoz az eszköztár gombjait duplán kell kattintani її. A kiegészítő eszköztár mögött kialakított, a figurák festése az oldalán lévő egérrel mozgatható. Az objektum látásának leírásához kattintson az egérrel a látóterületre.
Menü Malyuvannya
Végezzünk el néhány műveletet, hogy egy grafikus objektumhoz csatolhassunk egy további menüt Rajz eszköztár Festés (Rajz):
zgrupuvati egy objektumban kіlka elölnézeti tárgyak vagy razgrupuvat їх;
módosítsa a burkoló szöveget;
ellenkező esetben cserélje ki az autoshapet.
Például grafikus objektumok megjelenítéséhez megtekintheti őket. Az eszköztáron
Autofigurák4
Mentő sértő elemek menü: Vonalak (Vonalok), Sikeres vonalak (Csatlakozók), Alapformák (Alapformák), Alakú nyilak (Blokknyilak), Folyamatábra (folyamatábra), Csillagok és szalaghirdetések, Vinoski (Kiemelések) . Az AutoShapes menü parancsaival változtatható az óra, amit egy színes apróság folt meg.
Görbe rajzolásához válassza a Görbe gombot az AutoShapes menü Vonalak menüjében. Ha megnyomja a Shift billentyűt, amikor a rendszer kéri, akkor eltávolítjuk az egyenlő méretű ábrát a tengelyek száma mentén: colo, kocka stb. A szöveg hozzáadásához az autoshapehoz (a vinjat autoshape mögött: vonalak, jó vonalak és vonalláncok), kattintson rá, és írja be a szöveget. Automatikus figurák – elcsavarható szegély létrehozása a szöveg körül. Két objektum összekapcsolásához egymást követő vonalakat húzunk.
Az autofigurát úgy lehet csavarni, mint egy hipererőt.
winoski
Helyezze a kurzort oda, de következő lépésként indítsa el a bor sorát, majd vigye át a hónapra, majd indítsa el a bor szövegét. Írja be a bor szövegét. A szöveg beírása után vigye a kurzort a bor pozícióba, és nyomja meg az egérgombot. A її markerek újrahúzásának segítségével megváltoztathatja a bor emlékét. A bor helyzete az egérgomb megnyomásával visszahúzható її módban változtatható, ezután showmanként egy chotiri oldalú nyíl látható.
Mal. 4. A zirka és a bor 24. napjának autofigurája
Objektumok csoportosítása
Csoportosíthat néhány objektumot úgy, hogy a Word egyetlen egészként tekintse őket. Például beállíthatja a szöveg tördelésének módját objektumok (kicsinyek) egyetlen teljes csoportosításaként, vagy egy kis aláírásként egy újat. A Shift billentyű lenyomásával megtekintheti az objektumok szóródását. Kattintson a jobb gombbal a látott objektumra, és válassza ki a Csoport parancsot a helyi menüből.
A kicsi mérlegének menedzsere
Mal. 6 Dialógus ablak, amely lehetővé teszi a kis léptékének megváltoztatását
Mal. 7 Jelölők elhelyezése baba méretben
Húzza az egérgombot, hogy a keretet a kívánt irányba mozgassa. Ha a jelölőt mozgatva változtatja a világ méretét, elosztja a függőleges vagy vízszintes oldalon, akkor a baba léptéke függőlegesen vagy vízszintesen megváltozik, mint a baba kódjában, akkor az egész baba mérete megváltozik. arányosan változik. Miután befejezte a kicsi világának megváltoztatását, kattintson a pici medve testtartására.
IRODALOM JEGYZÉKE:
Alapirodalom:
Obchislyuvalnі rendszerek, merezhі és távközlés / Piroshoz. A.P. Pjatibratov. - M.: Pénzügyi statisztika, 1998.
Iger B. Robotok az interneten. - Prov. angolról - M.: BINOM. - 1996.
Langer M. Microsoft Office Excel 2003 for Windows. - NT Press - 2005.
Millhollon M., Murray K. Word 2002. Hatékony munka. - Péter. - 2003.
Az informatika alapjai: Navch. posibnik / O.M. Morozevics, N.M. Yalovinova és én; Piroshoz. O.M. Morozevics. - Minszk: Új ismeretek, 2006.
Időszakos megfigyelések:
1. Dmytro Gorilovsky "Word 2000 magamnak / Excel 2000 magamnak", Computerra magazin 16. szám, 2002. április 27.
Internetes források:
1.autoaf/docs_office_word10.htm
3.obuk/2008/05/17/excellentjj-uchebnik-word.html
1 objektum - információ kerül beillesztésre a Word dokumentumba (csecsemőkről, táblázatot ta іn), létrehozott be-yakim függelék.
2 Bitmap fájl .bmp, .png, jpg, .tif, .pcx és .gif formátumra bővíthető.
4 P_d autofigura a Wordben használható uvazі nabіr sіgіr különböző fokú hajtogatás
1. Szóobjektumok
2. Raszteres és vektoros képek beszúrása a dokumentumba
2.1. Helyezze be azt a mentő babát
2.2. Kép beszúrása egy gyűjteményből
2.3. Matematikai űrlap beszúrása
2.4. Diagram beszúrása
3. Baba létrehozása egy kiegészítő eszköztár mögött
3.1. Menü Malyuvannya
3.2. Autofigurák
3.3. winoski
3.4. Objektumok csoportosítása
3.5. Helyezze be és mozgassa megírom
3.6. Grafikus objektum cseréje, módosítása, egy autofigura cseréje idegen nyelvre
3.7. Ennek a változásnak a létrehozása közvetlenül a grafikus objektum típusában
3.8. Helyi menü a munkaórához az autoshape funkcióval
3.9. Grafikus objektumok áttekintésének módjai
4. Szerkesztés és formázás baba
4.1. Módosítsa a kitöltés és a vonal színét
4.2. A kicsi mérlegének menedzsere
4.3. A grafikus objektum léptékének módosítása egy további egérhez
Hivatkozások listája
függelék
Objektumok 1 szó
Ha egy Word dokumentumban (legyen az egy másik programban) vannak objektumbeillesztések, akkor a Word-et (egyébként addendum) addendum-kliensnek, az objektumot létrehozó addendumot pedig addendum-servernek vagy addendumnak nevezzük. -dzherel, vagy kilép a programból. Az objektumok főbb jellemzői (amikor a paraméterek eleve be vannak állítva): Lehetőség a Word ablak program közepéről történő hívásra az objektum szerkesztéséhez.
Lehetőség olyan objektumban való megjelenítésre, amely egy fájl egy részét reprezentálja, a többi változtatást.
Lehetőség a tárgy tetszőleges oldalra helyezésére.
Különböző lehetőségek lehetősége az objektumok nagyszerű szöveggel történő burkolására.
Lehetőség a tárgyak oldalára való elhelyezésre és egy nagyszerű szövegre, mint a bi különböző síkokban, egy alatt, mint a kártyák kicsikkel és szövegekkel az asztalon, sőt, kártyák kicsikkel és szövegekkel (hogy folytassuk a hasonlatot) vagy nem egyértelmű , vagy tiszta.
Az objektumok más programokhoz hasonlóan (például Paint, PowerPoint, Word, Excel), így a Windows Wordben (például WordArt) is létrehozhatók és szerkeszthetők, amelyekben a menük és/vagy eszköztárak változnak. Az objektumok létrehozhatnak kész fájlokat. A beillesztési szabály összes objektumánál azonban lépjen a szerkesztésre és a gazdag formázásra a Word közepén. Előttünk fog nézni a bűz. Ha a beszúrt eredeti objektumok eredeti programjai közepette kell létrehozni, akkor tisztelet fűződik a Word grafikus tulajdonságaihoz.
Raszteres és vektoros kisméretű képek beszúrása egy dokumentumba
A kicsik nagyobb letisztultságot, lendületet adnak a dokumentumnak, segítik a szöveg jobb megértését. Nál nél Microsoft szoftver Az Office több grafikus formátumban is képes raszteres és vektoros kicsinyeket beszúrni. A raszterbabákat2 robotok hozzák létre digitális videokamerával, Microsoft Festés grafikák és fényképek szkennelésekor. Felhalmozódik a bűz remek szám pont. A nagyobb kicsik kitágítják a minta bőrpontjait. Egyenes vonalakon a csavarok fogai rögzítve vannak.
A vektoros kicsiket vonalak, görbék és egyéb objektumok hozzák létre. A bűz jobban skálázható. A kicsik eszköztárán óránként készülnek vektoros képek, leírások alább.
Legyen az valamilyen tinta vagy kicsinyek betoldása, ami szerkeszthető, fontos, hogy grafikus objektum legyen. A grafikus objektumok automatikus ábrák, vonalak és WordArt. A kicsik előtt szkennelt képek, pontozott kicsik (rasztergrafika), fényképek fekszenek. Számos módon szerkesztheti a kicsiket egy másik műszerfallal