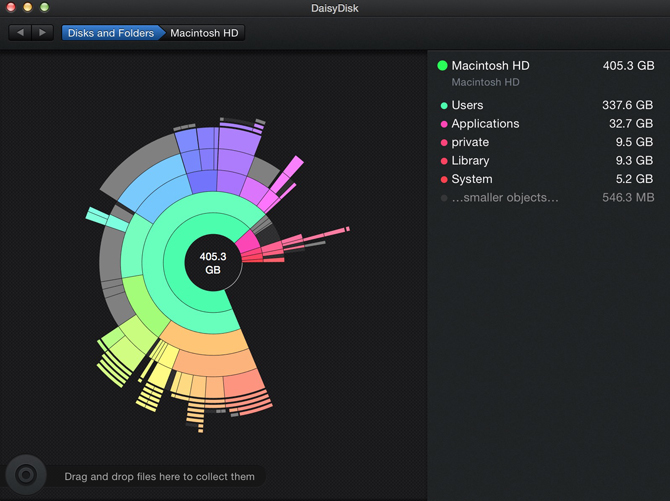Жарознижувальні засоби для дітей призначаються педіатром. Але бувають ситуації невідкладної допомоги за лихоманки, коли дитині потрібно дати ліки негайно. Тоді батьки беруть на себе відповідальність і застосовують жарознижувальні препарати. Що можна давати дітям грудного віку? Чим можна збити температуру у старших дітей? Які ліки найбезпечніші?
Читаючи багато рекомендацій щодо налаштування браузера, користувач операційної системи MAC OS X зустрічається із фразою «очистити кеш». Але не всі юзери знають, як це робити. Спеціального для таких людей ми підготували цей огляд. Рекомендується хоча б раз на місяць виділити півхвилини, щоб почистити кеш, а також видалити історію. У цьому огляді ми розповімо не тільки як почистити cash-пам'ять браузера, але і як видалити ці файли в певній програмі.
Очищаємо браузер

Отже, ми наведемо приклад кеш стандартного браузера операційної системи MAC OS X - Safari. Але щоб видалити історію або кеш в інших браузерах, вам потрібно зробити такі самі маніпуляції:
- Отже, вибираємо пункт меню. Для цього вам потрібно клацнути мишкою по значку з шестернею. Там вибираємо пункт «скинути Safari» (якщо у вас англійська версія, там буде Reset Safari).
- Перевірте, чи у вікні стоять прапорці на наступних написах: Очистити кеш (Empty the cache) і видалити все cookie-файли (Remove all cookies). Рекомендується чистити і ці cookie, тому що вони не несуть ніякої користі для вас, але місця займають достатньо.
- Натискаємо клавішу Reset: все готово, тепер вам залишилося перезавантажити браузер.
Якщо ви хочете почистити не тільки кеш, але й історію (адреси сайтів, на які ви переходили протягом певного часу), то вам потрібно буде поставити в "скинути Safari" ще й прапорець на рядок "видалити історію" (delete history). Як бачите, все виявилося дуже просто. А що можна зробити із програмними cookie?
Програмний cash

Багато програм операційної системи OS X, для отримання більш швидкої роботи на вашому макбуку від Apple, зберігають деяку програмну операцію на локальному жорсткому диску. З різних причин ці збережені дані можуть отримати пошкодження на програмному рівні, а це, у свою чергу, може значно уповільнити роботу вашого макбука. Також є ймовірність, що програми, чиї кеш дані були пошкоджені, взагалі відмовляться запускатись.
Щоб цього не сталося, так само, як і в браузері, вам потрібно очистити програмний кеш.Очистити досить легко. Можна очистити кеш або історію як за допомогою стандартного функціоналу операційної системи iOS, і за допомогою сторонніх програм. У цій інструкції ми розповімо, як очистити програмний cash за допомогою стандартної панелі команд.
Якщо у вас гальмує якась програма або взагалі відмовляється запускатися, то пропонуємо вам ознайомитися з нашою інструкцією. Можливо, справа навіть у не пам'яті кеш і потрібно буде видалити програму, а потім перевстановити її. Але спочатку спробуйте очистити. Дані додатків не постраждають через очищення бази, адже кожна програма в автоматичному режимістворює нову cash-базу у вашому макбуку.
Покрокова інструкція
Щоб видалити ці дані, вам доведеться виконати всього два кроки, почнемо:
- Перший крок. Нам потрібно завершити для початку всі активовані програми - для цього натискаємо клавіш Command+Q. Після цього потрібно запустити вікно Finder – натискаємо комбінацію Shift+Command+G. Коли вікно з'явилося, знаходимо та переходимо до каталогу Libary/Cahes. Слід виділити всі папки файлів, які знаходяться в цьому каталозі, а потім натиснути Command+A і перемістити все в Кошик. Можливо, система запросить пароль, вводимо і продовжуємо.
- Крок другий. Знову натискаємо комбінацію Shift+Command+G, після цього переходимо вже в папку Library/Caches, а не в каталог Виконуємо те ж саме – видаляємо всі папки та файли, які знаходяться цим шляхом. Все готове, лишилося тепер лише виконати перезавантаження макбука.Попереджаємо, що операційна система після цих маніпуляцій завантажуватиметься довше звичайного – це буде тільки при першому завантаженні після того, як вам вдалося видалити cash-дані.
Якщо ваш Mac працює повільно або не так, як хотілося б, не варто йти в магазин і купувати наддорогі новенькі комплектуючі на кшталт швидкої оперативної пам'ятіабо спритних SSD-вінчестерів. Можливо, вистачить «генерального профілактичного прибирання». Ось кілька простих порад, які можуть подбати про ваш комп'ютер. Однак, перш ніж переходити до рішучих дій, варто зробити резервну копію вашої системи або принаймні життєво необхідних документів, а також конфіденційних файлів. У будь-якому разі гірше від цього не буде.
Містить безліч різних налаштувань і часових елементів, як на програмному, так і апаратному рівні, які можуть впливати на роботу системи в цілому та окремих додатків. На апаратному рівні є налаштування PRAM та SMC/PMU, дані завантажувального тома та структура таблиці розділів. З точки зору ПЗ, існують системні та користувальницькі кеші, а також права доступу до файлів.
Починаємо
Для початку можна завантажити одне з і обслуговування Mac OS X. Обов'язково переконайтеся, що воно сумісне з вашою системою, так як деякі розробники створюють кілька варіантів своїх продуктів. різних версійОС. Ось список найпопулярніших програм:
- і так далі.
Після інсталяції програми можна приступати до профілактики системи.
Завантажувальний том
Думаю, і так зрозуміло, що починати потрібно з «заліза», тому насамперед запускаємо систему з відновлювального диска або альтернативного завантажувального тома (наприклад, клонований розділ, настановний DVD з комплекту або підключення до іншого Mac через кабель FireWire).
Якщо ви використовуєте інсталяційний DVD, після вибору рідної мови запустіть Дискову утиліту з меню Утиліти. Виконайте перевірку диска (verification) та, якщо необхідно, його відновлення (repair). Відновлення прав доступу для файлів (fix permissions) залиште потім.
Варто відзначити, що можливостей Дискової утиліти з головою вистачить для більшості цілей, але ви можете скористатися завантажувальними дискамисторонніх виробників (наприклад, Drive Genius, Disk Tools Pro, DiskWarrior або Tech Tool Pro), якщо маєте такі. Вони здатні перевіряти структуру тома, таблицю розділів, поверхню диска, а також проводити інші складніші тести.
Скидання SMC/PMU
Після перевірки жорсткого диска, можна скинути (System Management Controller) або (Power Management Unit). Насправді, це необов'язковий крок, який необхідний лише у разі проблем з охолодженням корпусу, режимом сну, неможливістю включення від батареї та інших пов'язаних з живленням помилок.
Для різних Mac'ів процес скидання SMC/PMU трохи відрізняється, тому ознайомтеся зі спеціальними статтями з бази знань Apple, в яких описані симптоми та послідовність дій (усі статті англійською):
Скидання PRAM
Після скидання SMC/PMU можна скинути PRAM за допомогою клавіш Command+Option+P+R. Система буде перезавантажуватись до тих пір, поки ви не відпустите ці кнопки. Декілька перезавантажень буде достатньо, після чого дозвольте комп'ютеру завантажити нормально.
Завантаження у безпечному режимі
Завантажтеся в безпечному режимі- Для цього слід використовувати клавішу Shift. У цьому випадку Mac OS X стартує з мінімальними перешкодами з боку «неважливих» розширень ядра та системних служб.
Також буде запущено кілька системних процедур обслуговування, а жорсткий диск знову перевіриться на наявність помилок, хоча якщо завантажитись з іншого з іншого тома, ефективність процедури збільшиться.
Відновлення прав
Ось і настав час провести поновлення прав за допомогою Дискової утиліти. Не запускайте цей процес з іншої ОС (або настановного DVD), тому що база дозволів може бути прочитана неправильно.
Багато утиліти для профілактики Mac OS X мають схожу можливість, але результат їхньої роботи буде той самий.
Запускаємо програму для очищення системи
Передостаннім пунктом у « генерального прибирання» вашого Mac має стати очищення системи. Залежно від програми сценарії можуть змінюватися. Наприклад, в утиліті Onyx можна виконати такі дії:
- Очистити всілякі системні кеші, у тому числі ядра, завантажувальний, шрифтовий та інші.
- Видалити всі пов'язані з користувачем кеші.
- Запустити щоденні, щотижневі та щомісячні скрипти.
Крім цих завдань, можна видалити індекси , непотрібні аудіо та медіа компоненти, і так далі.
Перезавантаження
Останнім пунктом має стати перезавантаження. І не одна, а цілих дві, тому що перший запуск системи може тривати тривалий час. Проте наступного разу комп'ютер повинен увімкнутися нормально.
І насамкінець я хотів би додати ось що: не варто виконувати всі вищеописані поради за першої можливості - достатньо повторювати їх з розумною періодичністю.
ОС macOS Sierraта пізнішої версії може звільняти місце, відправляючи вміст на зберігання у хмару. Нові інструменти дозволяють легко знаходити і видаляти великі або непотрібні файли.
Функція оптимізації зберігання в ОС macOS Sierra і пізнішої версії може звільняти місце, відправляючи вміст на зберігання в хмару і завантажуючи його на вимогу. Коли потрібно звільнити місце у сховищі, файли, фотографії, фільми, вкладення електронної поштита інші файли, що рідко використовуються, автоматично передаються на зберігання в хмару. Кожен файл залишається в стані на момент останнього збереження та завантажується, коли ви його відкриваєте. На комп'ютері Mac залишаються нещодавно використані файли, а також оптимізовані версії фотографій.
Якщо ви ще не оновили свою операційну системудо версії Sierra, .
Спочатку виберіть «Про це Mac» у меню Apple (), потім натисніть «Сховище». Ви побачите огляд вільного простору та місця, зайнятого файлами різних категорій, включаючи програми, документи та фотографії:
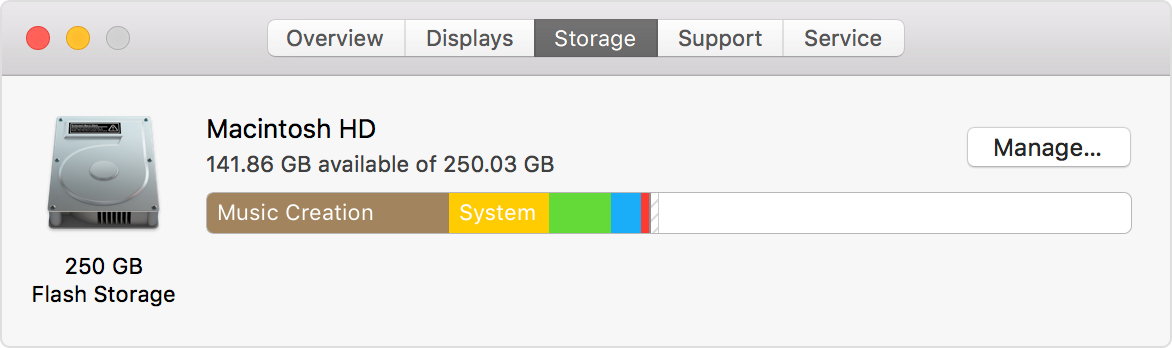
Натисніть кнопку «Керувати», щоб побачити рекомендації щодо оптимізації сховища. Буде представлено менше параметрів, якщо деякі вже включені.
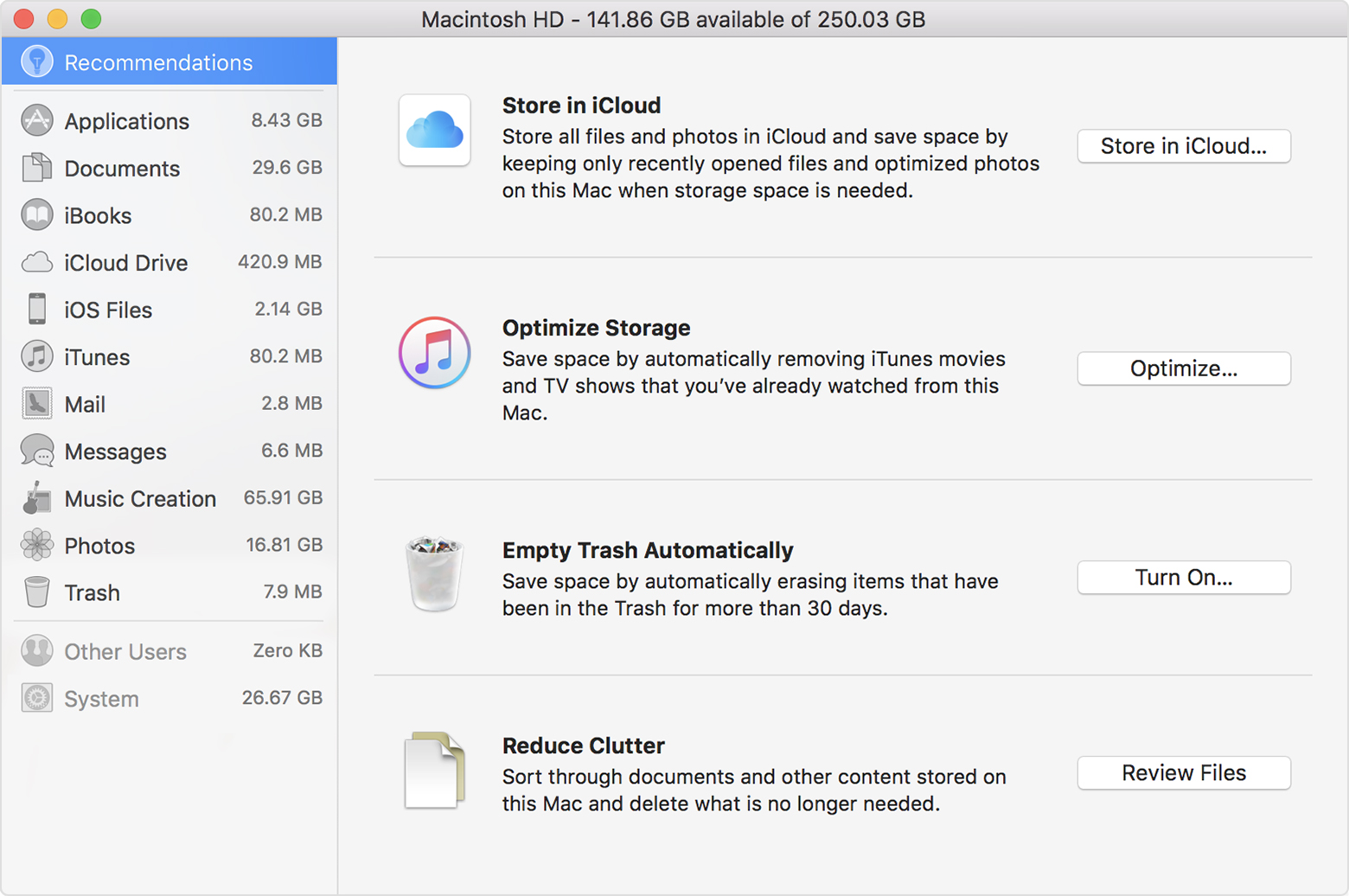
Зберігання в iCloud
Для зберігання файлів у iCloud використовується ємність сховища у поточній передплаті iCloud. Якщо вам потрібний більший обсяг сховища iCloud, починаючи від 50 ГБ за 0,99 долара на місяць, безпосередньо з пристрої Apple. .
Оптимізація сховища
Натисніть кнопку «Оптимізувати», а потім виберіть один з наведених нижче варіантів.
Під час оптимізації зберігання фільмів, телешоу та вкладень електронної пошти не використовується сховище iCloud.
Автоматичне очищення Кошики
Параметр "Очищати Кошик автоматично" видаляє без можливості відновлення файли, що знаходяться у Кошику більше 30 днів.
Видалення сміття
Параметр "Видалити сміття" допомагає знаходити великі файли та файли, які, можливо, більше не потрібні. Натисніть кнопку «Переглянути файли», потім виберіть будь-які категорії файлів на бічній панелі, такі як «Програми», «Документи», GarageBand, « Файли iOS», iTunes або «Кошик».
![]()
Де знаходяться налаштування для кожної функції
- Виберіть меню Apple () > «Системні налаштування», перейдіть на вкладку iCloud, потім натисніть кнопку «Параметри» поряд з iCloud Drive. Функція "Зберігання в iCloud" активує параметри "Папки "Робочий стіл" та "Документи"" та "Оптимізувати сховище Mac". Щоб повністю вимкнути iCloud Drive, зніміть прапорець iCloud Drive.
- У програмі «Фото» виберіть «Фото» > «Налаштування», а потім натисніть iCloud. Функція "Зберігання в iCloud" активує параметри та "Оптимізувати сховище Mac".
- У програмі iTunesвиберіть iTunes > «Установки», а потім натисніть «Додатково». Функція «Оптимізувати сховище» активує параметр «Автоматично видаляти переглянуті фільми та телешоу».
- У програмі «Пошта» перейдіть в меню «Пошта» > «Установки» та відкрийте розділ «Облікові записи». Функція «Оптимізувати сховище» у розділі «Інформація облікового запису» поштового облікового запису вибирає значення «Недавні» та «Ні» у розкривному меню «Завантажити вкладення».
: у Finder виберіть Finder > «Установки», а потім натисніть «Додатково». Функція «Очищати Кошик автоматично» активує параметр «Видаляти об'єкти з Кошика через 30 днів».
Інші способи автоматичної економії простору в ОС macOS
ОС macOS Sierra та пізнішої версії автоматично робить додаткові дії для економного використання простору:
- виявляє продубльовані завантаження в Safari і залишає тільки останню версіюзавантаження;
- нагадує необхідність видалити використані установники програм;
- видаляє старі шрифти, мови та словники, які більше не використовуються;
- очищує кеш, журнали та інші непотрібні дані, коли потрібно звільнити місце.
Звільнення місця у сховищі вручну
Навіть без використання оптимізації зберігання в ОС macOS Sierra або пізнішої версії ви можете виконати ряд дій для звільнення місця в сховищі.
Чи докладаєте ви будь-яких зусиль для підтримки здоров'я свого Мака, чи ви менше дбаєте про нього день у день, поки не настане час, коли він почне виявляти ознаки старості і не може вже працювати з тією продуктивністю, що була раніше? Якщо ваш Мак втратив колишню швидкість, є кілька простих способів знову прискорити його.
Для початку, ви повинні створити резервну копію системи, перш ніж змінювати будь-які налаштування продуктивності та додати більше оперативної пам'яті в комп'ютер, що є ефективним, відносно дешевим і простим способомпідвищення продуктивності. Звичайно, якщо у вас MacBook, такий підхід не найкращий. Навіть без додавання додаткової пам'яті, є деякі речі, які ви можете зробити, щоб позбавити свій Mac від помітних гальм. І, як це не дивно, є деякі програми, які можуть допомогти вам у цьому починанні.
Зменшення елементів автозапуску.
Якщо ваша система працює повільно, то у вас, можливо, занадто багато програм запускається, коли ви входите. Перейдіть до "Системні налаштування> Користувачі та групи", а потім перейдіть на вкладку "Автозавантаження", щоб побачити список програм, які відкриваються під час завантаження Мака. Зніміть галочки з програм, які вам не потрібні під час запуску.
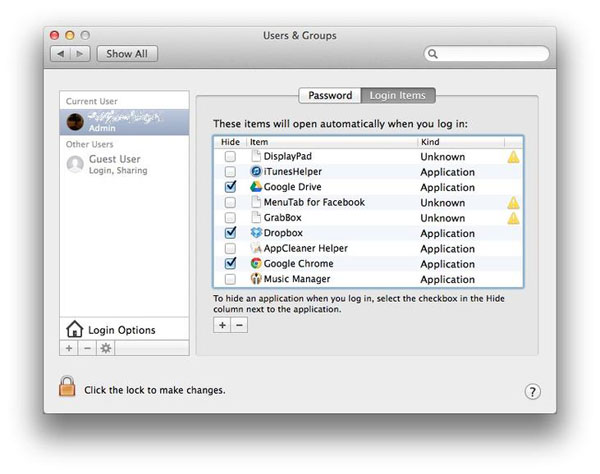
Після дослідження елементів, що автоматично завантажуються, дві області, як і раніше потребують віртуального очищення: системна пам'ять і жорсткий диск.
Очищення пам'яті.
Коли система гальмує, перше місце, куди варто заглянути - монітор активності. Монітор активності є вбудованою програмою, яка показує, які з відкритих додатківвикористовує більше системних ресурсів. Перейдіть на вкладку "Пам'ять" угорі, а потім відсортуйте список за параметром "Пам'ять", щоб побачити, які з програм витрачають найбільший обсяг пам'яті. Закрийте всі програми, які використовують значну кількість пам'яті, і ви повинні помітити покращення роботи комп'ютера.
Є низка програм оптимізації пам'яті, які можуть допомогти вам стежити за використанням пам'яті та звільняти її. встановлює іконку в рядку меню, відкривши яке можна очистити кеші та оптимізувати використання пам'яті підвищення продуктивності. Особливо корисно, після закриття програм, що інтенсивно використовують пам'ять, підчистити кеші додатків розкидані по системній пам'яті. Також корисна інформація про програми, які перераховані в Memory Diag та використовують значну кількість пам'яті.
Відновлення роздільної здатності диска може впливати на загальну продуктивність Мака або не мати великого впливу. Найімовірнішим винуватцем млявої поведінки жорсткого диска швидше за все стало його заповнення. І є майже повна впевненість у тому, що у вас є файли, заховані на жорсткому диску, які просто займають простір. На щастя, існує ряд додатків, які можуть допомогти вам знайти та видалити непотрібні файли на жорсткому диску, серед них HD Cleaner та CleanMyMac2.
HD Cleaner доступний у Mac App Storeза 99 рублів. Запустіть програму і вона покаже вам діаграму кількості вільного та зайнятого простору на жорсткому диску. Натисніть кнопку "Сканувати" і через кілька секунд HD Cleaner покаже, скільки місця на жорсткому диску він може звільнити і список елементів, які він може видалити, у тому числі серед завантажених файлів, кеш-пам'яті та кошика. Позначте елементи, які потрібно видалити і натисніть кнопку "Видалити файли", щоб повернути звільнити місце.
CleanMyMac2 доступний на сайті MacPaw за ціною $39.95 за одну ліцензію. Ви можете скуштувати його безкоштовно, але при цьому можна буде почистити лише сумарно до 500Мб місця на жорсткому диску. Програма виконує перевірку аналогічну HD Cleaner, хоча вона і включає більше всяких прибамбасів. Наприклад, вона може шукати великі файли, дублікати iPhoto, і вона може працювати як деінсталятор додатків і менеджер розширень.
Винос сміття.
Звичайно, ви можете вручну знайти папку "Завантаження" через файл і видалити файли, які вам більше не потрібні. І Файндер також дозволяє шукати великі файли. Щоб це зробити, відкрийте файл і виберіть розділ, на якому потрібно шукати. Далі виберіть "Файл> Знайти (або натисніть Command-F)". Розкрийте меню "Вигляд" та виберіть "Інший". Коли відкриється вікно "Вибір атрибутів пошуку", встановіть галочку на "Розмір файлу", зніміть будь-які інші галочки та натисніть кнопку "ОК". Змініть опцію меню "рівно" на "більше, ніж", а потім змініть КБ на МБ. Введіть мінімальний розмір файлу, наприклад 100 МБ. Після цього можна видалити всі файли, які відобразяться у списку, і яких ви більше не потребуєте; або перемістіть їх на зовнішній диск.

Ви, напевно, побачите великі відео файли на вершині списку. Самий швидкий спосібзвільнення місця на жорсткому диску – утримати ваші бібліотеки iMovie та iPhoto від надмірного зростання. У мене не так багато відео, але я переношу старі відео на зовнішній жорсткий диск раз на рік або близько того. Я роблю багато фотографій, і моя медіатека може швидко вийти з-під контролю, займаючи значну частину мого жорсткого диска MacBook Pro. Таким чином, один раз на рік я беру фотографії за попередній рік і переміщаю їх на зовнішній диск, залишаючи якнайменше фотографій на MacBook. (А при постійному резервне копіюванняМашиною часу на інший зовнішній диск, маю дві резервні копіїмоїх фото та відео.)
Також пам'ятайте, що iPhoto має свій власний кошик, який потрібно буде спустошувати окремо від кошика в Доці.
Хоч би якою стабільністю відрізнялася OS X, без епізодичного очищення цієї системи від усілякого сміття все одно не обійтися. Досвідчені користувачіможуть робити це вручну. А тим, хто не має достатнього запасу знань чи часу, допоможуть спеціальні утиліти.
Напевно, не буде великим перебільшенням, якщо назвати утиліту CleanMyMac однією з найвідоміших серед усіх, які призначені для очищення OS X. А її третя редакція стала ще функціональнішою, отримала ще досконаліший алгоритм очищення. При цьому перевага CleanMyMac 3 полягає не тільки в умінні вичищати із системи сміття, що з'являється в результаті користування комп'ютером, але також і файли, які були там спочатку, але ніколи не були вам потрібні.
CCleaner
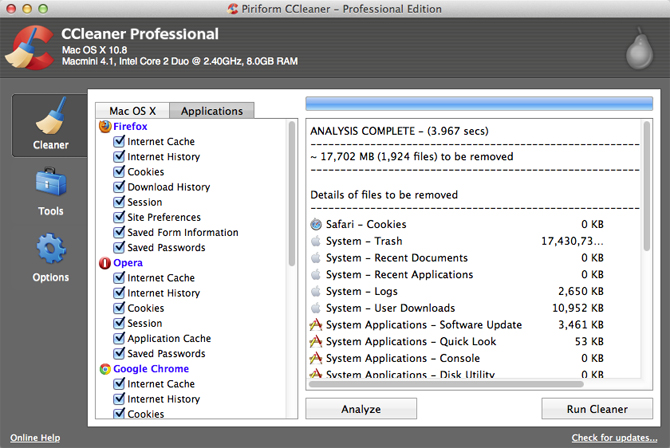
Безперечною перевагою даної утиліти є наявність безкоштовної версіїз мінімально необхідною функціональністю. Якщо ж є необхідність у додаткові можливості, то користувачеві на вибір пропонуються відразу два варіанти. В цілому ж CCleaner має відмінні можливості у справі очищення системи та оптимізації роботи комп'ютера. Ця утиліта користується дуже високою популярністю у всьому світі. Є версії також під PC та мобільні пристрої, що працюють під управлінням Android.
CCleaner
MainMenu
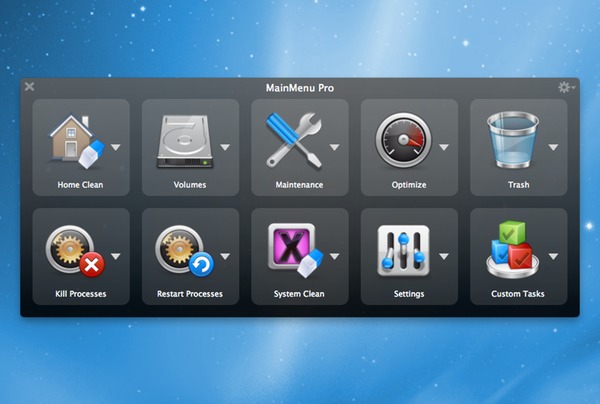
Непоганий конкурент CleanMyMac 3 та CCleaner. Надає досить широкі можливості не тільки у справі очищення, але також і тонкого налаштування системи, а також різноманітних корисних доповнень, на кшталт ведення історії буфера обміну. Утиліта доступна у двох варіаціях: MainMenu та MainMenu Pro, що відрізняються один від одного функціональністю (і, звичайно ж, вартістю). Доступ до всіх можливостей здійснюється через спеціальне додаткове меню в меню барі, завдяки чому утиліта і отримала свою назву.
MainMenu
Onyx
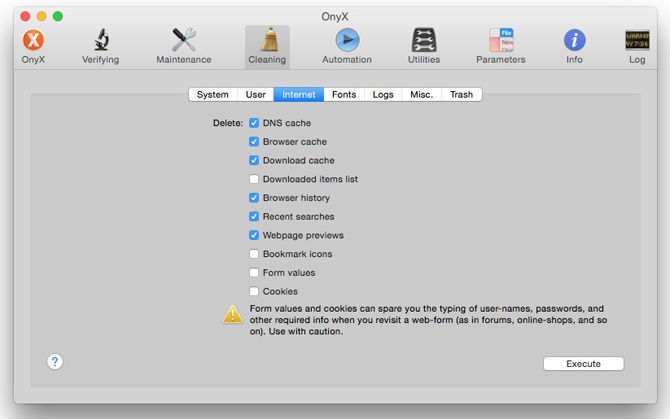
Основне призначення утиліти Onyx – це тонка настройкасистеми під свої потреби Це гарний спосіботримати доступ до прихованих налаштувань OS X, не вдаючись до послуг «Терміналу», користуватися яким користувачі-початківці, зі зрозумілих причин, не дуже люблять. Однак тільки налаштуваннями справа не обмежується і дана утиліта здатна допомогти також і у справі видалення різноманітного сміття, будь то всілякі логи, кеші додатків, тимчасові файли тощо.
Onyx
Magican
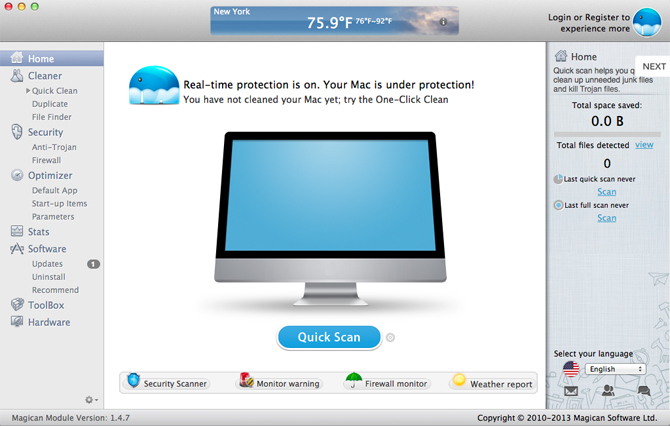
Дуже цікава та корисна утилітадля очищення системи. Хоча її і відрізняє деяка перевантаженість, що може виявитися не надто зручним для користувача-початківця. Додаток розповсюджується безкоштовно і при цьому пропонує широкі можливості не тільки у справі очищення, а й спостереження за системою, підвищення її безпеки. Колись воно було винятково популярним. Однак, на жаль, останні кілька років проект не розвивається, майбутнє його під питанням.
Magican