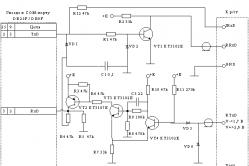Жарознижуючі засоби для дітей призначаються педіатром. Але бувають ситуації невідкладної допомоги за лихоманки, коли дитині потрібно дати ліки негайно. Тоді батьки беруть на себе відповідальність і застосовують жарознижувальні препарати. Що можна давати дітям грудного віку? Чим можна збити температуру у старших дітей? Які ліки найбезпечніші?
Дослідники з Університету Прінстона виявили спосіб обходу шифрування жорстких дисків, що використовує властивість модулів оперативної пам'яті зберігати інформацію протягом короткого проміжку часу навіть після припинення подачі живлення.
Передмова
Так як для доступу до зашифрованого жорсткого диска необхідно мати ключ, а він, зрозуміло, зберігається в RAM - все, що потрібно, це отримати фізичний доступ до ПК на кілька хвилин. Після перезавантаження з зовнішнього жорсткого диска або USB Flash робиться повний дамп пам'яті і протягом лічені хвилин з нього витягується ключ доступу.
Таким чином вдається отримати ключі шифрування (і повний доступ до жорсткого диска), використовувані програмами BitLocker, FileVault і dm-crypt в операційних системах Windows Vista, Mac OS X і Linux, а також популярною системою шифрування жорстких дисків TrueCrypt, що вільно розповсюджується.
Важливість даної роботи полягає в тому, що не існує жодної простої методики захисту від даного способу злому, крім відключення живлення на достатній для стирання даних час.
Наочна демонстрація процесу представлена в відеоролик.
Анотація
Попри усталену думку, пам'ять DRAM, що використовується в більшості сучасних комп'ютерів, зберігає дані навіть після відключення живлення протягом декількох секунд або хвилин, причому, це відбувається при кімнатній температурі і навіть, у разі вилучення мікросхеми з материнської плати. Цього часу виявляється цілком достатньо зі зняттям повного дампа оперативної пам'яті. Ми покажемо, що це явище дозволяє зловмиснику, що має фізичний доступ до системи, обійти функції ОС захисту даних про криптографічні ключі. Ми покажемо, як перезавантаження може використовуватися для того, щоб здійснювати успішні атаки на відомі системи шифрування жорстких дисків, не використовуючи спеціалізованих пристроїв або матеріалів. Ми експериментально визначимо ступінь і ймовірність збереження залишкової намагніченості і покажемо, що час, за який можна зняти дані, може бути істотно збільшено за допомогою простих прийомів. Також будуть запропоновані нові методи для пошуку криптографічних ключів у дампах пам'яті та виправлення помилок, пов'язаних із втратою бітів. Буде також розказано кілька способів зменшення даних ризиків, проте простого рішення нам невідомо.
Вступ
Більшість експертів виходять з того, що дані з оперативної пам'яті комп'ютера стираються практично миттєво після відключення живлення або вважають, що залишкові дані вкрай складно витягти без використання спеціального обладнання. Ми покажемо, що ці припущення є некоректними. Звичайна DRAM пам'ять втрачає дані поступово протягом кількох секунд, навіть при звичайних температурах, а якщо навіть мікросхема пам'яті буде вилучена з материнської плати, дані зберігатимуться в ній протягом хвилин або годин, за умови зберігання цієї мікросхеми при низьких температурах. Залишкові дані можуть бути відновлені за допомогою простих методів, які вимагають короткочасного доступу до комп'ютера.
Ми покажемо ряд атак, які, використовуючи ефекти залишкової намагніченості DRAM, дозволять нам відновити ключі шифрування, що зберігаються в пам'яті. Це реальну загрозу для користувачів ноутбуків, які покладаються на системи шифрування жорсткого диска. Адже якщо зловмисник викраде ноутбук, у той момент, коли зашифрований диск підключений, він зможе провести одну з наших атак для доступу до вмісту, навіть якщо сам ноутбук заблокований або знаходиться в сплячому режимі. Ми це продемонструємо, успішно атакуючи кілька популярних систем шифрування, таких як BitLocker, TrueCrypt та FileVault. Ці атаки мають бути успішними і щодо інших систем шифрування.
Хоча ми зосередили наші зусилля на системах шифрування жорстких дисків, у разі фізичного доступу до комп'ютера зловмисника, будь-яка важлива інформація, що зберігається в оперативній пам'яті, може стати об'єктом для атаки. Ймовірно, і багато інших систем безпеки вразливі. Наприклад, ми виявили, що Mac OS X залишає паролі від облікових записів у пам'яті, звідки ми змогли їх видобути, так само ми зробили атаки на отримання закритих RSA ключів веб-сервера Apache.
Деякі представники спільнот з інформаційної безпеки та фізики напівпровідників вже знали про ефект залишкової намагніченості DRAM, про це було дуже мало інформації. У результаті, багато хто, хто проектує, розробляє або використовує системи безпеки, просто незнайомі з цим явищем і як воно може бути використане зловмисником. Наскільки нам відомо, це перша докладна робота, що вивчає наслідки даних явищ для інформаційної безпеки.
Атаки на зашифровані диски
Шифрування жорстких дисків – це відомий спосіб захисту проти розкрадання даних. Багато хто вважає, що системи шифрування жорстких дисків дозволять захистити їх дані, навіть у тому випадку, якщо зловмисник отримав фізичний доступ до комп'ютера (власне для цього вони й потрібні, прим. ред.). Закон штату Каліфорнія, прийнятий 2002 року, зобов'язує повідомляти про можливі випадки розкриття персональних даних, лише тому випадку, якщо дані були зашифровані, т.к. вважається, що шифрування даних – це достатній захисний захід. Хоча закон не описує жодних конкретних технічних рішень, багато експертів рекомендують використовувати системи шифрування жорстких дисків або розділів, що вважатиметься достатніми засобами захисту. Результати нашого дослідження показали, що віра у шифрування дисків є необґрунтованою. Атакуючий, далеко не найвищої кваліфікації, може обійти багато широко використовуваних систем шифрування, якщо ноутбук з даними викрадений, у той час коли він був включений або знаходився в сплячому режимі. І дані на ноутбуці можуть бути прочитані навіть у тому випадку, коли вони знаходяться на зашифрованому диску, тому використання систем шифрування жорстких дисків не є достатньою мірою.
Ми використовували кілька видів атак на відомі системи шифрування жорстких дисків. Найбільше часу зайняло встановлення зашифрованих дисків та перевірка коректності виявлених ключів шифрування. Отримання образу оперативної пам'яті та пошук ключів займали лише кілька хвилин і були повністю автоматизовані. Є підстави вважати, що більшість систем шифрування жорстких дисків схильні до подібних атак.
BitLocker
BitLocker – система, що входить до складу деяких версій Windows Vista. Вона функціонує як драйвер, що працює між файловою системою і драйвером жорсткого диска, шифруючи і розшифровуючи на вимогу вибрані сектори. Ключі, що використовуються для шифрування, знаходяться в оперативній пам'яті до тих пір, поки зашифрований диск підмонтовано.
Для шифрування кожного сектора жорсткого диска BitLocker використовує ту саму пару ключів, створених алгоритмом AES: ключ шифрування сектора та ключ шифрування, що працює в режимі зчеплення зашифрованих блоків (CBC). Ці два ключі, у свою чергу, зашифровані майстер ключем. Щоб зашифрувати сектор, проводиться процедура двійкового додавання відкритого тексту із сеансовим ключем, створеним шифруванням байта зміщення сектора ключем шифрування сектора. Потім, отримані дані обробляються двома функціями, що змішують, які використовують розроблений Microsoft алгоритм Elephant. Ці безключові функції використовуються для збільшення кількості змін всіх бітів шифру і, відповідно, збільшення невизначеності зашифрованих даних сектора. На останньому етапі дані шифруються алгоритмом AES в режимі CBC, з використанням відповідного ключа шифрування. Вектор ініціалізації визначається шляхом шифрування байта усунення сектора ключем шифрування, що використовується в режимі CBC.
Нами була реалізована повністю автоматизована демонстраційна атака, названа BitUnlocker. При цьому використовується зовнішній USB диск з ОС Linux та модифікованим завантажувачем на основі SYSLINUX та драйвер FUSE, що дозволяє підключити зашифровані BitLocker диски в ОС Linux. На тестовому комп'ютері з працюючою Windows Vista відключалося живлення, підключався USB жорсткий диск, і з нього відбувалося завантаження. Після цього BitUnlocker автоматично робив дамп оперативної пам'яті на зовнішній диск, за допомогою програми keyfind здійснював пошук можливих ключів, випробував усі відповідні варіанти (пари ключа шифрування сектора та ключа режиму CBC), і у разі удачі підключав зашифрований диск. Як тільки диск підключався, з'являлася можливість працювати з ним як з будь-яким іншим диском. На сучасному ноутбуці із 2 гігабайтами оперативної пам'яті процес займав близько 25 хвилин.
Примітно, що цю атаку стало можливим провести без реверс-інжинірингу будь-якого програмного забезпечення. У документації Microsoft система BitLocker описана достатньо, для розуміння ролі ключа шифрування сектора і ключа режиму CBC і створення своєї програми, що реалізує весь процес.
Основна відмінність BitLocker від інших програм цього класу – це спосіб зберігання ключів при вимкненому зашифрованому диску. За замовчуванням, в базовому режимі, BitLocker захищає майстер ключ тільки за допомогою модуля TPM, який існує на багатьох сучасних ПК. Даний спосіб, який, мабуть, широко використовується, особливо вразливий до нашої атаки, оскільки він дозволяє отримати ключі шифрування, навіть якщо комп'ютер був вимкнений протягом тривалого часу, оскільки, коли ПК завантажується, ключі автоматично підвантажуються в оперативну пам'ять (до появи вікна входу в систему) без введення будь-яких аутентифікаційних даних.
Очевидно, фахівці Microsoft знайомі з цією проблемою і тому рекомендують налаштувати BitLocker в покращений режим, де захист ключів здійснюється, не тільки за допомогою TPM, але і паролем або ключем на зовнішньому носії USB. Але, навіть у такому режимі, система вразлива, якщо зловмисник отримає фізичний доступ до ПК в той момент, коли він працює (він навіть може бути заблокований або перебувати в сплячому режимі, (стани - просто вимкнений або hibernate в цьому випадку вважаються не схильними до даної) атаці).
FileVault
Система FileVault від Apple була частково досліджена та проведений реверс-інжиніринг. Mac OS X 10.4 FileVault використовує 128-бітний ключ AES в режимі CBC. При введенні пароля користувача розшифровується заголовок, що містить ключ AES і другий ключ K2, який використовується для розрахунку векторів ініціалізації. Вектор ініціалізації для першого блоку диска розраховується як HMAC-SHA1 K2(I).
Ми використовували нашу програму EFI для отримання образів оперативної пам'яті для отримання даних з комп'ютера Макінтош (який базується на процесорі Intel) з підключеним диском, зашифрованим FileVault. Після цього програма keyfind автоматично знаходила AES ключі FileVault.
Без вектора ініціалізації, але з отриманим ключем AES з'являється можливість розшифрувати 4080 з 4096 байт кожного блоку диска (все крім першого AES блоку). Ми переконалися, що ініціалізаційний вектор також знаходиться у дампі. Припускаючи, що дані не встигли спотворитися, атакуючий може визначити вектор, по черзі пробуючи всі 160-бітові рядки в дампі і перевіряючи, чи можуть утворити можливий відкритий текст, при їх бінарному додаванні з розшифрованою першою частиною блоку. Разом, використовуючи програми типу vilefault, ключі AES та ініціалізаційний вектор дозволяють повністю розшифровувати зашифрований диск.
У процесі дослідження FileVault ми виявили, що Mac OS X 10.4 і 10.5 залишають множинні копії пароля користувача в пам'яті, де вони вразливі до цієї атаки. Паролі облікових записів часто використовуються для захисту ключів, які, в свою чергу, можуть використовуватися для захисту ключових фраз зашифрованих FileVault дисків.
TrueCrypt
TrueCrypt – популярна система шифрування з відкритим кодом, що працює на Windows, MacOS і Linux. Вона підтримує безліч алгоритмів, включаючи AES, Serpent та Twofish. У 4-ій версії всі алгоритми працювали в режимі LRW; у поточній 5-ій версії, вони використовують режим XTS. TrueCrypt зберігає ключ шифрування і tweak ключ у заголовку розділу на кожному диску, який зашифрований іншим ключем, що виходить з пароля, що вводиться користувачем.
Ми тестували TrueCrypt 4.3a та 5.0a, що працюють під ОС Linux. Ми підключили диск, зашифрований за допомогою 256-бітного ключа AES, потім відключили живлення і використовували для завантаження власне ПЗ для дампа пам'яті. В обох випадках, keyfind виявила 256-бітний неушкоджений ключ шифрування. Так само, у випадку TrueCrypt 5.0.a, keyfind змогла відновити tweak ключ режиму XTS.
Щоб розшифрувати диски створені TrueCrypt 4, потрібен tweak ключ режиму LRW. Ми виявили, що система зберігає його в чотирьох словах перед ключовим розкладом AES. У нашому дампі, LRW ключ не був спотворений. (У разі появи помилок ми все одно змогли б відновити ключ).
Dm-crypt
Ядро Linux, починаючи з версії 2.6, включає вбудовану підтримку dm-crypt - підсистеми шифрування дисків. Dm-crypt використовує безліч алгоритмів та режимів, але, за замовчуванням, вона використовує 128-бітний шифр AES у режимі CBC з ініціалізаційними векторами, що створюються не на основі ключової інформації.
Ми тестували створений dm-crypt розділ, використовуючи LUKS (Linux Unified Key Setup) гілку утиліти cryptsetup та ядро 2.6.20. Диск був зашифрований за допомогою AES у режимі CBC. Ми ненадовго відключили живлення та, використовуючи модифікований PXE завантажувач, зробили дамп пам'яті. Програма keyfind виявила коректний 128-бітний ключ AES, який і був відновлений без будь-яких помилок. Після відновлення, зловмисник може розшифрувати і підключити розділ зашифрований dm-crypt, модифікуючи утиліту cryptsetup таким чином, щоб вона сприймала ключі в необхідному форматі.
Способи захисту та їх обмеження
Реалізація захисту від атак на оперативну пам'ять нетривіальна, оскільки криптографічні ключі, що використовуються, необхідно де-небудь зберігати. Ми пропонуємо сфокусувати зусилля на знищенні або прихованні ключів до того, як зловмисник зможе отримати фізичний доступ до ПК, запобігаючи запуску ПЗ для дампа оперативної пам'яті, фізично захищаючи мікросхеми ОЗУ і по можливості знижуючи термін зберігання даних в ОЗУ.
Перезапис пам'яті
Насамперед, треба по можливості уникати зберігання ключів в ОЗУ. Необхідно перезаписувати ключову інформацію, якщо вона більше не використовується, і запобігати копіюванню даних у файли підкачування. Пам'ять повинна заздалегідь очищатися засобами ОС або додаткових бібліотек. Природно, ці заходи не захистять ключі, що використовуються в даний момент, оскільки вони повинні зберігатися в пам'яті, наприклад такі ключі як, що використовуються для шифрованих дисків або на захищених веб-серверах.
Також, ОЗУ має очищатися у процесі завантаження. Деякі ПК можуть бути налаштовані таким чином, щоб очищати ОЗУ при завантаженні за допомогою POST-запиту (Power-on Self-Test) до того як завантажувати ОС. Якщо зловмисник не зможе запобігти виконанню цього запиту, то на даному ПК у нього не буде можливості зробити дамп пам'яті з важливою інформацією. Однак, у нього все ще залишається можливість витягнути мікросхеми ОЗУ і вставити їх в інший ПК з необхідними налаштуваннями BIOS.
Обмеження завантаження з мережі або зі знімних носіїв
Багато наших атак були реалізовані з використанням завантаження по мережі або зі знімного носія. ПК має бути настроєний так, щоб вимагати пароль адміністратора для завантаження з цих джерел. Але, необхідно відзначити, що навіть якщо система налаштована на завантаження тільки з основного жорсткого диска, атакуючий може змінити сам жорсткий диск, або в багатьох випадках, скинути комп'ютер NVRAM для відкату на початкові налаштування BIOS.
Безпечний сплячий режим
Результати дослідження показали, що просте блокування робочого столу ПК (тобто ОС продовжує працювати, але для того, щоб з нею почати взаємодію необхідне введення пароля) не захищає вміст ОЗУ. Режим сну не ефективний і в тому випадку, якщо ПК блокується при поверненні зі сплячого режиму, оскільки зловмисник може активувати повернення зі сплячого режиму, після чого перезавантажити ноутбук і зробити дамп пам'яті. Режим hibernate (вміст ОЗУ копіюється на жорсткий диск) так само не допоможе, крім випадків використання ключової інформації на носіях, що відчужуються, для відновлення нормального функціонування.
У більшості систем шифрування жорстких дисків користувачі можуть захиститися вимкненням ПК. (Система Bitlocker у базовому режимі роботи TPM модуля залишається вразливою, оскільки диск буде підключено автоматично, коли ПК буде увімкнено). Вміст пам'яті може зберігатися протягом короткого періоду після відключення, тому рекомендується спостерігати за своєю робочою станцією протягом декількох хвилин. Незважаючи на свою ефективність, цей захід вкрай незручний у зв'язку з тривалим завантаженням робочих станцій.
Перехід у сплячий режим можна убезпечити такими способами: вимагати пароль або інший секрет, щоб «розбудити» робочу станцію і шифрувати вміст пам'яті ключем похідним від цього пароля. Пароль повинен бути стійким, тому що зловмисник може зробити дамп пам'яті та після чого спробувати підібрати пароль перебором. Якщо шифрування всієї пам'яті неможливе, необхідно шифрувати лише ті області, які містять ключову інформацію. Деякі системи можуть бути налаштовані таким чином, щоб переходити в такий тип захищеного режиму сну, хоча це зазвичай і не є за замовчуванням.
Відмова від попередніх обчислень
Наші дослідження показали, що використання попередніх обчислень для того, щоб прискорити криптографічні операції, робить ключову інформацію більш вразливою. Попередні обчислення призводять до того, що в пам'яті з'являється надмірна інформація про ключові дані, що дозволяє зловмиснику відновити ключі навіть у разі помилок. Наприклад, як описано в розділі 5, інформація про ітераційні ключі алгоритмів AES і DES вкрай надмірна та корисна для атакуючого.
Відмова від попередніх обчислень зменшить продуктивність, оскільки потенційно складні обчислення доведеться повторювати. Але, наприклад, можна кешувати заздалегідь обчислені значення на певний проміжок часу і стирати отримані дані, якщо вони не використовуються протягом цього інтервалу. Такий підхід є компромісом між безпекою і продуктивністю системи.
Розширення ключів
Інший спосіб запобігти відновленню ключів – це зміна ключової інформації, що зберігається в пам'яті, таким чином, щоб ускладнити відновлення ключа через різні помилки. Цей метод був розглянутий в теорії, де була показана функція, стійка до розкриття, чиї вхідні дані залишаються прихованими, навіть якщо практично всі вихідні дані були виявлені, що дуже схоже на роботу односпрямованих функцій.
На практиці, уявіть, що у нас є 256-розрядний AES ключ K, який в даний момент не використовується, але знадобиться пізніше. Ми не можемо перезаписати його, але хочемо зробити його стійким до спроб відновлення. Один із способів досягти цього – це виділити велику B-бітну область даних, заповнити її випадковими даними R, після чого зберігати в пам'яті результат наступного перетворення K+H(R) (підсумування двійкове, прим. ред.), де H – це хеш функція, наприклад, SHA-256.
Тепер уявіть, що електрика була вимкнена, це призведе до того, що d біт в даній області буде змінено. Якщо хеш функція стійка, при спробі відновлення ключа K, зловмисник може розраховувати тільки на те, що він зможе вгадати, які біти області B були змінені приблизно з половини, які могли змінитися. Якщо d біти були змінені, зловмиснику доведеться провести пошук області розміром (B/2+d)/d щоб знайти коректні значення R і вже після цього відновити ключ K. Якщо область B велика, такий пошук може бути дуже довгий, навіть якщо d відносно мала.
Теоретично, у такий спосіб можна зберігати всі ключі, розраховуючи кожен ключ, лише коли це нам необхідно, і видаляючи його, коли він нам не потрібен. Таким чином, застосовуючи вищеописаний метод, ми можемо зберігати ключі в пам'яті.
Фізичний захист
Деякі з наших атак ґрунтувалися на наявності фізичного доступу до мікросхем пам'яті. Такі атаки можуть бути запобігти фізичному захисту пам'яті. Наприклад, модулі пам'яті знаходяться в закритому корпусі ПК, або залиті епоксидним клеєм, щоб запобігти спробам їх вилучення або доступу до них. Також, можна реалізувати затирання пам'яті як реакцію у відповідь на низькі температури або спроби відкрити корпус. Такий спосіб потребує встановлення датчиків із незалежною системою живлення. Багато таких способів пов'язані з апаратурою, захищеною від несанкціонованого втручання (наприклад, співпроцесор IBM 4758) і можуть сильно підвищити вартість робочої станції. З іншого боку, використання пам'яті, припаяної до материнської плати, коштуватиме набагато дешевше.
Зміна архітектури
Можна змінити архітектуру комп'ютера. Що неможливо для ПК, що вже використовуються, зате дозволить убезпечити нові.
Перший підхід полягає в тому, щоб спроектувати DRAM модулі таким чином, щоб вони швидше стирали всі дані. Це може бути непросто, оскільки мета якнайшвидшого стирання даних, суперечить іншій меті, щоб дані не пропадали між періодами оновлення пам'яті.
Інший підхід полягає в додаванні апаратури зберігання ключової інформації, яка б гарантовано прала всю інформацію зі своїх сховищ під час запуску, перезапуску та вимкнення. Таким чином, ми отримаємо надійне місце для зберігання кількох ключів, хоча вразливість, пов'язана з попередніми обчисленнями залишиться.
Інші експерти запропонували архітектуру, в рамках якої вміст пам'яті постійно шифруватиметься. Якщо, крім того, продати стирання ключів при перезавантаженні і відключенні електрики, то цей метод забезпечить достатню захист від описаних нами атак.
Довірені обчислення
Апаратура, яка відповідає концепції «довірених обчислень», наприклад, у вигляді модулів TPM вже використовується в деяких ПК. Незважаючи на свою корисність у захисті від деяких атак, у своїй нинішній формі таке обладнання не допомагає запобігти описаним нами атакам.
Модульи TPM не реалізують повне шифрування. Натомість вони спостерігають за процесом завантаження для прийняття рішення про те, чи безпечно завантажувати ключ у ОЗУ чи ні. Якщо ПЗ необхідно використовувати ключ, то можна реалізувати таку технологію: ключ, в придатній для використання формі не зберігатиметься в ОЗУ, доки процес завантаження не пройде за очікуваним сценарієм. Але як тільки ключ опиняється в оперативній пам'яті - він відразу ставати мішенню для наших атак. TPM модулі можуть запобігти завантаженню ключа в пам'ять, але вони не запобігають його зчитуванню з пам'яті.
Висновки
Попри популярну думку, модулі DRAM у відключеному стані зберігають дані протягом відносно довгого часу. Наші експерименти показали, що це явище дозволяє реалізувати цілий клас атак, які дозволяють отримати важливі дані, такі як ключі шифрування з оперативної пам'яті, незважаючи на спроби ОС захистити її вміст. Описані нами атаки реалізовані практично, і наші приклади атак на популярні системи шифрування доводять це.
Але й інші види ПЗ також уразливі. Системи керування цифровими правами (DRM) часто використовують симетричні ключі, що зберігаються в пам'яті, і їх можна отримати, використовуючи описані методи. Як ми показали, веб-сервера з підтримкою SSL теж уразливі, оскільки вони зберігають у пам'яті закриті ключі, необхідні для створення SSL сеансів. Наші способи пошуку ключової інформації, швидше за все, будуть ефективними для пошуку паролів, номерів рахунків та будь-якої іншої важливої інформації, що зберігається в ОЗУ.
Схоже, що немає простого способу усунути знайдені вразливості. Зміна ПЗ швидше за все не буде ефективною; апаратні зміни допоможуть, але тимчасові та ресурсні витрати будуть великі; технологія «довірених обчислень» у її сьогоднішній формі так само мало ефективна, оскільки вона не може захистити ключі, що знаходяться в пам'яті.
На нашу думку, найбільш цьому ризику схильні ноутбуки, які часто знаходяться в громадських місцях і функціонують в режимах вразливих для даних атак. Наявність таких ризиків показує, що шифрування дисків здійснює захист важливих даних меншою мірою, ніж прийнято вважати.
У результаті, можливо, доведеться розглядати DRAM пам'ять як не довірену компоненту сучасного ПК, і уникати обробки важливої конфіденційної інформації у ній. Але на даний момент це недоцільно, доки архітектура сучасних ПК не зміниться, щоб дозволити ПЗ зберігати ключі в безпечному місці.
У Windows Vista, Windows 7 і Windows 8 версій Pro та вище розробники створили спеціальну технологію для шифрування вмісту логічних розділів на всіх видів, зовнішніх дисках та USB-флешках. BitLocker.
Навіщо вона потрібна? Якщо запустити BitLocker, всі файли, що знаходяться на диску, будуть шифруватися. Шифрування відбувається прозоро, тобто вам не потрібно щоразу вводити пароль при збереженні файлу – система все робить автоматично та непомітно. Однак, як тільки ви відключите цей диск, то при наступному його увімкненні потрібен спеціальний ключ (спеціальна смарт-карта, флешка або пароль) для доступу до нього. Тобто, якщо ви випадково втратите ноутбук, то прочитати вміст зашифрованого диска на ньому не вийде, навіть якщо ви витягнете цей жорсткий диск з цього ноутбука і спробуєте його прочитати на іншому комп'ютері. Ключ шифрування має таку довжину, що час на перебір всіх можливих комбінацій для підбору правильного варіанту на найпотужніших комп'ютерах обчислюватиметься десятиліттями. Звичайно, пароль можна вивідати під тортурами або вкрасти заздалегідь, але якщо флешка була втрачена випадково, або її вкрали, не знаючи, що вона зашифрована, то її неможливо буде прочитати.
Налаштування шифрування BitLocker на прикладі Windows 8: шифрування системного диска та шифрування флешок та зовнішніх USB-дисків.
Шифрування системного диска
Вимогою для роботи BitLocker для шифрування логічного диска, на якому встановлена операційна система Windows, є наявність незашифрованого завантажувального розділу: система повинна все ж таки звідкись запускатися. Якщо правильно інсталювати Windows 8/7, то при встановленні створюються два розділи - невидимий розділ для завантажувального сектора та файлів ініціалізації та основний розділ, на якому зберігаються всі файли. Перший якраз і є таким розділом, який не потрібно шифрувати. А ось другий розділ, в якому знаходяться всі файли, шифрується.
Щоб перевірити, чи є у вас ці розділи, відкрийте Керування комп'ютером
перейдіть до розділу Запам'ятовуючі пристрої - Управління дисками.

На скріншоті розділ, створений для завантаження системи, позначений як SYSTEM RESERVED. Якщо він є, то ви можете використовувати систему BitLocker для шифрування логічного диска, на якому встановлена Windows.
Для цього зайдіть у Windows із правами адміністратора, відкрийте Панель управління
перейдіть до розділу Система та безпека

і увійдіть до розділу Шифрування диска BitLocker.
Ви побачите у ньому всі диски, які можна зашифрувати. Клацніть на посилання Увімкнути BitLocker.

Налаштування шаблонів політики безпеки
У цьому місці ви можете отримати повідомлення про те, що шифрування диска неможливе, доки будуть налаштовані шаблони політики безпеки.

Справа в тому, що для запуску BitLocker потрібно системі дозволити цю операцію - це може зробити лише адміністратор і лише власноруч. Зробити це набагато простіше, ніж здається після прочитання незрозумілих повідомлень.
Відкрийте Провідник, натисніть Win + R- Відкриється рядок введення.

Введіть у неї та виконайте:
gpedit.msc
Відкриється Редактор локальної групової політики. Перейдіть до розділу
Адміністративні шаблони
- Компоненти Windows
-- Цей параметр політики дозволяє вибрати шифрування диска BitLocker
--- Диски операційної системи
---- Цей параметр політики дозволяє налаштувати вимогу додаткової автентифікації під час запуску.

Встановіть значення параметра Увімкнено.

Після цього збережіть всі значення і поверніться до Панель управління- Ви можете запускати шифрування диска BitLocker.
Створення ключа та його збереження
Вам на вибір система запропонує два варіанти ключа: пароль та флешка.

При використанні флешки ви зможете скористатися жорстким диском тільки в тому випадку, якщо вставите цю флешку - на ній буде записаний ключ. При використанні пароля вам потрібно буде вводити його кожного разу, коли відбуватиметься звернення до зашифрованого розділу на цьому диску. У випадку із системним логічним диском комп'ютера пароль буде потрібен при холодному (з нуля) завантаженні або повному рестарті або при спробі прочитати вміст логічного диска на іншому комп'ютері. Щоб уникнути якогось підводного каміння, пароль вигадувати, використовуючи англійські літери та цифри.
Після створення ключа вам буде запропоновано зберегти інформацію для відновлення доступу у разі втрати: ви можете зберегти спеціальний код у текстовому файлі, зберегти його на флешці, зберегти його в обліковому записі Microsoft, або роздрукувати.

Зверніть увагу, що зберігається не сам ключ, а спеціальний код, необхідний для відновлення доступу.

Шифрування USB-дисків та флешок
Ви також можете шифрувати і зовнішні USB-диски та флешки - ця можливість вперше з'явилася у Windows 7 під назвою BitLocker To Go. Процедура така сама: ви вигадуєте пароль і зберігає код відновлення.

Коли ви монтуватимете USB-диск (приєднуватимете до комп'ютера), або спробуєте його розблокувати, система запросить у вас пароль.

Якщо ви не хочете щоразу вводити пароль, тому що впевнені в безпеці при роботі на цьому комп'ютері, то можете в додаткових параметрах при розблокуванні вказати, що довіряєте цьому комп'ютеру - в цьому випадку пароль буде вводитися завжди автоматично, доки ви не скасуйте налаштування довіри. Зверніть увагу, що на іншому комп'ютері система у вас попросить ввести пароль, тому що налаштування довіри на кожному комп'ютері діє незалежно.

Після того, як ви попрацювали з USB-диском, розмонтуйте його або просто від'єднавши, або через меню безпечного вилучення, і зашифрований диск буде захищений від несанкціонованого доступу.
Два способи шифрування
BitLocker при шифруванні пропонує два способи, що мають однаковий результат, але різний час виконання: ви можете зашифрувати тільки зайняте інформацією місце, пропустивши обробку порожнього простору, або пройтися по диску повністю, зашифрувавши весь простір логічного розділу, включаючи і не зайнятий. Перше відбувається швидше, проте залишається можливість поновлення інформації з порожнього місця. Справа в тому, що за допомогою спеціальних програм можна відновлювати інформацію, навіть якщо вона була видалена з Кошика, і навіть якщо диск було відформатовано. Звичайно, практично це виконати важко, але теоретична можливість все одно є, якщо ви не використовуєте для видалення спеціальні утиліти, що видаляють інформацію безповоротно. При шифруванні всього логічного диска шифруватиметься і місце, позначене як порожнє, і можливості відновлення інформації з нього навіть за допомогою спеціальних утиліт вже не буде. Цей спосіб абсолютно надійний, але повільніший.
При шифруванні диска бажано не вимикати комп'ютер. На шифрування 300 гігабайт у мене пішло приблизно 40 хвилин. Що буде, якщо раптово вимкнулося харчування? Не знаю, не перевіряв, але в інтернеті пишуть, що нічого страшного не станеться – потрібно буде почати шифрування заново.
Висновок
Таким чином, якщо ви постійно використовуєте флешку, на якій зберігаєте важливу інформацію, то за допомогою BitLocker можете захистити себе від попадання важливої інформації в чужі руки. Також можна захистити інформацію і на жорстких дисках комп'ютера, включаючи і системні - досить повністю вимкнути комп'ютер, а інформація на дисках стане недоступною для сторонніх. Використання BitLocker після налаштування шаблонів політики безпеки не викликає жодних труднощів навіть у непідготовлених користувачів, якогось гальмування при роботі з зашифрованими дисками я не помітив.
Пропонуємо Вашій увазі огляд найпопулярніших апаратних та програмних засобів для шифрування даних на зовнішньому жорсткому диску.
Почнемо із найпростішого. У Mac OS X вбудована Дискова утиліта, яка дозволяє створити зашифрований образ диска. Також для шифрування файлів або папок можна використовувати інше програмне забезпечення, наприклад Espionage, FileWard, StuffIt Deluxe. Крім того, деякі програми для створення резервних копій пропонують шифрування бекапів із коробки.
Ці методи хороші. Але іноді використання програмного шифрування не є найкращим варіантом. Наприклад, коли потрібно шифрувати резервні копії Time Machine. Для захисту таких бекапів доведеться зробити хитрі маніпуляції, тому що Time Machine не підтримує шифрування. Звичайне програмне забезпечення не допоможе в тому випадку, коли потрібно створити зашифровану копію завантажувального диска так, щоб він залишався завантажувальним. Зашифровані диски стосуються іншого обмеження: їх не можна використовувати на інших комп'ютерах (Mac або PC) без спеціального ПЗ.
PGP Whole Disk Encryption for the Mac – одна з тих програм, що дозволяють шифрувати вміст диска, який залишається завантажувальним та придатним для використання на Mac та PC. Це чудова програма, але для доступу до інформації на кожному комп'ютері, до якого підключається такий диск, потрібна інсталяція PGP. У разі пошкодження диска шифрування може завадити відновленню даних.
Якщо Вам потрібне універсальне рішення, яке не накладає обмеження на використання диска, варто придбати HDD із вбудованим шифруванням. Диск самостійно шифрує та дешифрує дані, тому потреби в установці додаткового програмного забезпечення відсутня. При цьому диск можна використовувати як завантажувальний том або для Time Machine. Одна застереження: якщо у диска відмовить контролер або інша електроніка, у Вас не буде можливості перенести дані з пристрою (навіть з механікою, що повністю працює) до повного відновлення HDD.
Жорсткі диски з підтримкою шифрування бувають декількох типів, залежно від механізму дешифрування:
Апаратні ключі
Деякі виробники пропонують шифруючі HDD-бокси, які блокуються за допомогою фізичного пристрою. До тих пір, поки є ключ (підключений або знаходиться поруч із диском), диск може бути прочитаний.
HDD такого типу: RadTech's Encrypted Impact Enclosures (95 доларів), RocStor Rocbit FXKT drives та кілька пристроїв від SecureDISK (від 50 доларів). Усі бокси мають два або три сумісні ключі, які підключаються до спеціального порту пристрою. SecureDISK пропонує RFID Security External Enclosure з інфрачервоним ключем (для використання диска носій має бути поруч).
Сканери відбитків пальців
Якщо Ви турбуєтеся через втрату фізичного носія, можна подивитися у бік HDD-боксів зі сканером відбитків пальців. Декілька прикладів: MXI Security Outbacker MXI Bio (419-599 $) і LaCie SAFE hard drives (400 $ за 2Гб модель). (Деякі старші моделі боксів LaCie, формату 2.5″ не шифрують дані, а використовують менш надійне блокування у прошивці). Ці диски зручні у використанні та можуть зберігати відбитки пальців до п'яти осіб. Існує кілька технік обману сканера пальців (без наявності оригінального пальця).
Клавіатура
(230-480 $) – дискові бокси, що шифрують, для яких не потрібні фізичні ключі або біометричні зчитувачі. Натомість використовується клавіатура для введення пароля (до 18 символів). Застосування клавіатури замість фізичного ключа зручно у тому випадку, коли диск часто ходить по руках. Диски підтримують функцію "самоліквідації", яка видаляє всю збережену інформацію після кількох невдалих спроб введення пароля.
Жорсткий диск - популярний сучасний пристрій, який дозволяє розширити пам'ять комп'ютера без відкриття системного блоку. Сучасні зовнішні жорсткі диски здатні поміщатися в будь-яку сумочку, отже, великі обсяги інформації можна завжди мати під рукою. Якщо ви зберігаєте на своєму жорсткому диску конфіденційну інформацію, то найкращий спосіб її захистити - це встановити пароль.
Пароль – універсальний засіб для захисту інформації, який є ключем, який може складатися з будь-якої кількості букв, цифр і символів. Якщо користувач неправильно вказуватиме пароль, то, відповідно, доступ до даних, що зберігаються на зовнішньому жорсткому диску отриманий бути не може.
Як встановити пароль на зовнішній жорсткий диск?
Раніше на нашому сайті вже доводилося освітлювати. Понад те, було розглянуто питання і правильного . Нижче йтиметься про те, яким чином проводиться накладення пароля для даного пристрою.
Встановлення пароля вбудованими засобами Windows
Встановлення пароля в даному випадку застосовується як для звичайних USB-накопичувачів, так і зовнішніх жорстких дисків, які відрізняються великими обсягами дискового простору. Головна ж перевага цього способу полягає в тому, що від вас не потрібно завантаження та встановлення сторонніх програм.
Підключіть зовнішній жорсткий диск до комп'ютера та відкрийте провідник Windows. Саме нас цікавить розділ «Цей комп'ютер», де відображаються всі підключені диски до комп'ютера. Клацніть по зовнішньому жорсткому диску правою кнопкою миші і в контекстному меню, що відобразиться, пройдіть до пункту "Включити BitLocker" .

На екрані розпочнеться запуск утиліти. За мить на екрані з'явиться вікно, в якому вам потрібно відзначити галочкою пункт "Використовувати пароль для зняття блокування з диска" , а рядками нижче двічі вказати новий пароль. Натисніть на кнопку «Далі» .

Після цього вам буде запропоновано вибрати варіант збереження спеціального відновлювального ключа. На вибір вам доступні три варіанти: зберегти у ваш обліковий запис Microsoft, зберегти файл на комп'ютер або ж негайно роздрукувати ключ на принтері. На наш погляд, найкращий другий варіант, оскільки даний файл ви можете вивантажити, наприклад, в хмару, і в будь-який момент, якщо пароль від зовнішнього жорсткого диска буде забутий, відкрити його.

Наступним пунктом налаштування вам пропонується налаштувати шифрування даних. Ви можете як відзначити шифрування лише зайнятого місця на диску, і шифрування всього диска.

Звертаємо вашу увагу на те, що якщо ви вибрали шифрування всього диска, потрібно бути готовим до того, що процес шифрування може затягнутися на довгі години. Тому, якщо ви не маєте в наявності великої кількості часу, а також відкрити жорсткий диск передбачається на сучасних комп'ютерах, рекомендуємо вибрати перший варіант шифрування.
Завершальним етапом налаштування слід вибрати режим шифрування з двох доступних: новий режим шифрування та режим сумісності. Враховуючи, що ми працюємо із зовнішнім жорстким диском, позначте параметр "Режим сумісності" , а потім переходьте далі.

Власне, на цьому процес налаштування BitLocker завершено. Щоб запустити процес накладання пароля, вам лишається клацнути по кнопці "Почати шифрування" та дочекатися закінчення процесу.

Якщо після закінчення шифрування відкрити провідник Windows у розділі "Цей комп'ютер", то наш зовнішній жорсткий диск буде значитися з іконкою із замочком. Відкрита іконка із замочком говорить про те, що доступ до даних отриманий, а закрита, як показано на скріншоті нижче, говорить про те, що потрібно ввести пароль.

Відкривши двічі диск, на екрані з'явиться мініатюрне віконце, в якому користувачеві буде запропоновано вказати пароль від зовнішнього жорсткого диска.

Встановлення пароля за допомогою архівування
Багато користувачів не довіряють процесу шифрування даних, тому що ви не можете отримати доступ до диска в цілому. Тому даним способом ми підемо дещо іншим чином – помістимо інформацію, збережену зовнішній жорсткий диск в архів без стиснення, тобто. Зовнішній жорсткий диск, при необхідності, може бути використаний і без пароля, а ось для доступу до збереженої в ньому інформації потрібно буде ввести ключ безпеки.
Для встановлення пароля за допомогою архівування інформації вам знадобиться практично будь-яка програма архіватора. У нашому випадку буде використовуватися популярний інструмент WinRAR , завантажити який ви можете за посиланням, наведеним наприкінці статті.
Як тільки програма-архіватор буде встановлена на вашому комп'ютері, відкрийте вміст зовнішнього жорсткого диска, виділіть його простим поєднанням клавіш Ctrl+A або виділіть певні папки та файли, якщо вам необхідно сховати під паролем не всю інформацію на зовнішньому жорсткому диску. Після цього клацніть по виділенню правою кнопкою миші і в контекстному меню виберіть пункт «Додати до архіву» .

На екрані з'явиться вікно, в якому вам знадобиться блок. «Метод стиснення» вибрати параметр «Без стиску» , а потім натиснути на кнопку "Встановити пароль" .

У вікні вам потрібно двічі вказати пароль будь-якої тривалості. Нижче, при необхідності, ви можете активувати шифрування даних, що містяться в архіві (без активації даного пункту назви папок та файлів буде видно, але доступ до них буде обмежений).

Коли створення архіву буде завершено, в кореневій папці жорсткого диска, крім файлів, буде утримуватись і створений вам архів. Тепер файли на диску, крім архіву, можна видаляти.

Якщо спробувати відкрити архів, на екрані з'явиться вікно з вимогою ввести пароль. Поки пароль від архіву не буде отримано, доступ до інформації буде обмежено.

Що в результаті
Найефективніший спосіб зберігання конфіденційної інформації – використання стандартного засобу BitLocker. Це чудова утиліта, якій, мабуть, не знайти аналогів, які перевершують якість. Другий спосіб, що передбачає використання архіватора, можна вважати найкращим, оскільки він не обмежує доступ до зовнішнього жорсткого диска, а лише до тієї інформації, яку ви захочете запаролити.
Безумовно, якщо ще багато програм-шифрувальників інформації, але ми не стали акцентувати на них увагу, оскільки два способи, описані в статті – найбільш оптимальні для більшості користувачів.
Запустіть інструмент шифрування у Windows, ввівши в рядку пошуку "BitLocker" і вибравши пункт "Керування BitLocker". У наступному вікні можна активувати шифрування, натиснувши на «Увімкнути BitLocker» поруч із позначенням жорсткого диска (якщо з'явиться повідомлення про помилку, прочитайте розділ «Використання BitLocker без TPM»).
Тепер ви можете вибрати, чи хочете ви при деблокуванні зашифрованого диска використовувати USB-флеш-накопичувач або пароль. Незалежно від вибраної опції, вам потрібно буде зберегти або роздрукувати ключ відновлення. Він вам знадобиться, якщо ви забудете пароль або втратите флешку.
Використання BitLocker без TPM
Налаштування BitLocker.BitLocker також функціонує без чіпа TPM – правда, для цього потрібно зробити деякі налаштування у редакторі локальної групової політики.
Якщо на вашому комп'ютері не використовується чіп TPM (Trusted Platform Module), вам, можливо, необхідно зробити деякі налаштування, щоб активувати BitLocker. У рядку пошуку Windows виберіть «Зміна групової політики» та відкрийте розділ «Редактор локальної групової політики». Відкрийте у лівій колонці редактора «Конфігурація комп'ютера | Адміністративні шаблони Компоненти Windows Шифрування дисків BitLocker | Диски операційної системи», а у правій колонці позначте запис «Обов'язкова додаткова автентифікація під час запуску».
Потім у середній колонці натисніть посилання «Змінити параметр політики». Поставте кружечок навпроти «Увімкнути» та галочку навпроти пункту «Дозволити використання BitLocker без сумісного TPM» нижче. Після натискання на "Застосувати" та "ОК" ви можете використовувати BitLocker, як описано вище.
Альтернатива у вигляді VeraCrypt
 Щоб зашифрувати системний розділ або весь жорсткий диск за допомогою наступника TrueCrypt під назвою VeraCrypt, виберіть у головному меню VeraCrypt пункт "Create Volume", а потім - "Encrypt the system partition or entire system drive". Щоб зашифрувати весь жорсткий диск разом з розділом Windows, виберіть "Encrypt the whole drive", після чого дотримуйтесь покрокової інструкції з налаштування. Увага: VeraCrypt створює диск аварійного відновлення на випадок, якщо ви забудете пароль. Так що вам знадобиться порожня CD-болванка.
Щоб зашифрувати системний розділ або весь жорсткий диск за допомогою наступника TrueCrypt під назвою VeraCrypt, виберіть у головному меню VeraCrypt пункт "Create Volume", а потім - "Encrypt the system partition or entire system drive". Щоб зашифрувати весь жорсткий диск разом з розділом Windows, виберіть "Encrypt the whole drive", після чого дотримуйтесь покрокової інструкції з налаштування. Увага: VeraCrypt створює диск аварійного відновлення на випадок, якщо ви забудете пароль. Так що вам знадобиться порожня CD-болванка.
Після того як ви зашифрували диск, при початковому завантаженні вам потрібно буде після пароля вказати PIM (Personal Iterations Multiplier). Якщо ви не встановили PIM, то просто натисніть Enter.