Жарознижуючі засоби для дітей призначаються педіатром. Але бувають ситуації невідкладної допомоги при лихоманці, коли дитині потрібно дати ліки негайно. Тоді батьки беруть на себе відповідальність і застосовують жарознижуючі препарати. Що дозволено давати дітям грудного віку? Чим можна збити температуру у дітей старшого віку? Які ліки найбезпечніші?
Мережа WiFi є блискучим досягненням в області мережевих ресурсів і являє собою бездротове підключення до інтернету. Завдяки такому способу підключення люди отримали можливість безкоштовно користуватися інтернетом у всіх місцях, що роздають WiFi. Мільйони людей вже відчули на собі плюси зв'язку з цим.
Зручна беспрободная мережу для всіх, її переваги
По-перше, підключення до бездротової мережі можливо практично у всіх приміщеннях, особливо це вигідно для тих ділянок, в яких не можна підключитися поширеним провідним способом.
По-друге, бездротовий інтернет в рази полегшує життя активним користувачам світової павутини. Відсутність прихильності до комп'ютерного столу і здатність одночасно підключати кілька пристроїв зіграли свою роль. По-третє - всі існуючі операційки підтримують WiFi (Windows 8, 7, ХР; Vista, Мас і Android). Відповідно, в мережу можна заходити не тільки з комп'ютера і ноутбука, а й зі смартфонів і планшетів, більшість яких мають вбудований модуль для підключення до бездротової мережі. З переваг мережі також можна виділити максимальну швидкість, вона доходить до 300 Мбіт / с. Лунає бездротова мережа WiFi за допомогою роутера, підключеного до мережі провайдера через провід. Давайте розбиратися з питанням про те, як підключити WiFi і що при цьому знадобиться.
Наявність інтернету від постачальника інтернет-послуг
Незважаючи всі переваги даної мережі, все-таки є і недоліки, з якими стикаються користувачі операційних систем Windows 8, Windows 7 і Windows XP. WiFi даний факт приность масу незручностей користувачам бездротової мережі. Одна з причин відсутності мережі може бути пов'язана з неполадками кабелю. Також може бути збій в роботі сервера. Тому перш ніж шукати зникле WiFi-з'єднання, слід перевірити наявність інтернету від вашого постачальника інтенет- послуг. Повідомте свого інтернет-провайдера про проблему, нехай адміністратори компанії перевірять, чи немає розриву на лінії або інших неполадок. Однак якщо з інтернетом все в порядку, але Windows не вдалося підключитися до WiFi, то необхідно перевірити настройки роутера.
Пристрій не бачить доступні підключення
Перевірте, чи всі світлові індикатори світяться на роутері, чи ваш комп'ютер підключено до бездротової мережі. Якщо на комп'ютері не відображається мережу, спробуйте перезавантажити його.

Якщо Windows не вдалося підключитися до WiFi на ноутбуці - перевірте роботу бездротового адаптера. У разі, коли адаптер не вдалося підключитися, необхідно переустановити відповідний драйвер мережевого Windows 7 і Windows 8 підтримують функцію оновлення мережевого драйвера. Однак для цього вам необхідно знайти цей драйвер на своєму комп'ютері.
Як знайти і оновити мережевий драйвер на вашому комп'ютері?
Якщо ви не знаєте, який мережевий драйвер стоїть на вашому комп'ютері, вам знадобиться зайти в розділ «Керування комп'ютером», для цього натисніть правою кнопкою миші на іконку «Мой компьютер», виберіть із запропонованого списку «Управління». З лівого боку екрану з'явитися перелік можливих функцій.

Вам необхідно вибрати пункт «Диспетчер пристроїв» → «Мережеві адаптери». Вашій увазі буде надано список драйверів мережі. Клікнувши правою кнопкою, по ним вибираєте → «Оновити драйвера». Якщо при оновленні змін не відбулося, спробуйте завантажити інший мережевий драйвер, відповідний для вашої операційної системи, а потім повторно його. Пам'ятайте, що завантажувати будь-яке програмне забезпечення необхідно тільки з перевірених або офіційних сайтів.
безпечне зберігання
З тих чи інших причин драйвера можуть в якийсь момент злітати. Саме з цієї причини рекомендується зберігати всі потрібні для вашого комп'ютера програми на окремому змінному носії. «Будь-яку програму можна завантажити зі світової павутини» - скажете ви. А як же бути, якщо злетить саме те програмне забезпечення, за допомогою якого і відбувається з'єднання з інтернетом? У такій ситуації вас якраз і виручить диск або флешка з драйверами.
Проблема викликана серйозним збоєм системи
Коли ви завершите переустановку драйвера, з'єднання повинно відобразитися на панелі інструментів. Якщо цього не відбулося, спробуйте перевантажити роутер і сам пристрій, на яке намагаєтеся зловити бездротову мережу. Після цього при правильних налаштуваннях все повинно запрацювати. В іншому випадку потрібно розібратися, в чому проблема. Необхідно спробувати підключитися до мережі за допомогою іншого пристрою, якщо воно буде ловити мережу - тоді проблема у вашій операційній системі. Так як в результаті перевстановлення драйвера не відображається WiFi, Windows, швидше за все, доведеться теж заново. Ну, це найсумніший варіант подій. Все може бути набагато простіше. Однак якщо ж ні один пристрій не бачить вашої доступної мережі - проблема полягає в самому роутері, в його налаштуваннях.
Система видає помилку підключення
Якщо на вашому пристрої відображається доступна мережі, але при цьому при спробі підключення з'єднання не відбувається або система оповіщає вас про помилку, то причиною може виявитися невірно вибраний режим в настройках роутера. Для нормальної роботи мережі необхідно, щоб режим був змішаний mixed В / G / N. Перевірити чи змінити його можна в налаштуваннях роутера. Для цього в інтерфейсі роутера в розділі Wireless потрібно вибрати цікавий для нас режим.
зона доступу
Ще однією можливою причиною відсутності бездротового з'єднання може бути зона дії сигналу WiFi. Точка доступу Windows може просто не добивати сигнал до вашого комп'ютера. Щоб упевнитися, чи так це, зверніть увагу на значок бездротової мережі. Він розташований в правому нижньому кутку екрану на панелі інструментів. Якщо ділення даного індикатора відображаються не всі, спробуйте перемістити роутер ближче до комп'ютера і заново спробуйте увійти в інтернет.
автоматичне підключення
Переконайтеся, що ключ, можливо, ви набираєте символи з включеною клавішею Caps Lock. Якщо ви ввели неправильний ключ до WiFi, Windows 7 буде намагатися підключитися знову через певний час. Цей процес буде тривати до тих пір, поки ви наново не виберете зі списку доступних мереж свою і ввели неправильну пароль.
Позбавляйтеся від непотрібного
У практиці бездротового з'єднання існує момент, коли, здавалося б, людина правильно ввів ключ доступу до мережі, а система все одно видає повідомлення про те, що Windows не вдалося підключитися до WiFi. Справа в тому, що система запам'ятовує будь-які зміни в настройках роутера і при запуску нового підключення намагається їх застосувати. У такому випадку спробуйте видалити раніше задіяні мережі на вашому комп'ютері, планшеті або ноутбуці.

Для цього необхідно зробити деякі дії. Клікнувши мишкою на значок бездротового з'єднання, потрібно вибрати розділ «Центр управління мережами і загальним доступом». Далі тиснемо «Управління бездротовими мережами». Всі незатребувані підключення необхідно видалити зі списку. Після проведення даної процедури спробуйте знову підключитися до WiFi. Якщо і цей спосіб не допоміг, і так і не відбувається роздача WiFi? Windows, значить, не вдається знайти ваш IP-адресу. Необхідно в такому випадку змінити задані настройки бездротового підключення.
Обов'язкова умова для бездротової мережі
Windows не вдалося підключитися до WiFi (чи ні доступу в Інтернет) - це, мабуть, найпоширеніші проблеми бездротової мережі. Щоб з'ясувати причину необхідно зайти в властивості мережі, яку ви намагаєтеся підключити.

Для цього, досить лівою кнопкою миші натиснути на значок мережевого адаптера і в який з'явився переліку доступних підключень натиснути правою кнопкою по своїй мережі. Далі вибрати мережу і категорію «Стан». Якщо в графі «IPv4-підключення» буде напис «Без доступу до мережі» або «Без доступу до Інтернету» - слід перевірити правильність адрес задіяних при підключенні. Для цього в цьому ж вікні тиснемо на кнопку «Властивості» Вибираємо → «Протокол .. по 4 версії» → «Властивості». Необхідно підтвердити отримання IP-адреси і запитуваної сервера в автоматичному режимі.
Якщо у вас були вже вбиті дані в ручному режимі, перш ніж перемикатися на автоматичне отримання адреси, запам'ятайте наявні, можливо, вони вам ще знадобляться. Майте на увазі, що при неправильно зазначеному DNS-сервері можлива проблема з відкриттям сторінок в інтернеті, при цьому програми Skype і ICQ можуть працювати в нормальному режимі.
Роздача WiFi з ноутбука. Windows
Для того щоб роздавати бездротову мережу прямо зі свого ноутбука, необхідно завантажити та встановити спеціальну програму WiFi-коннект версії v2.4.1, яка дозволить це зробити. Дана програма підходить для всіх версій Windows. Як підключити WiFi з її допомогою?

Отже, для початку запустіть програму, після чого необхідно зайти в налаштування і створити ім'я мережі (бажано латинськими буквами) і пароль. Пароль в цілях безпеки повинен налічувати не менше восьми символів. Після заповнення всіх полів необхідно підтвердження - натисканням кнопки Ок. Наступний крок: необхідно зайти в і у властивостях існуючої мережі, в розділі «Доступ» поставити галочку навпроти команди «Дозволити іншим користувачам користуватися мережею». У пропонованому списку вибрати вашу створену мережу і натиснути Ок. Також необхідно в мережевих підключеннях в розділі «Зміна додаткових параметрів» включити мережеве виявлення у всіх наявних вкладках.
Як варіант вирішення цієї проблеми відсутності WiFi можна заново налаштувати роутер.
На всіх без винятку точках доступу є кнопка перезавантаження - натисніть її, утримавши на кілька секунд. Роутер після такої процедури повернеться до заводських налаштувань. Далі необхідно буде в пошуковому рядку вашого браузера ввести адресу роутера (192.168.0.1), після чого зайти в інтерфейс пристрою. Програма відразу запропонує вам поміняти пароль для входу - виконайте це і зайдіть в інтерфейс роутера під своїм паролем. Далі виберіть функцію «Підключити інтернет» → «Додати нове». Майстер налаштування інтернету запропонує вам вибрати тип з'єднання. Після чого програма запросить ввести ваш логін і пароль для підключення до інтернету. Ця інформація надаються вашим провайдером. Заповнивши всі дані, необхідно зберегти інформацію. Після чого бажано перезавантажити операційну систему вашого комп'ютера.

Якщо жоден з пречісленних вище варіантів вирішення цієї проблеми вам не допоміг, воспользуйесь наступним радою. Вимкніть роутер на деякий час з розетки. Через 8-10 хвилин оберіть нову така процедура дуже часто має позитивний ефект.
Дуже часто при підключенні до бездротової мережі користувачі зустрічаються з різними помилками. Напевно, найпоширенішою є - Windows не вдалося підключитися до мережі WiFi. Що це за помилка і як її усунути? Про це і піде мова.
Але перш ніж перейти до проблем підключення і їх вирішення, для початку кілька слів про те, як працює бездротова мережа. Справа в тому, що для створення приватних груп, як правило, використовуються WiFi роутери. Саме до них і підключається згодом комп'ютер. Це означає, що в першу чергу при виникненні будь-яких проблем з підключенням потрібно перевірити точку доступу (роутер).
Причин для появи такої помилки більше ніж достатньо. Розглянути кожну з них просто неможливо. Тому давайте розберемо найбільш поширені проблеми з підключенням до WiFi мережі і їх рішення. Отже, якщо комп'ютер бачить мережу, але не може до неї підключитися, то слід перевірити наступні параметри:
- Перевірка правильності введення.
- Налаштування роутера.
- Перевірка драйверів.
- Налаштування бездротового з'єднання в Windows.
- Налаштування брандмауера і антивірусних програм.
Також можуть бути конфлікти програм і драйверів, і навіть збої в роботі бездротового адаптера. Давайте по порядку.
Перевірка ключа мережі
Дуже часто причиною для вильоту помилки підключення є розбіжність пароля. Це означає, що при введенні ключа ви просто помилилися. Тому в першу чергу слід перевірити правильність написання коду. Спробуйте ще раз підключитися до мережі, але при цьому уважно перевірте розкладку клавіатури, а також чи не включена «Capslock».
Як дізнатися пароль від свого WiFi в параметрах роутера: Відео
Налаштування маршрутизатора
Якщо ви все-таки впевнені в правильності введеного ключа, то варто перевірити настройки роутера. Для цього, підключіться до нього за допомогою кабелю. Далі, відкрийте улюблений браузер і в адресному рядку пропишіть IP роутера. Він зазначений на нижній панелі пристрою, а також в інструкції (якщо є).
Як легко дізнатися IP адресу WiFi роутера: Відео
Тепер нам потрібно ввести пароль і логін. Спочатку - це admin, admin відповідно. Якщо ви вже змінили ці дані, то вводите свої значення. Після цього заходимо в меню налаштувань. Тут все просто. Нас цікавить налаштування бездротової мережі (Wi-Fi). Знаходимо настройки безпеки (Security Settings). В параметрах безпеки потрібно знайти ключ мережі. При необхідності ви можете його поміняти.
Далі, слід перевірити фільтр MAC-адрес. Цілком можливо, що ви, або хтось інший, у кого є доступ до роутера (існує), занесли ваш комп'ютер в фільтр по MAC-адресу. Через це навіть при правильному паролі ви не зможете підключитися до WiFi мережі.
Щоб це перевірити потрібно в настройках бездротової мережі зайти в пункт «MAC-Filtering» і перевірити, чи є там якісь пристрої. Вам не потрібно дізнаватися MAC-адресу свого комп'ютера, досить просто прибрати зі списку всі наявні там пристрої.
Як налаштувати MAC фільтр в роутері: Відео
Також рекомендується перезавантажити роутер, так як вони можуть давати збої. Це стосується абсолютно всіх моделей, від бюджетних, то найбільш дорогих. Якщо ви виконали всі вищевказані дії, а Windows все одно не вдалося підключитися до мережі WiFi, то переходимо до налаштувань операційної системи.
Перевірка драйверів
Статті по темі
В першу чергу необхідно. Справа в тому, що будь-яка версія Windows потребує програмному забезпеченні апаратної частини, так як для роботи того чи іншого модуля потрібна спеціальна програма. Від правильності її роботи залежить і робота обладнання (в нашому випадку бездротового модуля).
Отже, перевірити це можна в диспетчері завдань. Відкрити цей сервіс в будь-якої версії Windows можна через властивості мого комп'ютера. Знаходимо «Мій комп'ютер» на робочому столі або в меню пуск, натискаємо на нього правою кнопкою мишки і вибираємо «Властивості». У вікні в лівому меню знаходимо «Диспетчер пристроїв». Тепер нам потрібно знайти гілку під назвою «Мережеві адаптери» і відкрити її.
Якщо такий гілки немає, то це говорить про те, що драйверів на мережеві карти немає. У такому випадку їх потрібно встановити. Але якщо ви можете включити WiFi модуль, а комп'ютер бачить доступні мережі, але до них не вдається підключитися, то драйвера повинні бути встановлені. Питання тільки в правильності їх роботи. Отже, відкриваємо гілку мережевих адаптерів. У ній повинно бути щонайменше два пристрої:
- Мережевий адаптер.
- Адаптер бездротового зв'язку (Wireless Network Adapter).
При спробі відкрити iTunes Store, iBooks Store або App Store може виводитися повідомлення «Не вдається підключити iTunes Store» або. Крім того, для отримання вмісту з iTunes Store, App Store або iBooks Store може не виконуватися взагалі або несподівано перериватися.
Якщо виникає окрема проблема, при якій програма iTunes не розпізнає пристрій iPhone, iPad або iPod touch, що підключається до комп'ютера за допомогою кабелю USB, див..
Якщо iTunes Store, App Store або iBooks Store завантажується як годиться, але виконати вхід не вдається, можна.
Доступність і функції можуть відрізнятися в залежності від країни або регіону.
Перевірка з'єднання
Переконайтеся, що пристрій підключено до Інтернету. Спробуйте відкрити будь-якої веб-сайт в браузері. Якщо сайт не відкривається, спробуйте зробити те ж саме на іншому пристрої, підключеному до тієї ж мережі. Якщо на інших пристроях немає доступу до Інтернету, вимкніть і знову ввімкніть маршрутизатор Wi-Fi, щоб виконати його скидання. Якщо підключитися до мережі Wi-Fi, як і раніше не вдається, зверніться за додатковою допомогою до свого інтернет-провайдера.
Перевірка стану системи
На комп'ютері Mac або PC
Виконайте інструкції для вашого комп'ютера.
На комп'ютері Mac
За замовчуванням вбудований брандмауер для програм в macOS автоматично дозволяє програмам, підписаним Apple, приймати вхідні підключення. Якщо настройки брандмауера для програм були змінені, може знадобитися. Якщо проблема зберігається, скиньте кеш прийнятих сертифікатів:
- Клацніть на робочому столі, щоб перейти в програму Finder.
- У меню у верхній частині екрану виберіть «Перехід»> «Перехід до папки».
- В поле введення введіть / var / db / crls /.
- Натисніть кнопку «Перейти».
- Перетягніть файли crlcache.db і ocspcache.db в кошик.
- Якщо буде потрібно, введіть пароль адміністратора.
- Перезапустіть комп'ютер, потім спробуйте підключитися до iTunes Store, iBooks Store або App Store.
На пристрої Apple TV
- Якщо не вдається підключитися до iTunes Store, App Store або службам потокового відео, переконайтеся в наявності активного з'єднання з мережею розділі «Налаштування»> «Мережа». Див..
Інші повідомлення при підключенні
Дії, описані в цій статті, також можуть допомогти при усуненні проблем, пов'язаних з наступними повідомленнями про помилку.
Будь-який громадянин, який володіє дорогим флагманом від компанії Apple, нехай це буде iPhone або будь-який гаджет може зіткнутися з такою проблемою - «Що зайти в офіційний магазин додатків (App Store) буде неможливим». Як кажуть в жарті: наштовхнутися на таку біду - шанс є у кожного - 50 на 50 відсотків. Це означає, що проблема може статися з кожним користувачем, незалежно від використовуваного пристрою, а також незалежно від якихось соціальних чи якихось інших ознак.
Якщо виникне така помилка на мобільному пристрої від Apple не потрібно панікувати, а тим більше робити жорсткий скидання (видалення всіх налаштувань і особистих даних на мобільному телефоні), адже досить вирішити цю проблему інакше. Помилка на кожному яблучному девайсі може вивестися по-різному. Однак в дев'яносто відсотків випадках, користувачі говорять про таких повідомленнях, пов'язаних з цією проблемою, як - «Не вдається підключити App Store», «не вдається підключитися до app store» і так далі.
Чому не вдається підключитися до itunes store?
Зазвичай ця біда з'являється після того, як людина бажає встановити яке-небудь оновлення програми на своєму смартфоні або, взагалі, скачати абсолютно іншу програму (гру), і у нього виводиться своєрідна помилка, через проблеми, які неодноразово могли бути помічені раніше самим користувачам.
Ось список зразкових проблем, через які не вдається підключитися до itunes store:
- Некоректно на смартфоні встановлені були дату й час. Можливо, відсутня прив'язка до вірного часовому поясу.
- Серійний номер пристрою від Apple міг бути прихований, і через це власне і вискакує помилка - «не вдається підключитися до itunes store». Однак впоратися з цією проблемою досить просто достатньо спочатку зайти в розділ «Налаштування», там вибрати пункт «Інформація про пристрій» і переконатися чи є необхідні нам значення.
- Третя проблема, через яку може вискочити інформаційна помилка прийнято називати «Відсутність нормального інтернет-з'єднання». Вже неодноразово розробники Apple повторювали: - «Для нормального функціонування App Store необхідний якісний інтернет». Отже, якщо вдома є проблеми з мережею Wi-Fi, є ймовірність, що ця помилка буде вискакувати багаторазово.
- Прострочені (недійсні) кореневі сертифікати, що зберігаються на пристрої також можуть стати проблемою, через яку з'явиться інформативне повідомлення - itunes не вдалося підключитися до itunes store. Цей випадок лікується елементарно. Необхідно видалити з папки сертифікатів - два файли, а саме «ocspcache.db», «crlcache.db». Далі необхідно виконати перезавантаження пристрою і знову спробувати зайти в App Store.
Початкові дії при виникненні помилки «Не вдається підключити App Store».
Перш ніж виконувати запропоновані рекомендації або звертатися по допомогу фахівцям, необхідно уважно дослідити роутер (модем), наявний будинку. Якщо інтернет-з'єднання працює належним чином, можна спробувати зайти в Apple ID по-новому на мобільному пристрої, пізніше перезавантажити телефон і перевірити працездатність серверів App Store. Бувають випадки, коли елементарна процедура «Вийти з облікового запису» і знову ввести потрібні дані допомагала вирішувати цю проблему і не доводилося витрачати багато часу на усунення існуючої біди.
висновок
Мабуть, на цьому були розглянуті всі способи вирішення проблеми не вдається встановити з'єднання до App Store. Якщо з'явилося повідомлення, то не варто починати переживати, досить взяти себе в руки, спробувати зайти в аккаунт Apple ID по-новому, перевантажити свій мобільний телефон, спробувати оновити програмне забезпечення (версію операційної системи iOS) і подивитися чи зважиться наявна проблема. Часом надмірні дії, що здійснюються людиною, можуть завдати більше шкоди ніж користі. Не потрібно відразу робити Hard Reset (скидання налаштувань), навіть за умови, що є збережена копія особистих даних і додатків, адже з відновленням цієї копії також можуть виникнути якісь проблеми. Краще починати з малого і спостерігати за результатом.
Ось так, здавалося б, працює працює ноутбук (нетбук і ін.) З мережею Wi-Fi і ніяких питань. А в один з днів включаєте його - і вилітає помилка: "Windows не вдалося підключитися до Wi-Fi ...". Що робити?
Так власне і було з домашнім ноутбуком. У цій статті хочу розповісти, як можна усунути цю помилку (до того ж, як показує практика, дана помилка досить поширена).
Самі часто-зустрічаються причини:
1. Відсутність драйверів.
2. Збилися настройки роутера (або помінялися).
3. Антивірусні програми та брандмауери.
4. Конфлікт програм і драйверів.
А тепер про те, як їх усунути.
Усунення помилки "Windows не вдалося підключитися до мережі Wi-Fi"
1) Налаштування ОС Windows (на прикладі Windows 7, в Windows 8 - аналогічно).
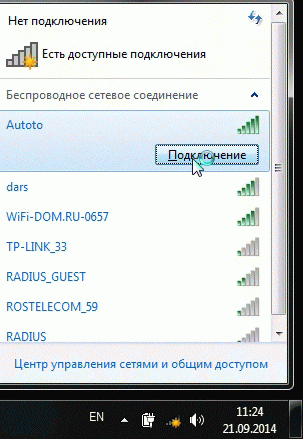
Якщо раніше вилетить помилка про те, що підключитися до мережі не можливо (як на зображенні нижче), натисніть на кнопку " усунення несправностей"(Знаю, що багато вельми скептично до неї відносяться (сам так само ставився поки вона не допомогла відновити пару раз мережу)).

Якщо діагностика нічим не допомогла, переходимо в " Центр управління мережами і загальним доступом"(Щоб зайти в цей розділ, просто клацніть правою кнопкою мишки по значку мережі поруч з годинником).


Тепер просто видаляємо нашу бездротову мережу, до якої Windows ніяк не може підключитися (до речі, назва мережі у вас буде своє, в моєму випадку це "Autoto").
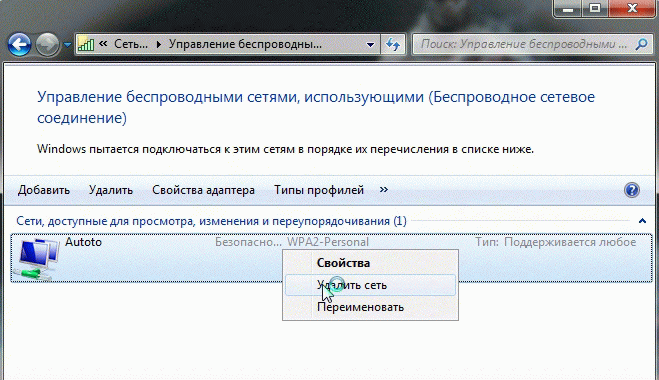
Знову пробуємо підключитися до мережі Wi-Fi яку в попередньому кроці ми видалили.

У моєму випадку Windows змогла підключитися до мережі, причому без зайвих питань. Причина виявилася банальна: один "товариш" поміняв пароль в налаштуваннях роутера, а в Windows в налаштуваннях мережевого підключення, був збережений старий пароль ...
![]()
2) Налаштування Wi-Fi мережі в роутері
Після перевірок налаштувань бездротового з'єднання в Windows, друге що потрібно зробити - це перевірити настройки роутера. У 50% випадках винні саме вони: або вони збилися (що могло статися, наприклад, при відключенні електрики), або їх хтось поміняв ...
Оскільки з ноутбука в мережу Wi-Fi ви зайти не змогли, то налаштовувати Wi-Fi з'єднання потрібно з комп'ютера, який підключений до роутера за допомогою кабелю (витої пари).
Щоб не повторюватися, ось непогана стаття про те,. Якщо не зможете увійти, рекомендую ознайомитися ось з цим:
В налаштуваннях роутеранас цікавить розділ "Wireless" (якщо по русски - то настроqка параметрів Wi-Fi).
Наприклад, в роутерах TP-link цей розділ виглядає приблизно так:

Налаштування роутера TP-link.
До речі, В деяких випадках може знадобитися скидання маршрутизатора (роутера). На його корпусі є спеціальна кнопка для цього. Затисніть її і потримайте 10-15 сек.
Завдання: поміняти пароль і спробувати налаштувати бездротове з'єднання в Windows (див. П.1 даної статті).
3) Оновлення драйверів
Відсутність драйверів (втім, як і установка драйверів, не придатних до обладнання) може викликати і куди більш серйозні помилки і збої. Тому, після перевірки налаштувань роутера і мережевого підключення в Windows - необхідно перевірити драйвера на мережевий адаптер.
Як це зробити?

4) Налаштування автозавантаження і відключення антивірусів
Антивіруси і брандмауери (при певних налаштуваннях) можуть блокувати всі мережеві підключення, нібито захищаючи вас від небезпечних загроз. Тому, найпростіший варіант - на час налаштування просто відключити їх або видалити.
З приводу автозавантаження: на час настройки так само бажано прибрати всі програми, які автоматично завантажуються разом з Windows. Щоб це зробити, натисніть поєднання клавіш "Win + R" (діє в ОС Windows 7/8).
Wi-Fi підключення не втомлюється дивувати все новими варіантами збоїв в роботі. У сьогоднішньому короткому екскурсі розглянемо проблему «». Найімовірніше з нею зіткнулися, коли спробували підключити ноутбук одного до мережі або після переривання з'єднання з пристроєм. Нічого страшного в цьому немає, просто потрібно привести параметри мережі і вона запуститься.
Чому я не можу підключитися до мережі Wi-Fi?
Windows не вдалося підключитися до мережі з різних причин, зазвичай проблема в збої самого Wi-Fi роутера, ймовірно автоматичні настройки збилися або проблема в Windows. Найчастіше суть в зміні пароля на мережу або заміні типу шифрування, можливо навіть без вашої участі. У будь-якому випадку є досить ефективний засіб від цієї проблеми, потрібно просто заново підключитися до мережі, при цьому, як новий пристрій.
Перш ніж «перебирати» систему потрібно спробувати перезапустити пристрій, що допомагає в більшості випадків. Іноді доводиться повторити процедуру двічі-тричі. Потім виконати:
- Клік по іконі в треї Wi-Fi підключення (звичайно ж неактивному);
- Розгорнути повний перелік налаштувань, клікнувши по «Мережеві параметри»;

- Знову перейти по посиланню «Управління параметрами мережі Wi-Fi»;

- Вибирати мережу з проблемним підключенням і натиснути на «Забути»;

- Знову зробити підключення до мережі.
Найчастіше проблема зникає на цьому етапі, але тільки якщо причина поверхнева і не пов'язана зі збоєм параметрів маршрутизатора, інакше слід продовжити діагностику.
У деяких випадках запускається перевірка, яка виявляє вимоги мережі, вікно з паролем навіть не з'являється, а перевірка нескінченна. Доведеться виконати повне перезавантаження пристрою.
Якщо все ще пише «Не вдалося підключитися до мережі», продовжуємо усунення параметрів, які були змінені і блокують підключення за допомогою повторної установки драйверів. Так слід:
- Натиснути на Пуск і ПКМ по «Комп'ютер», потім «Властивості»;
- Вибрати «Диспетчер пристроїв»;
- Розкрити список «Мережеві адаптери»;
- ПКМ по необхідному пункту і «Видалити»;
Дуже поширена проблема, коли Ви підключаєтеся до мережі WiFi в Windows 10 / 8.1 і вам видає помилку не вдається підключитися до цієї мережі. При цій проблемі, система windows не вказує нам причини або код самої помилки, що ускладнює завдання і залишається тільки гадати на кавовій гущі. Давайте розберемо, що можна зробити і як виправити помилку з підключенням до мережі WiFi або локальної мережі в Windows 10 / 8.1.
Можливі рішення проблеми при підключенні до мережі в Windows 10
Якщо виникають проблеми з підключенням до мережі, перше, що Ви повинні зробити, це спробувати виправити будь-які проблеми, які можуть виникнути з мережевими пристроями. Для цього перш за все потрібно відключити і включити всі мережеві пристрої, такі як маршрутизатор, точка доступу, модеми, все що підключено до комп'ютера і пов'язане з інтернетом, мережею.
- натисніть Win + Rі введіть devmgmt.msc, Щоб запустити диспетчер пристроїв.
- Розгорніть "Мережеві адаптери" і клацніть правою кнопкою миші на мережевих пристроях, і обновіть їх. Якщо ви не знаєте, де локальна або WiFi карта, то орієнтуйтеся по слову Wireless, це і є WiFi. Controller- це мережева локальна карта для підключення по дроту.
- Ви також можете розглянути можливість їх повторного встановлення і перезавантаження системи. Якщо вищевказані способи не працюють, спробуйте завантажити і встановити драйвери з веб-сайту виробника.

2. Запуск усунення мережевих неполадок, обладнання та пристроїв
- Відкрийте "Всі параметри"> "Оновлення і безпеку"> "Усунення неполадок". У списку ліворуч вибираємо по порядку діагностику Обладнання і пристрої, Мережні адаптери, Вхідні підключення.
- Я зібрав на сайті спеціальні утиліти від Microsoft по; скачайте ту утиліту, яка Вам підходить.

3. Скидання мережі
Якщо нічого не спрацювало, можливо, допоможе.
- Відкрийте " параметри" > "Мережа та Інтернет" > "стан"І праворуч знайдіть Скидання мережі.Це дозволить скинути всі мережеві адаптери за замовчуванням.

Якщо проблема з підключенням WiFi, то раджу ще видалити існуюче бездротове підключення.
- Відкрийте " параметри" > "Мережа та Інтернет" > "WiFi"> Праворуч натисніть на слово" Управління відомими мережами". Далі виберіть зі списку ту мережу до кторой не можете підключитися і натисніть забути. Якщо у вас список величезний і вони вам не потрібні, то раджу зайві підключення видалити.

Ось так, здавалося б, працює працює ноутбук (нетбук і ін.) З мережею Wi-Fi і ніяких питань. А в один з днів включаєте його - і вилітає помилка: «Windows не вдалося підключитися до Wi-Fi ...». Що робити?
Так власне і було з домашнім ноутбуком. У цій статті хочу розповісти, як можна усунути цю помилку (до того ж, як показує практика, дана помилка досить поширена).
Самі часто-зустрічаються причини:
1. Відсутність драйверів.
2. Збилися настройки роутера (або помінялися).
3. Антивірусні програми та брандмауери.
4. Конфлікт програм і драйверів.
А тепер про те, як їх усунути.
Усунення помилки «Windows не вдалося підключитися до мережі Wi-Fi»
1) Налаштування ОС Windows (на прикладі Windows 7, в Windows 8 - аналогічно).
Якщо раніше вилетить помилка про те, що підключитися до мережі не можливо (як на зображенні нижче), натисніть на кнопку «усунення неполадок» (знаю, що багато вельми скептично до неї відносяться (сам так само ставився поки вона не допомогла відновити пару раз мережа)).

Якщо діагностика нічим не допомогла, переходимо в «Центр управління мережами і загальним доступом» (щоб зайти в цей розділ, просто клацніть правою кнопкою мишки по значку мережі поруч з годинником).


Тепер просто видаляємо нашу бездротову мережу, до якої Windows ніяк не може підключитися (до речі, назва мережі у вас буде своє, в моєму випадку це «Autoto»).

Знову пробуємо підключитися до мережі Wi-Fi яку в попередньому кроці ми видалили.

У моєму випадку Windows змогла підключитися до мережі, причому без зайвих питань. Причина виявилася банальна: один «товариш» поміняв пароль в налаштуваннях роутера, а в Windows в налаштуваннях мережевого підключення, був збережений старий пароль ...
![]()
2) Налаштування Wi-Fi мережі в роутері
Після перевірок налаштувань бездротового з'єднання в Windows, друге що потрібно зробити - це перевірити настройки роутера. У 50% випадках винні саме вони: або вони збилися (що могло статися, наприклад, при відключенні електрики), або їх хтось поміняв ...
Оскільки з ноутбука в мережу Wi-Fi ви зайти не змогли, то налаштовувати Wi-Fi з'єднання потрібно з комп'ютера, який підключений до роутера за допомогою кабелю (витої пари).
Щоб не повторюватися, ось непогана стаття про те, як зайти в налаштування роутера. Якщо не зможете увійти, рекомендую ознайомитися ось з цим:
В налаштуваннях роутеранас цікавить розділ «Wireless» (якщо по русски - то настроqка параметрів Wi-Fi).
Наприклад, в роутерах TP-link цей розділ виглядає приблизно так:

До речі, В деяких випадках може знадобитися скидання маршрутизатора (роутера). На його корпусі є спеціальна кнопка для цього. Затисніть її і потримайте 10-15 сек.
Завдання: поміняти пароль і спробувати налаштувати бездротове з'єднання в Windows (див. П.1 даної статті).
3) Оновлення драйверів
Відсутність драйверів (втім, як і установка драйверів, не придатних до обладнання) може викликати і куди більш серйозні помилки і збої. Тому, після перевірки налаштувань роутера і мережевого підключення в Windows - необхідно перевірити драйвера на мережевий адаптер.
Як це зробити?
1. Найпростіший і швидкий варіант (на мій погляд) - це завантажити пакет DriverPack Solution (більш докладно про нього -.

2. У ручну видалити всі драйвера на ваш адаптер (які були встановлені раніше), а потім завантажити з офіційного сайту виробника вашого ноутбука / нетбука. Думаю, зі скачкою без мене розберетеся, а ось як видалити будь-який драйвер з системи, можете дізнатися тут:
4) Налаштування автозавантаження і відключення антивірусів
Антивіруси і брандмауери (при певних налаштуваннях) можуть блокувати всі мережеві підключення, нібито захищаючи вас від небезпечних загроз. Тому, найпростіший варіант - на час налаштування просто відключити їх або видалити.
З приводу автозавантаження: на час настройки так само бажано прибрати всі програми, які автоматично завантажуються разом з Windows. Щоб це зробити, натисніть поєднання клавіш «Win + R» (діє в ОС Windows 7/8).
Потім вводимо в рядок «відкрити» команду: msconfig


5) Якщо нічого не допомагає ...
Якщо Windows як і раніше не може підключитися до мережі Wi-Fi, можна спробувати відкрити командний рядок і ввести послідовно наступні команди (вводимо першу команду - натискаємо Enter, потім другу і знову Enter і т.д.):
route -fipconfig / flushdnsnetsh int ip resetnetsh int ipv4 resetnetsh int tcp resetnetsh winsock reset
Тим самим ми скинемо параметри мережевого адаптера, маршрутів, очистимо DNS і Winsock. Після цього потрібно перезавантажити комп'ютер і налаштувати заново параметри мережевого підключення.
Якщо є що додати - буду дуже вдячний. Всього найкращого!
Wi-Fi- це технологія, якої на сьогоднішній день обладнано дуже велика частина квартир, кафе, ресторанів, транспортних засобів і багато інших соціальних місця. І как не странно зараз кожен другий користується цією технологією за допомогою смартфонів, планшетів і ноутбуків. Пам'ятаю, раніше, у мене був всього лише простий ПК з величезним монітором і інтернетом підключеним через телефонну лінію, тоді я навіть ну думав про те, що незабаром, з'явиться така штука як - Wi-Fi, і що всі інші цифрові технології, також будуть розвиватися з неймовірною швидкістю.
Думаю, що ви вже здогадалися, що зараз я буду знову розповідати про Wi-Fi`е. Якщо поглибиться більш в конкретику, мова піде про те, чому може не працювати WIFi на ноутбуці, А також, як правильно підключити ноутбук до Wi-Fi і що робити при появі помилки « Windows не вдалося підключитися до мережі».
З якої причини я вибрав саме цю тему? Насправді все логічно, дивіться, ті хто має вдома вай-фай, як правило користуються ним за допомогою ноутбука, а таких користувачів зараз переважна кількість. І так вийшло, що при спробі з'єднання з WI-Fi через ноутбук, не всі буває так гладко, починають з'являтися різні помилки або взагалі не знаходити мережу. Саме з цього, я вирішив, описати ті ситуації, чому може не працювати на ноутбуці Wi-Fi і причини появи такої помилки як: «Windows не вдалося підключитися до мережі».
Так що прямо зараз, ми разом розберемо кожну причину, яка могла б викликати появу проблем при підключення ноутбука до всіма улюбленого інтернету по Wi-Fi. І спробуємо знайти рішення до самих популярним проблем через які може не працювати Wi-Fi на ноутбуці або з'явиться помилка типу «Windows не вдалося підключитися до мережі».
Хочу відразу зауважити, що не завжди причиною відсутності Wi-Fi з'єднання виступає ноутбук або комп'ютер який був підключений через Wi-FI адаптер. Іноді, причиною може виступати і сам маршрутизатор через неправильно настройки при його установці, а може і безпосередньо бути відсутнім сигнал від провайдера, а ми по дурості будемо грішити на ноутбук.
Тому, так би не втратити безцінний час, ми з вами почнемо з діагностики та визначення, що є безпосередньою причиною відсутності Wi-Fi, при підключення до нього за допомогою ноутбука. Всі приклади я буду приводити на, але так як все новий системи дуже схожі між собою, ви з легкістю зможете знайти потрібний вам пункт або параметр і інших ОС.
Діагностика причини пропажі Wi-Fi сигналу
У будь-діагностиці колись не потрібно робити поспішних висновків, це я зрозумів на власному досвіді і перевіривши всі на своїй шкурі. Іноді, причина несправності або появи будь-якої помилки може полягати в кокой-небудь дрібниці або в налаштуванні на яку ви б ніколи б навіть і не подумали, в результаті витративши величезну кількість часу на пошуки не тієї, що потрібно причини. Теж саме стосується і мережі інтернет, перед тим, як вийняти Wi-Fi роутер або ноутбук і вносити будь-які зміни в їх налаштування, слід точно дізнатися, хто винен роутер або ноутбук. А то зараз наміняти настройки так, що потім доведеться скинути їх назад до заводського стану і налаштовувати роутер заново.
Найпершим варіантом, буде перевірка інтернету за допомогою прямого підключення кабелю від провайдера до вашого комп'ютера або ноутбука. Якщо значок підключення мережі загориться як зазвичай без будь-яких застережливий позначень, значить з боку провайдера все ОК.
Далі, підключивши назад кабель до роутера, пробуємо отримати доступ до вай-фай за допомогою якого-небудь іншого пристрою, типу смартфон, планшет або ігрової приставки. Якщо після підключення значок інтернету буде відображатися нормально і будуть відкриватися різні сторінки в браузері, значить з конфігурацією Wi-Fi все нормально.

Зробивши такі зовсім не складні маніпуляції ви зможете визначити, що причини, що не працює вай-фай сигналу знаходяться безпосередньо в самому ноутбуці
Примітка:Якщо інтернет відсутній абсолютно на всіх пристрою, значить проблема явно в самому роутері або в його налаштуваннях.
Включення адаптера WI-Fi на ноутбуці
Звичайно ж, спочатку перевіряємо включений фізично сам модуль бездротового сигналу чи ні, можливо на ноутбуці не працює вай-фай саме через нього. Хоч за замовчуванням він майже завжди включений, все ж перевірити варто, так як ви могли його спеціально самі відключити або зробити це ненароком, а може замість вас постарався якийсь вірус або незрозуміла програма, яка займається економією заряду на ноутбуці.
Зазвичай на всіх портативних комп'ютера Wi-Fi відображається у вигляді антенки, і розміщується в основному в районі сімейства клавіш « F1 ... ... F12». Трохи нижче на скріншоті на якому я показую приклад вона знаходиться на « F3». Але тут є один момент, для включення адаптера просто натиснути на F3 мало, для використання другорядних команд ( Який і є кнопка активації WI-Fi модуля), Слід натиснути ще одну допоміжної клавішу на якій написано « Fn».

Тобто, для включення Wi-Fi, затискаємо клавішу « Fn»І після цього кнопку« F3 »(Приклад), на якій у мене був відображений значок мережі ( У вас клавіша може відрізнятись, зверніть на це увагу).
Перезавантаження мережі і ноутбука
Ще з однією проблемою через яку з ноутбука можна підключиться до WI-Fi - це залипання мережі. Так-так, дуже часто я таке зустрічав навіть у своїй домашній мережі. Начебто все є, всі пристрої підключилися, але тільки не твій ноутбук.
У такій проблемі мені часто допомагає перезавантаження роутера шляхом відключення кабелю подає харчування і подальша перезавантаження комп'ютера. І тільки після всього цього, ноутбук починає нормально ловити сигнал з Wi-Fi роутера.

Але найцікавіше те, що перезагрузив тільки ноут або коробку з Wi-Fi з інтернетом нічого не відбувається, треба це проробляти і з тим, і з тим, по черзі, спочатку роутер, потім ноутбук. Обов'язково спробуйте це зробити, можливо як і мені, цей спосіб вам і допоможе.
Перевіряємо не злетів драйвер WI-Fi адаптера
Проблема такого роду найчастіше зустрічається при покупці нового ноутбука або після. Дуже багато є таких користувачів, які навіть і не знають про таку штуку - як драйвер і не знають, як він працює, насправді вони і не повинні цього знати, бо це не їхня турбота. Але, через нахалтурілі майстра, який встановлював Winodws або через магазину, в якому продавався ноут. з чистою виндой, так буває що потрібного драйвера немає, а якщо і є драйвер на мережу, то тільки для LAN адаптера, а на WI-Fi модуль відсутні.
Загалом, причини зникнення можуть бути різні, так що давайте я вам покажу, як перевірити чи мережеві драйвера встановлені чи ні. В принципі, все простіше простого, переходимо в « Центр управління мережами і загальним доступом», Який знайти ви зможете в« панелі управління», І там клацають по« Зміни параметрів адаптера».

Має відкритися список адаптерів, які встановлені на ноутбук, якщо там ви не знайдете такого, як «Бездротове мережеве з'єднання»,значить у вас відсутній драйвер і причиною не робітника стану WI-Fi, на ноутбуці, є саме він, тому для повноцінної роботи доведеться заново поставити драйвер на вай-фай адаптер.

В іншому випадку, якщо там буде таке підключення, як показано у мене нижче, значить драйвер встановлений, і все повинно працювати нормально, без будь-яких проблем.

Перезапускаємо бездротової адаптер
Не виходячи з налаштувань адаптерів, викличте контекстне меню клікнувши по бездротовій мережі і виберіть « відключити».

Ну і потім знову, викликавши той же меню клацніте по « увімкнути», Ніж назад запустіть роботу« БС ».

Проробивши ці маніпуляції на значку WI-Fi повинен з'явиться жовта зірка, що позначає те, що Wi-Fi не підключений, але в списку є мережі доступні до підключення. Якщо ж ви раніше вже були підключені до мережі, то скоріше за все підключення просто відновиться і з'явиться звичайний, чистий значок рівня сигналу, без будь-яких знаків про відсутність мережі і т.п ...
Ну і наостанок давайте поговоримо про помилку, «». Ця помилка одна з тих, яка дуже часто зустрічається при роботі з Wi-Fi і є однією з найбільш набридливих, тому що причини появи її незрозумілі і рішення її кожен раз може бути зовсім не буденним.
Після чого вона з'являється? Натиснувши по значку WI-FI з'єднання, з'явиться список доступних мереж, де вибравши потрібну вам позицію ви клацаєте по кнопці « підключитися».

Начебто все добре, у вас запросило роутера. натиснувши « ОК», Має початися з'єднання.
Але в один, замість підключення з'являється вікно зі словами, що «Windows не вдалося підключитися до цієї мережі». Я впевнений, що при поява цієї неполадкиви знову, повторно спробували встановити з'єднання з Wi-Fi, але і ця спроба виявилася так само безуспішною.

Зазвичай, причиною такої помилки є самі настройки Wi-Fi роутера, наприклад неправильно виставлений тип безпеки, де на роутері варто один, а ви намагаєтеся підключиться по іншому. Будьте уважні при виборі шифрування, думаю якщо ви самі налаштовували роутер ви знаєте що поставили, у решти ж скоріше за все варто тип « wpa2-psk», Який на сьогоднішній день використовується майже в кожній мережі WI-Fi. Перевірте, можливо саме безпеку і викликала поява помилки «Windows не вдалося підключитися до цієї мережі».
Іноді, знову ж таки повторюся, іноді, допомагає перезавантаження Wi-Fi роутера і пристрої, про це я згадував трохи вище. Але це не є шаблонною рішенням, яке точно допоможе. Якщо ви вже зіткнулися з такою помилкою, просто і потім, скориставшись нашою інструкцією,.
Після такого радикального кроку, помилка «Windows не вдалося підключитися до цієї мережі», вже не має вас турбувати.
Буду я на цьому закінчувати. Начебто згадав все, що мені допомагало при рішення таких проблем, як не працює Wi-Fi на ноутбуціі помилки «Windows не вдалося підключитися до цієї мережі». Можливо, у вас вийшло побороти ці несправності якимось своїм способом, тоді не скупіться, залишаєте його в коментарях і я 100% внесу його в статтю, як доповнення, що б кожним міг знайти те, що йому підійде або допоможе.
Чи не працює WI-Fi на ноутбуці. Помилка: Windows не вдалося підключитися до цієї мережі



