Жарознижуючі засоби для дітей призначаються педіатром. Але бувають ситуації невідкладної допомоги при лихоманці, коли дитині потрібно дати ліки негайно. Тоді батьки беруть на себе відповідальність і застосовують жарознижуючі препарати. Що дозволено давати дітям грудного віку? Чим можна збити температуру у дітей старшого віку? Які ліки найбезпечніші?
Планшетні пристрої останнім часом стають потужнішими і продуктивніше, з'являються нові корисні функції, нікого вже не здивується, що сучасні сенсорні девайси мають вихід в Інтернет, зараз майже всі апарати подібного роду мають Wi-Fi модулі, завдяки чому можна розважатися або вести бізнес далеко від дому . У багатьох кафе зараз є точки доступу, через які безкоштовно лунає Інтернет. В операційній системі Android мережу налаштовується без особливих зусиль. Сьогодні буде розглядатися питання, як підключити Інтернет на планшет Prestigio Multipad.
Процес буде описаний на прикладі пристрою MultiPad 7.0 Prime Duo, однак для аналогічних комплектуючих принцип аналогічний. Будь-гаджет, що працює під Андроїд, налаштовується подібним чином.
Загальний вигляд сенсорного пристрою
Процес настройки Wi-Fi на ОС Андроїд
Сам процес не є важким, і він може бути здійснене будь-яким, навіть початківцям, користувачем. Щоб домогтися стабільного з'єднання за допомогою Wi-Fi, виконайте дії, як описано нижче, нічого не випускаючи з уваги.
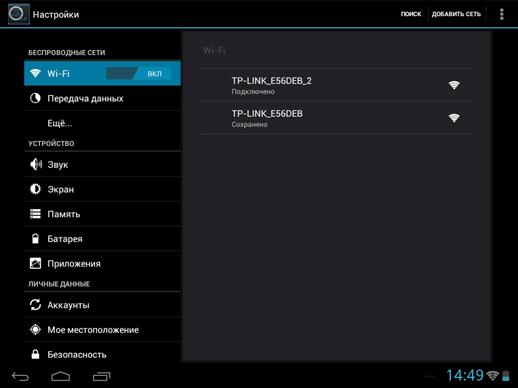
Перший етап настройки
У разі, якщо у вас в квартирі вже є роутер, він налаштований і успішно функціонує, роздаючи сигнал, можете почати процес підключення планшета до Інтернету, використовуючи можливості Android.
Підключення до точки доступу
На самому початку вам буде потрібно включити сам Wi-Fi модуль на вашому планшетника. Це робиться досить просто: використовуючи відповідний віджет з робочого столу, або з «Настройок», зайшовши в пункт «Безпровідні мережі», і потім «Wi-Fi».
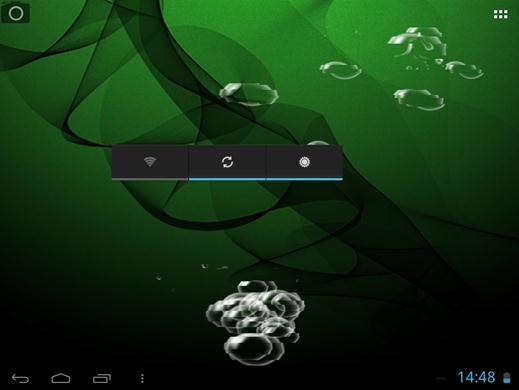
Робочий стіл, віджет підключення Wi-Fi
На наступному етапі ви повинні будете побачити з'явилися підключення, які доступні в даному місці, виходячи з розташованих неподалік роутерів. Вам необхідно буде вибрати цікаву для вас точку доступу, і ввести там пароль, встановлений при налаштуванні самого роутера. Якщо все пройшло гладко і підключення працює, то ви все зробили правильно! Якщо ж щось пішло не так, вам слід переходити до наступного пункту.
Зміна параметрів мережі
Можливо, вам буде потрібно поміняти вручну параметри з'єднання, щоб досягти стабільної роботи. Для зміни точних параметрів тапніте (торкніться пальцем) рядок з вашим роутером, і не відпускайте протягом декількох секунд, після цього з'явиться віконце, де вам слід натиснути на «Змінити мережу».
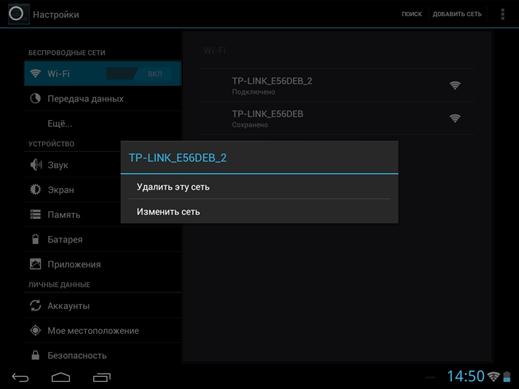
Вікно зміни параметрів
Система відкриє вам віконце для редагування значень, де ви повинні встановити ті параметри, які вам необхідні. Це може бути DNS, IP та інше.
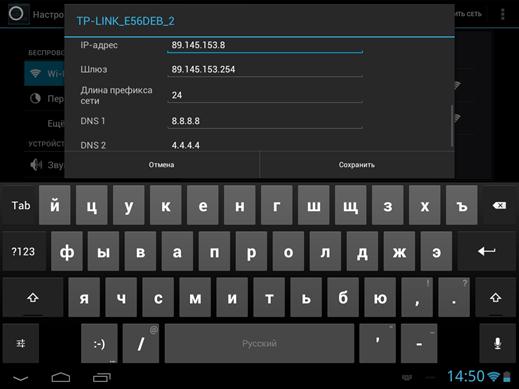
Зміна точних налаштувань Мережі
На цьому етапі необхідно уточнити у вашого оператора основні дані, маючи які, ви зможете успішно завершити процес налаштування. Заповніть всі порожні поля числовими значеннями, проставте IP, шлюз і DNS, і після цього, в разі правильного заповнення, ваш Інтернет має запрацювати. Не можна випустити з уваги також і цікаву функцію, яка має назву «DHCP» - автоматична роздача мережевих адрес.
Вона служить для самих недосвідчених користувачів, яка підключить ваш пристрій самостійно, без вашої участі, ну а в разі невдачі намагайтеся вже дізнаватися дані для ручного заповнення. Проставте все вручну, але будьте уважні, не помиліться при введенні даних!
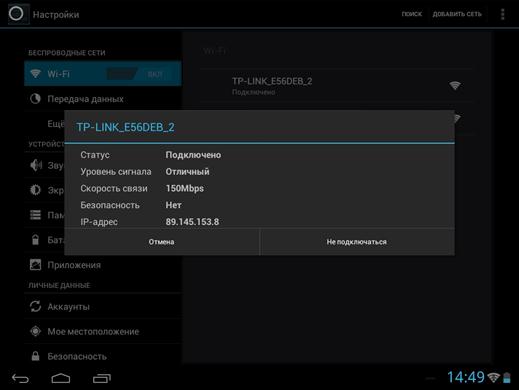
Статус підключення і його детальна інформація
Після установки з'єднання
Після того, як всі необхідні вам дії виконані, одноразовим коротким натисканням на рядок необхідного роутера (назвою мережі), відкриється віконце, в ньому ви зможете:
- Встановити, активно підключення чи ні
- Подивитися свій IP, якість сигналу і швидкість передачі даних
- І, нарешті, просто відключитися.
Важливо при цьому врахувати, що основним показником, активний чи Інтернет, або він не працює, є невеликий значок, знайти його можна справа внизу. Врахуйте, він не повинен мати сірий відтінок, це означає, що з вашим Інтернетом щось не так. Синій колір тут свідчить про те, що підключення справно і Інтернет готовий до роботи! Ступінь наповненості значка може коливатися, це залежить від якості і сили сигналу. Ніколи не втрачайте це з уваги, стежте за значком, це індикатор доступу до Всесвітньої Мережі.
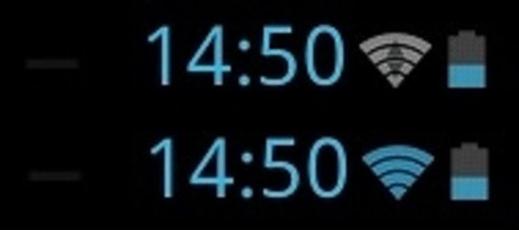
Статус не повинен бути сірого кольору
Якщо ви змогли добитися стабільного підключення на вашому сенсорному гаджет, то на цьому настройка підійшла до кінця. OS Android відрізняється простотою і зрозумілістю, навіть для новачків, також вона є і досить стабільною, тому особливих труднощів, швидше за все, не виникне.
Процес настройки 3G на ОС Android
Багато користувачів, які вперше мають справу з планшетами Prestigio, не знають, з чого почати, та й взагалі, як правильно здійснити настройку бездротових стільникових мереж на портативному пристрої. Для підключення 3G вам буде потрібно виконати кілька дій, після чого мережа має запрацювати.
Основні етапи підключення
Дотримуйтесь нижче вказаними дій для настройки.
Насамперед потрібно за допомогою комп'ютера перевести модем в режим «Тільки модем», слідом за чим за допомогою найпростішого телефону прибрати ПІН.
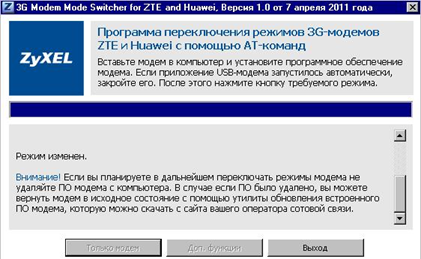
Програма зміни режимів модему
Тепер потрібно перейти в «Налаштування».
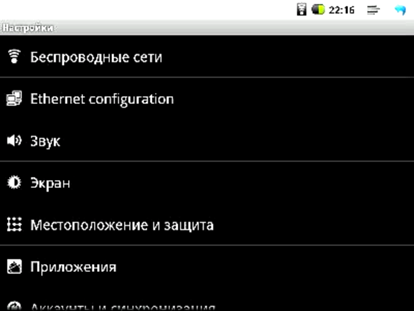
Перший етап настройки 3G
Після переходу в розділ «Бездротові пристрої», відкрийте меню «Мобільна мережа». Тут встановіть галочку, що відповідає за пункт «Передача даних».
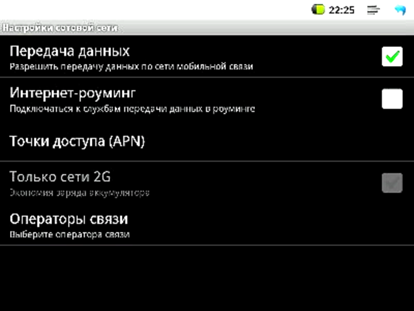
Поставте галочку для активації передачі даних
Наступний етап - це з'єднання модему з самим девайсом. Після синхронізації чекайте якийсь час, поки завершиться визначення модему; в обов'язковому порядку повинен загорітися спеціальний значок, який показує наявність нового обладнання. Слідом за цим вибирайте в «Настройках мережі» розділ «Точки доступу APN», і вже потім тиснемо «Нова точка».
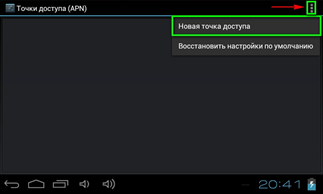
Натискаємо пункт «Нова точка доступу»
На наступному етапі вам знадобиться ввести дані того оператора, SIM-картка знаходиться у вас куплена. За цими даними вам слід звернутися до самого оператору, при заповненні не помиліться.
Оновлення ПО і рут-права
Найчастіше при невдалих спробах налаштувати Інтернет одним із способів провина не користувача, і нестабільної роботи операційної системи, або недостатньо прав користувача. Для вирішення першої проблеми підключаємося в Інтернет будь-яким з доступних способів, заходимо в налаштування, і вибираємо пункт «Про планшетному ПК».
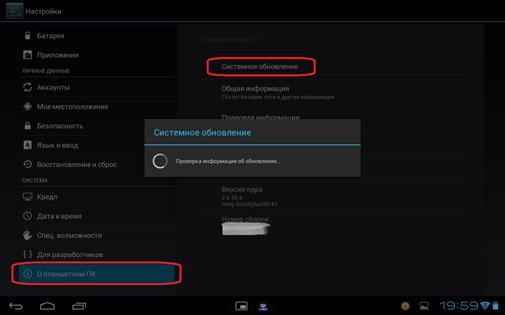
Системне оновлення
Тиснемо пункт «Системне оновлення» і чекаємо, поки прошивка не завантажили і не встановиться.
Для рут прав завантажуємо і встановлюємо програму «Ginger Break».
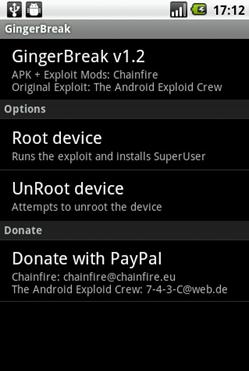
Програма для супер прав
Після її запуску тиснемо «Root Device», що розблокує системи для повного доступу з боку користувача.
Налаштування планшета MultiPad



