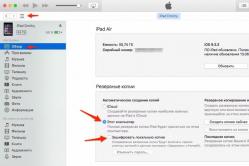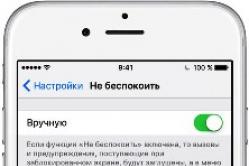Жарознижувальні засоби для дітей призначаються педіатром. Але бувають ситуації невідкладної допомоги за лихоманки, коли дитині потрібно дати ліки негайно. Тоді батьки беруть на себе відповідальність і застосовують жарознижувальні препарати. Що можна давати дітям грудного віку? Чим можна збити температуру у старших дітей? Які ліки найбезпечніші?
Всім привіт! Колись дуже давно я писав про те, що таке . Часу після покупки пройшло багато, ось ви перевстановили Windows, і тепер нам потрібно завантажити драйвера на чіпсет, звук та інше обладнання, розпаяне на материнці. (А як правило всі диски та документи мають властивості губитися з часом)
І тут у багатьох у голові дозріває питання: а як мені дізнатися, яка модель моєї материнської плати? Або дозріли Ви для покупки нової відеокарти або процесора, знову ж таки - поки ви не з'ясуйте модель материнки, що-небудь визначити буде проблематично. Якщо у випадку з драйверами ви можете знайти їх за ID обладнанням, то у разі апгрейду так не вийде.
Візуальне визначення моделі та виробника материнської плати
Як дізнатися модель материнської плати візуально? Дуже просто, для цього нам знадобиться викрутка та гарне освітлення. Відкручуємо болтики з бічної кришки системника і прибираємо її подалі, щоб не заважала.
Тепер найголовніше – уважно оглядаємо материнку. На жаль, деякі виробники примудряються написати назву там, де вдень з вогнем не знайдеш. Зазвичай маркування наносять над PCI-E слотом чи поруч із процесором. Наприклад, на фото нижче материнська плата має маркування GA-790FXTA-UD5. Саме цю назву і вбиватимемо в Google або Яндекс, щоб визначити характеристики обладнання або завантажити драйвера
 Спосіб цей дідівський і ніколи не підводив, але я не став би Вам його рекомендувати. По-перше Вам доведеться розкривати системний блок (що зовсім погано, якщо він опечатаний і знаходиться на гарантії), і знайти назву материнської плати не завжди просто (особливо якщо ви відкрили його вперше, адже там буде купа написів і ви просто не зрозумієте: що саме тут модель плати), а по-друге є способи набагато простіше 😉
Спосіб цей дідівський і ніколи не підводив, але я не став би Вам його рекомендувати. По-перше Вам доведеться розкривати системний блок (що зовсім погано, якщо він опечатаний і знаходиться на гарантії), і знайти назву материнської плати не завжди просто (особливо якщо ви відкрили його вперше, адже там буде купа написів і ви просто не зрозумієте: що саме тут модель плати), а по-друге є способи набагато простіше 😉
Дізнатися модель материнської плати можна програмно
Софт не стоїть на місці. Розвивається та програма CPU-Z. Відмінна утиліта призначена для отримання інформації про центральний процесор, але і підказати модель душі вона нам теж допоможе. Завантажити можна, відвідавши офіційний сайт програми.
Переконливе прохання повідомляти про неробочі посилання:
Перейти на сайт завантаження програми CPU-Z[Розмір: дуже маленький]

Отже, відкриваємо програму та переходимо на вкладку «Mainboard». Тут ми можемо підглянути виробника в рядку Manufacturer і саму модель в рядку Model.

Запитань тут виникнути не повинно, оскільки спосіб простий як три копійки. Однак існують й інші програми, щоб зрозуміти, що ж усередині нашого комп'ютера?
Для цих цілей чудово підійде AIDA64(У минулі часи носила горду назву Everest). Призначення АІДИ якраз показати нам повну інформацію про обладнання, встановлене в нашому комп'ютері. На жаль, програма платна, але має 30 денний пробний період (думаю цього часу буде достатньо, щоб визначитися з моделькою мат. плати).

У лівому вікні розкриваємо «Системна плата» та вибираємо «Системна плата» (Розумію що написав марення, але воно так і є - дивіться на скрін вище). У правому вікні у рядку «Системна плата» бачимо точну назву нашої системної плати.
Як визначити модель материнської плати засобами Windows
На мій погляд найпростіший спосіб дізнатися, яка системна плата встановлена в комп'ютері - це запит у командному рядку. Нічого не потрібно встановлювати, просто відкриваємо меню «Виконати» (якщо ви не можете знайти цей пункт, то почитайте про те, ). У вікні наберіть CMD. Відкриється командний рядок, це означає, що залишилося лише ввести команди:
- для визначення виробника материнської плати - wmic baseboard get Manufacturer
- Для визначення моделі материнської плати - wmic baseboard get product
На малюнку нижче все показано як це виглядає.

У статті безглуздо розглядати всі способи дізнатися модель материнської плати, та й не потрібно це, адже наведені тут дії дозволяють відповісти на наше питання повною мірою. Усього доброго 😉
Вконтакте
Чи все ви знаєте, що приховує чорний ящик системного блоку вашого ПК? Або корпус ноутбука? Я – ні. Звичайно, я в курсі, який марки процесор встановлений у моєму комп'ютері і скільки в ньому гігів оперативної пам'яті, але запам'ятати модель материнки ніяк не можу. Та й не намагаюся, якщо чесно: навіщо засмічувати пам'ять, якщо я можу легко визначити її?
Сьогодні поговоримо, як дізнатися, яка материнська плата стоїть на комп'ютері чи ноутбуці. Не тільки на працюючому, але й на несправному, який не запускається, не вантажить систему або відмовляється виводити зображення на екран.
Засоби Windows: швидко, просто, іноді марно
Якщо комп'ютер нормально включається і завантажує операційну систему, на визначення моделі «мамки» ви витратите не більше хвилини. Вінда надає для цього 3 інструменти (може і більше, але нам достатньо):- Вбудований додаток «Відомості про систему».
- Засіб діагностики DirectX.
- Консольна програма Windows Management Instrumentation Command (WMIC).
Для відкриття Відомостей про систему» зайдіть у пошук Windows і почніть набирати слово msinfo32. Інформація, що шукається, відобразиться на першій же вкладці:

У моєму прикладі вінда змогла розпізнати лише виробника «мами». Модель на деяких машинах, як видно на скрині, залишається невпізнанною. Виходить, цей інструмент не надто надійний, тож підемо далі і скористаємося наступним.
Для запуску " Засоби діагностикиDirectX» знову відкриємо віндову пошукову систему і почнемо вводити команду dxdiag. Інформація, що цікавить нас, теж знаходяться на основній вкладці програми. Це « Виробник комп'ютера» та « Модель комп'ютера».

Але що таке? Невже і цей засіб теж буває марним? На жаль, буває. У другому прикладі він не зміг визначити ні виробника материнської плати, ні її модель. А якщо так, давайте подивимося, на що здатний третій інструмент Windows.
Практика показує, що консольна утиліта WMIC видає набагато більш інформативні результати, ніж перша та друга. На стаціонарних комп'ютерах вона відображає вірну інформацію практично завжди, а про ноутбуки скажу кілька слів трохи нижче. Отже, щоб дізнатися з її допомогою, яка материнка стоїть у системному блоці, виконайте у командному рядку Віндовс (або в консолі PowerShell, як у моєму прикладі) дві інструкції:
Wmic baseboard get manufacturer
Wmic baseboard get product
Як ви зрозуміли, спочатку ми визначили марку, потім – модель. Все спрацювало як треба, значить, це єдиний засіб Віндовс, який заслуговує на довіру.

Сторонні програми: більше відомостей, ширші можливості
Переваги сторонніх додатків, зокрема тих, які я включив до цієї статті – не лише більша інформативність, а й можливість використання поза встановленою на жорсткий диск операційною системою. Їх можна запускати при завантаженні комп'ютера з , в різних гвинтових Live CD і навіть під DOS. Все це може стати в нагоді у випадках, коли комп'ютер не завантажує ОС.HWiNFO32/64
Безкоштовна програма HWiNFO32/64– один із найкращих, на мій погляд, інструментів аналізу та моніторингу стану апаратних ресурсів ПК. Що стосується відомостей про материнку, то він відображає не тільки її марку та модель, але й версію шини PCI-e, USB, чіп мультиконтролера (Super I/O), набір функцій чіпсету та BIOS, а також багато іншого. Обізнаний користувач отримає за допомогою HWiNFO майже вичерпну інформацію про своє залізо.Якщо вас цікавить лише модель «мами», достатньо відкрити у програмі лише вікно загальних відомостей про систему ( Summaryonly). Дані вказані у полі « Motherboard» у нижній лівій половині вікна. Більш детальні дані містяться в основному розділі.

HWiNFO випускається окремо для 32- та 64-бітних систем. На вибір можете завантажити інсталяційну або портабельну версію для Windows та DOS.
CPU-Z
Друга всенародно улюблена утиліта, яка швидко та безкоштовно покаже вам основні відомості про материнську плату – це CPU-Z, продукт розробників із Піднебесної.Досьє на «мамку» зберігається на вкладці « Mainboard». Крім марки, моделі та ревізії (виділено червоною рамкою на скрині), CPU-Z показує:
- Чіп північного мосту ( Chipset).
- Чіп південного мосту ( Southbridge).
- Мультиконтролер ( LPCIO).
- Відомості про БІОС (підрозділ BIOS).
- Інтерфейс дискретної графіки ( GraphicInterface).

Програма випущена в переносній та інстальованій версіях. Також на веб-сайті автора є випуск CPU-Z для застарілих версій системи, зокрема Віндовс 98.
AIDA64
AIDA64– платний і дуже недешевий додаток, але завдяки торрент-трекерам цей факт сьогодні мало кого бентежить. Тим більше, що для нашого завдання достатньо його тріальної версії, яка працює 1 місяць. На відміну від двох попередніх утиліт, Аїда має російськомовну інтерфейс, за що користувачі люблять її ще сильніше. Крім того, програма функціонує не тільки як аналізатор та монітор апаратних ресурсів, вона містить кілька наборів тестів, які використовуються для діагностики, оцінки працездатності пристроїв та порівняння їх з аналогами (бенчмарк).
Щоб дізнатися за допомогою Аїди, яка модель материнської плати стоїть на комп'ютері, загляньте в її розділ « Системна плата». Шукані дані відображаються у списку « Властивості системної плати». Нижче наведено додаткові відомості про неї як про пристрій: параметри шини FSB (процесора), пам'яті та чіпсету. Дані про сам чіпсет, BIOS та підсистему ACPI винесені на окремі вкладки.

Загалом AIDA64 надає детальнішу інформацію, ніж HWiNFO32, але в тріальній версії деякі дані приховані.
Утиліта випускається у чотирьох редакціях для Windows, найдешевша з яких – Extreme, коштує $39,95. На вибір пропонуються інсталяційні та переносні версії.
Як запустити HWiNFO, CPU-Z та AIDA64 у середовищі MSDaRT
Диск відновлення працездатності Windows MSDaRT (Microsoft Diagnostic and Recovery Toolset) створено на основі WinPE - невеликої операційної системи на ядрі Windows з мінімальним набором служб, яка може завантажуватися з переносних носіїв. Програми, встановлені на жорсткий диск комп'ютера, за рідкісним винятком не запускаються у середовищі WinPE, тому ви зможете працювати лише з їх портабельними версіями.- Отже, завантажте комп'ютер із флешки або DVD з MSDaRT. Скачайте на іншому ПК будь-яку з вищезгаданих утиліт (або всі три) і помістіть їх на накопичувач.
- У списку засобів відновлення MSDaRT виберіть « Провідник».
- Відкрийте у провіднику накопичувач із програмою і запустіть виконуваний файл.

Особливості впізнавання материнських плат на ноутбуках
Всі розглянуті кошти, і не тільки вони, запущені на ноутбуці, можуть відображати інформацію не про материнку, а про модель апарата. Або про цілу серію моделей, як, наприклад, на цьому скріншоті:
Назва материнських плат лептопів не збігається з назвою моделей. Виняток – продукція Asus, серед якої подібне трапляється, але теж не завжди. Дуже часто визначити модель ноутбучної матюки програмними засобами неможливо.
Взагалі платами власного виробництва оснащують свої ноутбуки дуже мало фірм - той же Asus, Apple, Samsung і MSI. Інші закуповують їх у інших виробників. Так, материнки марки Quantaстоять у лептопах Sony VAIO, Acer, HP. «Мамки» Asusможна зустріти в апаратах Dell та Samsung. Платами Wistronобладнано свою продукцію компанії Lenovo, Acer, Dell. Foxconnзустрічається в Sony VAIO та Compaq. Compalставлять у Acer, Toshiba, Lenovo та ще багато куди. Clevoможна зустріти в DNS та DEXP. Inventecвстановлюють у лептопи марок HP, Compaq, Toshiba Satellite. Це лише найпоширеніші виробники мобільних материнок і лише деякі марки ноутів, у яких вони використовуються.
Як впізнати материнську плату неробочого комп'ютера та ноутбука
Єдиний спосіб визначити модель девайса, встановленого в несправний апарат - це знайти інформацію на самому девайсі. У випадку з декстопними материнками це нескладно – ім'я моделі надруковано на їх лицьовій стороні. Найчастіше воно знаходиться в районі роз'ємів PCI-Express або біля процесорного сокету. Якщо його не видно, швидше за все воно прикрите системою охолодження або відеокартою.
На ноутбуках все знову переплутано та засекречено. Інформація в незакодованому вигляді знову ж таки зустрічається у Asus(Дякую їм за це). Модель та ревізія материнки вказана перед фразою « MAINBOARD», у моєму прикладі це K72DR rev 3.0 . Поруч або десь на цій стороні плати розміщується фірмовий логотип.

Samsungмаркує свої платформи так: верхній рядок починається зі слова « MODEL», за яким іде її найменування ( BremenM). Нижній рядок містить інформацію про ревізію.

Материнські плати Compal Internationalупізнаються за характерним дволітерним маркуванням « LA», за якою слідують 4 цифри. На деяких моделях після цифр стоїть літера P.

Маркування платформи Quanta, що свідчить про модель, розглянути непросто. Вона є єдиним малопримітним рядком, що починається з « DAO» або « DA». Далі йде 8-9 символів. Найменування моделі – частина цього рядка у проміжку між DA (DAO) та MB. У цьому прикладі наведено маркування материнської плати Quanta LZ3A.

Відомості про моделі платформи Wistronзнаходяться усередині невеликого білого прямокутника. Тут показано фрагмент материнської плати Wistron LA56. Два рядки, що залишилися, з числами – це версія і партномір материнки (починається з 48). Якщо модель має словесну назву, вона вказана першим рядком.

Плати інших виробників теж мають унікальні розпізнавальні знаки, але я не бачу сенсу наводити тут все, тому що їх досить багато. Потім, власникам ноутбуків така інформація потрібна винятково рідко, адже все необхідне - драйвера, BIOS, запчастини та інше, можна знайти, знаючи лише модель апарату. А із цим проблем, як правило, не виникає.
Добрий день.
Досить часто при роботі на комп'ютері (або ноутбуку) потрібно дізнатися про точну модель і назву материнської плати. Наприклад, це потрібно у випадках проблем із драйверами ( ті ж проблеми зі звуком:).
Добре, якщо у вас залишилися документи після покупки (але найчастіше їх немає, або в них не вказана модель). Взагалі, є кілька способів дізнатися про модель материнської плати комп'ютера:
- за допомогою спец. програм та утиліт;
- візуально подивитися на платню, відкривши системний блок;
- у командному рядку (Windows 7, 8);
- у Windows 7, 8 за допомогою системної утиліти.
Розглянемо докладніше кожен із них.
Спеціальна програма для перегляду характеристик ПК (у тому числі материнської плати).
Взагалі таких утиліт десятки (якщо не сотні). На кожній з них зупинятися, мабуть, немає сенсу. Наведу тут кілька програм (кращі на мій скромний погляд).
1) Speccy
Щоб дізнатися виробника та модель материнської плати – достатньо увійти у вкладку «Motherboard» (це ліворуч у стовпчику, див. скріншот нижче).
До речі, програма ще зручна тим, що модель плати можна відразу скопіювати в буфер, а потім вставити в пошукову систему і шукати для неї драйвера (наприклад).
Одна з кращих програм для того, щоб дізнатися про будь-які характеристики комп'ютера або ноутбука: температуру, інформацію з будь-яких комплектуючих, програм і т.д. Список характеристик, що відображаються, просто вражає!
З мінусів: програма платна, але демо версія.
AIDA64 Engineer: виробник системи: Dell (Inspirion 3542 модель ноутбука), модель материнської плати ноутбука: OkHNVP.
Візуальний огляд материнської плати
Дізнатися модель та виробника материнської плати можна просто глянувши на неї. На більшості плат нанесено маркування з моделлю і навіть роком випуску (виняток можуть бути дешеві китайські варіанти, на яких якщо і нанесено щось, то може не відповідати дійсності).
Наприклад, беремо популярного виробника материнських плат ASUS. На моделі «ASUS Z97-K» приблизно в центрі плати вказано маркування (переплутати та скачати для такої плати інші драйвери або BIOS практично неможливо).
Материнська плата ASUS-Z97-K.
Як другий приклад взяв виробника Gigabyte. На відносно новій платі приблизно в центрі вказано маркування: «GIGABYTE-G1.Sniper-Z97» (див. скріншот нижче).
Материнська плата GIGABYTE-G1.Sniper-Z97.
В принципі, відкрити системний блок та подивитися маркування – справа кількох хвилин. Тут проблеми можуть бути з ноутбуками, де дістатися материнської плати, часом, не так просто і доведеться розібрати майже весь пристрій. Проте, спосіб визначення моделі практично безпомилковий.
Як дізнатися модель материнської плати в командному рядку
Щоб дізнатися модель материнської плати без сторонніх програм взагалі, можна скористатися звичайним командним рядком. Працює такий спосіб у сучасних ОС Windows 7, 8 (у Windows XP не перевіряв, але думаю працювати повинно).
Як відкрити командний рядок?
1. У Windows 7 можна через меню "Пуск", або в меню виконати ввести команду "CMD" і натиснути на Enter.
2. У Windows 8: поєднання кнопок Win+R відкриває меню виконати, вводите туди CMD і натискаєте на Enter (скриншот нижче).
Windows 8: запуск командного рядка
- перша: wmic baseboard get manufacturer;
- друга: wmic baseboard get product .
Стаціонарний комп'ютер: материнська плата AsRock, модель - N68-VS3 UCC.
Ноутбук DELL: модель мат. плати: "OKHNVP".
Як визначити модель мат. плати у Windows 7, 8 без програм?
Зробити це досить легко. Відкриваєте вікно «виконати» та вводите команду: «msinfo32» (без лапок).
Щоб відкрити вікно у Windows 8, натисніть WIN+R (Windows 7 можна знайти в меню Пуск).
На цьому сьогодні все. Якщо є що додати на тему - буду вдячний. Усім вдалої роботи.
Материнська плата – основа будь-якого комп'ютера. Саме залежить те, які комплектуючі можуть використовуватися в комп'ютері. Тому при складанні або апгрейді комп'ютера необхідно знати точну назву материнської плати.
Як дізнатися назву материнської плати на робочому комп'ютері
Якщо у вас є робочий комп'ютер і вам потрібно дізнатися назву материнської плати, яка на ньому використовується, то вам не потрібно розбирати комп'ютер. Усі необхідні відомості про вашу материнську плату можна отримати програмним способом.
Наприклад, ви можете просто та по черзі виконати дві команди. Спочатку « wmic baseboard get Manufacturer», а потім «wmic baseboard get product». Перша команда виведе інформацію про виробника, а друга команда - точну назву материнської плати.
Якщо ви не бажаєте зв'язуватися з командним рядком, то ви можете отримати інформацію про назву материнської плати за допомогою сторонніх програм. Наприклад, можна використовувати програму CPU-Z. Ця програма збирає всю доступну інформацію про конфігурацію комп'ютера та надає її у зручному вигляді. При цьому CPU-Z повністю безкоштовна і її можна завантажити на офіційному сайті розробника. Після завантаження програми CPU-Z потрібно запустити і перейти в ній на вкладку «MainBoard». Тут буде доступна вся основна інформація про вашу материнську плату, включаючи назву виробника плати та назву моделі.

Також у програмі CPU-Z на вкладці «MainBoard» можна отримати інформацію про чіпсет та BIOS, які використані на материнській платі. На інших вкладках програми CPU-Z можна подивитися дані про процесор, оперативну пам'ять і відеокарту.
Як дізнатися назву материнської плати якщо комп'ютер не працює
Якщо ваш комп'ютер не працює або ви його ще навіть не зібрали і вам потрібно дізнатися назву материнської плати, описані вище способи вам не допоможуть. У вашому випадку потрібно оглянути материнську плату. У більшості випадків назва буде набита на материнську плату. Назву пишуть великими літерами, тому сплутати її з іншими написами не вдасться.
У відповідь на запитання: "Який у тебе комп'ютер?" можна почути будь-що – від назви моделі процесора до абстрактних понять, на кшталт «потужний» чи «чорний». І лише одиниці можуть сказати, з чого складається їхній «залізний помічник». Втім, правда за більшістю: навіщо запам'ятовувати моделі та марки пристроїв, якщо знаєш, як їх визначити?
Необхідність дізнатися модель материнської плати виникає тоді, коли потрібно встановити драйвер, оновити BIOS, з'ясувати сумісність пристроїв або продіагностувати поломку. Сьогодні поговоримо, як це зробити, якщо комп'ютер знаходиться в робочому та непрацездатному стані (не включається).
Визначаємо модель материнки засобами Windows
Якщо ПК під керуванням Windows нормально запускається і працює, визначення моделі його материнської плати справа кількох хвилин. І в цьому вам допоможуть такі системні інструменти:
- Консольна утиліта Windows Management Instrumentation Command (WMIC.exe).
- Інструмент «Відомості про систему» (MSInfo32.exe).
- Засіб діагностики DirectX (Dxdiag.exe).
Windows Management Instrumentation Command
Windows Management Instrumentation Command працює у командному рядку (cmd). Для розпізнавання марки та моделі материнської плати комп'ютера виконайте в ній по черзі 2 інструкції:
wmic baseboard get manufacturer
wmic baseboard get product
Перша допоможе дізнатися виробника, друга – конкретний продукт.
Як видно на скріншоті, на комп'ютері встановлено материнську плату Asus A88XM-Plus.
Цей приклад отримано на стаціонарному ПК. Однак при запуску на ноутбуках консоль може показати замість матплати модель мобільного комп'ютера або навіть лінійку моделей, як, наприклад, на малюнку нижче:

Втім, цю інформацію на даному пристрої відображають і інші утиліти. Справа в тому, що на деяких ноутбуках та нетбуках визначити точну модель материнської плати програмним способом неможливо. Така їхня особливість, і з цим нічого не поробиш.
Якщо ви теж спостерігаєте щось подібне, для пошуку драйверів, BIOS або інформації про пристрій використовуйте найменування мобільного комп'ютера. Як визначити, читайте .
«Відомості про систему»
Наступний інструмент Windows - "Відомості про систему", інформативний приблизно в половині випадків. Найчастіше він показує лише виробника материнської плати, а про модель пише "Недоступно".

Щоб отримати відомості про систему, запустіть інструмент пошуку Windows, введіть запит msinfo32 (без лапок) і клацніть знайдену програму. Інформація, що цікавить, відобразиться в основному вікні.
Засіб діагностики DirectX
Засіб діагностики DirectX найчастіше приносить користь власникам мобільних апаратів. Стаціонарні платформи воно розпізнає набагато рідше, ніж попередній інструмент.
Потрібні дані, якщо вони отримані, містяться в розділі «Відомості про систему» на першій вкладці. Це «Виробник комп'ютера» та «Модель комп'ютера».

Щоб запустити засіб діагностики DirectX, наберіть у пошуку Віндовс ім'я утиліти - "Dxdiag", і клацніть по знайденому.
Всі перераховані вище способи розпізнавання моделей материнських плат працюють у Windows XP, Windows 7, Windows 8-8.1 і Windows 10. Але оскільки вони не надто зручні і не завжди інформативні, можливо, ви віддасте перевагу стороннім програмам.
Визначаємо модель материнки за допомогою сторонніх програм
CPU-Z
Проста, портабельна, безкоштовна утилітка CPU-Z - одне з найзручніших рішень для завдань, подібних до нашої. Вкладка Mainboard показує всі основні відомості про платформу комп'ютера. А саме:
- Виробника материнської плати (Manufacturer).
- Модель плати (Model) та її ревізію (другий осередок у рядку).
- Системну логіку (Chipset і Southbridge) - виробника мікросхем північного та південного мостів або хаба платформи, його мікроархітектуру, назву та ревізію.
- Модель мультиконтролера (LPCIO).
- Виробника, версію та дату випуску BIOS.
- Версію та режими роботи шини PCI-express (AGP).
Найважливіше обведено рамкою на скріншоті нижче.
 HWiNFO32/64
HWiNFO32/64
— ще одна безкоштовна утиліта, призначена для збирання інформації про залізо та моніторинг стану комп'ютера. Її головне вікно відображає відомості про процесор, відеокарту, оперативну пам'ять, накопичувачі і, звичайно, про материнську плату, а саме про модель, версію чіпсету і BIOS.

Більш детальна, практично повна інформація про материнку та її компоненти зібрана у розділі «Motherboard».
 HWiNFO32/64 випускається в портабельних і настановних версіях для Windows (роздільно для 32- і 64-бітових систем), а також для знімних завантажувальних носіїв, що працюють на базі DOS.
HWiNFO32/64 випускається в портабельних і настановних версіях для Windows (роздільно для 32- і 64-бітових систем), а також для знімних завантажувальних носіїв, що працюють на базі DOS.
— додаток для збору інформації, моніторингу та тестування пристроїв комп'ютера, мабуть, найкращий у своєму класі і, незважаючи на платність, дуже популярний у користувачів. Втім, щоб дізнатися за його допомогою модель материнської плати ПК чи ноутбука, платити не обов'язково – достатньо завантажити та запустити тріальну версію програми.
Відомості про пристрій, що цікавить, зібрані в розділі «Системна плата» (на відміну від попередніх програм, AIDA64 має російськомовний інтерфейс). Крім виробника та моделі, тут детально розписані всі параметри та компоненти материнки.

AIDA64 теж випускається в настановних та портабельних версіях. Вартість домашньої ліцензії (Extreme) для трьох комп'ютерів складає $39.95.
Як визначити модель материнської плати непрацюючого комп'ютера
Якщо материнка ПК або ноутбука «наказала довго жити» або апарат не включається з якихось інших причин, єдина можливість впізнати модель плати – інформація, яка є на ній. Що стосується стаціонарним комп'ютером це рідко викликає труднощі, оскільки найменування моделі «мамки» зазвичай нанесено великими літерами її лицьову бік.

Якщо назви не видно, швидше за все вона закрита кулером або пристроями, встановленими в слоти PCI і PCI-e, наприклад, відеокартою. Досить зняти девайс, що заважає, — і все таємне стягне явним.
З ноутбуками справи складніші. Найменування моделі мобільного комп'ютера за рідкісним винятком не пов'язане з моделлю його материнської плати. Збіги зустрічаються тільки у Asus, але теж не завжди. Просто це один із небагатьох виробників, який сам випускає і ноутбуки, і материнські плати до них. В інших компаній все більш заплутано.
Нижче наводимо розпізнавальні знаки найпоширеніших мобільних платформ.
Asus
Платформи Asus мають фірмовий логотип, тому з упізнанням бренду складнощів бути не повинно. Модель та ревізія, як правило, нанесені неподалік нього. У цьому прикладі це K53SD ревізії 5.1.

До речі, материнські плати Asus зустрічаються не лише у ноутбуках однойменної марки. Їх використовують виробники Dell, Toshiba, Samsung, Packard Bell та інші.
Compal
Платформи виробництва Compal Information зустрічаються в ноутбуках Acer, HP, Dell, Toshiba, Lenovo і т. д. Розпізнаються за характерним маркуванням LA-чотири-цифри, наприклад, LA-5911, після яких може стояти буква «P». 
Inventec
Платформи Inventec встановлюють у ноутбуки HP, Acer, Tochiba та деякі інші. На них досить часто впадають у вічі бренди виробників комп'ютерів, для яких вони випускалися, а позначення марки Inventec іноді доводиться пошукати. На нього вказує непомітний рядок із 11 цифр, розділених літерою «А». Іноді перед ними стоїть ще 4 символи, як VV09, що є скороченням від назви моделі.

Материнські плати Quanta зустрічаються в ноутбуках Acer, Sony VAIO, HP, DNS і т. д. Їхня пізнавальна ознака — рядок, який починається з літер «DA» або «DAO». Усередині цього рядка приховано ім'я моделі, що складається з 3-4 символів. Воно розміщується між літерами "DA" ("DAO") та "MB". Нижче наведено фрагмент плати Quanta ZQSA від ноутбука Acer Aspire.

Це не всі існуючі платформи мобільних комп'ютерів - насправді їх набагато більше. Однак у житті не так багато ситуацій, коли ці відомості дійсно потрібні користувачеві. Усі необхідні дані, зокрема про материнську плату, можна дізнатися, знаючи лише модель апарату. А як її визначити, ви вже знаєте.