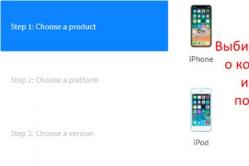Жарознижувальні засоби для дітей призначаються педіатром. Але бувають ситуації невідкладної допомоги при пропасниці, коли дитині потрібно дати ліки негайно. Тоді батьки беруть на себе відповідальність і застосовують жарознижувальні препарати. Що можна давати дітям грудного віку? Чим можна збити температуру у старших дітей? Які ліки найбезпечніші?
Завантажити драйвер для установки принтера сьогодні не складає особливих труднощів. Набагато важче пояснити малодосвідченим користувачам, що без «дрівочків» вони не зможуть працювати з принтером та іншою периферією. Пропоную розібратися в принципі роботи та на прикладі будь-якого принтера. Візьмемо, мабуть, довільну модель від найвідомішого виробника – Canon.
Як працюють дрова? Уявіть, ви підключили новий принтер до комп'ютера… Природно, Windows видає масу повідомлень про підключення невідомого пристрою. Система також зажадає зробити установку дров під певний апарат, інакше ваша покупка не буде приносити ніякої користі. Сам драйвер призначений для програмного управління периферією. Це своєрідна лінія зв'язку між залізом і програмним рівнем. У процесі роботи драйвер контролює роботу самого пристрою, передаючи контроль. Ну а користувач вже здатний контролювати цей девайс через програмний інтерфейс Windows. Іншими словами, немає драйвера - немає нового девайса!
Швидка установка без завантаження.
Велика ймовірність, що у вас не буде потреби завантажити драйвер для установки принтера. Багато виробників, що поважають себе, в тому числі і Canon, кладуть в коробку зі своєю продукцією не тільки купу брошур, але і диск з оригінальним програмним забезпеченням. Це базові дрова, заточені спеціально під вибрану модель. Зазвичай, на диску вказується сумісна версія операційних систем, а також вміст самого носія.
Процес установки триває лише кілька хвилин. Вам необхідно вставити диск у оптичний привід, запустити програму інсталяції, погоджуватися з авторськими правами тощо. Загалом, виконуйте підказки інтерфейсу, після чого почнеться копіювання файлів. До речі, кінцеву папку, куди проводитиметься інсталяція, можна навіть бажано не змінювати. Все дуже просто, головне, не втрачайте цей дорогоцінний диск або доведеться завантажувати дровини самостійно.
Як завантажити з офіційного сайту?
Цей розділ обов'язковий до прочитання, якщо ви все-таки втратили описуваний вище диск. Не важливо, як це сталося, завжди існує альтернатива - завантажити драйвера для встановлення принтера з офіційного сайту. Наприклад візьмемо фірму Canon.Великі виробники з гучними іменами обов'язково мають власний веб-ресурс, де розміщуються каталоги продукції, а також системне програмне забезпечення, документація, онлайн-підтримка.
Зайдіть на офіційний портал, щоб завантажити потрібне ПЗ.

Як видно, сайт має просту навігацію, та й привабливий вигляд. У верхній області знаходиться чотири основні розділи, які складають основні розділи меню сайту. Виберіть "підтримку", потім категорію "продукти для індивідуальних користувачів". Невелика вкладка відкриє нам чергову категорію, зайдіть у розділ із системним ПЗ та дровами.

Перед скачуванням користувачу необхідно знайти в списках найменування свого принтера. Можна скористатися графою «пошук» у правому верхньому кутку, а можна знайти свою модель вручну. Виберіть категорію з відповідною назвою, а потім визначте лінійку.

Після цього, клацніть на найменування вашої моделі.

Вискочить наступне віконце.

Як тільки ви вкажіть вашу операційну систему, починайте скачування, використовуючи кнопку «Завантажити». Ось і все, дрова з'являться в папці «завантаження» відразу після завантаження. Не забудьте встановити їх і скинути на флешку, про всяк випадок. Також, перегляньте відео нижче про те, як завантажувати драйвера для принтера Canon. Для принтерів інших марок особливих відмінностей у цій процедурі не буде.
Відразу після підключення пристрою до комп'ютера друкувати документи або фотографії не вдасться. Перед цим потрібно встановити драйвер на принтер. Ця програма забезпечує взаємодію обладнання з ПК. Її можна встановити вручному або автоматичному режимі. У першому випадку система самостійно визначить модель принтера, завантажить та встановить необхідні файли. Якщо цього не станеться, потрібно завантажити драйвер із сайту виробника або диска, що входить до комплекту постачання.
Автоматичний пошук необхідних драйверів через Windows
Підключіть принтер до комп'ютера, дотримуючись інструкцій від виробника. Як правило, для цього достатньо розпакувати апарат, встановити картридж та зняти захисні пломби, після чого з'єднати з комп'ютером через USB та включити у розетку. Операційна система почне пошук програмного забезпечення, доступного для знайденої моделі обладнання. Відповідний значок відображатиметься у треї. На етапі вибору способу встановлення в інтерфейсі спливаючого вікна, виберіть перший пункт — пошук програми в автоматичному режимі.
За відсутності запиту на додавання нового обладнання відкрийте панель керування Windows. Перейдіть на сторінку "Пристрої та принтери", там натисніть "Додати принтер". Таким чином, ви запустите процес пошуку пристроїв друку, підключених до комп'ютера. У разі успішного завершення принтер з'явиться у списку. Вам потрібно вибрати його та запустити автоматичний пошук драйвера. Якщо Windows не знаходить підключеного пристрою, перейдіть за посиланням у нижній частині вікна. У розділі, що відкрився, ви зможете вибрати один з наступних варіантів:
- пошук серед принтерів старих моделей;
- Вибір загального мережного пристрою друку на ім'я;
- Додавання по IP-адресі;
- Додавання бездротового або мережного обладнання;
- Ручна вказівка параметрів.

Важливо знати! Якщо модель пристрою застаріла, але система не знаходить його при виборі першого пункту, поверніться на попередній етап та виберіть додавання за вказаними параметрами. Особливо це актуально для моделей, що підключаються через порти LPT та COM.
Як встановити драйвер на домашній принтер
Програмне забезпечення, необхідне роботи, зазвичай поставляється на диску. Перевірте комплект поставки обладнання, а за відсутності потрібного CD перейдіть на сайт виробника. Найчастіше драйвер можна знайти у розділі «Підтримка» або «Завантаження». Завантажте архів або файл, що виконується, після чого запустіть установник. Дотримуючись вказівок на екрані, виберіть потрібний пункт:
- Встановити драйвер на принтер;
- Ознайомитись з посібником користувача;
- Встановити додаткові компоненти.

Зверніть увагу!Крім самих драйверів, більшість виробників також постачають додаткові утиліти, що полегшують друк документів та обслуговування пристрою. Їхня установка є бажаною, але не обов'язковою.
Вирішення проблем та труднощі при встановленні
Більшість труднощів, що виникають при додаванні периферійних пристроїв у Windows, пов'язані з неправильною установкою та підключенням. Перш за все, переконайтеся, що світлодіоди або інші індикатори на корпусі принтера не сигналізують про помилку. Дізнатися про принципи індикації при появі різних несправностей можна в посібнику користувача. Якщо такого сигналу немає, перезавантажте обладнання та комп'ютер, після чого повторіть спробу додавання в ОС.
Переконайтеся, що версія драйвера, яку ви використовуєте, підходить для версії операційної системи на комп'ютері. Розрядність ОС та файлу, який ви збираєтеся встановити, має збігатися. Якщо проблеми виникають під час встановлення з диска, завантажте нову версію утиліти з офіційного сайту. Це може допомогти, тому що розробники випускають оновлення, виправляючи знайдені помилки.

Важлива порада! Якщо новий і свідомо робочий принтер не визначається домашніми комп'ютерами, перевірте правильність підключення та цілісність кабелю. Скористайтеся іншим кабелем за наявності.
Читайте також:
 Який принтер краще купити для дому — яка технологія друку краще
Який принтер краще купити для дому — яка технологія друку краще
 Як зробити 3D-принтер своїми руками: інструкція та поради
Як зробити 3D-принтер своїми руками: інструкція та поради
Деякі драйвери поставляються лише у форматі ".zip", в яких немає інсталяційного файлу ".exe". Вони також прості в установці, як і звичайні драйвери. Зараз ми розповімо, як встановити драйвер для принтера їхнього архіву.
Примітки:
- не потрібно підключати принтер до тих пір, поки це не буде зазначено в даній інструкції;
- ці інструкції застосовні до всіх операційних систем Windows, починаючи від XP і закінчуючи "десяткою".
Насамперед завантажений драйвер потрібно розпакувати. Це можна зробити безкоштовною програмою 7-Zip (завантажити можна на офіційному сайті http://7-zip.org.ua/ru/) або платною програмою WinRar. Також архіви можна розпакувати базовими засобами Windows (якщо архів у форматі zip) або якщо архів саморозпаковується (зазвичай він таким і є, формат exe).
приклад 1.Якщо взяти приклад Xerox Phaser 3010, то ви завантажуєте архів драйверів (у форматі exe), які просто запаковані в один файл. Вам треба запустити завантажений архів (натиснувши 2 рази лівою кнопкою миші) і у вас відкриється вікно, де треба вказати, куди розпакувати драйвера.
приклад 2.Якщо ми завантажуємо драйвер у форматі zip, потрібно використовувати архіватори, щоб витягти драйвера. Для цього можете встановити один з перерахованих архіваторів і після цього натисніть правою кнопкою миші по архіву. У контекстному меню виберіть: «Витягнути всі» або «Вилучити в поточну папку» або «Вилучити в (тут буде написано назву папки)».
Отже, розпакований файл, якщо ви нічого не змінювали, перебуватиме в тій же папці, де й завантажений архів. Якщо вам буде запропоновано шлях, куди розпакувати драйвера, обов'язково зверніть на це увагою на цей шлях, щоб потім не шукати драйвера по всьому комп'ютеру.
Після розпакування переконайтеся, що в архіві немає файлів у форматі ".exe" (наприклад, "Install.exe" або "Setup.exe"). Якщо такий файл було виявлено, отже, установку необхідно провести у стандартному режимі (запускаєте файл і користуйтеся підказками установника), якщо ні - рухаємося далі з цього посібнику.
Переходимо в «Панель управління» – «Обладнання та звук» – «Пристрої та принтери». У верхньому меню натискаємо «Додати принтер».

Після цього з'явиться вікно з індикатором пошуку пристроїв. Не чекаючи на результати, натискаємо «Необхідний принтер відсутній у списку».

Після цього вибираємо найнижчий пункт - "Додати локальний або мережевий принтер ..." і натискаємо "Далі".

У меню вибору порту також просто натискаємо "Далі" - у цьому вікні налаштування не важливі.

У наступному вікні потрібно натиснути кнопку «Встановити з диска».

У вікні тиснемо «Огляд». 
Тепер вказуємо шлях до папки, яку ви розпакували. Далі натисніть на файл ".inf" лівою кнопкою миші, після чого натискаємо "Відкрити".

Тиснемо «ОК».

У наступному вікні виберіть принтер (натиснувши лівою кнопкою миші) і натисніть «Далі».

У цьому вікні нічого міняти не треба, просто натискаєте "Далі".

Коли ми зробимо дані маніпуляції, почнеться встановлення драйвера. Тепер очікуємо, коли цей процес завершиться на вашому комп'ютері. З'явиться вікно, де ви попросите відкрити доступ до цього принтера для мережних користувачів. Нам це не потрібно, тому залишаємо вибраний верхній параметр за замовчуванням та натискаємо «Далі». Можливо, що це вікно не відобразиться. Тоді буде такого виду вікно:  Тут треба натиснути "Готово". Тепер заходимо в папку, де знаходяться пристрої та принтери (вище було розказано, як сюди зайти) та натискаємо правою кнопкою миші по принтеру, який був щойно встановлений. Натисніть «Видалити пристрій» (драйвери залишаться в системі).
Тут треба натиснути "Готово". Тепер заходимо в папку, де знаходяться пристрої та принтери (вище було розказано, як сюди зайти) та натискаємо правою кнопкою миші по принтеру, який був щойно встановлений. Натисніть «Видалити пристрій» (драйвери залишаться в системі).

Після цього з'єднуємо принтер з комп'ютером, включаючи принтер і Windows автоматично встановить потрібний драйвер для вашого пристрою.
Встановлення драйвера через диспетчер пристроїв
Якщо вам не допоміг вищезгаданий спосіб, то в цьому випадку ми хочемо запропонувати інший. Зазвичай, завантажений драйвер необхідно розпакувати. Найчастіше для цього вистачає вбудованого архіватора Windows. Про цю архіваторів ми вже обговорювали вище.
Зараз вам потрібно зробити таке: з'єднуємо принтер із ПК або ноутбуком. Відкриваємо Пуск, пишемо в панель пошуку "Диспетчер пристроїв" і натискаємо "Enter";
Перед вами відкриється зведення всіх пристроїв, підключених до комп'ютера. Ваш принтер перебуватиме в розділі «Інші пристрої» під назвою «Невідомий пристрій». Клацаємо правою кнопкою миші на цьому пристрої і вибираємо пункт «Оновити драйвери…».

У вікні "Оновлення драйверів" вибираємо пункт пошуку драйвера вручну (2 пункт).

Вибираємо пункт вибору драйвера із вже встановлених драйверів.

У меню вибору типу пристрою вибираємо "Принтери" і тиснемо "Далі".

І заключний етап: у вікні "Майстер установки принтерів" вибираємо пункт "Встановити з диска", потім "Огляд" і вказуємо шлях до файлу.inf з розпакованої папки з драйвером.

Після чого ваш принтер буде встановлений на комп'ютер або ноутбук.
Підключення обладнання до комп'ютера супроводжується обов'язковим встановленням драйверів. У цій статті розглянуто способи встановлення драйвера для принтера з диска на комп'ютер або ноутбук. Оскільки практично всі драйвери для пристроїв цієї категорії схожі між собою, процес інсталяції однаковий.
Якщо вам не вдасться встановити принтер, рекомендуємо спуститися в самий низ сторінки і завантажити утиліту від Microsoft, яка допомагає вирішувати помилки пов'язані з принтерами.
- Насамперед відключіть принтер або МФУ від комп'ютера і вставте диск із драйверами в дисковод. До нового периферійного обладнання в комплекті повинен додаватися диск із усім необхідним для стабільної роботи набором програм;
- Вставлений диск відразу ж запустить вікно установки через автозапуск, тому трохи зачекайте;
- Якщо запуску не сталося, заходьте у вікно «Комп'ютер» або «Цей комп'ютер» через меню панелі Пуск;
- У вікні знаходимо ікону дисковода і відкриваємо її подвійним клацанням;
- На диску, окрім всіх файлів, має бути файл із розширенням EXE у кореневій папці. Також може називатися Setup або найменування принтера. Відкриваємо файл;

- Далі почнеться або виймання файлів у вибрану папку, або відкриється меню установки. У першому випадку, після вилучення ви повинні вручну запустити установку;

Інсталятори драйверів схожі один на одного. Зараз покажемо, як встановити драйвер HP Deskjet F300, але якщо ви зрозумієте логічний ланцюжок інсталяції драйверів, то ви зможете встановити будь-який драйвер на свій комп'ютер. Тож просимо бути уважними.
- У вікні, що натискаємо кнопку «Далі», можливо вас відразу попросять встановити драйвер, тоді натискаєте «Встановити» (якщо буде відповідна кнопка). Наприклад, інсталятор компанії HP;

- Під час інсталяції драйверів програма може попросити прийняти ліцензійну угоду. Якщо ви відмовитеся, встановити драйвер буде неможливо. Тому погоджуємось.

Якщо вас попросять підключити принтер до комп'ютера - живлення та кабель USB, то виконайте дані операції. Виконавши всі кроки, дочекайтесь завершення процесу. Якщо все пройшло нормально, то обладнання має працювати справно та без нарікань.

Інші способи встановлення
Якщо ви не змогли встановити вручну драйвера, то вам на допомогу прийде Диспетчер пристроїв. Його можна знайти у вікні Властивості комп'ютера, яке можна відкрити через контекстне меню, натиснувши правою кнопкою миші на комп'ютер.


Підключіть принтер до комп'ютера та оновіть конфігурацію обладнання відповідною кнопкою в Менеджері.

Знайдіть у списку назву принтера і клацніть правою кнопкою миші. У меню виберіть «Оновити драйвери» і натисніть кнопку «Пошук драйверів вручну» (2-й пункт).


У вікні виберіть дисковод комп'ютера і натисніть ОК.

Майстер оновлень драйверів самостійно просканує вміст диска та встановить весь необхідний набір драйверів.
Проблеми з принтерами та способи усунення
Якщо драйвера не допомогли налагодити роботу принтера, вам допоможе стандартний засіб Windows. Воно є у всіх операційних системах, включаючи Windows 10. Через меню Пуск зайдіть у «Панель керування» або скористайтеся гарячими клавішами «Win» + «X» (якщо встановлена система Windows 10). Далі заходьте у «Перегляд пристроїв та принтерів». Якщо ви не розібралися, як зайти сюди, скористайтеся пошуком у Windows.

Якщо комп'ютер розпізнав проблему, принтер буде позначений жовтим знаком оклику. Обладнання, що справно працює, відзначене зеленою галочкою, як на скріншоті.

Повне видалення принтера та подальше встановлення може вирішити вашу проблему. Для цього, все в тому ж вікні Пристрої та принтери, у контекстному меню виберіть пункт Видалити пристрій. Також зайдіть у «Видалення програм» і подивіться, щоб там не було встановленого драйвера для вашого принтера – якщо хочете видалити всі драйвера.

Після цього знову підключіть принтер і встановіть драйвера, як описано вище. Якщо не вдасться встановити принтер, то можете скористатися пошуком на цьому сайті. Тим самим ви завантажуєте нові драйвери для вашого принтера.
Також є спеціальна утиліта від Microsoft, яка дозволяє виправляти помилки, пов'язані з принтерами. Просимо вас перейти за цим посиланням та завантажити програму для вирішення проблеми з принтером. Запустіть її, виберіть "Принтер" та натисніть "Далі".

Всі поради можна використовувати для операційної системи Windows 10. Ця інструкція стане в нагоді для користувачів та інших ОС Microsoft – меню та вікна приблизно однакові.