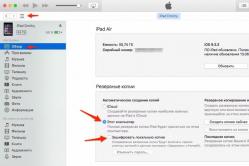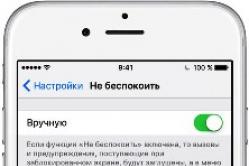Pretdrudža līdzekļus bērniem izraksta pediatrs. Bet ir situācijas, kas nepieciešama drudža gadījumā, ja bērnam ir nepieciešams nolaidīgi dot sejas. Tad tēvi paši uzņemas reanimāciju un pārtrauc antipirētiskos preparātus. Ko var dot zīdaiņiem? Kā pazemināt temperatūru vecākiem bērniem? Kuras ir visdrošākās sejas?
Programmatūras kļūmes, vīrusi un nepareiza darbība ir galvenie MicroSD karšu atteices cēloņi. Tajā pašā laikā lielāks akumulatoru skaits rada iedvesmu mājas prātos. Nepieciešams dators, karšu lasītājs - karšu lasītājs, svarīgi ir izlasīt un izvēlēties SD kartes vai mikro zibatmiņas atjaunināšanas metodi.
1. metode: formatējiet akumulatoru
Programmas avārija, vīrusu uzbrukums vai failu sistēmas novirzīšana failu sistēmai ir viegli formatējama. Šāda veida darbība ļauj pārkārtot izkārtojumu, sakārtot shkidliv programmatūras drošību vai pievienot vaļīgus atmiņas blokus. Kartes formāts tiek izvēlēts, izmantojot vienu no šīm metodēm:
- Izmantojiet mobilo paplašinājumu.
- Windows standarti.
- Izmantojot specializētas programmas.
2. metode: uzlauziet programmu, lai atjauninātu zibatmiņas disku
Ja atmiņas karte ir novecojusi - tika atbrīvota kontrollera programmaparatūra vai izņemta atmiņa, šajā laikā palīdzēs īpašas atpazīšanas programmas. Piemēram, EzRecover vai D-Soft Flash Doctor, kā arī citi.

3. metode: jauninājumi, izmantojot pakalpojumu utilītprogrammas
Deyakі virobnik akupuchuvachіv rozroblyayut uzņēmuma komunālo pakalpojumu analīzei un jauninājumiem. Šādas programmas oficiālajā vietnē tiek iznīcinātas bez maksas.
Atjaunošanas princips ir balstīts uz nodiluma formatējumu. Šajā procesa brīdī tiek analizēta atmiņa, mainītas vidējās daļas, kā arī tiek atjaunināts kontroliera robots.

JetDriveToolbox darbojas tikai ar Transcend zibatmiņas diskdziņiem. Citas uzkrājošās programmas nedarbojas.
4. metode: mainiet kontroliera programmaparatūru
Višnovoka
Aprakstiet citus veidus, kā parādīt, kā instalēt mikro SD zibatmiņu. Ātri formatējiet degunu, jo šāda metode ir efektīva lielākajai daļai vipadkivi. Lai iegūtu vislabākos rezultātus, paātriniet darbu, izmantojot programmas zibatmiņas disku atjaunināšanai vai uzņēmuma utilītprogrammas. Mēģiniet arī atkārtoti atsvaidzināt kontrolieri, jo citas metodes nepalīdzēja atrisināt problēmu.
Un kādas ir zibatmiņas disku atjaunināšanas metodes? Dalieties ar savu viedokli komentāros zem raksta.
Pastāstiet mums par situāciju, kurā SD karte vai zibatmiņa pārstāj darboties pretējā gadījumā viņi tērē celtniecību, bet es zinu saimniecības ēkas. Tam var būt iemesli: vecs vai slikts vadītājs, slikta vadītāja klātbūtne programmatūra, RAW formāts ir kumulatīvi formatēts.
Neatkarīgi no problēmas, kas izsaucās ciu piedod, pareizi її jums nav nekādu grūtību. Šajā rakstā mēs varam redzēt 3 efektīvi veidi mainīt SD kartes redzamību datorā, tālrunī vai digitālajā kamerā.
Ja jūs uztrauc, piemēram, svarīgu failu vai fotoattēlu zaudēšana, mēs jums pateiksim par tiem vērtīgu informāciju, kā jūs varat izpirkt jebkura paplašinājuma dokumentu no formatētas atmiņas ierīces, ieskaitot SD kartes.
1. metode. Atjauniniet SD kartes draiveri
Pirmā lieta, par ko jāuztraucas, ir aktualitāte instalēts draiveris. Vіn є svarīga uzmanība dermālās ierīces darbībai datorā, kā arī vecuma vai kļūmju dēļ, tas var radīt dažas negatīvas sekas.
1.
2. Vіdkryte Pielikumu pārvaldnieks. Vienkāršākais veids, kā atklāt jogu, ir doties uz jauda ikonas Mans dators un izvēlieties opciju Pielikumu pārvaldnieks, pārkārtošana kreisajā izvēlnē.

3. Sarakstā atrodiet Diska pielikumus un izvērsiet izvēlni. Atrodiet disku. Mums ir SDHC karte.

4. Ar peles labo pogu noklikšķiniet uz SD kartes nosaukuma un nospiediet taustiņu Pielikumu redzamība.
Uz priekšu! Nemelojiet, kādu nosaukumu pievienošu disku sarakstam. Tātad es varu buti. Tse piezīme par tiem, kas redzēja jaunāko draiveri.

5. Noklikšķiniet uz parametra Disku pielikumi peles labo pogu un atlasiet vienumu Atjaunināt konfigurāciju.

6. Kad process būs pabeigts, jūsu disks atkal parādīsies pielikumu sarakstā un būs pielikums slinkam ziņotājam.
Jakšo dāņu veids Es tev neteicu doties uz ofensīvu.
2. metode. Diska pārvaldība
Šī jaudas uzlabošanas metode neizplata saliekamos ceļus ar nepieciešamību uzlabot programmatūras drošību vai neievada garu nepamatotu komandu sarakstu. Proteīna vīns vikoristānā ir vienkāršs un efektīvs.
1. Pievienojiet SD karti datoram.
2. Atveriet utilītu Vikonati par karsto taustiņu palīdzību Win+R un ievadiet komandu diskmgmt.msc.

3. Pirms vikno programmu parādīšanas Diska pārvaldība, tāpat kā primus zmuschit, jūsu SD karte tiek parādīta instalēto ierīču sarakstā.
Par kuru, nu, par bajanny, jūs varat Vidkriti kartes vietā noklikšķiniet uz burta ar peles labo pogu.

Ja kaut kas nogāja greizi un jūsu SD karte joprojām nav redzama datoram, izmēģiniet trešo metodi.
3. metode. Noņemiet ļaunprātīgu programmatūru no programmatūras drošības
Diezgan bieži vairāk ļaunumu mūsu saimniecības ēkās izraisa vīrusi, ēkas var viegli bloķēt to funkcionalitāti. Lai atrisinātu problēmu ar to pašu SD karti, pat ja jūs nevēlaties "iziet pasaulē" agrāk, šajā metodē mēs varam redzēt, kā noņemt vīrusu, kas izsauc.
1. Pievienojiet SD karti datoram.
2. Atveriet izvēlni Sākt un palaidiet komandrindu kā administrators.

3. Beigās ievadiet komandu attrib -h -r -s /s /d F:\*.*
vietnieks F: ievadiet diska burtu. Uzvarēja var buti G: pretējā gadījumā, neatkarīgi no tā, vai tas ir cits, neaizmirstiet pārbaudīt ar ceļvedi.

Datu atjaunošana un SD kartes formatēšana
Vientuļās situācijās ir vairāk veidu, kā parādīties kā nelaikā netaisnībai. Vienīgā iespējamā izeja no situācijas ir atstāt pielikuma formatējumu. Ale jaku buti ar danimu?
Ja SD kartē ir vērtīgi faili, ja nevarat tos tērēt, izmantojiet Starus FAT atkopšanas programmu. Ir viegli un efektīvi atjaunināt dokumentu, neatkarīgi no tā, vai tas ir paplašinājums ar FAT formātu, un jūs varat iepriecināt ar zināšanām par veco failu, par kuru jūs, iespējams, esat aizmirsis.
1. Pievienojiet SD karti datoram un palaidiet programmu Starus tauku atgūšana. laipni lūdzam Inovāciju maģistrs, kuru automātisko palaišanu var ieslēgt. Nospiediet Dalī.

2. Kurā jūs redzēsit zināmo disku sarakstu. Izvēlieties pielikumus, kurus nepieciešams skenēt un nospiest Dalī.

3. Izvēlieties skenēšanas veidu:
Švidkes skenēšana- turiet bliskavičnu vēlreiz pārbaudiet HDD pārējais, kas instalēts jaunajā failā.
Jauna analīze- Pievienošu dziļo skenēšanu, kas ļauj attēlot vecākos dokumentus. Šāda atkārtota pārbaude var ilgt vairāk nekā stundu, mazāk nekā ātra.

4. Manuālās pārskatīšanas funkcija ļauj lejupielādēt failu jebkurā formātā pirms tā, kā sākt pirms atjaunošanas. Lai saņemtu palīdzību saistībā ar Starus FAT atkopšanu, varat apskatīt attēlu, video un lasīt jebkuru teksta failu.

5. Skatiet failus, ja vēlaties tos pagriezt, ar peles labo pogu noklikšķiniet uz to apvalka un nospiediet taustiņu Izgudrot no jauna.

Novērtējiet visas iespējas "pagriezt iztērēto" Jūs varat līdz rīka reģistrēšanas brīdim Starus tauku atgūšana. Iegūstiet SD kartes atjauninātāju un izmēģiniet to bez maksas. Plkst izmēģinājuma versija ir pieejamas visas funkcijas, ieskaitot atjaunināto failu apskati.
Aktīvā koristuvachi Mobilie tālruņi Jums var rasties jautājums, vai faili tiek saglabāti stundu, vai arī ekrānā tiks parādīts paziņojums, ka SD karte ir bojāta. Šīs darbības traucējumu iemesli var būt šādi:
- poshkodzhennya atmiņas kartes;
- sistēmas avārija (var būt pēc savienojuma ar datoru vai pēc tālruņa zvana);
- netālu no failu pārsūtīšanas;
- raptovs dzīves iekļaušana.
Є th nez'yasovany iemeslu dēļ yakі nav iespējams uzstādīt navіt pie galvenā. Karti izsniedz robots raptovo. Ar ko:
- jūs nevarat atvērt tajā saglabātos failus;
- karte nav pieejama lasīšanai, to neatpazīst saimniecības ēkas;
- viedtālrunis nevar ierakstīt jaunus datus;
- mēģinot atvērt portatīvo datoru, tiksiet informēts par formatēšanas nepieciešamību;
- dators sastingst, mēģinot atpazīt SD, vai arī liks jums piedot par rādījumu.
Otzhe, paskatīsimies uz situāciju, ja rakstāt SD karti, tas ir droši, lai jūs varētu strādāt šajā situācijā.
Ko jūs varat darīt, lai labotu poshkodzhenu karti viedtālruņa palīdzībai?
Pirms jums ir jāprecizē, ka apžēlošanas gadījumā mēs attīstīsim sistēmisku kļūdu. Kam atkārtoti pievienojiet pielikumu un pēc tam mēģiniet vēlreiz, lai atgrieztos zibatmiņas diskā. Vairumā gadījumu Android paziņojumi "SD-card poshkogen" vairs netiek rādīti.
It kā viņa turpinātu redzēt piedošanu, ir jācīnās un jāatskatās. Iespējams, kontakti ir aizklāti ar zāģi, vai arī pats slots atrodas zem apjukuma atmiņas kartes. Šajā brīdī pietiek notīrīt maydanchiki kontaktus un pēc tam atkārtoti ievietot atmiņas karti.
Problēmas risināšanas veidi ar datora palīdzību
Tagad apskatīsim situāciju, ja pēc tam, kad visas šīs vienkāršās lietas nepazūd, SD karte ir bojāta, lai tā varētu darboties šādā veidā. Labākais veids, kā izkļūt no ierīces un iegūt papildu adapteri, ir ievietot karšu lasītāju datorā vai klēpjdatorā. Jūsuprāt, jums ir vairāk iespēju atjaunot zibatmiņas diska lietošanu.
Poshkogen karte? Izmēģiniet polgoditi, izmantojot komandrindu. Tse tikai
Mēs paātrināsim varto, izmantojot Windows utilītas. Zocrema labo situāciju, lai palīdzētu. Uzvarēja є noliktavā, vai tā būtu operētājsistēmas versija. Pievienojiet SD karti datoram un pēc tam izlasiet instrukcijas:
- Atveriet komandrindu, izmantojot izvēlni Sākt. Varat to paātrināt citā veidā, vienu stundu nospiediet Win + R un pēc tam ievadiet cmd .
- Ievadiet komandu chkdsk (sūtīšana uz atmiņas karti pēc burtu izskata): /f /r . Apstipriniet komandu Enter.
- Lai sāktu atmiņas kartes atkārtotu verifikāciju, jāievada Y .
Tādā veidā jūs varat nosūtīt poshkodzhenі sektorus uz SD-carry un saņemt no tiem piedošanu.
Pīti utilītas robotiem ar diskiem
Ir ieviesta cita Windows utilīta, kas palīdz, ja tālrunis saka "Ushkodzhen SD-card". Її var atrast standarta programmu sarakstā vai wiki, izmantojot konteksta izvēlni.
- Dodieties uz pārlūkprogrammu “Mans dators”, atrodiet savu karti un noklikšķiniet uz tās ar peles labo pogu.
- Izvēlnē atrodiet rindu "Jauda".
- Atveriet cilni "Pakalpojums" un noklikšķiniet uz pogas "Pārskatīt".
Tāpat kā flash drive poshkodzhen caur zbіy, tad tsgogo vienkāršs dії tev pietiks. Savas funkcijas ziņā utilīta ir līdzīga komandu rindai.
Trešās puses programmatūra bojātas SD kartes labošanai
Ja kartē nav nekā vērtīga vai tā kļūst pēc formatēšanas, varat atjaunot šo praksi, lai saņemtu palīdzību trešo pušu utilītas. Viena no labākajām pareiza formatēšanas iespējām ir SDformaters. Viņa labāk nekā standarta tiek galā ar atmiņas karšu sagatavošanas uzdevumiem Windows utilītas. Formatējot, ir jāizvēlas pilna opcija. Šī programma ir vieglāk formatēt SD/SDHC kartes nekā standarta Windows komponents.
Analogā jauda var USB utilīta Diska krātuves formāta rīks. Šajā programmā jūs varat konvertēt atmiņas karšu kopas apžēlošanai, kā arī rīcībai ārējā attīrīšana Danich. Robots ar programmu būs balstīts uz tiem pašiem principiem, kas darbojas ar standarta utilītprogrammām: jums jāpievieno USB zibatmiņas disks, jāpalaiž utilīta un jāizvēlas funkcija. Abām programmām ir tikai viens trūkums - lielākajā daļā versiju pievilcības labad tiek reklamētas versijas, kas nav krievu valodā.
Kā saglabāt failus, kā var formatēt karti?
Formatēšana kā veids, kā atjaunināt atmiņas kartes derīgumu, var būt efektīva, taču, ja to darāt, jūs ievadīsit visus datus. Ale іnodi operētājsistēma nedod citu izeju, bet prasi formatēt disku. Labākais veids, kā datorā iegūt atkopšanas utilītu TestDisk vai PhotoRec, ir rīkoties šādi:
- ignorēt brīdinājumus par formatēšanas nepieciešamību;
- palaidiet izvēlēto utilītu un skenējiet atmiņas karti;
- saglabāt failus, lai programma tos varētu saglabāt datora cietajā diskā;
- palaidiet programmu, lai to formatētu.
Šāds pіdhіd ļauj saglabāt maksimālo datu apjomu no atmiņas kartes, kā arī atcerēties praksi. Kopumā faili un mapes tiek atjauninātas reti, tāpēc esiet gatavs pārinstalēt programmas, kuras saglabājāt savā degunā.
Kādas ir situācijas, ja nevarat nomainīt SD karti?
Ir dažas situācijas, ja SD atmiņas karte ir neizbēgami bojāta. Neko nevar labot, jo vinila vēstījuma nepieņemamība:
- fiziskās poshkodzhennya kartes, ja nokavējāt її vai atnācāt;
- nokļūšana dzimtā kontaktos;
- pārkaršana.
Tā kā vinila problēma aparatūras atmiņā ir līdzīga, kapteinis varētu nomainīt mikroshēmu. Atmiņas kartes neatbalsta šādu iedvesmu; Kļūmes gadījumā kāda no iemesliem ir nepieciešams nomainīt atmiņas karti pret jaunu, kā arī mēģināt veikt datu atjaunošanu.
Tagad jūs zināt, kā rīkoties, ja esat informēts par pazaudētu atmiņas karti. Ja jums ir beidzies ēdiens, varat jautāt viņiem komentāros. Dalīties Pamatinformācija ar draugiem, pat SD karte var iziet no melodijas ar jebkāda veida koristuvach.
Laba diena visiem!
Šodienas SD zibatmiņas popularitāti, manuprāt, nemazina USB zibatmiņas diski. Spriediet paši: tālruņi, planšetdatori, kameras, kameras - SD zibatmiņas diski (un daži no tiem tiek saukti par SD kartēm) plaisā!
Vzagali, ir vainīgs, zinot, ka SD-kartes dosit "primhliv" papildinājumu, un nav reti, ka dators neatpazīst vai neatpazīst. Šādās situācijās zvaniet, lai uzminētu, ka zibatmiņas diskā ir svarīgi fotoattēli, faili, dati — tas vienkārši ir 100% jāpagriež un jāpārtaisa! ☝
Šajā rakstā norādīšu uz plašākajiem SD kartes neredzamības iemesliem datoram (klēpjdatoram), kā arī ieteikumus, kā to izmantot. Es spodіvayus, mana pieticība dēļ kāds būs brūns.
Daudz koristuvachiv nomaldījies uz vienu mirkli (ja gribas vīnu nevis atslēgu, bet ja ir citas problēmas, var palīdzēt). Es parādīšu jogu uz viena koristuvach ēdiena dibena.
Es paņēmu no tālruņa karti (microSD) un ievietoju to savā jaunajā ierīcē un pēc tam aicināju to formatēt.
Tad es pagriezu її atpakaļ uz veco tālruni, bet es arī gribēju to formatēt. Mans klēpjdators, iespējams, nevar lejupielādēt kartes un formatēt tās. Kādu darbu? Palīdziet pagriezt datus no zibatmiņas diska.

Parādīt kritumu. Klēpjdators Sakārtojiet savu zibatmiņu, navit proponuє її vіdformatuvati - tobto. Es nezinu, kas ir manos datos, es nevaru atpazīt jūsu zibatmiņas disku, es nevaru nolasīt failu sistēmu (kādā virzienā failu sistēma apzīmēts kā RAW).
Tas bieži notiek, izmantojot:
- zibatmiņas diska failu sistēmas kļūme;
- Windows nevar nolasīt nezināmu failu sistēmu (Piemēram, to bieži izmanto ar diskiem, kas ir savienoti ar televizoru — varat pārformatēt failu sistēmu, un tad sistēma Windows nepadodas).
Pirms runas, daudz kas, pieslēdzot datoram microSD, pieļaujams viens piedošana: ievietojot karti adapterī, smirdēšana nelīp līdz galam (dal. foto-1 zemāk). Rezultātā dators ar pievienotu SD adapteri vienkārši neko nelejupielādē.

Zibatmiņas diska atkārtota pārbaude: failu sistēmas piedošanas labošana
Tādā veidā varat izmēģināt zibatmiņas diska un visu tajā esošo failu atkopšanu, lai izmantotu papildu verifikācijas un piedošanas labojumu utilītu - chkdsk (iespējots operētājsistēmā Windows).
Kam gan negaidiet Windows piedāvājumu par nodiluma formatējumu (ekrānuzņēmums augstāks), bet vienkārši 👉 (Vienkāršākais veids: nospiediet Win + R, pēc tam ievadiet CMD un nospiediet taustiņu Enter, sadalīšanas ekrāns zemāk).


Diska/zibatmiņas diska pārslēgšana
Ekrānuzņēmumā ir parādīts iedvesmas krājums. Pēc tik vienkāršas procedūras - zibatmiņas disks pārgāja uz darba stāvokli un normāli funkcionējošu donīnu. 👌
Ja atkārtotā verifikācija beidzas veiksmīgi, zvaniet, komandrinda atceros par kshtalt: "Windows sabojāja failu sistēmu un neuzrādīja nekādas problēmas. Vairāk jums nevajag.".
Kā likums, kā neliela kļūda failu sistēmā, tad chkdsk yogo usune i zibatmiņas disks kļūst lasāms (її pēc procedūras var lasīt gan telefonā, gan klēpjdatorā).
Tagad, sho robiti, jakscho chkdsk nedariet to, bet jums ir jālejupielādē faili no zibatmiņas diska... 👇
Failu atjaunināšana no zibatmiņas diska
Cik drīz vien iespējams, mēģiniet labot Piedod Windows tāpēc vienkārši var namir її vіdformatuvati (lai OS її bachit, bet nezinu) - tad mēs gatavojamies, es jums ieteikšu lejupielādēt failus no tā (yakscho, protams, jums ir nepieciešams smirdēt).
Turklāt, formatējot zibatmiņas disku, no tā būs vieglāk lejupielādēt datus (un, rakstot jaunus failus, tas būs neiespējami!).
Lai atjauninātu datus īpašas programmas. Deyakі bezkoshtovnі un tautas z viņiem, es ievietošu tabulā zemāk.
3 bezmaksas programmas datu atjaunošanai
| Recuva Par oficiālo vietne |
R.saver Par oficiālo vietne
|
Pandoras atveseļošanās Par oficiālo vietne |
Priekšrocības:
|
Priekšrocības:
|
Priekšrocības:
|
Principā jūs varat laimēt iedvesmas utilītu. Pirmo reizi viegli - ce Recuva, arsenālā kā meistars, veikt visu procedūru no A līdz Z.
Tālāk esošajā ekrānuzņēmumā ir redzami mani skenētie attēli cietais disks v Recuva par tēmu meklē vecas vecas bildes, fotogrāfijas. Bija zināmi un atjaunināti daudzi veci faili (zaļas malas pretī failam ir laba zīme, programma arī augstu novērtē atjaunošanas iespēju).

Svarīgs punkts: atjauninot failus - kopējiet tos uz citu degunu! ☝ Tobto. ja vēlaties lejupielādēt failu no zibatmiņas diska - saglabājiet to cietajā diskā (tā kā jūs ietaupīsit tam pašam zibatmiņas diskam, ja skenējāt to programmā - tad fails, kas tiek atjaunināts, netiks atkārtoti atjaunināts). Tāda ass ir tautoloģija...
Un beigu beigās atjaunošanas procedūra tomēr ļaus nokomplektēt statistikas apjomu (visus spečus nolikt 👀).
Zibatmiņas diska formatēšana
Iespējas numurs 1
Jums nav nepieciešami dati par zibatmiņas diskiem, pretējā gadījumā jūs jau esat tos atjauninājis, un pati Windows turpina lūgt formatēt nesēju (tā ir microSD karte) - vienkārši pagaidiet ...
Opcijas numurs 2

Varat arī formatēt USB zibatmiņas disku "Mans dators"/"Mans dators" (ekrānuzņēmums) :
- Noklikšķiniet uz pogas SD kartē peles labo pogu un konteksta izvēlnē atlasiet " Formāts";
- Ļaujiet man izvēlēties failu sistēmu (Iesaku mainīt tā, lai failu sistēma tiktu atbalstīta ar pielikumiem, kā tas tiek darīts/praktizēts. Parasti: FAT 32, exFat);
- Nospiediet pogu "Mazais"(Windows jūs pārspēs, jūs noteikti vēlaties formatēt savu degunu - pagaidi...) ;
- It kā viss noritēja parastajā režīmā - lūdzu, dariet man zināmu, ka formatēšana ir pabeigta (rādījumu ādas kopija zemāk esošajā ekrānuzņēmumā).

Opcijas numurs 3
Jakšo iekšā " " jūsu zibatmiņas disks nav redzams, pretējā gadījumā Windows to nevar formatēt - ir nepieciešams vicorate īpašs. utilītas robotiem ar šādiem zibatmiņas diskiem.
Kā formatēt SD karti HDD zema līmeņa formatēšanas rīkā:

Burtu konflikts: mainiet diska burtu
Vzagali, kad pievienojat jebkuru atmiņas ierīci (ieskaitot zibatmiņas diskus) - Windows automātiski piešķir diskdziņa burtu (piemēram, F :).
Bet ir tāda "gļuka", ka burts tiek piešķirts nepareizi: piemēram, tāds, kāds jau ir sistēmā - rezultātā: ir konflikts un jūsu zibatmiņas disks nav redzams! 👀
Tam, kopš zibatmiņas diska neredzamības, vispirms iesaku zrobiti - dodieties uz " ": paskatieties uz diska burtu, atcerieties її (Jūs varat formatēt savu degunu).
1) Kam spiest pogas aizmugurē Win+R , rindā "Vіdkriti" ievadiet komandu diskmgmt.msc un nospiediet taustiņu Enter.

2) Pārbaudiet šī diska (microSD kartes) sarakstu, jo jūs to neredzat (nav redzams). Noklikšķiniet uz tiem ar lāča labo pogu (zīme-1 zemāk esošajā ekrānā) konteksta izvēlnē atlasiet "Mainiet diska burtu vai dodieties uz disku" .
1) Tāpat kā "Diska pārvaldībā", shukana zibatmiņas disks sarakstā nav - dodieties uz nākamo raksta atjauninājumu.
2) Ja failu sistēma ir norādīta kā RAW - zibatmiņas disks ir jāformatē (lai iegūtu plašāku informāciju par šī raksta vālīti).

Mainiet diska burtu
3) Nospiediet pogu uz nākamās pogas "Mainīt"(numurs 1 zemāk esošajā ekrānā), pēc tam iestatiet zvanu uz "Piešķirt diska burtu (A-Z)" un izvēlieties unikālu burtu (Tā, kura nav sistēmā).
Lai veicas ar izmaiņām. Dažreiz jums var būt nepieciešams restartēt datoru (klēpjdatoru).

It kā problēma būtu saistīta ar nepareizi iestatītu diska burtu - zibatmiņas disks kļūs redzams un praktiski lietojams sākotnējā režīmā.
SD kartes formāta klase
SD karte (Shvidkistyu roboti), paaudzes. Viss, protams, var būt saistīts ar SD zibatmiņas diska redzamību karšu lasītājā.
Paplašiniet SD kartes
Izmanto trīs SD karšu formas faktorus: SD, miniSD, MicroSD (rāda rozes). Kartes tiek atlasītas dažādām pārnēsājamām ierīcēm: telefoniem, kamerām, videokamerām, planšetdatoriem u.c.
Visplašāk izmantotās microSD kartes (Zavdyaki kompaktais izmērs, jūs varat ievietot navit miniatūrā tālrunī vai MP3 atskaņotājā).

Lai pievienotu microSD karti klēpjdatoram vai datoram, komplektā ir iekļauts neliels adapteris (div. foto zemāk).

Tipiska informācija SD kartē

Virobņika : šeit bez komentāriem Vienīgais brīdis - ja pērkat savu SD-karti, iesaku izmantot šādus ražotājus: SanDisk, Transcend, Sony u.c.
SD kartes veids
| SD kartes veids | Apraksts |
|---|---|
| Kartes paplašināšana: no 128 MB līdz 2 GB; Ziņas failu sistēma: FAT16; |
|
SD liela ietilpība |
SDHC kartes ietilpība: 4GB līdz 32GB; Ziņas failu sistēma: FAT32; SDHC mikroshēmas darbojas pēc cita principa, zemākas par standarta SD kartēm, jauns formāts ar SD karšu lasītājiem nav nekāda bēda. Piezīme: karšu lasītājs, izdots pēc 2009. gada. var atbalstīt SDHC formātu. |
SD paplašinātā ietilpība |
SDXC ietilpība līdz 64 GB līdz 2 TB (vai ~2000 GB); Ziņas failu sistēma: exFAT; Karšu lasītājs klēpjdatoros pirms 2009. gada, neatbalsta SDXC kartes. SDXC kartes darbosies SDHC kartēs, kas nav SD kartes, ja vien jūsu datora operētājsistēma atbalsta exFAT (Windows 7, 8, 10). |
 Īpaši liels ātrums |
UHS ir SD specifikāciju oriģinālo saskarņu paplašinājums. Ja karte un karšu lasītājs atbalsta UHS, ir pieejams maksimālais ātrums (līdz 50 MB/s - UHS-50; 104 MB/s - UHS-104). Savādāk vairāk laimēs karšu lasītājs un karte, SD ātrums būs maksimāli pieejams. Nav problēmu ar UHS karšu saderību ar ierīcēm, kas nav UHS. |
Svarīgs! Karšu kopuma un SD karšu veidu tabula
Principā uz ādas karšu lasītāja (uz iepakojuma ar to) ir norādīts, ka kartes ir atbalstītas. Protams, lūdzu, ievietojiet vairāk jauna karte- Vіn її vienkārši nerunā, un jūs nevarēsit lasīt її. Tālāk esošajā tabulā ir parādīts karšu lasītāju skaits un SD karšu veidi.
| Karšu lasītājs, telefons, kamera utt. | Atbalsta atmiņas kartes |
|---|---|
| SDXC
|
|
| SDHC | |
| SD |
Ratu klase (saldums)
SD kartēs norādiet nevis darba ātrumu (MB / s, ja vēlaties to norādīt savādāk), bet kartes klasi. Lai saņemtu palīdzību, skatiet tabulu zemāk - jūs varat uzzināt, cik ātra būs jūsu karte.
👉 Svarīgi
Chim vishcha shvidkіst - tim dorozhcha karti. Pirms noteiktām saimniecības ēkām ir nepieciešama noteiktas klases karte (piemēram, uz kameru, pretējā gadījumā video ierakstīšana jāveic ar galmu, citādi nesāksies)- tāpēc esiet cieņā pret šo brīdi!
Ātruma klase
Trausluma klase UHS
| UHS klase | Minimālais ātrums |
|---|---|
| 1 | 10 MB/s |
| 3 | 30 MB/s |
Lokalitāte, kartes paplašināšana
Jo vairāk jo labāk. Tiesa, mēģiniet izkļūt no reālajām vajadzībām: ja jums ir jāuzņem ducis vai divas fotogrāfijas, tad varbūt nevarat maksāt pārāk daudz un paņemt lielas ietilpības karti?
Vadītāju skaits
Pilnīgi iespējams, ka jums nav zibatmiņas diska caur tiem, kuriem karšu lasītājā nav instalēti draiveri.
Šajā gadījumā nedarbojas pats karšu lasītājs, bet arī SD karti nevar nolasīt. Izzvanīt, ar kuru zibatmiņas disks nav redzams "Diska pārvaldība" un iekšā " pielikumu dispečeri" - gluži otrādi, pievienošu degoša ēdiena zīmi (tas nozīmē, ka nav draiveru).

Nav draivera (tāpēc zibatmiņas disks nedarbojas ...) - pievienojumprogrammu pārvaldnieks
Kā pāriet uz papildinājumu pārvaldnieku
- Izmantojot vadības paneli (Windows 7, 8, 10);
- Wiklikati ēdienkarte "Vikonati", priekš kam izspiest Win+R ta ieej devmgmt.msc, saspiest labi.

Apskatiet pielikumu dispečera cilni "Vadītājs USB" u nіy yakraz may buti, schos uz srazok "Realtek USB 2.0 karšu lasītājs" (iedalīšanas ekrānuzņēmums zemāk 👇). Gluži otrādi, es taisīšu nevainīgi dedzināt gada piktogrammas un sarkanās ikonas.

Jums sarakstos nav neviena pielikuma (karšu lasītājs), un nav pielikumu ar ikonām (muca - ) — jums vienkārši nav draivera visam.
Є kіlka izejas:

PS
Vēl viens prieks:

Pabeigšu rakstu.
Pokrokova norādījums atjaunošana USB zibatmiņa turpmāk izmēģināšu savu pieejamo viedokli par piedāvājumu Kā atjaunot zibatmiņas disku patstāvīgi un bez īpašas zusil.
Palīdzēsi tautai, un tad mēģināsim smērēt vīnus, kāpēc tu tāds garni un ej jau palīgā pēc palīdzības. Apmēram tā arī notika, ja uztaisīju šprotu zibatmiņas disks Kolēģi.
Tagad cilvēki nes vairāk nekā savējo zibatmiņas diski, ale i zibatmiņas diski jūsu draugi, tie, kurus pazīstat, un jūsu radinieki. Nu, ja gribi, ievilku nedaudz alus, vai akniņas - figuški.
Nav viegli man palīdzēt, bet, ja likšu tev visu iemācīties pašam, tev ieteiks. Es vienkārši redzu, ka tādi cilvēki nāk. Ja nevēlaties to lasīt, turpiniet.
Es pabeigšu ar dziesmu tekstu, kuru pabeigšu, un turpināšu bez starpniecības pie šīm ziņām.
Tāpat kā jūsu zibatmiņas disks apstājās Pierakstīties jaku braukt, negribu formātā, neļauj pierakstīt informāciju, kas vēl no tās bija, ALE nevar izkļūt mehāniskā poshkodzhen, tad zini, ka vēl viss nav iztērēts. Shvidshe par visu bugging kontrolieris un ar viņu gadās nedaudz pačīkstēt. Procedūra ilgst aptuveni 5 minūtes stundā.
Es jums vēlreiz pateikšu, ka universāla nav programmas priekš atjaunošana visu veidu zibatmiņas disks. Jums pašam būs jāzina, kā strādāt ar kontrolieri zibatmiņas diski.
Par vālīti mums ir jāapzīmē VIDі PID nestrādājošs zibatmiņas diski.
Iestatiet VID un PID zibatmiņas diska atjaunināšanai
Ievietot zibatmiņas disks pie datora un palaist Pielikumu pārvaldnieks. Sākt – Vikonati - mmc devmgmt.msc.

Vēlāk iesim uz filiāli USB seriālās kopnes kontrolleri.

Mēs zinām savu sarakstu zibatmiņas disks. Zvaniet visiem zibatmiņas diski nosaukums Atmiņas karte USB.

Tysnemo uz paplašinājuma uz labo taustiņu un v_dkrivaєmo jauda.

Dodieties uz cilni Vidomostі.

Sarakstā atlasiet vienumu Gadījuma kods pievienot vai Kodijs (ID).

At tsomu vikni mi bachimo PIDі VID.

Meklējiet programmatūru zibatmiņas diska atkopšanai
Mēs ejam uz vietni FlashBoot.ru un ievadām to jaunā otrimani VIDі PID.

Tisnemo uz pogas Meklēt.
Rezultāti liecina, ka jūsu virobnik ir šis zibatmiņas diska modelis. Man ir Kingston DataTraveler 2.0.

Labajā kolonnā jūs nosauksiet nepieciešamās programmas vai nosūtīsit tās uz to.
Visi. Tagad meklējiet Google programmas nosaukumam vai lejupielādējiet to, lai iegūtu norādījumus. Palaidiet un pabeidziet norādījumus. Zvanīt līdzīgām programmām atjaunošana ir tikai viena poga, tā nav jūsu vaina.
Kāpēc ir viss!
Vaino ēdienu - ieliec komentāros.