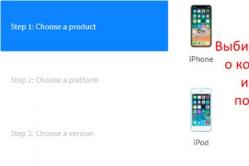Pretdrudža līdzekļus bērniem izraksta pediatrs. Bet ir situācijas, kas nepieciešama drudža gadījumā, ja bērnam ir nepieciešams nolaidīgi dot sejas. Tad tēvi paši uzņemas reanimāciju un pārtrauc antipirētiskos preparātus. Ko var dot zīdaiņiem? Kā pazemināt temperatūru vecākiem bērniem? Kuras ir visdrošākās sejas?
Ādā jauna versija Windows, Microsoft, lai uzlabotu zakhistu ne tikai no tiešsaistes uzbrukumiem, bet arī no fiziskiem uzbrukumiem. Kad sistēma Windows 8 iziet, sistēma nekavējoties iestatīs paroli, taču nav viegli to neiestādīt. Ir divi veidi, kā aizsargāt sistēmu ar papildu paroli: izmantojot Microsoft publisko ierakstu vai vietējo publisko ierakstu.
Operētājsistēmā Windows 10 šī tendence ir arī pamanāma. Bet tad jūs iestrēga ar tādu ikdienas problēmu, piemēram, aizmirstot paroli, jūs nevarat nonākt nepareizā ceļā. Jūs nedomājat, ka mazumtirgotāji mēģinās iestatīt paroli sistēmai, bez iespējām to nomest.
Uzreiz pastāstīšu, ka problēmu var izraisīt nevis aizmirsta parole, bet gan pati Windows 10. Ir iespējams tuvināt mazāk nekā vienu reizi, lai gan mazumtirgotāji cenšas pieņemt visus atvainojumus no jauniem atjauninājumiem.
Ir arī jāņem vērā, ka jūs pašlaik nesen sakņojat operētājsistēmu Windows 10, tad jums pašam jāizvēlas parole vietējā oblіkovogo ieraksts, tātad šādam izkārtojumam iespēja parādīties Piedod Windows po'yazanih z parole un jogas iedvesma ir praktiski atspējota.
Paroles iestatīšanas atpazīšana nav iespējama, tāpēc kādā brīdī Windows to var pieprasīt nākamajā sistēmas startēšanas reizē, kas ir vēl sliktāk.
Vecās paroles noņemšana/jauna Windows Microsoft publiskā ieraksta instalēšana
Vieglākais i zviedru veidā Jūs atiestatīsit savu paroli, izmantojot Microsoft tiešsaistes pakalpojumu. Ir iespēja strādāt ar citu datoru vai telefonu, pārejot uz palīdzību. Microsoft lūgs atlasīt 3 punktus (atjaunošanas iemeslus). Izvēloties vienu no tiem, jūs esat vainīgs, ka esat pareizais oblіkovogo ieraksta meistars.
Pa pastu nepieciešams ievadīt savu telefona numuru, kas iepriekš bija pievienots publiskajam ierakstam Windows 10. Pēc tam uz telefonu jānosūta drošības kods, pēc tā ievadīšanas tiks lūgts nomainīt paroli.
Kā var nebūt rokas Mobilais telefons nav piekļuves fiksētajam pasta ekrāns, nepieciešams nokārtot gala anketu slepenais ēdiens.
Pārskatu par paroles atkopšanu, izmantojot Microsoft vietni, varat izlasīt šajā videoklipā.
Pēc paroles nomaiņas nesteidzieties aizvērt vietni, jo jūs pieļaujat iespēju vēlreiz aizmirst paroli. Tajā pašā Microsoft vietnē jūs varat izveidot individuālu autorizāciju, skatoties uz PIN kodu vai īpašu atslēgu, uzvarot, jūs jebkurā laikā varat piekļūt savam fiziskajam ierakstam bez jebkādām grūtībām.
Pagriežot piekļuvi vietējam oblіkovogo ierakstam
Tiem, kuri nav informēti, šāds piekļuves pagriešanas veids var būt jau salocīts, bet es varu atcerēties, ka, visu izdarījis vienu reizi, jums tas vairs nebūs jādara. Patiešām, vīnus nevajag salocīt, augšanai vajag visu - rokraksta šprotes vikonati.
1. metode. Kā mainīt failus
Pirmā lieta, kas jums jādara, ir izrakt USB zibatmiņas disku vai disku ar operētājsistēmu Windows 10. Varat to izdarīt, ierakstot attēlu citā datorā vai pajautājiet kādam pazīstamam cilvēkam, jo jums tas nebija jādara.
Pēc iestatījumu ievietošanas mēs startējam sistēmu un paralēli dodamies uz BIOS. Bios ievade ādas sistēmā izskatās savādāk, jo jūs interesē šī uzdevuma izpilde, . Šeit mums nākotnē vispirms ir jāinstalē deguns (piemēram, uzstādot sistēmu). Ja izvēlaties rūpēties par to un pārbaudīt interfeisa traucējumus.
Var tikt parādīts ekrāns filmas instalācijas izvēlei. Kā parasti, nospiediet taustiņu Shift + F10, lai atvērtu komandrinda.

Lai saņemtu palīdzību, jums būs jānorāda diska burts, kurā ir instalēta sistēma Windows. Var pieņemt, ka tas ir C disks, bet varbūt nezināt, kādus burtus, piemēram, esat nosaucis par bugs mapēs, dažreiz ar pārdēvēšanu, lai tie tiktu atpazīti kā instalēti sistēmā.
Otzhe, komandu rindā, kad parādās, ievadāt " piezīmju grāmatiņa un nospiediet taustiņu Enter, pēc kura jūs esat vainīgs Notepad atvēršanā. Piezīmju blokā nospiediet "Fails", "Atvērt". Mēs izvēlamies "Mans dators" un pēc tam zinām disku, kurā ir instalēta sistēma Windows. Iegaumējis vēstuli, pēc pētnieka un piezīmju grāmatiņas šķiet, ka viņš parādījās.
Tajā pašā laikā jūs varat iegūt ērtāko un nepamatotāko daļu, taču tas tā nav, kas ir komanda un kas ir smird, tiks aprakstīts tālāk. Pēc diska burta atpazīšanas komandu rindā ievadiet nākamo komandu, nospiežot taustiņu Enter:
- cd Windows\System32
Nomainiet disku "F" ar disku, kurā tika instalēta sistēma Windows.
Pēc tam jums ir jāaizstāj poga Īpašie līdzekļi pieteikšanās ekrānā, ievadiet komandrindu. Šim nolūkam mēs ievadām saskaņā ar nākamo komandu, pēc ādas ievadīšanas nospiežot taustiņu Enter:
- ren utilman.exe utilman.exe.bak
- ren cmd.exe utilman.exe
Lai izveidotu īpašā faila rezerves kopiju, tiek dotas Qi komandas. iespējas (utilman.exe). Mums ir nepieciešams vīns atjaunināšanai, bet pēc tam mainiet to uz komandrindas failu (cmd.exe).

Dalī vajadzēja visu aizvērt un restartēt Windows bez diskiem un papildu režīmiem. Ieejot ļaunajā logā ar paroli, atlasiet pogu, lai palaistu īpašas spējas, pēc kuras redzēsit komandrindu.
Komandrindā mēs ierakstīsim šādu komandu: tīkla lietotājs Administrators /active:yes. Ja jums ir instalēta Windows versija angļu valodā, ierakstiet "Administrator", nevis "Administrator".

Šeit es nākamreiz ieslēdzu datoru vēlreiz, lai jauns slīpais ieraksts tiktu aizstāts ar drošības paroli, kas tika ievadīta iepriekšējā dienā. Tomēr dažās sistēmās jūs varat izkļūt uzreiz, bez atkārtotas darbības.
Robimo ienāca sistēmā. Šeit parole nav nepieciešama, jo administratora publiskajam ierakstam nav iespējas ievadīta parole. Uz darba galda nospiediet labo peles pogu uz "Sākt" un atlasiet rindu "Keruvannya dators".

Jūs parādīsities jūsu priekšā, tādā gadījumā jums jāizvēlas vienums "Vietējais Koristuvachі ta grupi", jāiedod "Koristuvachі" un jau tur, pa vidu jums ir nepieciešams tas slīpais ieraksts, tādā gadījumā jūs aizmirsāt paroli. . Nospiediet ar peles labo pogu un atlasiet vienumu "Iestatīt paroli".

Pēc paroles ievadīšanas un apstiprinājuma tiks parādīts piedošanas ziņojums, jo parole ir ievadīta pēc tās iestatīšanas.

Tagad ir jāpiesakās no Administratora oficiālā ieraksta un jāpiesakās ar savu numuru, kura atslēga būs parole, kuru ievadījāt iepriekš, lai viss būtu pareizi ievadīts.
Lai utilman.exe un cmd.exe pārvērstu pāradresācijas direktorijā, jums ir nepieciešams:
- jauniniet sistēmu no Windows instalācijas diska;
- ievadiet komandrindu;
- dodieties uz mapi System 32 un ievadiet šādas komandas:
- renutilman.exe cmd.exe
- renutilman.exe.bakutilman.exe
2. metode. Wicorist reģistra redaktors
Šai metodei ir nepieciešams arī Windows 10 instalācijas disks. Sākot no jaunā, mēs ejam uz komandu rindu, ievadiet regedit.
Pēc reģistra redaktora palaišanas ir zināms, ka tas tiek nospiests uz vienuma HKEY_LOCAL_MACHINE. Mēs izvēlamies "Fails", dodiet mums krūma opciju. Šeit ir jāatver sistēmas fails par cenu C: Windows System32 konfigurācijas sistēma
Ja nepieciešams ievadīt im'ya sadalīts, var ievadīt be-yak. Dodieties uz izveidotās sadaļas vidu ar saviem vārdiem un noklikšķiniet uz vienuma “iestatīšana”, mainiet vērtību, kā parādīts mazajā. 
- cmdline aizstāj cmd.exe
- SetupType ir iestatīts uz 2.
Es atkal spiežu "File" - "Vivantage bush".
Pēc tam ir jāizveido pastāvīga sistēmas restartēšana, kuras laikā tā var parādīties komandrindas logā, jāievada sava jaunā parole šādā formātā:
- tīkla lietotājs im'ya_koristuvacha new_password
Pіdbivaєmo pіdbags
Tiklīdz jūs vykonali visus punktus un sasniedzāt šo brīdi, jūs varat rakstīt pats, lauskas novilka jaunpienācēja jauns korisna. It kā nekas no visvairāk ierosinātajiem nesanāca, ir skaidrs, ka viņi atgriežas Microsoft atbalsta dienestā. Ja prasīsiet barošanas avotu, jūs pagriezīsit slīpo ierakstu ar norādījumiem paroles noņemšanai.
Ja nepiekrītat tekstā rakstītajām instrukcijām, pretējā gadījumā tas jums ir pārāk salokāms, lai pabrīnītos par pāris video ierakstiem ar paskaidrojumiem.
Pietiek ar vikoristu dažādas paroles programmās, vietnēs un papildinājumos koristuvachs ir iestrēdzis ar šādu problēmu, it kā parole būtu nozagta no vajadzīgā resursa. Nav vainojams pirmais Microsoft mākoņa ieraksts un lokālais mākoņa ieraksts operētājsistēmā Windows 10. Šajā gadījumā optimālākais veids, kā atrisināt problēmu, ir pieteikties oblіkovogo ierakstā un nomest paroli. І in tsіy vāka instrukcijas Ar fotoattēliem mēs parādīsim, kā atiestatīt Windows 10 paroli.
Kroks 1
Kā atiestatīt Microsoft mākoņa konta paroli operētājsistēmā Windows 10
Lai atiestatītu Microsoft konta paroli, jums ir jāizmanto pakalpojums oficiālajā vietnē login.live.com. Šeit mēs nospiežam pogu "Iesniegt". Nākamais solis ir norādīt, ka varat atiestatīt sava Microsoft konta paroli citā datorā vai jebkurā ierīcē ar piekļuvi internetam.

Kroks 3
Noklikšķināsim uz rindas “Aizmirsu paroli”.


Krok 5
Šajā posmā ievadiet simbolus, kas norāda mazuli, un noklikšķiniet uz "Dal".

Krok 6
Jebkurā posmā apstipriniet, ka fiziskais ieraksts pieder jums. Kam ievadīt papildu adresi e-pasts, kura norādes vēstule ir kā rezerve piekļuves atjaunošanai oblіkovogo ierakstam. Nospiedīsim pogu "Saņemt kodu".

Krok 7
Ievadiet dzēšanas kodu un nospiediet pogu "Tālāk".

Krok 8
Tagad mēs ievadām jaunu paroli un nospiediet pogu "Dal".

Krok 9
Nometiet paroli. Lai ievadītu Microsoft publisko ierakstu, nospiediet pogu "Dal".

Krok 10
Šajā posmā ievadiet e-pasta adresi, kas tika izmantota, lai pierakstītos Microsoft ierakstā, un nospiediet pogu "Tālāk".

Krok 11
Tagad ievadiet jaunu paroli un nospiediet pogu "Enter".

Krok 12
Kā atiestatīt vietējo paroli palīdzības Live CD
Lai atiestatītu paroli, izmantojot šo metodi, jums būs nepieciešams Live CD, lai palīdzētu jums piekļūt failu sistēma vai zibatmiņas disku Windows atjauninājumi 10. Mūsu lietojumprogrammā paroles atiestatīšanai es mēģināšu instalēt Windows atjauninājumu zibatmiņas diskā.
Sākot ar savienojumu, es veidošu šo ochіkuєmo jogo interesi. Dalі Izvēlieties instalācijas valodu un atlasiet komandrindu papildu taustiņu kombinācijai Shift un F10.
Tagad komandrindas logā ievadiet komandas “diskpart” un “list volume”, izmantojot komandas “diskpart” un “list volume”, pēc ādas komandas nospiediet pogu “Enter”.
Pēc komandas “list volume” ievadīšanas un pogas “Enter” nospiešanas tiks parādīts sadalījums cietais disks. Šeit ir jāatceras diska burts, kurā tika instalēta operētājsistēma Windows 10, un burtu secību cietā diska nodalījumu apzīmēšanai var automātiski mainīt. Mūsu fotoattēlam ir "C" disks. Tagad ievadiet izejas komandu un nospiediet taustiņu Enter.

Krok 13
Soli pa solim ierakstiet "move c:windowssystem32utilman.exe c:windowssystem32utilman2.exe" un nospiediet "Enter". Pēc tam ievadiet komandu "copy c:windowssystem32cmd.exe c:windowssystem32utilman.exe" un arī nospiediet "Enter". Tagad atiestatiet datoru un izvēlieties maksu sistēmas disks dators.
Kad dators ir aizņemts, noklikšķiniet uz ikonas “Īpašās iespējas” un atveriet komandrindu. Šeit ievadiet tīkla lietotāju Esmu Koristuvača jauna parole”, un pēc tam ievadiet jaunu paroli. Lai apskatītu visus sākotnējā datora datora nosaukumus Pēc tā maiņas varat mainīt vietējā publiskā ieraksta ierakstu, izmantojot jaunu paroli.

Krok 14
Windows 10 paroles atiestatīšana komandrindas palīdzībai
Vēl viens veids ir piemērots tiem, kuri ir atlasīti, piemēram, profesionālā vai korporatīvā versija operētājsistēma Windows 10. Šeit jums jāievada komandrinda un jāievada komanda "net user Administrators/active:yes" un nospiediet taustiņu "Enter".

Krok 15
Veiksmīgi izpildot komandu, korespondentu sarakstā būs vēl viens lokālā izskata ieraksts "Administrators", līdz kuram ieraksts, neievadot paroli.

Krok 16
Tagad ar peles labo pogu noklikšķiniet uz pogas "Sākt" un sarakstā atlasiet "Keruvannya ar datoru".
Šodienas rakstā mēs varam redzēt, kā atiestatīt lokālā novērojamā ieraksta vai Microsoft novērojamā ieraksta paroli, it kā jūs būtu aizmirsts un nevarētu noņemt Windows sistēma 10.
Vietējā oblіkovogo ieraksta paroles atiestatīšana.
Atiestatiet sava Microsoft konta paroli.
Ja dodaties pie datora zem Microsoft mākoņa un aizmirsāt paroli visam mākoņa ierakstam - tam vajadzētu būt daudz vienkāršākam nekā lokālajam.
1. Jums jāiet no jebkura datora uz Microsoft pusi, jāievada sava slīpā ieraksta nosaukums un jānospiež "Dali";

2. Noklikšķiniet uz "Aizmirsu paroli";

3. Atzīmējiet izvēles rūtiņu "Es neatceros savu paroli" un nospiediet "Nākamais";

4. Apakšējā laukā ievadiet burtus un ciparus, kas attēloti uz mazā, un ierakstiet "Dalі" (ievadiet nepieciešamos lielos burtus - kā liels smird mazajam, bet mazos - kā mazs smird);

5. Jums tiks jautāti dažādi varianti, kā pārbaudīt savu personību, izvēlieties optimālāko. Ja izvēlaties lapu vai sms un nospiežat "dali", tad uz redzamā ekrāna saņemsiet lapu vai sms uz pasūtījuma numura, pēc kuras būs jāievada cipari no tiem. Tāpat, ja jums nav piekļuves pastam un tālrunim - atlasiet "Man nav datu."

6. Ja esat izvēlējies lapu vai sms - zemāk esošajā laukā ievadiet tālruņa dienas ciparus vai pasta adreses burtus un nospiediet "Nosūtīt kodu";

7. Ievadiet kodu, kas jums tiek nosūtīts ar SMS vai nosūtiet to, lai nospiestu "Dali";

8. Ja ir iespējota divvirzienu verifikācija, jums būs jāveic vēl viena verifikācija, izvēloties citu veidu, kā noņemt kodu.

9. Ja visus kodus ievadījāt pareizi - divos laukos ievadiet jaunu paroli un ierakstiet "Dal";

10. Jūsu ziņa ir atjaunināta! Varat aizvērt logu un ieiet sistēmā, mainot paroli.
Tātad trešajā rindkopā jūs izvēlējāties "Man nav datu", jums tiks piešķirts anonīms spēks: dzimšanas datums, papildu pasta adrese, segvārds, vārds, paroles, kā atcerēties, kā laimēt Microsoft produktus, utt. Tiklīdz dati būs pēc iespējas tuvāk derīguma termiņam, jūsu parole tiks izmesta.
Uzrakstiet atskaiti par lasītāju lasījumu skaitu vienkāršas instrukcijas, kā atiestatīt paroli koristuvach publiskajam ierakstam jebkurā Windows versijā: 10, 8.1, 8, 7, XP.
Otzhe, jūs uumknuli datoru, un sistēma piedāvā ievadīt paroli, lai ievadītu. Jūs ievadāt koristuvach paroli, bet vins nenāk klajā: tiek vainota piedošana "nepareiza parole". Kādi darbi, kā iespējams, ka parole neparādās, bet vai ir jāieiet sistēmā? Є lēmums - varat izmest paroli, lai saņemtu palīdzību īpašas programmas, ierakstīts zavantazhuvalnu zibatmiņas disks. Tagad mēs jums pateiksim, kā izveidot šādu zibatmiņas disku. 
Kādu laiku jums būs jāpaātrina, lai tā būtu citādi dators. Kam var vērsties pie radinieka, drauga, drauga, varbūt dators uz robota - domāju, ka tā uzreiz nav problēma.
Otz, sēdies pie cita datora vai klēpjdatora. Mēs ievietojam to jaunā USB zibatmiņas diskā:

Zavantazhuemo bez maksas programma Windows parolēm - . To var iegūt oficiālajā vietnē (vai no mana Yandex.Disk): 
Palaidiet pieprasījuma failu lsrmphdsetup.exe:Instalējiet programmu, piemēram, start: pēc tam. Mēs būsim labi ar visiem logiem un nospiedīsim pogu " Nākamais". Atlikušajai instalēšanas daļai nospiediet pogu " Pabeigt” – programma tiks startēta automātiski un darbvirsmā tiks izveidota saīsne: 
Sākumlapā ir iespiesta poga Ierakstiet sāknējamo CD/USB disku tūlīt!(“Ierakstīt aizraujošu kompaktdisku/ USB disks uzreiz"): 
Gaidāmajā nedēļas nogalē iesaiņojums Windows versija , kā tas ir instalēts šajā datorā, mēs atmetīsim paroli. Sarakstā nav Windows 10 Bet tas nav biedējoši: ja jums ir “desmit”, tad izvēlieties šeit Windows 8.1 no jūsu ranga.
Runājot par to, vienā no forumiem esmu daudz uzzinājis par to, kā izveidot zibatmiņas disku, izmantojot Windows 8.1 64 bitu versiju, un nav iespējams atiestatīt paroli nevienā Windows versijā (esmu to pārbaudījis Windows 10 64 bitu un operētājsistēmā Windows 7 64 bitu — tātad i є): 
Pēc vajadzīgās Windows versijas izvēles nospiediet pogu “ Nākamais”:

Pie gaidāmā vіknі uzliekam marķieri uz punkta USB zibatmiņa un atlasiet mūsu zibatmiņas diska burtu (tas jau ir ievietots datorā). Mana domāšana ir zibatmiņas diska burts: F.
Nospiedīsim pogu " sākt”:
Programma nepieciešamās sastāvdaļas no Microsoft vietnes:

Pēc kuras programma jautā: " Formatēt USB disku uzreiz?” Visi faili, tāpat kā smaka no zibatmiņas diskiem, tiks dzēsti. Nospiediet pogu " Jā”:
Tagad pārbaudiet, kamēr tiks izveidots zibatmiņas disks:


Kad process ir pabeigts, nospiediet pogu " Pabeigt”:
 Visi! Valdzinošs zibatmiņas disks ar paroles noņemšanas programmu ir gatavs. Viymaєmo її, kas tiek pārnēsāts jūsu datorā.
Visi! Valdzinošs zibatmiņas disks ar paroles noņemšanas programmu ir gatavs. Viymaєmo її, kas tiek pārnēsāts jūsu datorā.
Mēs ievietojam datorā USB zibatmiņu. Pirmā ass tagad ir vissvarīgākais un tajā pašā laikā ērtākais brīdis klusajam, kurš strādā pirmais. Mums vajag jauniniet datoru no mūsu zibatmiņas diska .
Tie, kas var paņemt datoru no zibatmiņas diska - varat nekavējoties doties uz raksta beigām. Tiem, kas nezina, kā iesaistīties ar zibatmiņām, es mēģināšu to izskaidrot labāk:
============================================================================================
Lai dators būtu “muzicēts”, tas ir zavantazhititsya nevis īpašs (tas ir no cietā diska), bet es to pievienošu no tā, kas mums nepieciešams (no mūsu ierīces zibatmiņas diska) - jums jāieslēdz pirmais iestatījums BIOS dators.
Schob ēst līdz visvairāk Bios, mēs esam vainīgi, kad dators ir ieslēgts, nospiediet to pašu taustiņu uz tastatūras (un nospiediet nevis vienu, bet vairākas reizes, līdz ekrānā parādās BIOS).
uz citi datori klēpjdatoros šī atslēga ir:
- Visbiežāk uzvarošā atslēga Dzēst(pretējā gadījumā Del ).
- Bieži vien varat arī noklikšķināt uz BIOS atslēgas F2(un dažos klēpjdatoros Fn+F2 ).
- Uzvarošākas atslēgas Esc, F1, F6 un citi.
Zagalom, tiklīdz esat nospiedis datora vai klēpjdatora barošanas pogu, tad nepārbaudiet, līdz tiek atjaunota Windows bloķēšana, bet nekavējoties sāciet vairākas reizes nospiest taustiņu Dzēst uz tastatūras. Pēc dažām sekundēm (5-10) var parādīties ekrāns Bios.
It kā nekas tāds neparādītos, bet tas sāka izklausīties pēc jūsu Windows bloķēšanas, tad nekas cits netiek pārbaudīts: mēs vēlreiz atiestatām datoru (var tieši ar pogu Reset) un mēģinām vēlreiz nospiest citu taustiņu - F2.
It kā mēs vēlreiz neizmantotu BIOS - restartējiet datoru un mēģiniet nospiest nākamo taustiņu - Esc. Potim F6 un utt. Bet atvainojiet, jūs nevarēsit tik ilgi eksperimentēt: vissvarīgākais ir izmantot taustiņu Dzēst vai taustiņu F2.
Pirms runas, pēc datora ieslēgšanas ekrāna apakšā mirgo mājiens par tiem, ar kuru pogu palaist BIOS. Bet kāpēc gan lai es par viņu nebrīnītos, vai arī es nevaru paskatīties.
Dažādos datoros Bios dažādi, un skatoties uz katra vīnu savādāk.
Manā datorā ir, piemēram, šādi: 
Otrā datorā vīns būs šāds: 
Trešajā datorā šādi:  Tobto Tse Es saku līdz vietai, ka ir praktiski nereāli uzrakstīt pilnu instrukciju ādas Bios.
Tobto Tse Es saku līdz vietai, ka ir praktiski nereāli uzrakstīt pilnu instrukciju ādas Bios.
Golovne, vainīga muižniecība, kurai jālabo zibatmiņas: Biosā (kā bi vin tu neredzēji) ir jāzina dalījums, de є vārds Boot(No angļu valodas. "Concern"). Pārslēgšanās uz palīdzības bultiņām uz tastatūras, pie kuras filiāles - ievietojiet to pirmajā vietā aizraujošo papildinājumu sarakstā zibatmiņas disks.
Programmā Bios zibatmiņas disku var parādīt ar labu nosaukumu (piemēram, Transcendēt), bet jaks USB-HDD; ir arī citi varianti. Viena svarīga lieta: її kā pirmo pielikumu ir jāizvēlas no tā, kurš dators ir aizņemts.
Vispirms izsauciet zibatmiņas disku "pіdnіmayut", lai palīdzētu bultiņām uz tastatūras vai taustiņiem +/- , vai F5/F6.
Ievietojot Biosā vajadzību labot, mēs esam vainīgi jogas atņemšanā, neaizmirstot saglabāt veiktās izmaiņas. Kam jādodas uz sadali Izeja(izklausiet pārējo vīnu) - un tur atlasiet vienumu " Saglabāt un iziet” (“Save ta Viiti”). Un pēc tam vēlreiz apstipriniet to, ko mēs redzam, nospiežot " Jā”.
Tas ir viss jums: jūs visu esat aplaupījis pareizi, dators tiek pārstartēts un tas jau ir izņemts no zibatmiņas diska (vēlreiz nospiediet taustiņu Dzēst vai F2, pretējā gadījumā tas nav nepieciešams!).
Pārāk daudzi cilvēki nevēlas sazināties ar aizraujošu zibatmiņas disku ar jebkāda veida programmatūru, jo. jābaidās, ka nevar no tā salabot datora sapīšanos. Es mēģināju aprakstošāk aprakstīt visu zibatmiņas diska iegūšanas procesu. Tā kā jūs paraustījāt plecus no teksta, es spēju kaut nedaudz saprast un tagad man atliek mazāk prakses.
===============================================================================================================
Tātad, es izveidoju USB zibatmiņas disku savā otrā datorā ar programmu paroles noņemšanai. Es ievietoju datora USB zibatmiņu un vmikayu yogo.
Es vēlreiz nospiedīšu taustiņu Dzēst uz tastatūras. Pēc dažām sekundēm es pavadīšu Bios.
Es dodos pēc palīdzības bultiņām uz tastatūras filiālē Boot(lai gan manā BIOS ir iespējams izmantot lāci, lai pratsyuvati - vecajās BIOS versijās tas tā nav).
Šeit man uzreiz ir pirmais pielikums cietais disks
(ACHIPO: WDC WD50…):  Es redzu visu rindu palīdzības bultiņām uz tastatūras un nospiediet taustiņu Ievadiet. Ir saraksts ar saimniecības ēkām, no kurām var iesaistīties. Man ir cietais disks un zibatmiņas disks (šeit jau ir dubultots). Pіdnіmaєmo pirmajā vietā sarakstā - zibatmiņas disks(Alternatīvi atlasiet USB vai UEFI un pēc tam atlasiet UEFI.) Robimo tse palīdzības bultiņām uz tastatūras vai taustiņiem +/-
, vai F5/F6:
Es redzu visu rindu palīdzības bultiņām uz tastatūras un nospiediet taustiņu Ievadiet. Ir saraksts ar saimniecības ēkām, no kurām var iesaistīties. Man ir cietais disks un zibatmiņas disks (šeit jau ir dubultots). Pіdnіmaєmo pirmajā vietā sarakstā - zibatmiņas disks(Alternatīvi atlasiet USB vai UEFI un pēc tam atlasiet UEFI.) Robimo tse palīdzības bultiņām uz tastatūras vai taustiņiem +/-
, vai F5/F6:
Tagad zibatmiņas disks ir pirmajā vietā aizraujošo saimniecības ēku sarakstā: 
Tagad izskatās, ka zvaigznes ir uzņēmušas pārmaiņas. Kam, pārvietojiet tastatūras bultiņu uz pārējo sadalījumu Izeja. Mēs redzam rindu Saglabājiet izmaiņas un izejiet- nospiediet taustiņu Ievadiet:
Izvēlēsimies Jā:
Pēc noteiktas stundas tiek atvērta izvēlne, kurā atrodas poga Ievadiet mēs izvēlamies preci Lazesoft Live CD:
Uz brīdi pārbaudiet, vai ir interese: 
Nākamajā vіknі tas ir reverbіryаєmo Atiestatīt Windows Parole(“Atiestatīt Windows paroli”) un nospiediet pogu Nākamais:
Pārejiet uz beigām ar informāciju par nekomerciālo wiki programmatūru - reljefi Jā:
Znovu tisnemo Nākamais:
Gaidāmajā nedēļas nogalē Es redzu im'ya koristuvach, kura parole tiks izmesta un tisnemo Nākamais:
Tisnemo uz pogas ATIESTATĪT/ATbloķēt:
Parole veiksmīgi nomesta - tysnemo labi. Potim Pabeigt:
Mēs ejam uz " Sākt” un tisnemo Restartējiet datoru("Rezavantage dators"): 
Uzbrukums labi:
Pēc tam, kad dators ir atiestatīts, mēs varam dodieties uz Windows bez paroles!

Diemžēl bez reģistrācijas oficiālajā Microsoft vietnē tiek izveidots publiskais ieraksts ar pieteikumvārdu un paroli Windows instalēšana 10 nav iespējams. Nav pārsteidzoši, ka daudzi koristuvachiv sāk jautāt: "Kā es varu atiestatīt paroli operētājsistēmā Windows 10?". Ja tā, tad šo procedūru var piemērot gan galvenajam Microsoft attēla ierakstam, gan lokālajiem "slīpajiem". Mēs brīnāmies, kā iegūt visvienkāršāko rangu.
Problēmas ar parolēm un publiskajiem ierakstiem
Dosimies tieši no lielākās problēmas. Pirmkārt, cilvēks nav mašīna, dažreiz ir spēcīgi aizmirst vārdus. Tāpat kā, piemēram, parole, uzdevumi, kad sistēma tika instalēta, cilvēks vienkārši nepierakstīja, viņa to iztērēja vai aizmirsa, startēšanas laikā Windows ievadīšana kļuva vienkārši neiespējama.
Citā veidā, reģistrējoties tajā pašā oficiālajā Microsoft vietnē, lai instalētu sistēmu, primitīvas kshtalt 123456789 kombinācijas netiek pieņemtas. Žēl, visbiežāk tiek ražots nepazīstams nasledkivs.
Treškārt, šādas paroles var būt pārāk salokāmas vai salokāmas, kas, protams, vienkāršo to ievadīšanu skina sākumā. Un tā paša iemesla dēļ es vēlos iesaistīties šādā procedūrā. Kā atiestatīt paroli klēpjdatorā (Windows 10), stacionārā datorā vai mobilajā sīkrīkā? Man tika dota galveno metožu kopija. Tiesa gan, nezinātāji, man liekas, ka var mazliet palauzt galvu, jo ne viss ir tik vienkārši.
Kā tiešsaistē atiestatīt Windows 10 publiskā ieraksta paroli
Nu, iespējams, no vienkāršākā. Kā novērst aizsprostojumus Windows parole 10, kāds ir bloķēšanas laiks pirms Microsoft publiskā ieraksta? Zvichayno, tālāk dodieties uz korporācijas oficiālo resursu. Nu, acīmredzot, datorā var redzēt visus "izskatus", bet ieraksts ar paroli nevar nekur pazust.

Lai pabeigtu darbību, dodieties uz oficiālo resursu accounts.live.com, kur jāizvēlas paroles maiņa. Kā iemeslu varat norādīt izmaksas (punktos є rinda "Es neatceros savu paroli"). Ja nepieciešams, būs jāievada "e-pasta" adrese vai tālruņa numurs, kuram pievienota "forma". Ja atcelsiet apstiprinājumu, jums vairs nebūs jāmeklē nepieciešamie ziņojumi un bloķēšanas ekrānā jāatceras jaunā parole (tādēļ tā nav jāmaina).
Administratīvo rekordu uzvara
Dažos gadījumos, ja rodas problēmas ar paroles atiestatīšanu operētājsistēmā Windows 10, varat to paātrināt, izmantojot administratīvo palīdzību. Nedaudz vairāk zavantazhennya sistēmas ir jāveic papildu zibatmiņas diskam vai LiveCD diskam vai pašam "desmitiem" instalācijas diskam.

Pēc tam, kā parādīties logā ar filmas izvēles piedāvājumu, nākamreiz uzvariet kombināciju Shift + F10, lai ievadītu komandrindu. Sāksim ar to, ka korespondents zina sistēmas diska burtu. Pēc tam jums jānosūta divas komandas, kā parādīts zemāk.

Uzlabojums tiks ņemts no sistēmas nodalījuma (kas nenotika, ir jāiestata BIOS iestatījumu prioritāte). Mēģināsim ievadīt paroli, uzvaroši paplašinot īpašās iespējas, izrakstot komandu "net user Jauna parole» bez ķepām tīkla komanda lietotāji).
Pēc tam jūs varat piekļūt sistēmai ar jaunu paroli. Nav iespējams uzvarēt instalācijas disks"desmitiem" mapes blakus, lai izveidotu faila cmd.exe kopiju, ievietojiet to sistēmas diska System32 nodalījumā un pēc tam pārdēvējiet par utilman.exe.
ka komandrinda
Tagad mēs domājam, kā atiestatīt paroli operētājsistēmā Windows 10 citā, ne mazāk efektīvā veidā. Nu, es sāku būt sajūsmā par iestatīto zvanu un laimēju kombināciju Shift + F10.

Pēc visa operācijas uzminēšanas darba un pēc tam parādās autorizācijas logs, un pēc tam rindā tiek ievadīts tīkla lietotājs Administrators /active:yes, pēc kura tiek mainīta sistēma. Tagad esam aktivizējuši superlietotāja profilu (Lietotājs). Noklikšķinām uz jaunā, un tad jokā uzdodam frāzi “Keruvannya pie datora”. Tagad uzvaroši sadalīta vietējā coristuvachiv, de vybiraemo mūsu oblіkovy ierakstu. Ar peles labo pogu noklikšķiniet, lai atvērtu izvēlni ar paroles iestatījumu rindu, pēc kuras mēs saglabājam izmaiņas neatkarīgi no sistēmas sākuma.
Kā atiestatīt paroli 10) vai uz citu mobilo ierīci
Principā praksē visas darbības tiek virzītas uz vienu un to pašu komandrindu, ass ir tikai atpakaļ, ierīce ir jāiedarbina no uzlabotas SD kartes.

Ale, visvienkāršākais ir vikoristovuvati vbudovani zasobi skidannya nalashtuvan uz rūpnīcas tiem.
Chi varto iesaistās līdzīgās runās
Acīmredzot atgriešanās grāmata var būt tieši paroles noņemšana operētājsistēmā Windows 10. Cik paklausīga ir šī procedūra? Acīmredzot, kā mājas terminālis un apkārtējo pašu yogo vlasnik par jauno, nekas cits nedarbojas, nav pārtikas. Vai tas būtu dators vai portatīvais dators, lai iekļūtu noliktavā vietējās līnijas ar kilkom autorizētu koristuvachu, te simtreiz jādomā, vispirms jāstrādā tik maz. Adja, dažreiz tu negribi, ja gribi mainīties, teiksim, vietējā pielāgošana vai laimējiet konfidenciālo informāciju bez jūsu ziņas. Zagalom, lēmums ir paša koristuvača ziņā.
Tiesa, tas ir praktiski jebkurā noskaņojumā Windows. Šeit, kā tas tika iecelts augstāk, ir jāuzvar labākais aizraujošs deguns(zibatmiņas disks, disks vai atmiņas karte, kas ir zināms). Pagaidām neko tādu neredzējām. Ar ko navіt atkārtoti ievietots Nepalaidiet spratsovuє sistēmas. Vecums, aktivizējot Microsoft “slīpi”, visu to pašu “Vinda” izmantos. Pats par sevi saprotams, ka ir iespējams deaktivizēt, vēlreiz aizsargāt par piekļuvi, izmantojot vietējos reģistrācijas datus. Vtіm, їх vydaliti pratsі nav noliktava (īpaši tі, yakі sistēma pati prasa bloķēšanu).
Cik maksā tādas “formas” ieraudzīšana, kurai vairāk nevajag lokālais dators, tad šādas darbības var būt iespējamas, piemēram, koristuvach, kam var būt administratīvās piekļuves tiesības. Ar kuru vien var, var izveidot tā saucamā superadministratora attālināto reģistrāciju, lai nebūtu jāvada divprocess uz sava vārda, tik bagātīgi koristuvachiv, bez vārda runas. Tomēr pat šeit ir jābūt ļoti uzmanīgam, pat acīmredzami aktīvai izskatam Microsoft sistēma pēc šādas procedūras pievērsieties tai. De garantiya, scho koristuvach iegaumēt її ievades paroli? Ko es varu teikt? Esiet piedzēries un nedariet muļķi, un tad mums noteikti būs jāpārinstalē sistēma vēlreiz, un nekādas metodes jums nepalīdzēs atjaunošanas plānā (es nonākšu priekšā).
Tad ar mobilajām ierīcēm viss ir daudz vienkāršāk, pat ja maz ticams, ka vienā planšetdatorā vai viedtālrunī būs iespējams izmantot nelielu skaitu reģistrēto koristuvaču.