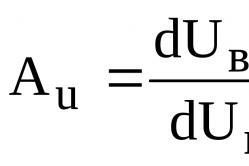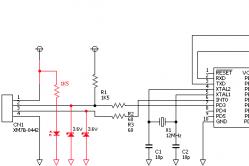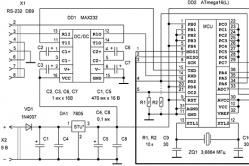Pretdrudža līdzekļus bērniem izraksta pediatrs. Bet ir situācijas, kas nepieciešama drudža gadījumā, ja bērnam ir nepieciešams nolaidīgi dot sejas. Tad tēvi paši uzņemas reanimāciju un pārtrauc antipirētiskos preparātus. Ko var dot zīdaiņiem? Kā pazemināt temperatūru vecākiem bērniem? Kuras ir visdrošākās sejas?
Operētājsistēmā Windows 7, Windows 8 ir mapes laika failu un programmu taupīšanai - Temp. Ja pareizi atdarina programmu, tad būs redzami laika faili, bet, ja robots ir piesprausts nepareizi (viņi noklikšķināja), faili ir tik atstāti datorā un tos var apskatīt manuāli.
Vai redzat mapi Temp? Nē, tu nevari! Jūs varat redzēt visus tajā esošos failus, bet ne mapi, pretējā gadījumā programmas nevarēs atjaunot.
Temp mape
Lai operētājsistēmās Windows 7 un Windows 8 notīrītu mapi Temp, jums tas ir jāzina. Kuram logam "Dators" norādiet "Lokālais disks C" - "Windows" - "Temp". Es redzu visus failus savā tēti un varu tos redzēt.

Rezultātā tiek parādīti paziņojumi par tiem, ka failu nevar redzēt, izlaist. Tse nozīmē, ka programma ir palaista un jūs pareizi pabeigsit darbu, jūs pats varēsit to izdarīt.
Šādi mēs iztīrām Temp mapi operētājsistēmā Windows 7, 8.
Vēl viena mape laika failu taupīšanai ir AppData Local Temp. Šķembas ir ārā, sākumā jāieslēdz pievienoto failu displejs. Kuriem, dodieties uz Mācību programmas paneli - Dizains un personalizēšana - Mapju opcijas - dodieties uz cilni "Skatīt". Būtiski vienums pašā apakšā "Rādīt pievienotos failus, mapes un diskus". Nospiežam OK.
Mēs varam zināt tikai AppData mapi vienlaikus. Jums jāiet cauri nākamajam ceļam: "Dators" - "Vietējais disks C" - Koristuvachi (Lietotāji) - Im'ya Koristuvacha (Admin, Petya, Vasya uc) - AppData - Local - Temp.

Jūs varat redzēt visus failus Temp mapē, un jūs varat tos redzēt. It kā jūs to neredzat, jūs vienkārši izlaižat failus.
Operētājsistēmā neizbēgami tiek uzkrāti timchas faili, kas nepalielina jūsu stabilitāti un produktivitāti. Ir svarīgi mainīt vairāk nekā divas Temp mapes, jo stundas laikā jūs varat sākt ietaupīt dažus gigabaitus. Tāpēc koristuvachiv gadījumā, ja viņi tīra cieto disku, vaino pārtiku, kāpēc jūs varat redzēt mapes?
Dažādas programmas un pati operētājsistēma veido laika failus pareizai robotizētās programmatūras drošībai un iekšējiem procesiem. Lielākā daļa no tām tiek saglabātas pagaidu mapēs, kas ir sakārtotas vienādām adresēm. Šādas mapes netiek notīrītas pašas par sevi, tāpēc tas ir praktiski visiem failiem, piemēram, tie ir jātērē, neatkarīgi no tiem, kas vairs nav vajadzīgi.
Gada laikā jūs varat uzkrāt daudz failu, un cietā diska lielums mainīsies, un lauskas būs aizņemtas ar šiem failiem. Vajadzības brīdī HDD vai SSD skaļumu var salabot, lai jūs varētu redzēt mapi ar laika failiem.
Jūs nevarat redzēt Temp mapes, ja tās ir sistēmas mapes! Varat arī iznīcināt Windows programmu. Tomēr jūs varat iztīrīt vietu cietajā diskā zvіlnennya.
1. metode: CCleaner
Jūs varat vienkāršot Windows tīrīšanas procesu, izmantojot citas programmatūras drošības līdzekļus. Programmas pašas zina un vienlaikus iztīra aizskarošās mapes. Bagātīgākā veidā programma CCleaner ļauj bez īpašām pūlēm atvērt vietu cietajā diskā, tostarp tīrīt Temp mapes.

CCleaner vietā varat uzlauzt līdzīgu programmatūru, instalējot to savā datorā un piešķirot tai laika failu noņemšanas funkciju. Ja neuzticaties trešās puses programmatūrai vai vienkārši nevēlaties instalēt attālo programmatūru, varat paātrināt citos veidos.
2. metode: diska tīrīšana
Iespējams, sistēma Windows ir nodrošinājusi diska tīrīšanas utilītu. Komponentu vidū ir šī daļa, tā to notīra, ir laiks failiem.

3. metode: manuāli noņemts
Jūs vienmēr varat manuāli iztīrīt visas laika mapes. Kam pietiek ar pāreju uz pašreizējo izplatīšanu, skatiet visus failus un izdzēsiet tos tādus, kādi tie ir.

Vienā no mūsu rakstiem mēs jau esam atklājuši, ka mūsdienu Windows versijās ir 2 Temp mapes. Sākot no 7, kas viņiem tomēr ir vairāk.
Vēlreiz vēlos atdot jūsu cieņu - mapes vairs neredzēt! Dodieties pie viņiem un iztīriet to, atstājot pašas mapes tukšas.
Mēs apskatījām galvenos veidus, kā iztīrīt Temp mapes sistēmā Windows. Attiecībā uz Korhihuvachiv, Yaki War down with Optimіzatiya PC programmu laupīšanām, ZRUCHNIKE BEAD SKORSIVE SPOSIBAMI 1 І 2. SPEM TIM, HTO NOT VICERISTOVUEє DIRIBNІ Utilіino.t. un neatņem PC resursus. Tādā gadījumā tas ir mazāk darba, ja sistēmas diskā iztrūkst vieta Temp.
Atjauninot Windows operētājsistēmu, instalējot un modificējot programmas, daudz informācijas tiek saglabāta "rezervē". Palielinoties, tas aizņem daudz vietas diskā, uzlabojot datora darbu. Lai optimizētu OS, periodiski jātīra sistēmas mapes un faili. Ale, jāstrādā uzmanīgi, neuzmanīga rīcība var sagraut sistēmas praktiskumu. Mi rozpovimo, kā pareizi tīrīt Windows.
Windows 7 sistēmas mapes, kas jātīra
Windows 7 sistēma izveido salokāmu mapju struktūru, kas tiek saglabāta visos datora diskos un ir nepieciešama pakalpojumiem un robotizētām programmām. Parasti, Sistēmas mapju skats ir pilnīgi nepieņemams. Taču fakti no tajos saglabātajiem failiem jau ir zaudējuši savu aktualitāti. Lai zinātu, ka šādus failus var noņemt, ir iekļauti īpaši rīki, iekļauti līdz OS vai paplašināti līdz pat її iespējām. Apskatīsim lietas, pie kurām jāstrādā, tīrot lielākoties mājas Windows 7 pamata versiju. Tomēr citās versijās līdzekļi tiek summēti, tulkojot izplatījumu nosaukumus un funkcijas. sistēma krievu valodā.
Zvaniet, pētnieks atnesīs sistēmas mapes. Lai to izdarītu, izvēlnē "Sākt" atlasiet "Vadības panelis" un pēc tam "Mapes opcijas". Ja cilne “Visi keruvannya paneļa elementi” neparādās, mainiet pārskatīšanas veidu: aizstājiet “Kategorijas”, lai izvēlētos lielas vai atšķirīgas ikonas.
Cilnē “Skats” blakus papildu parametru sarakstam atzīmējiet atzīmi blakus atlikušajam vienumam “Rādīt pievienotos failus, mapes un diskus”.
Zaymayuchis chischennyam, veltiet cieņu obsyag mapēm. Nav jēgas tērēt stundu maza apjoma mapju tīrīšanai. Lai saprastu, kā mapes aizņem visvairāk vietas, lejupielādējiet programmu WinDirStat. Lūdzu, ņemiet vērā, ka programma dažkārt veicina mapju paplašināšanu, dažas reizes apskatot failus, kuros ir instalētas cietās saites (cietās saites) no dažādām mapēm. Tas ir saistīts ar NTFS failu sistēmas īpatnībām, kurā mapju skaitā tie tiek norādīti ar ziņojumiem, kuros nav obligāti norādīts unikāls fails.
Nesteidzieties redzēt informāciju, it kā tā būtu apšaubāma. І obov'yazkovo nodot iespēju vidkatu: pirmkārt, noteikti mainīt, mainīt, ka arhivēšana ir iespējota. Lai to izdarītu, "Vadības panelī" atlasiet "Sistēma un її pakalpojums" ("Sistēma un drošība") vai "Arhivēšana un atjaunināšana".
Ja arhivēšana nav pabeigta, noklikšķiniet uz “Iestatīt dublējumu” un pēc tam izlasiet sistēmas norādījumus.
Nepieciešamā informācija, kas tiek periodiski redzēta, svarīgāka ir no nākamajām mapēm un failiem:
- Temp;
- Pagaidu interneta faili;
- winsxs;
- sistēmas apjoma informācija;
- aplikācijas dati;
- sistēma32;
- pagefile.sys
- montāža;
- uzstādītājs;
- draiveru veikals;
- Lejupielādēt (zavantazhennya);
Operētājsistēmā Windows 7 ir ļoti nepieciešams tīrīt vairāk mapju. Lai palaistu jogu, atveriet komandrindu ar administratora vārdu. To var izdarīt, nospiežot peles labo pogu uz darba galda brīvās vietas, vienlaikus nospiežot taustiņu Shift un izvēloties izvēlnes vienumu "Atvērt komandas". Pēc tam ierakstiet komandu cleanmgr, nospiediet taustiņu Enter, izvēlieties disku C: un pārbaudiet, vai tas ir jātīra, norādiet, ko jūs varat redzēt.
Pievērsiet uzmanību diviem cipariem: uz kalna ir rakstīts, kāds apjoms var tikt nosūtīts uz izvēlēto programmas disku (0,99 GB par dibenu), un, ja esat atmaksājis uzkrājumus, varat izmantot ciparus, kurus varat izmantot, kad izvēle ir bojāts (903 MB). Pārskatot priekšlikumus, izvēlieties pirmo visiem šiem mēnešiem, jēgpilnāko. Nospiedīsim taustiņu Notīrīt sistēmas failus.
Atkārtojiet visu datora disku tīrīšanu.
Kā tīrīt datoru no nevajadzīgiem failiem un smttya
Vēloties universālu zasіb tīrīšanu, apraksti ir vairāk, pat vienkāršāki un drošāki, dažreiz ar to nepietiek.
Temp mapes
OS izveido virkni Temp mapju. Tas ir svarīgi zināt Windows mapē, it īpaši AppData->Local koristuvach profilā. Kā jau datorā ir izveidoti daži profili, ādas attīrīšanai jāiet uz OS pēc konkrētiem nosaukumiem. Ja ilgstoši neklikšķināt uz profila, nospiediet taustiņu kombināciju Win+R un rindā ierakstiet %temp%. Neaizmirsti to Jūs nevarat redzēt pašas Temp mapes!
Programmatūras atjauninājumiem Temp izmanto darba failus, kas tiek atjaunināti katru stundu. Pēc darba pabeigšanas faili vairs nav nepieciešami, bet bieži vien tie nav redzami. Varat to notīrīt manuāli, vienkārši apskatot visus mapē esošos failus ar pogām Ctrl + A, ar peles labo pogu noklikšķinot uz jebkura no tiem un izvēloties vienumu "Skatīt".
Iespējams, ka daži faili netiks dzēsti, sistēma teiks, ka smirdēšana jau ir salauzta. Atzīmējiet ķeksīti laukā "Atmest ... visiem objektiem" un noklikšķiniet uz "Izlaist".
Izveidojiet mapi mapei c:\Windows\temp un ādas mapei.
Pagaidu interneta faili
Šeit tiek savākta informācija no tīmekļa lapām, lai ātrāk strādātu internetā. Ieejot vietnē, de vie, pārlūkprogramma neizlasa visu, kas tur ir, bet tikai maina to, ko redzējāt pēc iepriekšējās pārskatīšanas. Tas ir labi, netīriet laika failu mapes internetā. Tim vairāk, ka viņiem jūs varat iestatīt parametru "Uzvaras vieta diskā". Pārskatot norādīto izmēru, automātiski tiek parādīta vecā informācija.
Ja jums joprojām ir jādzēš šie faili, atveriet sadaļu "Merezha un internets" sadaļā "Vadības panelis".
Izvēlieties "Pārlūkprogrammas autoritāte" ("Pārlūkprogrammas autoritāte").
Cilnē “Zahalni” var instalēt iestatījumus, paplašināt mapi Interneta pagaidu faili. Šeit ir poga "Redzamība" tīrīšanai.
Ja datorā ir izveidots kaudzis profilu, tad būs ķekars laika interneta failu mapes. Man ir jāatkārto šī operācija ādas coristuvach, kas tiek praktizēta internetā.
winsxs
Windows mapē ir veco sistēmas failu kolekcija, kas ir mainījusies kopš jauna OS atjauninājuma instalēšanas. Tse Winsxs. To ne tikai nav iespējams redzēt vēlreiz, bet tas ir pašiežogots, lai to iztīrītu. Tīrīšanai izmantojiet aprakstus, lai iegūtu vairāk cleanmgr tīrīšanas. Pārbaudāmo vietu sarakstā atrodiet rindu “Windows atjaunināšanas tīrīšana”, atzīmējiet izvēles rūtiņu un sāciet tīrīšanu.
Tomēr šāda rinda var neparādīties. Labajā pusē Winsxs mapes tīrīšana tika pievienota 2013. gada roci atjauninājumiem KB2852386. Jūs to nevarat mainīt, apgriezt, jums ir 1. servisa pakotne. Varat pārslēgties uz šo iemiesojumu, nospiežot Win + PauseBreak vai ar peles labo pogu noklikšķinot uz pārlūkprogrammas rindas “Dators”, izvēloties “Jauda ” rinda.
Ja jums nav ne jausmas, apsveriet iespēju instalēt 1. servisa pakotni. Restartējiet datoru. Nākamā problēma ir paša atjauninājuma instalēšana. Jogo var pazīt. Pēc šīs attīrīšanas rindas var parādīties atjauninājums.
Informācija par sistēmas apjomu
Kā minēts iepriekš, darba stundās ar sistēmas mapēm var tikt iespējota dublēšana. Tomēr arī kopijas, kas tiek saglabātas Sistēmas apjoma informācijā, arī aizņem daudz vietas. Turklāt mape tika pielīdzināta vīrusu izplatītājiem. Ja problēma ir mazāka mapē obsyazi, padariet to pieejamu vietai. Lai kāds varētu izmantot sistēmas spēku - piemēram, nospiežot Win + PauseBreak un cilnē "Sistēmas aizsardzība" nospiediet "Nalashtuvati". Diska vietas Victoire izplatīšanā atlasiet vajadzīgo mapes apjomu. Šeit jūs varat redzēt visas rezerves kopijas, ieskaitot pārējās (poga "Skatīt").
Alternatīva iespēja ir universālā attīrīšanas sistēma cleanmgr. Vono redzēja visas rezerves kopijas, pārējos krim. Pēc jogas palaišanas, kā aprakstīts iepriekš, jums jāiet uz cilni “Papildu” un jāizvēlas “Sistēmas uzlabošana un kopēšana”. Pēc tam nospiediet pogu "Notīrīt" un pēc tam nākamajā barošanas avotā apstipriniet pieprasījumu dzēst failus.
Sistēmas apjoma informācijas redzēšana operētājsistēmai Windows 7 nav liktenīga, taču nav ieteicams šo faktu mainīt. Taču no tā ir iespējams manuāli skatīt failus, ja mazumtirgotāji visu ir salauzuši, lai būtu vieglāk. Ņemiet vērā, ka viņi to nedarīja agrāk, izmantojot funkciju “Rādīt pievienotos failus un mapes”, kā aprakstīts raksta vālītē. Uzziniet mapi no pārlūka un ar peles labo pogu noklikšķiniet uz nosaukuma. Izvēlnē atlasiet atlikušo rindu - "Jauda". Cilnē "Drošība" nospiediet "Pārtika".
Koristuvachіv sarakstā, ja jums ir tiesības uz mapi, varat pievienoties vienai koristuvach - sistēmai. Nospiediet pogu "Pievienot". Tāpēc nedomājiet, zem dažiem nosaukumiem, kas nokļuvuši sistēmā, nospiediet pogu "Dodatkovo" un pēc tam "Poshuk".
Noklikšķinot uz vārda zināmo korespondentu sarakstā, jūs nododat sevi tiem, kam ir tiesības uz mapi. Ale, ļauj paņemt minimumu. Lai tos izvērstu, dodieties uz sarakstu un noklikšķiniet uz augšējās rindas "Papildu piekļuve". Kad šī izvēles rūtiņa parādās visās kvotu saraksta rindās. Nospiediet OK vai Stop.
Ja tā, jūs atsauksiet tiesības uz visām mapēm. Ale, esi uzmanīgs, lai nepataupītu sev iespēju atjaunot sistēmu darbības traucējumu gadījumā. Pēc misijas pabeigšanas viņi mēģinās noņemt savas tiesības, lai vīrusi nepaātrinātu.
Aplikācijas dati
Appdata mapes tiek sakārtotas personas datu profilos un paredzētas citu personas datu saglabāšanai, kurus atlasa dažādas programmas. Tiklīdz instalējāt programmu, tika saglabāta pēdējā stunda, un tad viņi to redzēja, tad nevienam nevajag failus glabāt jūsu pāvestībā, okupējot, iespējams, jēgpilni. Izsauciet Appdata, lai notīrītu trīs apakšmapes.
Galvenais ir Vietējais, tajā ir visvairāk informācijas. Šeit tiek sakārtotas mapes Temp un Temporary Internet Files, kā mēs to aplūkojām tuvāk. Uzminēsim, ko tās var iztīrīt, bet neredzēt. Nav ieteicams pārvietot Microsoft mapes. Citu redzēšana vai attīrīšana ļaus jums uzlabot savus dekanātus citās programmās, it kā jūs joprojām par tiem sakņojaties.
Mapei Viesabonēšana ir jābūt tādiem pašiem iestatījumiem, kurus var pārsūtīt uz citu ierīci. Ja esat instalējis programmu citā datorā, vienkārši nokopējiet sākotnējo mapi no viesabonēšanas un bieži nomainiet primāro mapi savā vietā. Šeit jums var būt arī mapes, kuras varat pievienot papildinājumiem, kuras jūs neuzvarēsit, jūs varat tās viegli redzēt.
Mape LocalLow ir maza, un tā ir jāapstrādā decalcom programmām, lai saglabātu bufera datus. Nekādas īpašas sajūtas nevar iztīrīt, tomēr apgriezties apmēram tāda paša izmēra nebūs grūti.
System32 (DriveStory)
No šī tēta tiek savākta daudz svarīgas informācijas. Zaivimy var parādīties draiveri pielikumiem, kas vairs nav vikoristovuyutsya. Smaka izplatās mapē DriverStory. Tajā pašā laikā neredziet šo mapi, neizmantojiet to manuāli un iztīriet to! Kuriem izmantojiet īpašas utilītas - standarta pnputil.exe vai:
Ja nezināt, kāda jauda ir jūsu sistēmai, vēlreiz nospiediet Win+PauseBreak. Informācijas grupai par sistēmu ir її veids - 32 stundas 64 atzīmes.
Pirmkārt, notīriet mapi papildu utilītprogrammām, izveidojiet rezerves kopiju, jo tas notika vairāk. Tālāk jums jāiestata parametrs devmgr_show_nonpresent_devices, kas nepieciešams, lai parādītu ierīces, kuras nav. Lai to atiestatītu, atveriet sistēmas informāciju (piemēram, izmantojot pogas Win + PauseBreak), atlasiet "Papildu sistēmas parametri" un nospiediet pogu "Mainīt datu nesēju". Nospiediet pogu “Izveidot” pie izplatīšanas “Mainīt datu nesēju XXX” (XXX tse koristuvach, ar kura nosaukumu jūs strādājat). Ievadiet parametra nosaukumu devmgr_show_nonpresent_devices, un tā vērtība ir 1.
Tad dosimies pie saimniecības ēku dispečera un ieslēgsim tās, jo vairāk nevajag. Saimniecības ēkas, kas nav vikoristovuyutsya, ir apzīmētas ar zilu krāsu. Esiet piesardzīgs, neiekļaujiet tos, kuri nav sajūsmā.
Saņemot utilītu no vietnes http://www.jaswindows.ru/, kas pārbauda jūsu sistēmas jaudu, izpakojiet to mapē. Dodieties uz mapi un palaidiet kā administrators driver_cleanup.exe. Pēc utilīta DriverStory skenēšanas norādiet skaļumu, kuru varat ievadīt. Tastatūras latīņu valodas izkārtojumā nospiediet y, lai vikonāts tiktu notīrīts, vai n, kas nenozīmē, ka tas darbojas.
Fails Pagefile.sys
Pagefile.sys tiek saukts par lejupielādes failu. Stingri sakot, cena nav fails, bet vieta diskā, kas ir rezervēta informācijas glabāšanai, kas neietilpst operatīvajā atmiņā (RAM). Tā kā atmiņa netiek izmantota visām programmām un servisiem, it kā tā strādā jūsu datorā uzreiz, tad procesors daļu informācijas pārsūta uz šejieni un, ja nepieciešams, nolasa to no diska, tāpēc nav jāatrodas RAM. . Līdz ar to produktivitāte samazinās, tad nav letālu neveiksmju caur zviedru atmiņas laulību.
Tā kā fails Pagefile.sys tiek izmantots vēl intensīvāk, samazinās produktivitāte un diskā ir vairāk vietas. Cietie diski (SSD) ir īpaši jutīgi pret biežu informācijas pārrakstīšanu. Šņukstēšana neizraisīja satraukumu pirms stundas, padomājiet, kāpēc nepalielināt RAM apjomu. Uzdevumu var mainīt, nospiežot trīs "apburtās" pogas Ctrl + Alt + Delete un atlasot vienumu "Sākt uzdevumu pārvaldnieku".
Acīmredzot nav iespējams notīrīt Pagefile.sys, taču mainiet to uz savu jaudu un pārsūtiet uz lielāku paplašinājumu. Kam doties uz sistēmas iestādēm un izvēlēties "Sistēmas papildu parametri". Dodamies uz cilni Dodatkovo. Atzaram "Swidcode" ir viena poga "Parameters". Nospiežot to, es vēlreiz atlasīšu cilni “Dodatkovo” un cienīšu redzētās atmiņas ievērošanu.
Noklikšķinot uz pogas "Mainīt", jūs varat mainīt izmēru vai pārsūtīt failu biežāk vai retāk uz citu pielikumu.
Montāža
Deyakі koristuvachі mаyut bazhannya notīriet Assembly mapi sistēmā Windows. Taisnība, її obsjag var būt manāmi lieliski, prote nav varto vtruchatsya tajā. Es veidoju un atbalstu ietvaru. Šeit ir sniegta informācija par pakalpojumu. Temp un Tmp var izveidot laika failu apakšmapes, kuru vietā var manuāli tīrīt (neredzot pašas mapes!), taču to paplašināšana ir neliela.
uzstādītājs
Windows\Installer saglabā instalācijas programmu instalācijas failus. Viņiem var būt nepieciešams atkārtoti instalēt un atinstalēt. Vtіm, lai pārinstalētu programmu, labāk ir iegūt jaunu versiju vai arī to var redzēt ar nesistēmas metodēm, piemēram, Total Uninstall.
Tomēr es joprojām redzu mapes savā vietā bez īpašām vajadzībām. Labākais variants ir pārvietot to uz lielāku vietu. Kādam nepietiek tikai ar mapes kopēšanu, ir jāpārdomā, lai ar atļaujām tiktu saglabātas tiesības uz jauno paplašinājumu un varētu to instalēt jaunajā vietā (piemēram, d:\). Varat izmantot komandu mklink /j c:\windows\installer d:\installer, komandrindā ierakstiet sekojošo, palaižot, kā tas parādījās raksta vālītē.
Lejupielādēt
Qi mapes, roztashovani profilos ādas coristuvach, atriebties datiem, ko jūs no interneta. Smaka ir labi redzama pētniekā, un jūs vienmēr varat redzēt no tiem tos, kas jums nav nepieciešami, vai pārsūtīt uz citu pielikumu, kas jums ir nepieciešams. Radikālāks risinājums ir pārsūtīt pašas mapes uz citu pielikumu tādā pašā veidā, kā aprakstīts iepriekš mapei Installer.
Redzot no diska neatbilstošu informāciju, jāatceras, ka, veicot pareizas darbības no sistēmas informācijas, dažāda veida gadījumos var rasties problēmas, it kā tiek ieslēgta dzīvība, tajā tiek ievadīts vīruss. Tāpēc pirms šādiem pasākumiem ir obligāti jāizveido rezerves kopija. Galvenā meta-attīrīšana - pārejas pieņemšana ļoti produktīvam robotizētam procesoram, pievērsiet tam cieņu vairāk nekā lielajām pienākumiem. Lai veicas darbā ar robotu!
Operētājsistēmas Windows 10 mape Temp tiek atpazīta laika failu saglabāšanai, kas nepieciešami robotizētai sistēmai vai programmai. Žēl, ka mapju vietā tās netiek automātiski notīrītas pēc dziesmu mapes aizvēršanas. Šo qiu mapi koristuvachi bieži tīra manuāli. Tomēr, lai no šīs mapes noņemtu nebūtiskus failus, jums jāzina, kā operētājsistēmā Windows 10 zināt mapi Temp.
Kā piekļūt mapei Temp operētājsistēmā Windows 10?
Operētājsistēmā Windows 10 ir maz Temp mapju. Visas smirdes tiek glābtas no dažādām vietām, bet pašam:
- W:\Temp;
- C:\Windows\Temp;
- C:\Users\YOUR_IM'YA_KORISTUVACHA\AppData\Local\Temp\.
Lai nokļūtu mapēs, varat manuāli iet caur norādītajām adresēm vai vikonati kіlka clumby diy.
1. metode. Par Vikonati rindas palīdzību
- Tisnemo Win + R un ievadiet %TEMP%.
- Tiek parādīta mape ar laika failiem.
2. metode. Par Explorer adreses rindas palīdzību
Lai atvērtu Windows 10 mapi Temp, atveriet pārlūkprogrammu Explorer un adreses joslā ievadiet %USERPROFILE%AppData\LocalTemp vai %TEMP% (bez ķepām).

Kā iztīrīt Temp mapi operētājsistēmā Windows 10?
Par tiem, kas zina Temp mapi operētājsistēmā Windows 10, jūs zināt. Tagad її var iztīrīt. Šim varto esiet ātri ar šādiem ieteikumiem.
1. metode. Standarta tīrīšanas temp
- Vidkrivaєmo Provіdnik. Ar peles labo pogu noklikšķiniet uz diska C un atlasiet "Power". Redzēja nelielu logu. Noklikšķiniet uz "Diska tīrīšana".

- Uzlikām zīmi vienumam "Laika faili" un iespiedām "Notīrīt".

- Ir skaidrs, ka mapes tīrīšana ir pabeigta.
2. metode. Lai saņemtu palīdzību saistībā ar .bat failu
Lai izveidotu .bat failu, varto vikonati rīkojieties šādi:
- Nospiediet "Start", atlasiet "Notepad".
- Programmā Notepad ievietojiet rindu “rd % temp% / s / q md % temp%”.

- Paņemiet failu, piemēram, "% appdata%\microsoft\windows\start menu\programs\startup\cleantemp.bat". Tādā veidā jūs izveidojat pakešfailu cleantemp.bat izvēlnes Sākt apakšizvēlnē Startup. Sikspārņu faila darbi tiek tverti automātiski.
3. metode. Par Planuvaļņika palīdzību
- Mēs sākam plānotāju pašā sākumā. Lai to izdarītu, jums jāiet uz "Vadības panelis", "Administrācija" un jāizvēlas "Dienas plānotājs".

- Lai parādās jauns vikno. Mēs izvēlamies "Izveidot vienkāršu uzdevumu". Varat iestatīt, vai uzdevuma nosaukums, un laukos varat norādīt "forfiles.exe /p "%TEMP%" /s /m * /d -3 /c "cmd /c del /F /Q /A @fails"" i " forfiles.exe /p "%TEMP%" /s /m * /d -3 /c "cmd /c rd /S /Q @fails"".
- Nosakām tikšanās stundu. Temp mape tiek automātiski notīrīta.
Ir svarīgi atzīmēt, ka divas atlikušās metodes ir piemērotas, lai notīrītu mapi ar laika failiem, kuros ir mazāks par vienu koristuvach. Tā kā jūsu datorā ir profili, ir jāveic Okremo ādas profila tīrīšana.
Kā pārsūtīt Temp mapi operētājsistēmā Windows 10?
Lai nenonāktu uz adresi: C:\Users\IM'YA_KORISTUVACHA\AppData\Local\Temp\, mapi ar timcha failiem var pārsūtīt uz augstākā līmeņa direktoriju, piemēram, uz mapi C:\Temp. Kam vykonuєmo ir šāds:
- Viklikayemo energosistēma. Redzot jauno vikno. Iestatījumu izvēlnē atlasiet "Papildu sistēmas parametri".

- Redzot jauno vikno. Dodieties uz cilni "Dodatkovo" un noklikšķiniet uz pogas "Mainīt vidējo".

- Redzot jauno vikno. Jums var būt divas izmaiņas: TEMP un TMP. Abām izmaiņām nospiediet "Mainīt" un ievadiet jaunu izmaiņu vērtību: "C:\Temp".

- Mēs pieņemam rezultātu.
Pēc vykonanny vyshchezgadanikh diy zminiti mape ar timchasovym failiem.