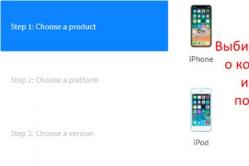Pretdrudža līdzekļus bērniem izraksta pediatrs. Taču ir situācijas, kad aprūpes gadījumā var sniegt neaizstājamu palīdzību, ja bērnam jādod sejiņas nolaidīgi. Tad tēvi paši uzņemas reanimāciju un pārtrauc antipirētiskos preparātus. Ko var dot zīdaiņiem? Kā pazemināt temperatūru vecākiem bērniem? Kuras ir visdrošākās sejas?
Atrast draiveri printera instalēšanai šodien nav grūti. Svarīgāk ir paskaidrot maz informētajiem koristuvačiem, ka bez "drіvochkіv" smakas nav iespējams strādāt ar printeri tajā citā perifērijā. Es propagandēju robotikas principa pieaugumu un uz jebkura printera pamata. Vіzmemo, iespējams, diezgan modelis no populārākā ražotāja - Canon.
Kā apstrādāt malku? Ievērojiet, ka esat pievienojis datoram jaunu printeri... Protams, Windows ir redzējis daudz paziņojumu par nezināma pievienojumprogrammas pievienošanu. Sistēmai ir nepieciešama arī malkas uzstādīšana dziedāšanas iekārtai, pretējā gadījumā jūsu pirkums neradīs nekādas izmaksas. Pats piešķiršanas draiveris perifērijas programmatūras vadībai. Šī ir sava saziņas līnija starp līci un programmas līniju. Robota procesā vadītājs kontrolē pašu robotu, nododot vadību. Nu, coristuvach jau ir ēkas vadības ierīce, izmantojot Windows programmatūras saskarni. Citiem vārdiem sakot, nav draivera - nav jaunas ierīces!
Shvidka uzstādīšana bez zavantazhennya.
Lieliski, ka printera instalēšanai nav nepieciešams iegūt draiveri. Daudzi lasītāji, tostarp Canon, kastītē ar saviem produktiem ievieto ne tikai virkni brošūru, bet arī disku ar oriģinālo programmatūru. Visa pamata malka, speciāli uzasināta izvēlētajam modelim. Skaņa, kopējā operētājsistēmu versija tiek rādīta diskā, kā arī paša nodiluma vietā.
Uzstādīšanas process ir mazāks par pūku šprotu. Optiskajā diskdzinī ir jāievieto disks, jāpalaiž instalēšanas programma un jāievēro autortiesības. Zagalom, pārbaudiet interfeisa ieteikumus, pēc kuriem sāksies failu kopēšana. Pirms runas, pēdējā mape, kurā tiek veikta instalācija, jūs nevarat mainīt maisu. Viss ir vienkārši, stulbi, netērējiet to dārgo disku, pretējā gadījumā jums būs iespēja pašiem ņemt malku.
Kā izmantot oficiālās vietnes priekšrocības?
Tsey razdіl obov'yazkovy pirms lasīšanas, yakscho jums visu to pašu izšķērdēta apraksti vairāk diska. Neatkarīgi no tā, kā tas notika, vienmēr ir alternatīva - iegūstiet draiveri printera instalēšanai no oficiālās vietnes. Piemēram, ņemsim Canon. Lieliskas kolekcijas ar pilniem obov'yazkovo mayut vyslanny tīmekļa resursa nosaukumiem, izbeigto produktu katalogi, kā arī sistēmas programmatūra, dokumentācija, tiešsaistes atbalsts.
Dodieties uz oficiālo portālu, lai iegūtu nepieciešamo PZ.

Kā redzat, vietnē var viegli pārvietoties, un tā izskatās pievilcīga. Augšējā reģionā ir daži galvenie sadalījumi, kas veido vietnes galvenās izvēlnes sadalījumus. Atlasiet "pіdtrimku", pēc tam kategoriju "produkti individuāliem koristuvachіv". Cilne ir maza, lai parādītu mums chergovy kategoriju, dodieties uz sistēmas programmaparatūras un malkas izplatīšanu.

Pirms lejupielādes sarakstos ir jāzina sava printera nosaukums. Varat izmantot kolonnu “poshuk” augšējā labajā stūrī vai arī manuāli uzzināt savu modeli. Izvēlieties kategoriju ar labu nosaukumu un pēc tam izvēlieties līniju.

Galu galā noklikšķiniet uz sava modeļa nosaukuma.

Vyskochit nāk beigās.

Lai pastāstītu par savu operētājsistēmu, sāciet lejupielādi, noklikšķinot uz pogas Saņemt. Asis un tas arī viss, malka ir parādīta pāvesta "zavantazhennya" tajā pašā laikā pēc zavantazhennya. Neaizmirstiet to instalēt un iemest USB zibatmiņas diskā, gandrīz jebko. Apskatiet arī tālāk esošo videoklipu par to, kā iegūt Canon printera draiverus. Citu zīmolu printeriem īpašas pilnvaras šīm procedūrām nebūs.
Tiklīdz savienojums būs izveidots, es pievienošu dokumentus datoram, pretējā gadījumā nevarēšu fotografēt. Pirms cim ir jāinstalē printera draiveris. Šī programma nodrošina sadarbspēju ar datoru. To var iestatīt manuāli vai automātiski. Pirmo reizi sistēma automātiski atlasīs printera modeli, zavantazhivat un instalēs nepieciešamos failus. Ja nekas cits, jums ir jāiegūst draiveris no ražotāja vietnes vai disks, kas jāiekļauj pirms piegādes komplekta.
Automātiska nepieciešamo draiveru meklēšana, izmantojot Windows
Savienojiet printeri ar datoru, piekļūstot atlasītāja norādījumiem. Parasti, lai pietiekami izsaiņotu ierīci, ievietojiet kasetni un noņemiet blīves, pēc tam savienojiet ar datoru, izmantojot USB un pievienojiet to kontaktligzdai. Operētājsistēma joprojām meklē atrastajam valdījuma modelim pieejamo programmatūru. Redzamā ikona tiek parādīta teknē. Savienojuma loga instalēšanas metodes izvēles posmā saskarnē atlasiet pirmo vienumu - meklējiet programmu automātiskajā režīmā.
Lai uzzinātu, vai ir pieejams pieprasījums pievienot jaunu īpašumu, atveriet Windows pakalpojumu paneli. Dodieties uz sadaļu "Pievienot printerus", nospiediet tur "Pievienot printeri". Šādā secībā jūs sākat procesu, lūdzot draugu, kurš ir savienots ar datoru. Veiksmīgas pabeigšanas laikā printeris parādīsies sarakstā. Jums ir jāizvēlas joga un jāpalaiž automātiska draivera meklēšana. Ja sistēma Windows nezina pievienoto ierīci, dodieties uz loga apakšējo daļu, lai saņemtu palīdzību. Sadaļā, kā redzat, varat izvēlēties vienu no šīm opcijām:
- meklēt starp veco modeļu printeriem;
- Es uzbūvēšu draugam uz im'ya zagalny skrejceliņu vibir;
- Papildinājums pēc IP adreses;
- Dodavannya bezdrotovy vai merezhny obladnannya;
- Manuāla parametru ievade.

Svarīgi zināt! Ja modelis ir būvēts novecojis, pretējā gadījumā sistēma nepazīst jogu, izvēloties pirmo preci, pārejiet pie nākamās darbības un izvēlieties papildinājumu norādītajiem parametriem. Tas jo īpaši attiecas uz modeļiem, kas ir savienoti, izmantojot LPT un COM portus.
Kā instalēt draiveri mājas printerim
Programmatūras drošība, nepieciešams darbs, skaņas tiek piegādātas diskā. Apgrieziet mantu piegādes komplektu un, lai uzzinātu par vajadzīgā kompaktdiska pieejamību, dodieties uz bukmeikeru vietni. Labāko vadītāju var atrast filiālē "Pidtrimka" vai "Zavantazhennya". Iegūstiet arhīvu vai failu, lai to pārbaudītu, un pēc tam tiks palaists instalēšanas programma. Kad esat pabeidzis ekrāna skatīšanu, atlasiet vajadzīgo vienumu:
- Instalējiet printera draiveri;
- Iepazīstieties ar koristuvach palīgu;
- Instalējiet papildu sastāvdaļas.

Iegūstiet cieņu! Pašu draiveru krēms, jo lielāks pārdevēju skaits, nodrošina arī papildu pakalpojumus, kas atvieglos citus dokumentus un pakalpojumus. Uzstādīšana ir bazhanoy, bet ne obov'yazkovoy.
Instalācijas problēmu un grūtību risinājums
Lielākā daļa grūtību, kas tiek vainota, pievienojot perifērijas ierīces sistēmai Windows, ir saistītas ar nepareizu instalēšanu un savienojumiem. Pirmkārt, pārdomājiet, ka printera korpusa gaisma vai citi indikatori neliecina par piedošanu. Par indikācijas principiem dažādu defektu parādīšanās gadījumā var uzzināt koristuvach palīdzībā. Ja šāda signāla nav, restartējiet datoru un pēc tam atkārtojiet testu operētājsistēmā.
Pārbaudiet, vai draivera versija, kā jūs zināt, ir piemērota datora operētājsistēmas versijai. Var saglabāt OS lielumu failam, kuru izvēlaties instalēt. Lai vainotu problēmas pēc stundu ilgas instalēšanas no diska, no oficiālās vietnes lejupielādējiet jaunu utilīta versiju. Jūs varat palīdzēt, lai mazumtirgotāji izlaiž atjauninājumus, labojot atrastos apžēlošanu.

Svarīgs gods! Ja mājas datori neatpazīst jaunu un zināmu strādājošu printeri, pārbaudiet, vai kabelis ir pievienots pareizi. Pasteidzieties ar citu kabeli, lai nodrošinātu redzamību.
Lasi arī:
 Kuru printeri labāk iegādāties mājām - kura tehnoloģija ir labāka citam
Kuru printeri labāk iegādāties mājām - kura tehnoloģija ir labāka citam
 Kā izveidot 3D printeri ar savām rokām: instrukcijas un instrukcijas
Kā izveidot 3D printeri ar savām rokām: instrukcijas un instrukcijas
Faktiskie draiveri tiek piegādāti tikai ".zip" formātā, kurā nav ".exe" instalācijas faila. Smaku ir arī viegli instalēt, tāpat kā noklusējuma draiverus. Tūlīt mēs jums pateiksim, kā instalēt arhīva printera draiveri.
Piezīmes:
- printeri nav nepieciešams pieslēgt līdz šim laikam, kamēr tas nav norādīts šajā instrukcijā;
- ts_іnstruktsії zastosovnі visām operētājsistēmām Windows, sākot no XP un beidzot ar "desmit".
Vadītājs pirms tam ir jāizsaiņo. Varat izmantot bezmaksas programmu 7-Zip (to var lejupielādēt oficiālajā vietnē http://7-zip.org.ua/ru/) vai izmantot maksas programmu WinRar. Tāpat arhīvus var izpakot, izmantojot Windows pamatmetodes (kā arhīvus zip formātā) vai arhīvu pašizpletes (izklausās šādi, exe formāts).
piemērs 1. Ja paņemat Xerox Phaser 3010 sēžamvietu, jūs tverat draivera arhīvus (exe formātā), vienkārši iesaiņojiet tos vienā failā. Nepieciešams palaist lejupielādes arhīvus (2 reizes nospiežot peles kreiso pogu) un jūs redzēsit logu, kurā jānorāda, kur izpakot draiveri.
dibens 2. Ja mēs vēlamies draiveri zip formātā, ir nepieciešams apstiprināt arhivētājus, lai izvilktu draiveri. Kuram var ievietot kādu no augšāmceltajiem arhivētājiem un pēc tam ar peles labo pogu noklikšķināt uz arhīva. Konteksta izvēlnē atlasiet: "Vityagnit all" vai "Vuluchy pašreizējā mapē" vai "Vuluchy in (šeit tiks rakstīts mapes nosaukums)".
Vēlāk fails tika izpakots, it kā neko nemainīji, pārpirksim tajā pašā mapē, de un arhīva arhīvā. Tiklīdz pa ceļam tiks ieteikts, kur izpakot draiveri, obligāti būs jālejupielādē tieši tādā pašā veidā pa pareizo ceļu, lai mēs šoferi nevazājam pa visu datoru kontrabandas ceļā.
Pēc izpakošanas nomainiet mapi, arhīvā nav failu ".exe" formātam (piemēram, "Install.exe" vai "Setup.exe"). Tā kā šāds fails ir atklāts, tad instalēšana jāveic standarta režīmā (palaidiet failu un izpildiet instalētāja norādījumus), tāpēc no šīs palīdzības nav iespējams izvairīties.
Dodieties uz "Vadības panelis" - "Obladannya that sound" - "Add-on printers". Augšējā izvēlnē noklikšķiniet uz "Pievienot printeri".

Nākamajā reizē jūs parādīsities pie loga ar indikatoru saimniecības ēku meklēšanai. Nepārbaudot rezultātus, tas noklikšķina uz “Sarakstā ir nepieciešamais printeris”.

Pēc tam atlasiet zemāko vienumu - "Pievienot vietējo vai printera printeri ..." un nospiediet "Dali".

Izvēlnē arī ostas izvēle ir tikai nospiežot "Dali" - kuram izvēle nav svarīga.

Nākamajā sanāksmē nepieciešams nospiest pogu "Ievietot no diska".

Pie vіknі reljefi "Oglyad". 
Tagad ir iespējams atrast ceļu uz mapi, mēs izsaiņojām jaku. Viņi deva ar peles kreiso pogu noklikšķināt uz faila ".inf", pēc kura tiek nospiests "Hit".

Tisnemo labi.

Nākamajā logā atlasiet printeri (nospiežot peles kreiso pogu) un nospiediet "Dal".

Jums pašam nekas nav jāmaina, vienkārši nospiediet "Dali".

Ja veiksim manipulācijas, draiveris tiks instalēts. Tagad ir skaidrs, vai process ir pabeigts jūsu datorā. Lūdzu, parādieties, de vie, paprasiet piekļuvi printerim merzhny koristuvachiv. Mums tas nav nepieciešams, tāpēc mums ir jāvibrē augšējais parametrs bloķēšanai un “Dali” nospiešanai. Iespējams, ka to nav iespējams iedomāties. Tad tas izskatīsies šādi:  Šeit jums jānospiež "Gatavs". Tagad mēs ieejam mapē, kurā atrodas printeri (šeit jau bija teikts, kā iet), ka ar peles labo pogu noklikšķiniet uz printera, kas tiks instalēts. Nospiediet "Redzamības pielikumi" (vadītāji tiks atstāti sistēmā).
Šeit jums jānospiež "Gatavs". Tagad mēs ieejam mapē, kurā atrodas printeri (šeit jau bija teikts, kā iet), ka ar peles labo pogu noklikšķiniet uz printera, kas tiks instalēts. Nospiediet "Redzamības pielikumi" (vadītāji tiks atstāti sistēmā).

Ja savienojat printeri ar datoru, ieslēdziet printeri, un sistēma Windows automātiski instalēs jūsu ierīcei nepieciešamo draiveri.
Draivera instalēšana, izmantojot ierīču pārvaldnieku
Ja jums nav palīdzējusi zīlēšanas metode, tad šādā veidā mēs vēlamies izplatīt citu. Skaņa, draiveris jāizpako. Tā ir labākā izvēle atlasītajam Windows arhivētājam. Par qiu arhivatoriem mēs jau apspriedām vairāk.
Tajā pašā laikā jums ir jāveic šādas darbības: pievienojiet printeri no datora vai klēpjdatora. Nospiediet Sākt, ierakstiet panelī "Ierīču pārvaldnieks" un nospiediet "Enter";
Pirms redzat visu ar datoru savienoto saimniecības ēku saites. Jūsu printeri var atkārtoti iegādāties sadaļā "Inshiny Attachments" ar nosaukumu "Invisible Attachments". Ar peles labo pogu noklikšķiniet uz vēlamā pielikuma un atlasiet vienumu "Atjaunināt draiverus ...".

Logā “Draiveri atjaunināšana” atlasiet opciju, lai manuāli pieprasītu draiveri (2. vienums).

Mēs izvēlamies vienumu, lai atlasītu draiveri no jau instalētajiem draiveriem.

Izvēlnē, lai izvēlētos pielikuma veidu, izvēlieties "Printeri" un iespiediet "Dali".

І pēdējais posms: logā "Printer Setup Wizard" atlasiet vienumu "Instalēt no diska", pēc tam "Paskatieties apkārt" un atlasiet ceļu uz .inf failu no neizpakotās mapes ar draiveri.

Ja jūsu printeris tiks instalēts datorā vai klēpjdatorā.
Savienojumu ar datoru papildina valodā instalētie draiveri. Šajā rakstā ir apskatīts, kā instalēt printera draiveri no diska datorā vai klēpjdatorā. Praktiski visi šīs kategorijas pielikumu draiveri ir līdzīgi viens otram, instalēšanas process ir vienāds.
Ja nevarat instalēt printeri, mēs iesakām doties uz lapas apakšdaļu un lejupielādēt Microsoft utilītu, kas palīdzēs notīrīt ar printeriem saistītos apvainojumus.
- Pirms printera vai MFP ieslēgšanas no datora, ievietojiet draivera disku diskdzinī. Pirms jaunās perifērijas piederības komplektā, disks ir jāpievieno ar nepieciešamo programmu komplektu stabilam darbam;
- Pēc diska ievietošanas palaidiet instalāciju, izmantojot automātisko palaišanu, pēc tam nedaudz pārbaudiet to;
- Ja palaišana nedarbojas, atveriet logu “Dators” vai “Pašreizējais dators”, izmantojot paneļa Sākt izvēlni;
- Pie vіknі mēs zinām diska ikonu un vіdkrivаєmo її її podvіynym klatsannyam;
- Diskā okrіm visus failus, saknes mapē var būt fails no paplašinājuma EXE. To var saukt arī par iestatīšanu vai printera nosaukumu. Atver failu;

- Dali pochnetsya vai wiymannya faili izvēlētajā mapē, vai tiks parādīta instalācijas izvēlne. Pirmajā pagriezienā, pēc tam, kad jūs zaudēšu, es manuāli sākšu instalēšanu;

Draiveru instalētāji ir līdzīgi pa vienam. Tūlīt tiks parādīts, kā instalēt HP Deskjet F300 draiveri, taču, ja saprotat loģisko draivera instalēšanas ceļu, varat instalēt jebkuru draiveri savā datorā. Tāpēc, lūdzu, esiet ar cieņu.
- Nospiežot pogu "Dal", varat nekavējoties lūgt instalēt draiveri, pēc tam nospiediet "Instalēt" (tā būs derīga poga). Piemēram, HP uzstādītājs;

- Draivera programmatūras instalēšanas laikā jums var lūgt piekrist licences līgumam. Ja mēģināsit, nevarēsit instalēt draiveri. Pagaidīsim to.

Ja tiek prasīts savienot printeri ar datoru – tiešraides un USB kabeli, veiciet šīs darbības. Pabeidzot visas drupatas, pārbaudiet procesa pabeigšanu. Ja viss noritēja labi, tad valdījumu var izdarīt pareizi bez problēmām.

Citas uzstādīšanas metodes
Ja nevarat instalēt draiverus manuāli, jums palīdzēs pielikumu pārvaldnieks. To var atrast datora barošanas logā vai to var atvērt konteksta izvēlnē, ar peles labo pogu noklikšķinot uz datora.


Savienojiet printeri ar datoru un atjauniniet konfigurāciju, izmantojot pārvaldnieka Wi-Fi pogu.

Sarakstā atrodiet printera nosaukumu un noklikšķiniet ar peles labo pogu. Izvēlnē atlasiet “Atjaunināt draiverus” un nospiediet pogu “Manuāli meklēt draiverus” (2. punkts).


Atvērtajā logā atlasiet datora diskdzini un nospiediet OK.

Draivera atjaunināšanas meistars patstāvīgi skenēs disku un instalēs visu nepieciešamo draiveru komplektu.
Problēmas ar printeriem un lietošanas veidiem
Lai gan draiveri nepalīdzēja uzlabot printera darbu, jums palīdzēs standarta Windows iestatījumi. Tas ir pieejams visām operētājsistēmām, tostarp Windows 10. Izmantojot izvēlni Sākt, dodieties uz “Keyware Panel” vai izmantojiet karstos taustiņus “Win” + “X” (ja ir instalēta Windows 10). Tālāk dodieties uz "Pereglyad pristroїv ta printіv". Ja neesat izdomājis, kā šeit ienākt, pasteidzieties, pajautājot Windows.

Tiklīdz dators atpazīst problēmu, printeris nolasīs vērtības ar krusas zīmi. Valdījums, kas darbojas pareizi, ir atzīmēts ar zaļu ķeksīti, kā ekrānuzņēmumā.

Printera uzstādīšana ārpus telpām un tālāk var atrisināt jūsu problēmu. Lai to izdarītu, visos tajos pašos printeros konteksta izvēlnē atlasiet vienumu Pielikumu Vidalitāte. Dodieties arī uz "Skatīt programmas" un padomājiet, vai jūsu printerim nav instalēts draiveris - it kā jūs vēlētos izdzēst visus draiverus.

Pēc tam es atkal pievienošu printeri un instalēšu draiverus, kā aprakstīts iepriekš. Ja neuzdrošināties instalēt printeri, varat to meklēt šajā vietnē. Tim, jūs pats iegūsit jaunus draiverus savam printerim.
Ir arī īpaša Microsoft utilīta, kas ļauj labot ar printeriem saistītos apžēlošanu. Lūdzam jūs meklēt palīdzību un iegūt programmu printera problēmas novēršanai. Sāciet її, atlasiet "Printeris" un nospiediet "Dalі".

Visu var izvēlēties operētājsistēmai Windows 10.