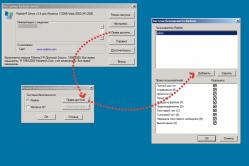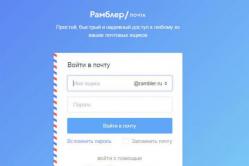Zharoznizhyuchі zasobi bērniem ir atzīts par pediatru. Esot radušās neērtas palīdzības situācijas sievietēm ar drudzi, ja bērniem nevainīgi jādod. Todi tētis pārņem drudzi mazinošo zāļu daudzpusību un aizcietējumus. Kā jūs varat dot bērniem krūtis? Kā pārspēt vecāku bērnu temperatūru? Kādi ir labākie?
Daudzi sezonas klēpjdatori tiek izlaisti ar iebūvētiem mikrofoniem. Tiklīdz darba mikrofons ir pārsūtīts uz datoru, iedarbiniet to un iestatiet, lai to varētu izmantot apmācībai.
Opciju izvēle, lai atjaunotu iebūvētā mikrofona klātbūtni klēpjdatorā. Tehniskajā aprakstā uz virobu maє buti tas ir domāts, kas pristіy abo vіdsutnіy. Ja klēpjdators ir savienots ar tīmekļa kameru, tas nozīmē, ka tiek pārraidīts un pievienots mikrofons. Mainiet redzamību klēpjdatora draiveros skaņas attēlu kas pārkārto їх. Draiveri var atrast pie vissvarīgākā dzīvžoga vai paņemt no diska, to var lejupielādēt no skaņas kartes.











Tiklīdz tiek veiktas norādītās darbības, mikrofons neiederas, tas nozīmē, ka ir salūzis skaņas adapteris. Nesagatavotam koristuvačevam nav svarīgi to labot, nēsāt līdzi klēpjdatoru pārskatīšanai uz maģistrāli.
Mikrofons klēpjdatorā ir nepieciešams daudzpusīgākiem nolūkiem un visbiežāk Skype lietošanai. Ale persh nіzh rozpochaty spіlkuvannya, jums ir nepieciešams, lai izveidotu savienojumu. Un te ir grūti noskaidrot, jo tas ir tālu no prāta ādas, kā uzlikt mikrofonu klēpjdatoram un ne tikai, kā to savienot.
Kā klēpjdatorā varu ieslēgt mikrofonu?
Klēpjdatoros šī pielikuma uzstādīšana bieži vien nav nepieciešama, kas jau ir bāzes versijā. Ale yaksho sīkrīks nav pratsyuє, tad, melodiski, vimagaє nalashtuvannya.
Ādas klēpjdatoram diagrammu var redzēt un arī var redzēt jauni modeļi ierīces un datoru izstrādes modeļi, zovnishniy viglyad no kuriem redzēt. Bet ko tu gribi zināt papildu skati par tiem, kuri ir pieslēguši mikrofonu Asus klēpjdatoram, tad varat ieskatīties virobnika instrukcijās. Ale persh nіzh zamatisya pochuk personīgo informāciju, jūs varat vikoristovuvati universālā veidā.

Kā klēpjdatorā ar operētājsistēmu Windows 7 ieslēgt mikrofonu?
- Zināt dinamo attēlu.
- Vibrējiet "Ierakstītie pielikumi".
- Ar lāča tiešraides pogu vibrējiet vajadzīgo mikrofona iestatījumu.
- Uzspied uz attēla, uzkaisa uzrakstu "Umknuti".
- Uz piktogrammas ir atzīme.
Notiek mikrofona pielikuma iestatīšana klēpjdatoru logi 8 Ir trīs lietas, kas jāapskata, kas ir tas, kas ir izvēlņu sistēmā.
Jak nalashtuvati mikrofons klēpjdatorā ar Windows 7?
Ja jums tas ir nepieciešams, klēpjdatorā ir jāiestata mikrofona pielikums un ātri jāizmanto šādi ieteikumi:
- atveriet Keruvannya paneli, caur sadaļu "Sākt" dodieties uz "Nalashtuvannya" vai "Keruvannya Panel" - nosauciet to dažādās OS, bet būtība nemainās;
- pie nalashtuvannyakh abo paneļiem є "Skaņas un ierakstu pielikumi." Caur razdіl ķēdi ir iespējams pieslēgt mikrofona stiprinājumu, lai parādītu nepieciešamo tīrības līmeni. OS darītājiem ir zīme "Mikrofona stiprināšana";
- Tāpat bija jāpārskata skaņas kartes draiveru klātbūtne un pieejamība. Es to neredzēju, jums ir jāpārliecinās, ka to darāt. jaunajā diskā uz klēpjdatoru.
Tiklīdz man ir radusies doma par mikrofona pielikuma regulēšanu, ir jāvibrē "Own that sound" un pēc tam dodieties uz sadaļu "Skaņas pielikumu vadība". Šeit ir cilne "Ierakstīt", jo ir nepieciešams pārvietot kursoru un nospiest peles pogu. Vіknі bude ir rakstīts "Mikrofons", kas ir mainījies atbilstoši tam, kas, šķiet, ir liegts aktivizēt "Vlastivostі".

- Ekrāna apakšā ir cilne "Sākums". Šeit pie razdіlі є "Iestrēdzis pielikumā."
- Kategorijas es nosaukšu vibrati priekšlikumu sarakstā "Vikoristovuvati". Ja ir nepieciešams apstiprināt vibrāciju un natisnut "Zastosuvati".
- Atveriet cilni "Īpašie piedāvājumi", ielieciet joslas zīmi "Mikrofons +20 dB". Zastosuvati čūskas.
- Apskati "Rivni", zini pozunoku, pabīdi pa labi, tā kļūs labāk. Guchnomovtsia poga ir šķērssavienota, nospiediet to un iestatiet žogu uz skaņas.
- Natisnit Labi, jums ir jāsaglabā visas izmaiņas.
Kā klēpjdatorā ievietot mikrofonu?
Tiklīdz klēpjdatorā nav mikrofona, ir iespēja pievienot okremo un ātri pasniedzējs schodo yogo savienojums.
Pēdējos logos varat redzēt klēpjdatora mikrofona pielikumu vai to var redzēt, izmantojot "Vadības paneli".

Sveiki, shanovnі vіdvіduvachі! Bagato vlasnikov klēpjdatoriem un mājas datoriem, pievienojot mikrofonu spilkuvannya vai igor, es nezinu, kā to pareizi iestatīt. Mūsu norādījumi par mikrofona regulēšanu ir parādīti kā pareizi. Vai vēlaties piezvanīt uzvarētājam, lai saņemtu zvanu? Tas ir bagāts. Piemēram, tērzēšanai ar tuviem draugiem Skype (pirms runas mums ir raksta є) vai spēļu spēlēšanai tiešsaistes spēlēs, piemēram, Dota, World of Tanks (WoT) un Counter Strike.
Mūsu publikācijās ir ne tikai iespēja iestatīt mikrofonu klēpjdatorā un datoros vai vienkārši to pievienot, kā arī ir instalēti visi audio kartes draiveri. Labajā pusē, kur ir noregulēts mikrofons, apgulieties instalēts draiveris jūsu operācijā Windows sistēmas... Vienā vipad draiveris var būt standarta, un visus iestatījumus var pievienot sistēmai, izmantojot spraudni programmatiski drošs... Un citā veidā, iespējams, savā klēpjdatorā esat instalējis programmatūru Realtek High Definition Audio nodrošināšanai, un ir nepieciešams pievienot mikrofonu, izmantojot jaunu. Mēs varam viegli saprast mikrofona pievienošanas un regulēšanas iespējas.
Otzhe, gandrīz no vienkāršākā - no mikrofona pievienošanas klēpjdatoram vai datoram. Faktiski joprojām nav neviena raksta, un joprojām ir slikti uzrakstīts veids, kā savienot mikrofonu ar datoru. Mazliet skaistāk atkārtojama informācija. Un tas ir tālu no jums, chanovny lasītāji, es zinu, kā tos pievienot datoram vai klēpjdatoram. Audiokartes mikrofonam tiek pārsūtīta īpaša roze - 3,5 ligzda, tāpat kā senākajās austiņās. Roze datora skaņas kartē

Kamēr jūsu datoram nav skaņas kartes, nav svarīgi zināt arī mikrofona skaņu. Vin no rozetēšanas uz vadu audio moduļa mātes alga:

Tie ir tie paši klēpjdatori, netbooks un ultrabooks. Roz'єm zzvychay razvashivaniyah no klēpjdatora labās puses kreisās puses un īpašas grafiskās ikonas apzīmējumi.

Jaku bahīts, nekas nav salokāms. Vvazhatimo, fiziski viss bija pieslēgts. Stunda ir joga Windows iestatīšana... Aizskarošā kroka nalashtuvannya ir mikrofona troksnis operētājsistēmā Windows. Kā viņi teica, visām sistēmām ir draiveri. Līdz ar to manas rozes tika sadalītas divās daļās. standarta iestatījums Windows tas ir pielāgots, izmantojot Realtek HD Audio programmatūru. Ir svarīgi zināt, kurš draiveris ir instalēts, lai vibrētu nepieciešamo parametru.
Apgrieztais audio draiveris klēpjdatoram un datoram
Persh nіzh pareizi iestatīja mikrofonu datorā, atbrīvojot to no vienas populārās ausu pateicības datoru koristuvachiv... Bieži vien papildus pašregulēšanai problēmas rodas ar audio draiveri. Zychayno, kā skaņa no skaļruņiem, tad visi garazd, bet bieži vien buvaє un navpaki. Tāpēc mēs varam radikāli pārskatīt tās izpausmi sistēmā. Mainiet, ka jūsu klēpjdatorā vai datorā audio draiveris nav instalēts gludi. Par visu mums jādodas pie dispečera Windows papildinājumi... Ir vairāki veidi, kā to panākt. Pirmais veids ir uzklikšķināt uz datora gala uz darba galda un novibrēt vajadzīgo izvēlnes vienumu.

Lai uzzinātu pielikumu pārvaldnieku komandu rindā, izmantojot izvēlni "Sākt":

Trešais veids, kā uzzināt pielikumu pārvaldnieku, ir “Vadības panelis”. Lai iegūtu visu nepieciešamo informāciju, izmantojot "Sākt"> "Vadības panelis", vadības panelī atrodiet vienumu "Sistēma", un tur būs pielikumu nosūtītājs. Citādā veidā koristuvatisya nav tik svarīga. Izplatīšanā “Skaņas, video un video pielikumi” esat instalējis skaņas attēla draiverus, un nav nesaistītu pielikumu, kā parādīts aizskarošajā ekrānā.

Ja pielikuma nav, tad kāpēc neuztraukties par neapstarotu mikrofonu, vienkārši dodieties uz klēpjdatora vietni virobnik un datora mātesplati un pievienojiet datora skaņas kartes draiverus. Otzhe, mēs perekonalis, skaņas attēla draiveris ir instalēts. Turpiniet regulēt mikrofonu.
Mikrofona regulēšana programmā Realtek High Definition Audio
Realtek HD Audio dispečers ir programma mikrofona pielāgošanai, kas ir vēl populārāka un ko var izmantot daudzos mūsdienu klēpjdatoros (tā kā drošības programma netiek instalēta datorā bez pārtraukuma, lūdzu, izlasiet mūsu jauno statusu) Es nezinu, kā Realtek HD Audio ir instalēts jūsu klēpjdatorā vai datoros. Realtek High Definition Audio draiveri var atrast pielikumu pārvaldniekā. Lai zinātu ikonu pie veikala viglyad Windows teknē, kas ir redzama nākamajā attēlā.

Realtek audio draiveri var atrast arī "Vadības panelī", izmantojot sadaļu "Kontrolēt šo skaņu":

Atveriet dispečeru tieši cilnē “Mikrofons”. Šeit varat noregulēt mikrofona skaņas pamata līmeni. Tiklīdz tas ir pratsyu, tad vislabāk ir iegūt maksimālu sniegumu. Ekrānuzņēmuma ass:

Dispečers var arī pielāgot jaudu. Iakshcho mikrofons, lai radītu troksni vai līdzsvarotu, stiprāks un skaistāks par mazāko. Un vēl skaistāk ir pārveidot robotu ar dažiem rintiem:

Tiklīdz jūsu klēpjdators spēj pamodināt mikrofonu, jūs to atkal esat ieslēdzis. zvanu mikrofons, tad Realtek HD dispečerī jums būs jāiestata iestatījumi, jo vēlaties uzvarēt izmaiņas. Zemāk redzamajā ekrānā opcijas "Iestatīt standarta iestatījumu" displeja cena.

Yak V melodiski palika atmiņā ar to pašu attēlu (grauzdēts ēdiens), uz ieguldījuma varat pielāgot mikrofona jutību. Principā jūs varat pabeigt Realtek HD Audio pielāgošanu. Mums ir pārbaudīta statistikas pēdējā sadaļa, kurā to ir viegli saprast, piemēram, Windows iestatījumu iestatīšana. Ziņojums par mikrofona regulēšanu operētājsistēmā Windows 7, Ale dotas instrukcijas attieksies uz Windows 8 un Windows Vista... Jakšo Vi є mēs uzvarēsim Windows XP, nekas briesmīgs visā stulbumā. Mūsu prieks, kad iestatāt mikrofonu klēpjdatorā vai datorā, ir universāls, un jums par to ir jāzina.
Kā iestatīt mikrofonu operētājsistēmai Windows
Otzhe, tā kā es pārdzīvoju, skaņas attēla draiveris tika instalēts, ka skaņa pie datora є. Tagad ir pienācis laiks doties uz Windows mikrofona iestatījumiem. Atveriet "Vadības panelis" caur "Start", dodieties uz "Control that sound" un atlasiet izvēlnes vienumu "Skaņa".

Jo to var padarīt vēl vienkāršāku un zināt, kā pielāgot skaņu cauri komandrinda Windows:

Korekciju var atrast arī sistēmas teknē, noklikšķinot uz kolonnas ikonas. Nu, es zinu, tas nav svarīgi, jūs varat to ēst. Kad skaņa ir pielāgota, dodieties uz cilni "Ierakstīt". Pats uz nіy var vizualizēt mūsu nevainojamo skaņu ierakstu. Kamēr jūsu sistēmai ir vairāk mikrofonu, būs tikai viens. Ja savā klēpjdatorā varat instalēt mikrofonu un pievienot papildu austiņas vai tīmekļa kameru ar iebūvētu mikrofonu, tad būs divi. Vidilyaєmo nepieciešams pristіy un uzbrukums pogai "Barošana".

Spiežot pogu "Power", lai regulētu vibrējošo, pielikšu, līdz varēsi regulēt mikrofonu. Uz depozīta "Zagalny" nekas nav īpaši jāpielāgo. Vienkārši perekonayte, scho pristіy uvіmkneno.

Aizvainojošā depozītā, kā jūs sevi dēvējat par “Prosluhati”, lūdzu, atzīmējiet izvēles rūtiņu “Proslukhovuvati no ts'go pielikuma”. Šī opcija ļauj pārsūtīt skaņu no mikrofona uz skaļruņiem vai pievienotajām austiņām. Varto cienju, ka ar victorian operāciju opt-in uz tuvu, mikrofons un dinamika tiek atvērta, var būt svilpe pa skaļruņiem, bet jūs necerat, ka tas tiks dzirdams. Ja jums nav nepieciešama opcija, varat atstāt ķeksīti.

Ar “Rivni” ieguldījumu var regulēt mikrofona skaņu (regulēt skaņas līmeni) un iestatīt jutību. Opts_ya guchnostі īpaši buvaє korisna yaksho v tiešsaistes grі Jo, kad esi Skype, skaņa ir pretīga. Un, ja jūs varat kļūt stiprāks, varat čukstēt, kad mikrofons ir izšļakstīts. Zagalom, ja pristіy šķebinošs pratsyuє, tad pati cilne "Rivnі" ir paredzēta bērnu labošanai. Tilki zakoplyuvatisya īpaši ne varto. Guchnost var palielināt par 100%, un jaudīgāku, to var palielināt par 10-20 decibeliem. Nevar būt sēkšanas un trokšņainas klakšķēšanas, kā arī ārēja trokšņa.

Dodiet man cilni "Painted". Opcija “Visu skaņu efektu atpazīšana” ir saistīta ar skaņas radīšanu pielikumā. Ja izvēlaties lētu mikrofonu, pārraidot skaņu nedaudz pārspīlēti, varat ieslēgt opciju un ieslēgt slāpēšanas un trokšņa opciju. Vidalennya postynoy noliktava - papildu palīdzība ar nemierīgu skaņu, scho uz jucekli. Vons sakārto mikrofona jutību.

Cilne “Dodatkovo” ir pieejama, lai ātrāk apkalpotu studijas mikrofonus. Tajā varat iestatīt iztveršanas ātrumu un kanālu skaitu, ko varat izmantot mikrofonā.

Otzhe, Windows ir instalēts. Pateicoties mūsu norādījumiem par mikrofona iestatīšanu datorā vai klēpjdatorā, jūs to zināt. Iakshilisya patīk barošanas avots vai jebkādas problēmas ar savienojumiem neatkarīgi no tā, vai zebiekste ieslēdz komentārus. Nasamkіnets vēlas pielāgoties vēl vienam populāram mūsu austiņu barošanas avotam - piemēram, austiņu mikrofona regulēšanai. Viss ir absolūti vienāds, kā aprakstīts instrukciju rokasgrāmatā. Tas ir ekstravagants mikrofons, un austiņas ar austiņām ir apvainojums, ja sīkrīkus var pielāgot tādā pašā veidā.
Mūsdienu portatīvie datori ir aprīkoti ar iebūvētu mikrofonu, kas ievērojami samazinās veco cilvēku dzīvi. Nav bieži jāpērk garnitūra, jānosūta slēdzis uz datoru, jāuzstāda utt. Acīmredzot vitračati prasīja stundu, santīmu utt. Tagad nav viegli būt kautrīgam par to. Mēģināsim atgriezties pie tā, jo darbības ietver klēpjdatora iebūvētā mikrofona pielāgošanu.
Kāpēc lai tu gribētu?
Nasampered slaids, lai pārskatītu, chi є tsei pristіy klēpjdatorā. Ja tie nav saistīti, lielākā daļa ikdienas klēpjdatoru ir aprīkoti ar iebūvētu mikrofonu, tāpēc varat mainīt veidu, kā jūsu tehnoloģija tiek iekļauta visā grupā. Schob perekonatysya, tad ar cieņu izlasiet klēpjdatora dokumentāciju, līdz brīdis tiek dots.
Turklāt mikrofonu var vatēt, izmantojot izvēlni Pielikumu pārvaldnieks. Vispirms dodieties uz Sākt — Keruvannya paneli. Šeit vibrē Skaņa - Ierakstīt. Izvēlnē, kas ir redzama, prist_y, ja tas ir acīmredzams, ir vainīgs, ka ir iedomājies. Mēs turpināsim to darīt, pirms prezentācija ir skaidra, tostarp iestatīsim mikrofonu Asus klēpjdators chi Technicals no pirmajiem virobņikiem.
Kamēr sarakstā ir redzamas vairākas saimniecības ēkas, mums vajadzīgās dēļ mēs varam no tām ar roku pieklauvēt pie ķermeņa. Bіlya piktogrami mіcrofonіv roztashovanі zaļš smuzhny. Skanot vienam no tiem, var sajust tērzēšanas tēlu. Otzhe, tas pats priіtіt mums vajag.
Vadu mikrofona noregulēšana
Deyaki utilītas ļauj precīzi pielāgot mikrofonu. Šādu programmu Vibir atrodas galvenajā skaņas attēla veidā, piemēram, stāvot uz klēpjdatora. Piemēram, ir iespējams piecelties līdz trokšņa apslāpēšanai vai atslogot zīdaini no tā, kurš runā. Turklāt tas ir optimāls, lai būtu redzams no koristuvach pirms saimniecības ēkas, ka bagāts. Šādas utilītas var paplašināt līdz internetam bez pastiprinātāja, un tos nav grūti lejupielādēt. Var redzēt, ka mikrofona iestatīšana ir neērts un nenozīmīgs process. Lai pārliecinātos, ka pielikums ir pareizs, pietiek ar visu mīklu nokaut, ja tas ir pareizi, tas ir piemērots jums.
Pro-proponed statty ietvaros varat iestatīt mikrofonu operētājsistēmā Windows 10. Skaņas ieraksta konfigurēšana nav vienkārša. Pienācīgi iepazīstieties ar jauno instrukciju sertifikāciju un norādījumiem.
Visi portatīvie datori ir savienoti ar mikrofonu, mēs varam pamodināt portatīvo datoru skārienpaliktņa zonā un neaktīvu iemeslu dēļ. Pielikuma labad varēšu uzbūvēt pakāpienus.
1. Izvēlnē Sākt tiek ātri atvērts, izmantojot taustiņu Win + S.
2. Vibiraєmo Keruvannya panelis.
3. Pārejiet uz izplatīšanu "Ir šī skaņa".


Tā kā Keruvannya paneļu elementi tika parādīti ikonu skatā, nevis kategorijās, sīklietotnes Wikipedia "Skaņa" tika pārslēgta uz cilni "Ieraksts". Rezultāts būs līdzīgs.
5. Vibrācijas skaņas ieraksts valdījumā (kā mikrofons, kā vikoristovuyutsya maiņai) un vіdkrivaєmo yogo "Vlastivosti".

6. No roztashanoi saraksta veidlapas "Zastosuvannya pielikums" apakšā vibrējiet "Vikoristovuvati tse ... (t.sk.)", lai aktivizētu mikrofonu.
8. Pāriet uz cilni "Rivni".
9. Izvēles rūtiņa "Mikrofona barošana" mainās nulles līnijas pirmajā pozīcijā - 10 dB, un mikrofona skaņa ir līdz 100%.

10. Aktīvi iestatiet ar OK.
Mikrofons nav atklāts
Ar vikonanny 5 krokusu priekšā podrozdilu var parādīties, bet ieslēdziet šo melodiju neko. Šādam vipad ir jāpārdomā, vai draiveris ir instalēts. Tikai PZ parādīšanai skaņas apmaksai ar robotu parādās iespēja uzstādīt austiņas un ievietot tajās skaņas ierakstīšanas ierīci. Iespējams arī, ka tas ir pievienots ražotnes vadītājam vai vienlaikus pie datora, tas ir ieslēgts no dotās rozes, vai arī ir ieslēgts nepareizi (piekaramo rožu gadījumā).
Otzhe, pārdomāts, skaņas attēla draiveris.
1. Atveriet pielikumu pārvaldnieku, izmantojot Win → X vai Keruvannya paneli.

2. Rosgortaєmo skaņas, spēļu un video pielikumu saraksts.
3. Mēs zinām, ka viņiem ir savs skaņas dēlis.

Yaksho є - viss ir brīnišķīgi, to nav iespējams redzēt, vai arī tas ir apzīmēts ar to pašu ikonkoy - problēma ar vadītāju. Tie, kā noteikts, ir noteikti statūtos.
4. Rozgortaєmo pidrozdil no pagrieziena audio ieejas un izejas.
5. Pazīstams ar jaunu mikrofonu.

Yakscho win ir apzīmēta ar ikonkoy ar bultiņu, kas vērsta uz leju, kas nozīmē, ka ieprogrammētajā versijā nav ieslēgumu.
Izmantojot ikonas konteksta izvēlni, aktīvas īpašumtiesības.

Palielinoties problēmām, tagad ir skaidrs, kā iestatīt mikrofonu datorā operētājsistēmā Windows 10.
1. Izmantojot ikonas "Dinamika" konteksta izvēlni, to var skaidri redzēt no skaņu ieraksta pārejas.

2. Vibrējošs pieprasījums, piemēram, divi (piemēram, integrācija klēpjdatoram un mikrofons austiņām) un reljefs “Par labu”.
3. Kad parādās ierīces piktogrammas, tiek parādīta zaļa ikona.
Visi pratsyuє, ale neko nejūt
Jaks iestatīja Windows 10 mikrofonu un pārslēdzas uz jaunāko iestatījumu. Tas bija problēmas nevainības sākums ar skaņas skaņu vai skaņas zemo skaņu. Lauka situācija ir tāda, ka, mainot skaņas ierakstīšanas ierīci pret jaunu skaņas ierakstīšanas ierīci, tā ir tikpat zema kā nulle.
1. Yak un agrāk, tiek parādīts ierakstīšanas pielikumu saraksts.

2. Vіdkrivaєmo Vlastivosti vikoristovuvanogo nini skaņas noslīcināšanai ar pielikumu.
3. Vistavlyaєmo bazhaniy rivn of guchnostі, kā vіn zanadto zems, zbіlshuєmo iespējamība, jo nav svilpojošs garlaicīgums, іtulkots, thаt pіktogram dynamіka bіlya guchnostіms.

4. Uzbrukums pogai "Zastosuvati".
5. Lai mainītu līmeni guchnosty ydemo "Prosluhati".
6. Aktīvi ar opciju "Konkrēta pielikuma noklausīšanās".

7. Runā, ka reālajā stundā tiek novērtēta skaņas kvalitāte.
Trokšņa slāpēšana
Trisk un troksnis ierakstot skaņu kaut kādu iemeslu dēļ, kas iepriekš nav dzirdēts, var parādīties vairāku iemeslu dēļ.
1. Pirmajā vipad vіdkrivaєmo "Power" no mikrofona, kas sakārtot jauda.

2. Depozitārijs "Dodatkovo" eksperimentē ar divu kanālu 12 bitu skaņas formātu.

3. Skaņas dispečeram (tiek palaists no Keruvannya paneļa vai Dynamik ikonas konteksta izvēlnes) ir aktīva iespēja slāpēt mēness troksni.
Veiksmīgs sniegums.
Atlikušās akmeņainas attīstības programmas ar balss sadalīšanas funkciju nav kļuvušas par lielu mūsu dzīves daļu. Skype і Paltalk, ICQ і Mail.ru Agent, QIP un citi saistītie produkti ļauj mums izmantot pa vienam balss saziņai, izmantojot vienu ceļu uz tūkstoš kilometriem. Ak, situācija aiz mikrofona mūsu klēpjdatora gadījumā pratsyuvati (vai pratsyuє kopijas) remonts nav pareiza, runa ir par mūsu spilkuvanjas paātrināšanu. Šī problēma ir saistīta ar rakstu, kurā es to atvēršu, iestatot mikrofonu savā klēpjdatorā, un kā rīku, kas mums palīdz.
Pirmkārt, var detalizēti atlasīt, kā pārbaudīt klēpjdatora mikrofona regulējumu, tad tas kļūst saistīts ar klēpjdatora korpusā ievietotā mikrofona specifiku, ja tas tiks pievienots zvans. Ja jums ir iebūvēts mikrofons, noteikti jautājiet atbildi, zvanīšanas iespēja būs jāpievieno caur standarta 3,5 milimetru ligzdu, tiek piemērots pasūtījums ar mikrofona piktogrammu. Pārliecinieties, ka, pievienojot ārējo mikrofonu, dators automātiski sāks iestatījumu savienošanu un sistēmas aizmugures funkciju.

- Dodieties uz sava datora "Vadības paneli";
- Dodieties uz sadaļu "Šīs skaņas īpašumtiesības" un pēc tam noklikšķiniet uz "Skaņa";
- Lai redzētu ekrānu, atveriet tur esošo cilni "Ierakstīt", un tādā gadījumā varat redzēt mikrofona (vai dažu mikrofonu) attēlu;
- To ir viegli pateikt un mēģināt pārliecināties, ka, dzirdot skaņu labās puses zaļajā gradācijā, ir skaņa.

Yaksho ni, pēc tam pārvietojiet peles kursoru uz šī loga derīgo daļu, noklikšķiniet uz Misha labā taustiņa un vibrējiet opciju "Rādīt pievienotos pielikumus". Tiklīdz pamodini mikrofonu, tad spied uz Mišas jaunā labā taustiņa un vibrē "Umknuti".
Instalējiet jaunus draiverus skaņas kartē
Tāpat datorā instalējiet labākos skaņas attēla draiverus. Tas ir tālu no noslēpuma, ka robotizētā vadītāja redzamība nav pareiza, lai robotam "uzbūvētu auklīti", lai viņš orientētos ar jaukāko mikrofonu, kas ievietots jūsu klēpjdatora korpusā. Šīs programmas ir ieteicams izmantot tādu draiveru instalēšanai kā DriverPack Solution vai Driver Genius, jo tās ir uzlabojušas savu efektivitāti klēpjdatora iekārtās.

Jaks klēpjdatorā uzstādīja mikrofonu – galu galā
- Lai iestatītu mikrofonu klēpjdatorā, novietojiet lāča kursoru virs dinamo uz augu paneļa (apakšējā labajā stūrī), noklikšķiniet uz Misha labā taustiņa un vibrējiet "Ierakstītie pielikumi".
- Jūs varat redzēt logu "Skaņa", jūs varat redzēt, kā pielāgot mikrofonu (varat arī doties uz opciju "Skaņa", kas ir aprakstīta priekšējā sadaļā).
- Pēc tam dodieties uz cilni "Ierakstīt".
- Kamēr jums ir maz mikrofonu, uzstādiet prasības uzvarētājam pārmaiņām. Pirmo reizi nospiediet jauno un pēc tam nospiediet pogu "Izmaiņām".

Croc 2. Tagad mums ir jāpielāgo mūsu mikrofons. Divas reizes noklikšķiniet uz jaunā un pēc tam atveriet jaunās cilni "Ekvivalents". Šeit varat izmantot mikrofona tīrības līmeni. Dažiem koristuvachіv ir viena ligzda ("Mikrofons"), citiem - dvі ("Mikrofons" un "Jaudīgs mikrofons"). Ieteicams iestatīt paneli "Mikrofons" uz maksimālo vērtību (100%), bet paneli "Mikrofona stiprums" - uz 20-30%, lai tiktu sasniegts vislabākais rezultāts.

Krok 3. Pēc tam, pārslēdzoties uz cilni "Painted" (vecākajās operētājsistēmas versijās šo skaņas attēlu var redzēt), varat atzīmēt rokasgrāmatas izvēles rūtiņas īpašniekiem, jo ir pieejamas izvēles rūtiņas, kas ir Skatīt pasta noliktava").

Depozitārijs "Dodatkovo" iestatīs jums optimālo bitu pārraides ātrumu un iztveršanas frekvenci (ja pietiek ar 16 bitiem un 96000 Hz). Pēc tam ir nepieciešams nospiest pogu "Par ieteikumiem" apakšā, lai labotu šo parametru.
Varat pārskatīt mikrofona robota pareizību un izmantot papildu programmas "Skaņas ierakstīšana" (Start - Use programmes - Standard), vai zvanot uz Skype testa numuru (echo123).
Krok 4. Varat arī doties uz cilni "Klausīties" logā "Skaņa" un atzīmēt izvēles rūtiņu blakus opcijai "Klausīties pievienojumprogrammu". Neļaujiet mikrofona skaņu pārnest uz klēpjdatora dinamiku un pielāgot mikrofona parametrus.
Man joprojām nav mikrofona
Cik stabila ir situācija, ja ne labs mikrofons klēpjdatorā? Tev priekšā, viznachtesya, kā mikrofons ieslēgšanai (ja vien tev ir kilka). Dodieties uz logu "Skaņa", kā aprakstīts, un iestatiet pareizu mikrofonu, kas uzvarēs par ieteikumiem.
Vienlaikus pārslēdziet telefonā mikrofonu tā, lai spraudnis būtu pieslēgts vajadzīgajai klēpjdatora ligzdai un pats mikrofona vads nebūtu fiziski pieslēgts kāda iemesla dēļ.

Tiklīdz no mikrofona atskan operētājsistēmas atjaunināšanas skaņa (visbiežāk tiek izmantota operētājsistēma Windows 10), mēģiniet parādīt sistēmu atjaunināšanas punkta priekšpusē, lai varētu palīdzēt ar jaunākajām problēmām. .
Tāpat iemesls mikrofona robotu klātbūtnei var būt šoferu problēma pirms piebūves. Pārskatiet mikrofona izskatu sadaļā "Pielikumu dispečeri", ja nepieciešams, instalējiet jaunus mikrofona draiverus no mazumtirgotāja vietnes.
Višnovoka
Es došos uz ēdienu par tiem, kas uzstāda mikrofonu portatīvajā datorā, un to, kā pielāgot mikrofona parametrus tā, kā mēs to aprakstīsim. Raju īpašu cieņu pievērsīs pareizai mikrofona vibrācijai, lai jūs varētu uzvarēt runāšanā, kā arī dekoratīvo papildinājumu parādīšanās sistēmā un nepareiza regulēšana var izraisīt jaunu disfunkciju rašanos. Vēl svarīgāk ir pareizi iestatīt mikrofona stipruma regulēšanu, un pat šī indikatora "pārslogošanu" var izraisīt trokšņains troksnis un nedraudzīgas rūpnīcas. Vikoristovyte visu izmaiņu kompleksu man patiks, lai jūs ļautu pareizi noregulēt savu mikrofonu, garantējot, nadal, yogo stabilu un nadiynu robotu.
Saskarsmē ar
Pēc jūsu zvana esmu Dmitro Smirnova vadītājs, un visā rakstā vēlos pastāstīt par tiem, kā ieslēgt klēpjdatora mikrofonu un iegādāties to, ja ir klēpjdators. reģions 20 000 rubļu.
Labajā pusē, ja jūsu klēpjdators sākas ar 10 999 rubļiem (pie dolāra kursa 16 000 rubļu), tad, ja klēpjdators nav īsti lēts, tad iesaku iegādāties mikrofonu, ja nepieciešams izmantot tas bieži spilkuvatisya ar klientiem no skype. Ja vēlaties vienkārši redzēt komusu – ja lietojat telefonu vai runājat spēlēs, tad jūsu klēpjdatorā mikrofona pietiks. Jebkurā gadījumā vispirms spriediet par skaņu ieraksta skaņu, kā pārdomāt savu mikrofonu, un tikai ieraksta robustuma dēļ.
Es rakstīju par pagātnes statūtiem par tiem, un es pats stāstīju par tiem, kurus vajag aplaupīt, jo jūsu klēpjdatoram ir 1 roze un austiņām un mikrofonam, tāpēc nosaukumi "rožu kombinācijas". Bagato bieži barojas ar tiem, kas atrodas klēpjdatorā.

Patiesībā jūs varat būt tikai nedaudz savā klēpjdatorā. Labi, kā likums ir mikrofons є jebkurā stulbā klēpjdatorā, un, ja ir tīmekļa kamera jauna klātbūtnē, tad mikrofons ir 100% atbildīgs, vai arī virobņiks ir ārpus kontroles, it kā tas nebūtu bijis. iebūvēts jaunā mikrofonā. Atskaņojiet ķēdi, lai saņemtu skaņu no tīmekļa kameras vai no klēpjdatora galvenās daļas. Bet par visu var brīnīties pašā Windows.

Jādodas uz "sākumu" - "vadības panelis" - ieguldījumam ir skaņa "Jums jāzina" pēc skaņas pielikumiem ", ieraugot cilni, var padomāt, vai klēpjdatorā ir mikrofons.

"Ierakstīšanas" depozītā var apskatīt spraudņa skaņas pielikumus un pašu mikrofonu. Man ir mikrofons kā ieslēgumu komplekts, un, kā es saku, skala ir zaļā krāsā kalnā. Man ir vismaz 2 mikrofoni, vispirms klēpjdatorā, un tajā pašā laikā varu paņemt zvana mikrofonu, kas caur zvanu ir savienots ar skaņas karti.
Mikrofona iestatīšana klēpjdatorā
Faktiski daži īpaši pielāgojumi klēpjdatora mikrofonam nav nepieciešami, viss, kas jādara, nav nepieciešams, bet gan pats par sevi:

Jums vienkārši jānoklikšķina uz mikrofona, jāparāda izvēlne un jābrīnās, vai skaņa ir ieslēgta. Man ir 100%, varbūt tas ir ieslēgts. Tiklīdz mikrofons kļūst jaudīgāks, tas viss ir amatieriem, ja jūs varat redzēt 0 dB, skaņa nebūs skaņas cēlonis! Ja ar tevi viss ir tā, kā ar mani, tad viss ir lieliski!
Mikrofona iestatīšana klēpjdatorā nav nepieciešama, ja esat pārinstalējis draiveri savā datorā, un jums būs jāinstalē draiveris.