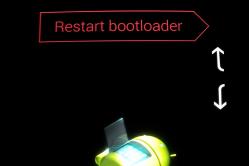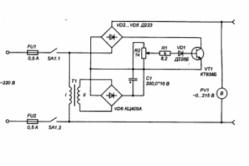Pretdrudža līdzekļus bērniem izraksta pediatrs. Bet ir situācijas, kas nepieciešama drudža gadījumā, ja bērnam ir nepieciešams nolaidīgi dot sejas. Tad tēvi paši uzņemas reanimāciju un pārtrauc antipirētiskos preparātus. Ko var dot zīdaiņiem? Kā pazemināt temperatūru vecākiem bērniem? Kuras ir visdrošākās sejas?
OS maiņa ļauj atjaunot normālu Windows darbību ik pa laikam sliktas programmatūras drošības, neprecīzu draiveru instalēšanas, programmatūras atjauninājumu, nelabvēlīgas korupcijas un citās situācijās. Lai sāktu sistēmas atjaunināšanu, vienkārši dodieties uz izvēlni "Sākt" un sadaļā "Pakalpojumi" aktivizējiet programmu.
Ja sistēma Windows netiek startēta, priekšplānā izvirzās komandrinda. Ar palīdzību jūs varat atdzīvināt operētājsistēmas traucējumu radītāju, vienlaikus pagriežot to atpakaļ un dodot jums iespēju novērst un novērst nepareizas darbības cēloni.
Kā ieiet komandu ievades režīmā
Komandrindu operētājsistēmā Windows 7 var palaist vairākos veidos:
- izmantojot standarta izvēlni;
- par palīdzību neuzmanīgam režīmam;
- par palīdzību zavantazhuvalny disku.
Pirmā metode attiecas uz šo situāciju, ja operētājsistēma ir zavantazhuetsya stacionārā režīmā. Šajā gadījumā, izmantojot izvēlni "Sākt", ir jāatver cilne "Vikonati" un jāievada komanda cmd. 
Lai iespējotu drošo režīmu, datora restartēšanas procesā ir jānospiež funkcijas taustiņš F8 un, izvēloties opcijas, jāaktivizē noklusējuma rinda. Tālāk viņi tādi būs pirmajā līkumā.
It kā instalācijas sistēma ir nopietna, lai drošais režīms nedarbotos, palīgā nāks papildu disks vai USB zibatmiņa ar Windows 7 OS.
Lai palaistu komandrindu, izmantojot uztveršanas disku, jums ir nepieciešams:

Windows OS reanimācija, izmantojot komandu rstrui.exe
Komanda rstrui.exe palaiž vienkāršu grafisko iesaiņojumu atjaunināšanas procedūrai. Taču ir nepieciešams, lai atlasē būtu datorā atzīmēti kontrolpunkti. Windows sistēmas nodalījumam šādi punkti tiek izveidoti automātiski. Citiem sējumiem tas ir jāaktivizē manuāli.
Sistēmas atjaunināšana, izmantojot rstrui.exe, tiek novērsta šādi:

Chkdsk komandas apturēšana
Pareizā Chkdsk utilīta sintakse, izmantojot komandrindu, ir parādīta attēlā. 
Bootrec.exe
Šī utilīta ļauj atjaunot Windows 7 kļūdas un, acīmredzot, palaist OS normālā režīmā, lai izpētītu nepareizas darbības cēloni. Ja komandrindā ir ievadīts Bootrec, jūs redzēsiet sarakstu ar parastajiem taustiņiem, kas darbojas ar šo komandu, kā arī īsu aprakstu. 
Apskatīsim ziņojuma atslēgu:

BCDboot.exe komandas variants
Lai apstiprinātu Windows 7 sistēmas praktiskumu, izmantojot iepriekš aprakstītās komandas, varat mēģināt paātrināt BCDboot.exe utilītu. Šī programma arī ļauj reanimēt interesējošo poshkodzhenie sektoru vai izveidot jaunu.
Agrīnās operētājsistēmas nebija mazas mūsdienu grafiskajam interfeisam. Iepriekš, lai ķerubētu ar datoru, viņi tikai vikorēja teksta komandas.
Tomēr pat šodien, neskatoties uz iespēju daudzveidību, kas atvieglo šo parocīgo saspēli ar datoru, smaka joprojām ir uzvaroša. Іsnuyt і takі OS, yakі pratsyyut reti par palīdzību, ieviešot viņiem teksta komandas. Їx izsauc vicorist datu bāzu administratorus, programmētājus un citus IT speciālistus.
Vіdminny butt keruvannya operētājsistēma papildu teksta komandām - komandrindas Windows 7 Vaughn є jebkurā izplatīšanas komplektā tsієї OS un yogo jūs varat palaist jebkuru datoru zem operētājsistēmas kodola. Jums nav jābūt administratoram vai IT fahivetam, lai uzzinātu, kā būt labs administrators. Apskatīsim uztura ziņojumu.
Teorijas un faktu trochas
Windows komandrinda ir rīks, kas ļauj kontrolēt dažādas lietas operētājsistēmā vai citās programmās ar ievadceļu teksta komandas. Komandrinda parasti tiek veidota no komandu tulka (apvalka) un teksta interfeisa. pershy galvot par šo vikonannya komandu nodošanu operētājsistēma, cits- Bezpechuu koristuvach mozhlivistyu pašu komandu ievads un to rezultāta pārskatīšana.
Komandrinda piedāvā lieliskas iespējas operētājsistēmas kopšanai. Mayzhe viss, ko var izdarīt Windows, lai palīdzētu lācītim, jūs varat arī strādāt caur to. Zvіdsi vyplyvaє - ēkas viskonati komandrinda, lai pabeigtu lielo zavdanu sarakstu, to vikonuєtsya ādu, lai palīdzētu čergovo. unikālas komandas ieviešana. Pats par sevi tāpēc, ka ir jāatceras šo komandu sintaksi, un tikmēr komandrindas robotiem var būt sarežģīti izveidot vairāk šķērsgriezumu.
Pārvietojieties vienmēr uz vietas, komandrindas izvēle nav tāda pati kā locīšanas secība. Šeit svarīgāk ir iemācīties izprast pašu її darba principu, par ko referāts tiks teikts vēlāk.
Navіscho zvichayny koristuvachevі komandrinda
Chantly, jūsu āda uzlīmēta ar dažādiem rakstiem internetā, kuros autori aicina steigties ar citu komandu dziedāšanas uzdevuma veikšanai. Piemēram, izmantojot komandu rindu, varat keruvannya faili, kuri ir izglābti no tā, ko viņi valkā, mainīt parametrus robotu sistēmas vai navit izveidot interneta pieslēgums. Toties vikonēt var vienkāršāk un par skanīgās peles un tastatūras palīdzību.
Komandrindas nozīme ir tāda, ka, vai sistēmas darbību reizēm var veikt, ja tiek zaudēta piekļuve grafiskajam interfeisam, cita risinājuma nav.
Šķēpa dibena ass:
- Reģistrācija sistēmā dinamiski DLL(Lielākoties ir nepieciešams skenēt jaunu DLL failu, kopējot uz Windows sistēmas mapi - reģistrācija "lai dotu izpratni" sistēmai, ka ir parādījusies jauna bibliotēka);
- Mering adaptera iestatīšana dators kā bezvadu piekļuves punkts Wi-Fi;
- Varat pāriet uz internetu, izveidojot savienojumu ar tīklu, izmantojot vienu būtisku savienojumu.
Jūs nevarat iztikt bez komandrindas bez komandrindas vadības neiespējamība dators par grafiskā interfeisa palīdzību. Piemēram, ir vairākas vīrusu programmas, piemēram, Windows Explorer ieslēgšana, piekļuves nepiešķiršana mapēm vai programmu palaišana.
Komandrindas palīdzību varat ne tikai palaist programmu, bet arī doties uz mapi ar failu apstrādes metodi (kopēšana, pārvietošana, jauna nosaukuma iestatīšana). Es tikai daļu no komandrindas iespējām. Tagad pāriesim pie prakses.
Kā atvērt komandrindu sistēmā Windows 7
Pirmā lieta, kas jādara, ir palaist komandu rindu un, īsi sakot, administratora vārdā.
Iedarbināts ar vienu no šīm metodēm:

Pabeidzot vienu no tēmēkļiem, jūs redzēsit komandrindas zvanu - izsauciet mazu melnu krāsu.
Vai jums ir nepieciešamas administratora tiesības? Labajā pusē zemas komandas, piemēram, ēkas mainīt sistēmas pielāgojumus. Izsaukt šādas komandas var tikai ar administratora tiesībām. Saspiests drošības pēc. Līdz ar to, it kā jūs pārpērkat viesa publiskajā ierakstā, jūs nevarēsit izveidot komandu rindas uzvedni administratora vārdā, bet tas nozīmē vikonuvat komandas, kas saistītas ar sistēmiskām korekcijām.
Yak koristuvatisya komandrinda
Nokomplektējamo komandu skaits ir liels, visu komandu sarakstu nevar pārstāvēt viena raksta ietvaros. Iemeslu dēļ mēs varam apskatīt vienkāršākās komandas, kuras var palaist bez administratora tiesībām. Darīsim to.
Pēc komandrindas palaišanas jūs palaidīsit kaut ko līdzīgu:

Adrešu rinda, kas tiek pārsūtīta uz mirgojošo kursoru - visas adreses straumēšanas mapes cietajā diskā (vai tas ir kāds cits pievienots papildinājums). Pārvietošanās uz mapēm (straumēšanas mapes maiņa) ir viena no vienkāršākajām darbībām. Uzvarēsim visu komandu. Šim logam ir jāievada komanda cd un jāievada jaunais ceļš uz vajadzīgās mapes nosaukumu, un pēc tam nospiediet taustiņu Enter, lai palaistu logu. Piemēram, ir nepieciešams tērēt adresē " C:\Programmu faili”, kam pietiek ievadīt cd C:\"Program Files"
Svarīgs! Dodoties uz mapi ar atstarpi nosaukumā її, ir jānorāda ķepās.

Šajā rangā jūs varat tērēt līdz pat cietā diska direktorijiem. Ir arī jāzina, ka, ja mape ir slēpta pašreizējā komandrindas mapē, tad, lai saņemtu palīdzību cd» neparādīsies bez nepieciešamības pēc jauna maršruta ( pietiekami pēc komandas, lai norādītu mapes nosaukumu).
Lai pārietu no straumes mapes uz augstākā līmeņa mapi, tobto Batkivska, ierakstiet komandu cd .. (divi punkti nozīmē Batkiv direktoriju).

Tagad mēs nevaram gaidīt pāriet uz citu vietējo disku. Kuriem pietiek ar divpunktu norādīt diska burtu. Piemēram, mēs vēlamies izmantot disku "D:" - mēs ierakstām komandu d: un pēc tam nospiediet taustiņu Enter.

Zdіysnyuєtsya par palīdzības komandu. rež". Ievadiet її, ka komandrinda parādīs sarakstu, nevis D:\ disku. komanda " rež» Varat noklikšķināt uz jebkuras mapes - pārejiet uz direktoriju citā diskā, lai to skatītu (kurai jāievada pēdējais ceļš uz vajadzīgās mapes nosaukumu). Piemēram, vikonaite: dir c:\windows

Apskatīsim vēl vienu komandu - " kopiju". Kā zrozumilo z nosaukums, kas kalpo kā datu kopija. Piemēram, jūs atrodaties diskā " D:\» un jums ir jākopē fails « 1.txt» uz zibatmiņas disku. Šim tipam kopējiet 1.txt F: "F:" aizstāšanu var norādīt, vai tas attiecas uz citu diska burtu (mūsu gadījumā tas tiek kopēts uz "C" disku :\ ”) vai sekojiet ceļam uz direktoriju, kurā jākopē faili vai mapes.

Tika ievietota lielāka kopēšanas komandas versija - komanda " robokopija”, Palīgu redzot, jūs varat kopēt ne tikai failus, bet arī mapes, iekļaujot tās kopā.
Jums nav jāatceras visu komandu nosaukumi. Par redzēšanu pārtulkošana ar īsu aprakstu ierakstiet: help
Lai sniegtu informāciju, piemēram, robokopija, tips: palīdzības robokopija
Lai atgrieztu cieņu, scho palīdzēt parādīt visus aprakstus mans krievs Acīmredzot, tā kā jūsu Windows versija ir rusificēta.
Viss šeit apskatītais ir tikai neliela daļa no komandrindas iespējām. Ja vēlaties uzzināt, ieteicams apmeklēt oficiālo Microsoft vietni, kur varat ar to strādāt.
Video par tēmu
No klusas egles, kā dators kļūst par neredzamu mūsdienu sabiedrības dzīves sastāvdaļu, mēs aicinājām praktizēt vizuālo grafisko interfeisu. Piedosim manu tse - uzklikšķini lāci uz bildēm, velk utt.. Bet datortehnikas rītausmā viss bija savādāk. Tās pašas mašīnas komandas tika piešķirtas tikai teksta režīmā. Šāda veida programmatūra, un tāpēc rindas izcelsies, koristuvachi var viegli sazināties ar savu datoru, izmantojot teksta komandas.
Dažos gadījumos var būt viegli dzīvot ar šādu režīmu, bet noteiktās situācijās tas kļūst vienkārši nepieciešams. Tāpēc šajā rakstā mēs apspriedīsim, kas ir komandu rinda operētājsistēmā Windows 7, jo ir skaidrs, ka rinda un citas lietas, kas jums var būt nepieciešamas.
Tulkojums no cilvēka filmas uz datoru
Sob dators spēj saprast koristuvach prātu, operētājsistēmā ir īpašs komandu apvalks, de komandrinda Windows 7 uzvar pārsūtīšanas lomu. Angļiem vieglāk ir jēga, vieglāk dzīvot tam, kurš pavēl rakstīt tīrākajā angļu valodā. Nu, lai ir iespēja pievienot desmitiem svešvārdu.
operētājsistēmai Windows 7. Kā atvērt rīku
Paskatīsimies uz pakauša pusi, kā palaist ievadīšanai nepieciešamo mediju. Windows 7 komandrindas atvēršanu var veikt vairākos veidos.

Pirmajā veidā jums būs jāatceras vienkāršākā komanda - "cmd". Zrobiti tse nav grūti. Burtu skaitļi ir datora saīsinājumi, piemēram, angļu valodas vārds komanda, kas vairāk līdzinās krievu valodas "komandam". Ievietojot vienkāršāko mnemoniku, mēs atņemam vajadzīgos burtus ( Pirms tam par M lv D jā).
Nospiediet pogu "Sākt" (Windows ikona), jo tā atrodas ekrāna apakšējā kreisajā stūrī. Logā rindā “Zināt programmas un failus” (zemākā rinda) ievadiet komandu “cmd”. Programmu sarakstā parādīsies vajadzīgā ikona. Noklikšķinot uz jaunās lāča kreisās pogas, varat palaist Windows 7 komandrindu.
Nākamais veids, kā noklikšķināt uz komandrindas, ir arī balstīts uz pogu "Sākt". Vienu reizi varat vienkārši noklikšķināt uz rindas "Visas programmas" un atlasīt mapi "Standarta". Noklikšķinot uz mapes, jūs saņemsit programmas zemāko numuru. Viens no tiem būs Command Row.
Komandrinda operētājsistēmā Windows 7
Jūs varat sasniegt vēlamo rezultātu, izmantojot taustiņus "Win" + "R". (Win taustiņš ir novietots uz tastatūras apakšējā rindā, trešajā kreisajā rokā ar Windows logotipu). Nospiežot šo kombināciju, jūs redzēsit īpašo "Vikonati" logu. Ierosinātajā laukā ir jāievada komanda cmd, kuru jau zināt, un nospiediet taustiņu Enter.

Kāpēc jums var būt nepieciešama komandrinda
Pieņemsim, ka esat uzvarējis izmēģinājuma periodu, kurā bez maksas iepazīstat operētājsistēmu Windows 7. Win jau tuvojas beigām, taču biežāk viņi nav sapratuši, ko likt uz pastāvīgu pamatu. Šeit esošā ass ir paredzēta, lai jūs zinātu par komandrindas darbību.

Microsoft ir devis absolūti legālu iespēju aktivizēt Windows 7 uz papildu laiku (līdz 120 dienām). Līdzīgu komandu var iestatīt tikai administratora vārdā. Tsya oberezhnіst jau nіyak nav zayva. Vēl specifiskākas izmaiņas datorrobotā var veikt, izmantojot programmu "Command Row". vainīgs, lai skaidri noskaidrotu, kas jāņem līdzi jogai.
Lai pieteiktos ar administratora tiesībām, izsaucot programmu, izmantojot kādu no iepriekš aprakstītajām metodēm, ar peles labo pogu noklikšķiniet uz tās un konteksta izvēlnē (pašā saraksta augšpusē) atlasiet "Palaist kā administratora vārdu".
Pēc tam ievadiet "slmgr.vbs /rearm" (pēc burta "vbs" var mēģināt). І apstipriniet komandu, nospiežot taustiņu "Enter". Pārstrādājiet datoru un mainiet izmēģinājuma versijas noteikumus. Vіn var kļūt 30 dienas. Šo procedūru var atkārtot, bet ne vairāk kā trīs reizes. Turklāt jums būs nepieciešamas 120 dienas, lai uzturētu operētājsistēmas iespējas.
Galveno komandu saraksts
Bezpersoniskām pamatfunkcijām un specifiskajām funkcijām komandrinda ir pieejama arī operētājsistēmā Windows 7. Kā atvērt vajadzīgo direktoriju vai mapi un ar tiem veikt nepieciešamās darbības, jūs zināt no komandu saraksta. Lai gan vīns nebūt nav pilnīgs, pamatprasību pārzināšana var būt liela svētība jūsu dzīvei. Lai būtu vieglāk saprast, mēģināsim komandas sagrupēt mazos blokos.
Komandas darbam ar ierobežotiem failiem un mapēm
- Ja jums ir jāizdzēš kāds fails vai visa failu grupa, tiek izmantota komanda “del”.
- Lai kopētu informāciju uz citu mapi vai direktoriju, ievadiet komandu “copy”.
- Lai atrastu teksta virkni uzdevumu straumēšanas failam (vai grupai, kas tiek glabāta dekilkoh failos), ierakstiet "atrast".
- Ja nepieciešams sakārtot failu skaitu, lai parādītu atšķirības starp tiem, mainiet burtu "fc".
- Lai pārvietotu norādītos failus uz citu mapi, ierakstiet "pārvietot".
- Lai izveidotu jaunu tukšu mapi, pietiek ievadīt "md".
- Ja nepieciešams, mape uzreiz jāredz ar ūsām, neatsaucami ierakstot "rd".
- Ja ir nepieciešams ievadīt teksta vai grafisko informāciju no norādītā faila citam, ierakstiet "print".
- Lai pilnībā aizstātu atlasītos failus, izmantojiet komandu "aizstāt".
- Lai pārdēvētu okremium failu vai mapi, ievadiet “ren”.
- Lai uzzinātu vairāk par diskā vai mapē esošo mapju grafisko struktūru, izmantojiet komandu "koks".
- Dažreiz ir nepieciešams palaist saīsinātu failu kopiju un izveidot jaunus katalogu kokus. Savā vipad ierakstiet "robocopy"
- Un vienkāršai failu un katalogu koku kopēšanai tiek izmantota xcopy.
- Ja vēlaties ekrānā redzēt jaunu teksta failu kopu, ievadiet komandu "type".

Komandrindas vadība
Tiešai pārvaldībai, ko veic pati komandu rinda, uzvar vairākas īpašas komandas. Zavdyaki varat ļaut savai pasaulei individualizēt darbu ar šo programmu, mainot dažus parametrus.
- Lai palaistu citu komandrindas kopiju, ievadiet "cmd". Viņa gatavojas redzēt tiesneša vіknі.
- Lai vēlreiz notīrītu komandu rindas ekrānu, nosūtiet komandu cls.
- Ja nepieciešams, mainiet pašu pieprasījumu šajā komandrindā, ievadiet "prompt".
- Lai straumēšanas sesijas stundai piešķirtu sākotnējo ekrāna nosaukumu, dodiet komandu "title".
- Komanda "krāsa" ļauj atlasīt un instalēt atsevišķu programmas interfeisa teksta un fona krāsu.
- Iziet no komandu rindas vienmēr tiek izsaukta pēc komandas “exit” palīdzības.

Funkcijas darbam ar komandu rindu operētājsistēmā Windows 8
Operētājsistēmā Windows 7 komandrindas palaišana kā administratoram ir vienkārša. Bet, lai programmu palaistu Windows 8 vidē, ir jāzina jaunākās ziņas un čaulas smalkums.
Operētājsistēmā Windows 8 nav sākuma izvēlnes. Lai mūs izsauktu uz paneli, ar peles labo pogu jānoklikšķina uz darba galda tukšā laukuma. Ja pievienojumprogrammas panelis parādās ekrāna apakšā, jūs redzēsit ikonu “Visas programmas” (apakšējā labajā stūrī).
Atveriet programmu (noklikšķinot uz ikonas ar peles kreiso pogu) un noklikšķiniet uz ikonas sarakstā ar uzrakstu "Team Row" (tā būs aptuveni paneļa centrālajā daļā). Noklikšķiniet aiz šīs ikonas ar peles labo pogu (kā uzvarošs kreisais taustiņš, tad aiz slēdzenes straumētāja nosaukumā parādīsies komandrinda) un papildinājumā, kas parādījās apakšā, atlasiet opciju “Launch kā administrators”.

Pašdarināts pomіchnik
Vēloties robotu ar komandrindu, par dziļu domu, mums ir privilēģija zināt coristuvachiv, patiesībā, rīks var valkāt ādu. Es nenovērtēti palīdzēšu navchannі zіgraє vbudovaniy pomіchnik. Zvanīšanu var viegli aizmirst, izmantojot palīdzības teksta komandu.
Strādājot ar komandrindu, jebkurā laikā varat izdot komandu Palīdzība - un programma parādīs pilnu savu iespēju sarakstu. Lai iegūtu sīkāku informāciju par to, vai komanda, kas jūs īpaši piesaistīja, pietiek ar pieprasījumu ievadīt “palīdzība + komandas nosaukums” formātā.
Tāpēc nebaidieties eksperimentēt un paplašināt savu redzesloku. Izpētiet sava datora vai klēpjdatora jaudu - un jūs varat viegli runāt ar līdzvērtīgiem cilvēkiem, kuri ir ieguvuši īpašu izglītību.
Ak, kas notiek komandrinda? Tse noliktavā Windows, lai saņemtu palīdzību, varat ievadīt dažādas datora komandas. Parasti uz komandrindu dodas tikai tie, kuri ir informēti par koristuvachu, bet es par to neko neteicu, tāpēc šo amatu veltu komandiera pakāpes iespējām un autoritātēm.
Vai tagad ir nepieciešama komandu rinda?
Vai jums ir jāzina vairāk par komandrindas iespējām, piemēram, Windows grafisko interfeisu? Un ass uzreiz, es pererahayu cēloņus, dažiem varto vikoristati komandrindas:
Vitrata atmiņa mazāk, zemāka, kad izvēlņu sistēma ir iestrēgusi;
Komandu rakstīšana, neatkarīgi no tā, vai tā ir programma, tā ir ātrāka, komandas grafiskais interfeiss, visticamāk, tiks rakstīts;
Komandrindu var izmantot, lai aplauztu teksta failu ar jaunākajām komandām, bet tajā pašā laikā ātrāk, zemākā nekā pēdējā.
De zastosovuyut komandrinda?
Komandrindas ātrumu var izmantot ar operētājsistēmām, datorspēlēm un citām programmām. Vlasne, pakausī komandrinda uzvarējusi spēlēs, it kā bula vajadzēja. Ale un uzreiz grafiskajam interfeisam komandrindas palīdzību var vairāk mainīt režģa iestatījumu.
Kāpēc komandrinda ir pārāka?
Tas praktiski ir pāreja uz dažādu failu komandām, kas ir apstiprinātas;
Shchob viklikati be-yak komanda, dosit mazo kіlkіst push;
Varat izmantot programmas, lai izveidotu grafisko interfeisu;
Varat attālināti izveidot savienojumu ar datoru ar mazāku trafiku;
Teksts sānos vairāk iederas, grafiskajā saskarnē zemāk.
Kādi ir komandu rindas trūkumi?
Ir svarīgi, lai koristuvači tiktu pieņemti, it kā tie būtu pratsyuvati no grafiskā interfeisa;
Tiklīdz tas tiek automātiski pievienots, ir svarīgi ievadīt citas komandas;
Nav analogu.
Kā atvērt komandu rindu?
1. Lai atvērtu komandrindu operētājsistēmā Windows7/XP, veiciet šīs darbības:
Sākt => Visas programmas => Piederumi => Komandrinda
.
vai nospiediet taustiņu kombināciju Win + R.
netālu no lauka "Vіdkriti" ievadiet šo komandu:

Vіdkriєtsya black vikno komandrinda no burta:
C:\Lietotāji\Administrators>, de administrator - in-line koristuvach nosaukums.

Lai apskatītu komandrindas komandu sarakstu, ierakstiet help

un nospiediet taustiņu Enter.

Lai skatītu papildu informāciju par šo komandu apvalku, komandu rindā ievadiet šādu komandu
palīdzība komandas_nosaukums un nospiediet taustiņu Enter.
Piemēram:

Komandrindas komandu saraksts:
ASSOC→ Skatiet vai mainiet faila nosaukuma paplašinājumu.
ATTRIB→ Skatiet un mainiet faila atribūtus.
BREAK→ CTRL+C taustiņu kombinācijas režīma akcentēšana un iespējošana.
BCDEDIT→ Iestata peļņas datu bāzes autoritāti peļņas vālītes ķeršanai.
CACLS→ Sarakstu ar piekļuves (ACL) piekļuvi failiem modificēšana un rediģēšana.
ZVANIET→ Noklikšķiniet uz viena sērijveida faila pēc otra.
CD
CHCP→ Skatiet vai instalējiet aktīvā koda pusi.
CHDIR→ Nosaukuma skatīšana vai straumes mapes maiņa.
CHKDSK→ Atkārtota diska pārbaude un statistikas apskate.
CHKNTFS→ Vіdobrazhennya vai zmіna reverіrki disks pіd hаs zavantazhennya.
CLS→ Notīriet ekrānu.
cmd→ Palaidiet citu komandrindas tulku sistēmā Windows.
KRĀSA→ Priekšplāna un fona krāsu pielāgošana tā, it kā tie tiktu vērtēti aiz slēdzenēm.
COMP→ Divu failu vai divu failu kopu savienošana pārī.
KOMPAKTS→ Saspiežamo failu pārskatīšana un maiņa NTFS nodalījumos.
KONVERTĒT→ FAT diska apjomu konvertēšana uz NTFS. Nevar atjaunot straumēšanas aktīvo disku.
KOPĒT→ Kopējiet vienu vai vairākus failus līdz nākamajam mēnesim.
DATUMS→ Skatiet vai iestatiet pašreizējo datumu.
DEL
REŽ→ Skatiet failu un mapju sarakstu no norādītās mapes.
DISKCOMP→ Por_vnyanyya divu diskešu vietā.
DISKKOPIJU→ Kopēšana vienas disketes vietā uz citu.
DISKPART→ Vіdobrazhennya ka nalashtuvannya pilnvaras sadalīt disku.
DOSKEY→ Redaguvannya un atkārtots komandu rindu izsaukums; makro izveide.
DRIVERQUERY→ Es izveidošu vadītāja jaudu no pašreizējā jaudas stāvokļa.
ECHO→ Tiek parādīts ekrānā komandu parādīšanas režīma atcerēšanās.
ENDLOKĀLS→ Beidziet lokālo datu nesēju izmaiņas sērijveida failā.
DZĒST→ Skatiet vienu vai vairākus failus.
IZEJA→ Robotu programmas CMD.EXE (komandrindas tulks) pabeigšana.
FC→ Divu failu vai divu failu kopu savienošana pārī un atļauju noņemšana starp tiem.
ATRAST→ Meklēt teksta virkni vienā vai vairākos failos.
FINDSTR→ Meklēt failus rindās.
PRIEKŠ→ Palaidiet komandu tsієї komplektā esošajiem ādas failiem.
FORMATĒT→ Formatējiet disku operētājsistēmai Windows.
FSUTIL→ Failu sistēmas jaudu uzlabošana un pielāgošana.
FTYPE→ Rādīt vai mainīt failu tipus, kas tiek mainīti, saskaņojot failu nosaukumus.
IET UZ→ Vērtību pārsūtīšana pēc kārtas uz sērijveida failu.
GPRESULT→ Parāda informāciju par datora chi koristuvach grupas politiku.
GRAFTABL→ Ļaujiet sistēmai Windows parādīt paplašinājumus, ierakstot rakstzīmes grafikas režīmā.
PALĪDZĪBA→ Rādīt papildu informāciju par Windows komandām.
ICACLS→ Failu un direktoriju ACL skatīšana, mainīšana, arhivēšana vai atjaunināšana.
JA→ Viedās ierakstīšanas operators sērijveida failam.
LABEL→ Izveidots, mainīts tas vecais žetons diskiem.
MD→ Mapju izveide.
MKDIR→ Mapju izveide.
MKLINK→ Simboliskā un zhorst silāna izveide
REŽĪMS→ Sistēmas saimniecības ēku pielāgošana.
VAIRĀK→ Pēdējais datu skats pa daļām izvērsts vienā ekrānā.
KUSTĒTIES→ Pārvietojiet vienu vai vairākus failus no vienas mapes uz citu.
ATVĒRTĒJIE FAILI→ Vіdobrazhennya faili, vіdkritih pie svіlnіy paptsі vіddalenim koristuvach.
CEĻŠ→ Parādiet vai instalējiet ceļu, lai meklētu failus, kas tiek lejupielādēti.
PAUZE→ Supinyaє vykonannya pakešfails un parādīt uzvednes.
POPD→ Atjaunot aktīvās mapes iepriekšējo vērtību, saglabājot komandas PUSHD palīdzību.
DRUKĀT→ Skatīt citā teksta failā.
PAMUDINĀT→ Mainiet pieprasījumu no Windows komandrindas.
PUSHD→ Izvēlieties aktīvo mapi un dodieties uz citu mapi.
RD→ Skatīt mapi.
ATGŪT→ Pārskatiet datus, ko var nolasīt no netīra vai bojāta diska.
REM→ Pievienojiet komentārus pakešfailiem un failam CONFIG.SYS.
NĪN
PĀRDĒVĒT→ Pārdēvējiet failus vai mapes.
AIZVIETOT→ Aizstāt failus.
RMDIR→ Skatīt mapes.
ROBOKOPIJA→ Uzlabota failu un direktoriju koku kopēšana
IESTATĪT→ Rādīt, instalēt un redzēt izmaiņas Windows vidē.
SETLOCAL→ Izpētiet pakešfaila vides izmaiņu lokalizāciju.
SC→ Parāda pakalpojuma iestatījumus (fona procesus).
SCHTASKS→ Uzvariet komandu un palaidiet programmu pēc izkārtojuma.
SHIFT→ Mainiet pakešfaila parametru pozīciju (zsv).
IZSLĒGT→ Lokāli vai attālināti aizveriet datoru.
KĀRTOT→ Ierakstu kārtošana.
SĀKT→ Vikonannya programmas vai komandas vēsā vakarā.
SUBST→ Piešķiriet diska nosaukumam norādīto ceļu.
SISTĒMA→ Parādīt informāciju par sistēmu un datora konfigurāciju.
UZDEVUMU SARAKSTS→ Visu uzdevumu, tostarp pakalpojumu, pārskatīšana.
TASKKILL→ Procesa vai programmas pievienošana vai uzlikšana.
LAIKS → Redzot, ka sistēmas pulkstenis ir iestatīts.
TITLE→ Piešķiriet loga nosaukumu komandrindas tulka straumēšanas sesijai programmā CMD.EXE.
KOKS→ Grafisks direktoriju struktūras attēlojums diskos vai mapēs.
VEIDS→ Parādīt ekrānā teksta failu vietā.
VER→ Skatiet informāciju par Windows versiju.
PĀRBAUDIET→ Iestatiet failu diskā ierakstīšanas pareizības atkārtotas pārbaudes režīmu.
VOL→ Redzot diska etiķeti un sērijas numuru.
XCOPY→ Kopējiet failus uz direktoriju kokiem.
WMIC→ Skatiet WMI sarakstus interaktīvā vidē.
komandrinda citādi cmd sauc arī operētājsistēmā Windows 8 ir tāds pats kā jaunākās Windows 7, Windows Vista, Windows xp versijās, skaidrs, ka visās versijās darbojas vienas un tās pašas komandas.
Tātad, palaižot komandrindu, apskatīsim vālīti. Kuram tu esi vainīgs, ja ne dators ar operētājsistēmu.
Dažām komandām, ja strādājat ar oblіkovy ierakstu par lielisko koristuvach for vikonannya, nav pietiekami daudz tiesību drošības metodei, tāpēc vienmēr palaidiet komandrindu ar administratora tiesībām. Ir divi veidi, kā palaist komandrindu:

Dienas beigās, kas notika, mēs rakstām cmd, nospiežam OK.

Palaist komandrindas logā ar melnu fonu.

2) Labākais veids: izmantojot karstos taustiņus Win + R, šeit jūs arī ierakstiet cmd beigās, nospiediet ok.
Operētājsistēmā Windows 8 jūs varat paātrināt tikai divos veidos, jo tur nav izvēlnes Sākt. Uzrakstīsim savu pirmo palīdzības komandu, lai mēs varētu redzēt visu pieejamo komandu sarakstu ar īsiem paskaidrojumiem.
Visbiežāk izmantoto Windows komandrindas komandu saraksts:
ASSOC
Druk ekrānā vai mainot failu nosaukumu paplašinājumus.
ATTRIB Datņu pilnvaru pārskatīšana un grozīšana.
BREAK Bloķēt vai bloķēt paplašinātu CTRL + C apstrādi DOS sistēmā.
BCDEDIT Izveido peļņas datu bāzes autoritāti, jo ļauj apmainīties ar vālīšu peļņu.
CACLS Parādiet datus un mainiet piekļuves sarakstus (ACL) uz failiem.
ZVANIET Izsauc vienu pakešfailu pēc otra un var arī nodot ievades argumentus.
CD
CHCP Vivedennya vai zavdannya koduvannya.
CHDIR Parādiet nosaukumu vai pārvietojiet uz citu mapi.
CHKDSK Apžēlošanas krājēja diagnostika.
CHKNTFS Rādīt vai mainīt interesējošās stundas uzkrāšanas diagnostiku.
CLSO notīrīt atlasīto rakstzīmju displeju.
cmd Palaiž Windows komandrindas programmu. Vienā datorā varat palaist bezpersonisku. Smaka tiek praktizēta neatkarīgi viens no tiem.
KRĀSA Mainiet un instalējiet paša fonta galveno fonu.
COMP Parāda divu failu identitāti un savienošanu pārī.
KOMPAKTS Izmaiņas, kas parāda failu saspiešanu NTFS.
KONVERTĒT Mainiet FAT diska apjomu no NTFS. Straumēšanas disku nevar mainīt.
KOPĒT Izveidojiet faila vai failu kopiju un izplatiet tos norādītajā vietā.
DATUMS Parādiet vai iestatiet pašreizējo datumu.
DEL Vienreiz zinot vienu vai dažus failus.
REŽ Parādiet to failu un mapju nosaukumus ar to izveides datumu, kas ir pašreizējā vai norādījumiem no tēva.
DISKCOMP Porіvnyuє kas parāda vіdminnosti dvoh gnuchki hoarders.
DISKKOPIJU Es taisu kopiju, nevis vienu gnuchka krāteri citam.
DISKPART Parāda, ka mainās diska nodalījuma jauda.
DOSKEY Maina un atkārtoti izsauc komandu rindas; izveidot makro.
DRIVERQUERY Pa labi pievienošu informāciju par staciju un vadītāja atribūtiku.
ECHO Parādiet teksta informāciju un mainiet komandu parādīšanas režīmu ekrānā.
ENDLOKĀLS Novediet līdz pakešfaila vidus lokalizācijas beigām.
DZĒST Failu vai failu pārzināšana.
IZEJA Robotam pievieno komandrindas programmu
FC Parāda divu failu vai divu failu kopu identitāti, kā arī to atbilstību
ATRAST Meklēt teksta rindu failos vienā failā.
FINDSTR Meklējiet failu teksta rindu paplašinājumus.
PRIEKŠ Cikls. Es atkārtoju pēdējo un to pašu komandu un norādīto reižu skaitu
FORMATĒT Windows robotu atmiņas ierīces formatēšana.
FSUTIL Parāda un instalē failu sistēmas atribūtus.
FTYPE Sniedz iespēju mainīt un apskatīt failu tipus, jo tie galvenokārt tiek atlasīti, iestatot failu nosaukumu paplašinājumus.
IET UZ Modināšanas zvana nodošana nākamajai komandai.
GPRESULT Vіdobrazhaє vіdomosti pro grupovu politіku dlya kom'yutera vai koristuvach.
GRAFTABLĻauj sistēmai Windows rādīt paplašinājumus, ierakstot rakstzīmes grafikas režīmā.
PALĪDZĪBA Parādiet visu informāciju par galvenajām Windows komandām.
ICACLS Rādīt, modificēt, arhivēt un atjaunināt failu un mapju ACL.
JA Vikonuє komandas noteiktai mentalitātei.
LABEL Izveidot, modificēt un esošās tilpuma atzīmes akumulatoriem.
MD Izveidojiet tukšu direktoriju.
MKDIR Izveidojiet tukšu direktoriju.
MKLINK Es veidoju simboliskus un nežēlīgus ziņojumus
REŽĪMS Sistēmas paplašinājumu iestatīšana.
VAIRĀK Secīgi parādīt informāciju par blokiem pa vienu ekrānu.
KUSTĒTIES Pārvietojiet failus no viena mēneša uz nākamo.
ATVĒRTĒJIE FAILI Parāda failus, it kā tie būtu rakstīti uz tālā koristuvach pāvesta.
CEĻŠ Parādiet vai iestatiet nākamo ceļu uz atlasītajiem failiem.
PAUZE Komandrindas komandu piespraušana un informatīvā teksta parādīšana.
POPD Atjaunot aktīvās mapes iepriekšējo vērtību, saglabājot komandas PUSHD palīdzību.
DRUKĀT Parādīt citā teksta failā.
PAMUDINĀT Modificējiet pieprasījumu no Windows komandrindas.
PUSHD Saglabājiet aktīvās mapes vērtību un dodieties uz citu mapi.
RD Meklē direktoriju.
ATGŪT Vіdrodzhuє danі, zdatni chitatsi, s šķebinošs vai poshkodzhennogo vіnchester.
REM Pievienojiet komentārus pakotnes failiem un failam CONFIG.SYS.
NĪN Mainiet failu un mapju nosaukumus.
PĀRDĒVĒT Līdzīgi komandas NĪN.
AIZVIETOT Mainiet failus zem mapes.
RMDIR Meklē direktoriju.
ROBOKOPIJA Slīdēšanas rīks failu un visu mapju kopēšanai
IESTATĪT Parāda, instalē un maina Windows vidi.
SETLOCAL Mainiet datu nesēja lokalizāciju sērijveida failā.
SC Mēs sniedzam iespēju praktizēties ar pakalpojumiem
SCHTASKSĻauj palaist jebkuras programmas un secīgi atlasīt vajadzīgās komandas konkrētajam plānam
SHIFT Mainiet pakešfaila parametru pozīciju (zsv).
IZSLĒGT Izslēdziet datoru.
KĀRTOT Sakārtojiet ievadi atbilstoši dotajiem parametriem.
SĀKT Palaidiet programmas komandu jaunajā logā.
SUBST Dotā ceļa iecelšana uz akumulatora nosaukumu.
SISTĒMA Parādīt datus par operētājsistēmu un datora konfigurāciju.
UZDEVUMU SARAKSTS Parāda sarakstu ar pašlaik palaistajiem procesiem katrā no tiem pēc identifikatoriem.
TASKKILL"Iebraukt" jeb zupinyaє process.
LAIKS Iestatiet sistēmas stundu rādīšanu.
TITLE Programmā CMD.EXE norādiet komandrindas tulka straumēšanas sesijas loga nosaukumu
KOKS Parādiet akumulatora direktorijus skaidrā redzeslokā.
VEIDS Parādiet dažādus teksta failus.
VER Parāda īsu informāciju par Windows versiju.
PĀRBAUDIET Akumulatorā esošās lietas apžēlošanas pārskatīšana.
VOL Displejā parādiet uzglabāšanas tilpuma etiķeti un sērijas numuru.
XCOPY Es izveidoju failu kopijas.
WMIC Parādiet WMI komandrindā.