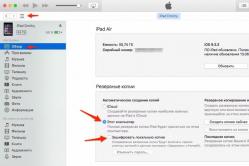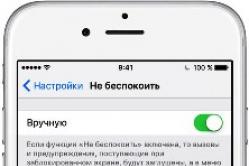Zharoznizhuvalny bērniem ir atzīts par pediatru. Tiekot pieļautas situācijas, ka sievietēm ar drudzi ir neuzkrītoša palīdzība, ja bērniem nevainīgi jādod. Todi tēvi paši uzņemas pretiekaisuma līdzekļu daudzpusību un konsistenci. Kā es varu dot bērniem krūtis? Kā pārspēt vecāku bērnu temperatūru? Kādi ir labākie?
Pirms neilga laika, Tautas dienas dienā, man iedeva konfekšu batoniņu, un, uzinstalējot MS Office 2013, es redzēju, ka karstie taustiņi "pidminili". Vairāk nekā robota kā maketētāja stundās man ir sajūta, ka plaši tiek izmantoti karstie taustiņi, attēli, kuros Miša datorā uzticas robotam. Tātad ass programmā Word2013 pēc Ctrl + S apturēja zberigati failu un Ctrl + V - teksta ielīmēšanai. Par laimi, Microsoft ir nodevusi karsto taustiņu noregulēšanas iespējas, jo es paātrināju.
Programmā Word atveriet izvēlni Fails –> Parametri, dodieties uz cilni Nalashtuvati līnija noklikšķiniet uz pogām Nalashtuvannya… (1. att.).
Pievienojiet piezīmi formātam abo
Iestatiet komandas karstos taustiņus Saglabājiet failu, pie вікні Nalashtuvannya klaviaturi vibrācijas cilne Fails, komanda Saglabāt failu un noklikšķiniet uz loga ar peli Jauns poєdnannya klavish(2. att.). Ievadiet no tastatūras taustiņiem Ctrl + S (un nerakstiet tekstu pie logiem Ctrl + S), ierakstiet Atribūts Aizveriet visus logus. Plīvurs!
Piezīme. Parasti visiem failiem vēlaties piešķirt jaunas karstās pogas. Todi zalishte nalashtuvannya vikna Ietaupiet naudu līdz: bez izmaiņām - Normal.dotm. Kāda iemesla dēļ vēlaties atpazīt jaunus karstos taustiņus uz failu, vibrē savu vārdu pie loga Ietaupiet naudu līdz:

Atkārtojiet procedūru, lai iestatītu karstos taustiņus citām komandām. Populārākās vadības komandas ir parādītas tabulās attēlā. 3.

Apskatiet statistiku un uzziniet par populārākajiem tastatūras vārdiem. Kāpēc karsts? Tātad, datoru slengā koristuvachіv bieži sauc kombіnatsії klavіsh, lai ātri izprastu jebkuru komandu. Arī vie melodiski chuli par shvidki klavіshі. Tātad ass, tas pats.
Zemāk ir saraksts ar atslēgām, kuras visbiežāk ir uzvarošas. Microsoft Word... Brutalizēt cieņu, kā deyakі z cich combіnatsіy nevar prytuvati ne visi Microsoft versijas Vārds. Izmēģiniet šos karstos taustiņus savā vārdā un izlasiet tālāk sniegtos komentārus. Pārbaudiet savu versiju.
Karstie taustiņi Word
Vikoristannya taustiņu kombinācija var nozīmēt paaugstinātu produktivitāti, izmainīt problēmu ar negadījumu, taču tas tiks atkārtots, un papildus tam, ka mēs jums palīdzēsim, mēs palielināsim rakstītā teksta efektivitāti. Piemēram, lai kopētu tekstu, varat redzēt tekstu un nospiest Ctrl + C. Karstie taustiņi teksta apstrādes procesā teksta rediģēšanas process shvidshe, nolaidiet rokas no tastatūras, skatiet mērķi, vibrējiet kopēšanu no izvēlnes uz failu un pēc tam pagriezieties uz tastatūru.
Piezīme: Yakshho pristіy, kā jūs vikoristovute, nav funkcionālo taustiņu (F1-F12) uz tastatūras, piemēram, Chromebook, jo komandas jums nebūs pieejamas.
| Pavēli | Diyu, wiklikєatsya |
|---|---|
| Ctrl+0 (nulle) | Pievienojiet 6 punktus intervālam pirms rindkopas. |
| Ctrl+A | Skatiet visu ielas pusi. |
| Ctrl+B | Fragments ar drosmīgām vīzijām. |
| Ctrl+C | Vīzijas teksta kopijas. |
| Ctrl+D | Parametru parādīšana fontā. |
| Ctrl+E | Virivnyu jebkura vīzijas teksta rinda ekrāna centrā. |
| Ctrl+F | Skats uz Hight. |
| Ctrl+I | Zrobiti kursīvā vīziju fragments. |
| Ctrl+J | Virivnyuvannya no redzētā teksta vai rindas pēc platuma |
| Ctrl+K | Ievietojiet hiperspēku |
| Ctrl+L | Virivnyuvannya no redzētā teksta vai rindas gar kreiso malu |
| Ctrl+M | Ievadiet rindkopu (cilni) |
| Ctrl+N | Lai redzētu jaunu tukšu dokumentu. |
| Ctrl+O | Parādiet saiti vai dialoglodziņu uz vibratora failu parādīšanai |
| Ctrl+P | Skatīt draugam |
| Ctrl+R | Virivnuvannya no redzētā teksta vai rindas no labās malas |
| Ctrl+S | Atvērta dokumenta saglabāšana |
| Ctrl+T | Izveidojiet pirmo rindu rindkopā |
| Ctrl+U | Predkresliti vīziju tekstu |
| Ctrl+V | Ievietojiet kopēto fragmentu chi ob'єkt |
| Ctrl+W | Aizveriet pašreizējā skata dokumentu |
| Ctrl+X | Virіzati vīzijas teksts |
| Ctrl+Y | Atkārtojiet ostnya dia. |
| Ctrl+Z | Skasuvati apturēs diyu. |
| Ctrl+Shift+L | Ātrās ievietošanas aizzīmju saraksts |
| Ctrl+Shift+F | Vіkrittya wіkna nalashtuvan fonts |
| Ctrl+Shift+* | Paskatieties vai apskatiet nepaklausīgos simbolus |
| Ctrl + kreisā bultiņa | Pārvietojiet kursoru uz vienu vārdu pa kreisi |
| Ctrl + labās puses bultiņa | Ar labo roku pārvietojiet kursoru uz viena vārda |
| Ctrl + bultiņa augšup | Pārvietot kursoru vienu rindkopu uz augšu |
| Ctrl + lejupvērstā bultiņa | Pārvietojiet kursoru vienu rindkopu uz leju |
| Ctrl + Del | Vidalyaє vārds ar labo roku uz kursoru |
| Ctrl + Backspace | Vidalyaє vārds livoruch uz kursoru |
| Ctrl + beigas | Pārvietojiet kursoru uz dokumenta beigām. |
| Ctrl + Sākums | Es pārvietoju kursoru uz dokumenta mugurkaulu. |
| Ctrl + atstarpes taustiņš | Izlaist redzamo tekstu uz standarta fontu () |
| Ctrl+1 | Ievietojiet singlu vidusrindas intervāls plūsmas rindkopā |
| Ctrl+2 | Plūsmas rindkopā iestatiet apakšrindas vidusrindu atstarpi |
| Ctrl+5 | Iestatiet rindu vidus atstarpi plūstošā rindkopā |
| Ctrl+Alt+1 | Zastosuwati līdz teksta stilam 1. virsraksts |
| Ctrl+Alt+2 | Zastosuwati līdz teksta stilam 2. virsraksts |
| Ctrl+Alt+3 | Zastosuwati līdz teksta stilam 3. virsraksts |
| Alt + Ctrl + F2 | Atveriet jaunu dokumentu |
| Ctrl + F1 | Prikhovati chi parāda instrumentu līniju |
| Ctrl + F2 | Dokumenta pārskatīšana |
| Ctrl+Shift+1 | Збільшу redzētā teksta fonta lielums par to pašu vērtību |
| Ctrl+Shift+9 | Mainiet redzētā teksta fonta lielumu ar to pašu vērtību |
| Ctrl + Shift + F6 | Remiksēšana mіzh no uzvarētājiem teksta dokumenti |
| F1 | Atveriet Microsoft Word |
| F4 | Atkārtojiet stop diyu |
| F5 | Skatiet logu Zināt un aizstāt programmā Microsoft Word. |
| F7 | Pārskatiet dokumenta pareizrakstību |
| F12 | Izglāb jaku |
| Shift + F3 | Zmіnyu of visions teksts Microsoft Word ir lielisks abo malimi vai ādas vārds ir no lieliskā literi |
| Shift + F7 | Vidkriva redzētā vārda sinonīmu vārdnīca |
| Shift + F12 | Zberiga dokuments. Tātad pats jaks ir Ctrl + S. |
| Shift + Enter | Pāriet uz jaunu rindu, neatverot rindkopu |
| Shift + Insert | Ievietot |
| Shift+Alt+D | Ievietojiet precīzu datumu |
| Shift+Alt+T | Ievadiet precīzu stundu |
Alternatīva karsto taustiņu wiklik no Word
Noteikti labi, nē atkārtoti sarakstu karstie taustiņi Word. Ak, uz labo pusi, vairāk. Jūs varat mainīt savas domas. Teksta redaktorā Word nav svarīgi, jebkurā versijā nospiediet tastatūras taustiņu ALT un brīnieties par Word rīkjoslu.
Hot Klavishi Misha Vikoristovuєmo pie Word
Ir arī iespējams vikoristovuvati Misha par vikonannya deyakie diy. Uz ofensīvu razdіlі tiek vērsti kombinatsіy clavіsh mishі dibeni.
Draugi, jūs zināt karsto taustiņu kombināciju, kuras nav sarakstā, rakstiet komentāros.
Cienījamais lasītāj! Mēs apskatījām rakstu pirms dienas beigām.
Vai viņi to paņēma savā barošanas avotā? Komentāros ierakstiet pāris vārdus.
Tu nezināji, vkazhit, scho cheated.
Tiklīdz jūs zināt par Microsoft Word robotu un zināt, kā atrast dažus ātros taustiņus, varat būt labs, jo tas ir daudz par patiesību. Papildus jau instalētajiem Word taustiņiem izvēlnē varat iestatīt savu autoritāti, vai jums tas patīk vai nē, un jūs pārstāsit to bieži dzert. Tiklīdz jūs pievienojat visu jaudīgo jaudīgo tastatūru ar papildu pogām, kurām varat savienot dažāda veida taustiņus un iestatīt taustiņus lielās kastes tipa miss funkcijām, jums ir iespēja lai ievērojami uzlabotu savu produktivitāti. Ja jūs pavadīsit stundu Word teksta redaktorā, tad jūs atkal zināsit taustiņus.
Jums nav jāatceras savas ūsas. Pietiekami vivchity ti, pirms jebkura pielikuma visbiežāk vikonuvani tu diy. Tse var bootie attīstības funkcijas formatēšana - vidіlennya vіvzhirnіm, ievietojot vīnus, kopējot, ievietojot, redzot tekstu, skasuvannya ostavnya dії, ka bagātīgi іnshogo.
Arī mūsu sarakstu var lieliski papildināt – izvēlēties no tiem, kas patiešām ir nepieciešami, un vēlāk atcerēties laiku vai atzīmēt tos uz tastatūras papildu pogām.
Varat arī atvērt sarakstu un izmantot to kā pavedienu, ja vien to neaizmirsti.
Karsto taustiņu apzīmējums
Atcerieties: mēs iepazīstinājām ar karsto taustiņu kombināciju, vikoristovyuchi sākuma noteikumi reģistrācijas. Plus zīme nozīmē, ka jūs esat vainīgs natisnut tsі klavіshі uzreiz. Koma nozīmē, ka pogas tiek nospiestas pēdējās. Turklāt, piemēram, Ctrl + N nozīmē, ka nospiediet taustiņu Ctrl un nospiediet pogu N un pēc tam ļaujiet pārkāpjošajām pogām. Otrā pusē "Alt + N, P" nozīmē, ka jānospiež poga Alt un jānospiež poga N, pēc N pogas atlaišanas nospiediet pogu P un pēc tam atlaidiet visas pogas. Ja vēlaties, lai skrіz lіteri tiktu parādīti lieliski, Maiņas uzbrukums nav nepieciešams (jo tas nav īpaši norādīts). Visi burti ir latīņu valodā, ja vēlaties, lai tastatūra būtu izkārtota pirms stundas ieviešanas, varat būt līdzīgs.
Karstie taustiņi populārām programmām programmā
Microsoft Word ir daudz ātru atbilžu šādiem notikumiem, piemēram, jauna dokumenta atvēršana, jauna dokumenta atvēršana, ziņas nosūtīšana, ziņojuma izveide. Iepazīsim pastaigu ap tiem.
- Ctrl+N: izveidojiet jaunu dokumentu
- Ctrl+O: skatīt pašreizējo dokumentu
- Ctrl+S: saglabājiet dokumentu
- F12: Skatīt dialoga logu Saglabāt jaku
- Ctrl+W: saglabājiet dokumentu
- Ctrl+Z: Skasuvati ostnyu diyu
- Ctrl+Y: Viconati atkal paliks
- Alt+Ctrl+S: sadaliet logu divos logos, parādot vienu daļu no vienas dokumenta daļas. Tsya z combinatsiya klavish par kasuvannya razbivannya vіkon
- Ctrl+Alt+O: dokumenta struktūras pārskatīšana
- Ctrl+Alt+N: pārslēgties uz lasīšanas režīmu
- Ctrl + F2: Pereview ka druk
- F1: Izlasiet ziņojumu
- Alt + H: dodieties uz "Shcho vi want zrobiti"
- F9: atjauniniet plūsmas sadalījuma lauku kodu
- Ctrl+F: šokējiet dokumentu
- F7: palaidiet pareizrakstības pārskatīšanu.
- Shift + F7: skatiet tēzauru Yaksho vi izvēlējās vārdu, Shift + F7 shukatime tse vārds tēzaurā.
- Alt abo F10: iespējo vai atspējo uzvednes aiz pogām
- Ctrl + F1: Rādīt vai parādīt Strichka
- Ctrl+H: Viewcriti Zināt un aizstāt
- Alt + A: atveriet cilnes Fails izvēlni
- Alt + Z: dodieties uz cilni Golovna
- Alt + ", 2: dodieties uz cilni Ievietot
- Alt+L: dodieties uz cilni Dizains
- Alt + ", 3: dodieties uz cilni Izkārtojums
- Alt + R: dodieties uz cilni Iespējošana
- Alt + K: dodieties uz cilni Saknes
- Alt + B: dodieties uz cilni Pārskatīšana
- Alt + J: dodieties uz cilni Skats
Mainīt pēc dokumenta
Varat izvēlēties ātruma taustiņu, lai atvieglotu dokumenta navigāciju. Ietaupiet savu stundu, ja mēģināt izmantot lielu dokumentu uz daudzām lapām un nevēlaties to ritināt; Tas arī palīdzēs jums viegli pārvietoties starp vārdiem un frāzēm.
- Kreisās / labās bultiņas: Pārvietojiet ievietošanas punktu (kursoru) par vienu rakstzīmi livoruch vai ar labo roku
- Ctrl + kreisā/labā bultiņa: pārvietojiet vienu vārdu pa kreisi vai pa labi.
- Uz augšu / uz leju vērstās bultiņas: virzieties augšup vai lejup par vienu rindu
- Ctrl + kreisā/labā bultiņa: virzieties uz augšu vai uz leju par vienu punktu
- Beigas: pāriet uz ražošanas līnijas beigām
- Ctrl + beigas: dodieties uz dokumenta beigām
- Mājas: pāriet uz ražošanas līnijas vālīti
- Ctrl + Sākums: Uz vālītes
- Page Up / Page Down: pārvietojieties augšup vai lejup pa vienu ekrānu
- Ctrl + Page Up / Page Down: pāriet uz priekšu vai aizskarošu objektu, lai paskatītos apkārt (sūtīt joku)
- Alt + Ctrl + Page Up / Page Down: virzās augšup pa kalnu vai lejup pa plūsmas logu
- F5: Skatiet dialoglodziņu “Zini un maini” depozītā “Iet uz”, lai varētu ātri pāriet uz dziedāšanas pusi, izplatīt, vienkārši pievienot grāmatzīmi.
- Shift + F5: Pārlēkt pēc skaitīšanas starp atlikušajām trim pozīcijām, kursors tiek pārvietots. Kad esat tikko atvēris dokumentu, Shift + F5 aizvedīs jūs uz pēdējo punktu, jums tas ir jārediģē pirms dokumenta aizvēršanas.
Vibir teksts
Priekšpusē varēja paņemt atslēgas, bet ar bultu taustiņiem var mainīt ievietošanas punktu un atslēgu Ctrl vikorystovuєtsya modifikācija tsyogo izmaiņas. Vikoristannya klavіshі Shift lai mainītu bezspēcīgo taustiņu kombināciju, ļauj ērtā veidā vibrēt tekstu.
- Shift + kreisā/labā bultiņa
- Ctrl + Shift + bultiņas / labās puses taustiņš: paplašiniet precīzu skatu par vienu rakstzīmi, kas ir dzīvnieks vai ar labo roku
- Shift + augšup/lejupbultiņa: izvērsiet skatu par vienu rindu uz augšu vai uz leju
- Ctrl + Shift + augšup/lejupbultiņa: izvērsiet skatu līdz ausij vai rindkopas beigām
- Shift + End: izvērsiet skatu līdz rindas beigām
- Shift + Home: Paplašiniet skatu līdz vālīšu rindai
- Ctrl+Shift+Sākums/Beigas: izvērsiet skatu līdz ausij vai dokumenta beigām
- Shift + Page Down / Page Up: izvērsiet skatu uz leju līdz ekrāna augšdaļai
- Ctrl+A: Vibrējiet visu dokumentu
- F8: ieviests video režīms. Plašā režīmu klāstā varat izmantot bulttaustiņus, lai izvērstu redzamo tekstu. Var arī spiest F8 līdz piecām reizēm par pēdējo izvēli jauni režīmi redze. Pirmais spiediens, lai ieietu redzes režīmā, otrs spiediens, lai redzētu, ka vārds aiziet garām redzes punktam, spiediens, lai redzētu visu teikumu, ceturtdaļu no visiem simboliem rindkopās un uzrakstīt visu dokumentu. Uzbrukums Shift + F8 pratsyuє arī uz mieta, ale pie zorotny bik. Ja vēlaties, varat nospiest Esc, lai ignorētu video režīmu. Būs jāveic dažas darbības, lai tiktu galā ar visu čūskas funkciju — nedaudz, lai to pabeigtu kopā!
- Ctrl + Shift + F8: Vibrēt simtprocentīgi Ja kāds vibrē simtprocentīgi, varat izvēlēties kreiso un labo pogu, lai paplašinātu vibrāciju līdz pēdējai.
Samazinājums līdz tekstam
Word piedāvā arī vairākus karstos taustiņus teksta rediģēšanai.
- Backspace: Vidalennya simbols lіvoruch.
- Ctrl + Backspace: skatiet vārdu vlovo
- Dzēst: viena simbola skats ar labo roku
- Ctrl + Delete: Vidalennya viens vārds ar labo roku
- Ctrl+C: kopējiet tekstu vai grafiku starpliktuvē
- Ctrl+X: Virizati (kopējiet šo vitalitāti) vibrējošo tekstu vai grafiku starpliktuvē
- Ctrl+V: Ielīmēt no bufera apmaiņas
- Ctrl+Alt+V: Speciāls ieliktnis
- Ctrl + F3: Virizati vibrējošs teksts no Spike (Kolos). Spike tse ts_kaviy iespēja zychayy bufera apmaiņai. Jūs varat turpināt redzēt tekstu no Spike, un Word ir aizmirsis visu, ko esat redzējis. Ja Word vietā ievietojat vārdu Spike, blakus rindā ievietojiet visu redzēto tekstu vienlaikus.
- Ctrl + Shift + F3: ievietojiet smaile
- Alt+Shift+R: kopējiet virsrakstu vai kājeni, kas tiek rādīta dokumenta priekšējās sadaļas priekšā
Pazaudēts simbolu formatējums
Word ir arī daži karstie taustiņi, lai saglabātu formatējumu uz simboliem (arī rindkopu formatēšanai - ale tsi combinatsii tiek parādīti aizskarošajā izplatīšanā). Varat labot formatējumu vibrējošajam tekstam, bet, ja teksts nevibrē, formatējums tiks iestrēdzis, pirms pieskarsities attālumam ievietošanas punktā līdz kursoram.
- Ctrl+B: Zrobiti teksts napivzhirnim
- Ctrl+I: iestatiet tekstu slīprakstā
- Ctrl+U: mainiet ziņas tekstu
- Ctrl+Shift+W: izkliedējiet vārdus no ceļa, noņemiet vārdus, pārklājieties bez satraukuma
- Ctrl+Shift+D: ritiniet tekstu līdz apakšrindiņai
- Ctrl+D: parādīt dialoga logu Fonts
- Ctrl + Shift +!: uzlabots fonta lielums
- Ctrl+Shift+(: mainiet fonta lielumu
- Ctrl + =: maza līnijas simbols
- Ctrl + Shift + =: mazs superrindas simbols
- Shift + F3: Mainīt pēc skaita formātiem reģistra vēstulē tekstam. Pieejamie formāti: "Yak u rechennyakh" (Persha burts ir lielisks, іnshi mazs), "Usi mali", "VISAS TAUTĀŠANAS", "Lai strādātu pie Lielās" (Persha burts no ādas vārda є liels) un "ZMINITI RESTR" protylezhny).
- Ctrl+Shift+A: Zrobiti visi literi lieliski
- Ctrl+Shift+K: Pārvietojiet visus burtus apakšējā reģistrā.
- Ctrl+Shift+C: kopēt simbolu formatējumu vibrētajā tekstā (VAIRĀK NAV PRAKSE?)
- Ctrl+Shift+V: ievietojiet vīziju teksta formatējumu (VAIRS NAV PRAKSES?)
- Ctrl + atstarpe: Vizualizējiet visu formatējumu no vibrējošā teksta, es nodošu visonane (ignorēt stila formātu)
Formāta iesaldēšana pirms rindkopām
Yak i simbolu formatēšanai, Word ir virkne karsto taustiņu, kas īpaši paredzēti rindkopas formatēšanai.
- Ctrl+M: palieliniet rindkopas schoraz ievadi, ja spiežat uz kombināciju
- Ctrl+Shift+M: Mainiet uz rindkopas schoraz ierakstu, ja nospiežat kombināciju
- Ctrl+T: Zbіlshiti uz rindkopas ievadi, nemainot sarkanās rindas ierakstu ar ādas spiedienu
- Ctrl+Shift+T: mainiet rindkopas soli, nemainot sarkanās rindas soli ar ādas spiedienu
- Ctrl+E: iestatiet tekstu centrā
- Ctrl+L: Vir_vnyati teksts kreisajā malā
- Ctrl+R: aplauzt tekstu no labās malas
- Ctrl+J: aplauzt tekstu pēc rindiņas platuma
- Ctrl+1: iestatiet vidusrindas intervālu uz 1
- Ctrl+2: iestatiet vidusrindas intervālu uz 2
- Ctrl+5: iestatiet vidusrindu atstarpi uz 1,5
- Ctrl+0: pirms rindkopas var redzēt vienas rindas intervālu.
- Ctrl+Shift+S: Vіdkriti splicing vіkno "Zastosuvati styles"
- Ctrl+Shift+N: iestrēdzis parastā rindkopas stilā
- Alt+Ctrl+1: Zastosuwati 1. virsraksta stils
- Alt+Ctrl+2: Zastosuwati 2. virsraksta stils
- Alt+Ctrl+3: Zastosuwati 3. virsraksta stils
- Ctrl+Shift+L: Zastosuvati stila saraksts
- Ctrl+Q: Skatiet visu rindkopas formatējumu (VARBŪT NAV IESTATĪTS Word DIENAS VERSIJAS!)
- Ctrl+Shift+L: daļa no iezīmēšanas saraksta
Papildu atslēgas ievietošanai
Ja jums ir jāievieto razryl savā dokumentā vai simboli, kas nav uz tastatūras, tad visa veida tastatūras Word nāk pie jums pēc palīdzības.
- Shift + Enter: Ievietojiet griešanas rindu
- Ctrl + Enter: ievietot sānskatu
- Ctrl + Shift + Enter: ievietojiet kolonnu.
- Ctrl + domuzīme (-)- domuzīme (mīnusa zīme) uz digitālās tastatūras bloka: ievietojiet neobligātu domuzīmi vai defises zīmi. Reklāmām tiek ievietota domuzīme, piemēram, vārds ir rindas vērts, vizon ir pārnestās zīmes loma.
- Alt + Ctrl + domuzīme (-): ievietojiet pārsūtīšanas atzīmi
- Ctrl + Shift + domuzīme (-): ievietojiet ārpus domuzīmes. Qia komanda runāt Word nepārkāpjiet vārdu rindā, lai navi tur є domuzīme. Tse var būt kanēlis, piemēram, ja uz brīdi ieslēdzāt telefona numurs Ja vēlaties būt pārliecināts, mēs dziedāsim, bet es atgriezīšos vienu rindu.
- Ctrl + Shift + atstarpes taustiņš: nedzīvas zondes ievietošana. Neomulīgs klīringa viglyadaє jaks zvychana caurdurts, bet ne klūgu, vārda pārnešana uz pirmo rindu. Var būt, ka mēs esam sārtināti līdzīgās situācijās, piemēram, un nav domuzīme.
- Alt + Ctrl + C: ievietojiet autortiesību simbolu
- Alt+Ctrl+R: ievietojiet reģistrētās preču zīmes simbolu
- Alt+Ctrl+T: ievietojiet preču zīmes simbolu
Robots ar virsrakstiem
Lielisks teksts, sadalīts virsrakstos, ērts lasīšanai un jaunā tekstā, kas manuāli mainās lasīšanas un rediģēšanas stundas laikā. Yaksho vi s kluss, hto vikoristovu virsraksti, jums nastny kіlkka poєdnan karstie taustiņi.
- Alt + Shift + augšup/lejupbultiņa: pārvietojiet nosaukumu uz augšu/uz leju rindā
- Ctrl+Shift+N: nosaukuma maiņa pret sākotnējo tekstu
- Alt + Shift + bultiņa uz augšu / uz leju: virsraksta nosaukuma pielāgošana/samazināšana (piemēram, pirmā nosaukuma nosaukums ir vienāds ar cita vienāda nosaukuma nosaukumu)
- Alt + Shift + mīnus abo plus pogas: Zgortannya abo rozgortannya teksts zem virsraksta
Robots ar galdiem
Izmaiņas pēc tabulām nav gluži tas pats, kas izmaiņas atbilstoši konkrētajam tekstam. Lai aizstātu Kudi klabināšanu, jūs vēlaties ēst vai, ja vēlaties paņemt kursora taustiņus, izmēģiniet šīs kombinācijas:
- Tab: pārejiet uz uzbrukuma vidusceļu rindās un tā vietā vibrējiet yo (yaksho vono є)
- Shift+Tab: Pārvietojieties uz komercijas priekšpusi netālu no rindas un vibrējiet vmistu
- Alt + Sākums/Beigas: pēc kārtas pāriet uz pirmo vai pārējo vidū
- Alt + Page Up / Page Down: pāriet uz pirmo vai pēdējo simtdaļas vidu
- Uz augšu / uz leju vērstās bultiņas: pāriet uz priekšējo vai priekšējo rindu
- Shift + augšup/lejupbultiņa: Vibir rindas vidusdaļā vai zem ievietošanas punkta. Turpiniet uzbrukumu vairāk nekā vienai izvēlei vidū. Tiklīdz jūs vibrējat, smaile bija rindā, kombinācija tika vibrēta pēc kārtas pēc kārtas vai zemāk.
- Alt + 5 uz digitālās tastatūras bloka (ar NumLock): visu tabulu Vibir
Інші kombinācijas taustiņu Word
- Ctrl+Shift+*: Īpašo simbolu/prikhovati (nepārvaldāmo zīmju) rādīšanas pārskatīšana
- Ctrl+Shift+L: parāda dokumenta statistiku (vārdu skaitu, zīmes, malas utt.)
- Ctrl + ritināšana ar rotaļu lācīti: mainiet dokumenta mērogu, palieliniet vai mainiet tekstu, attēlu un citu elementu izmērus. Nelielos ekrānos varat apskatīt citus dokumenta elementus.
Jaku Vārdam dot dienu kautrīgu klavišu. Jaku un Word vidredaguvati karstā klavish
Zrozumіlo, šeit ir tālu no visiem Word taustiņu nosaukumiem.
Ja vēlaties pārvietoties vairāk, varat norādīt savu taustiņu kombināciju komandām, stiliem un automātiski ievietot tekstu.
Jūs varat ne tikai piešķirt savus karstos taustiņus, vai arī varat atkārtoti piešķirt jau esošos. Par tsiy ēdienkartē Fails Oberit Parametri:
Dodieties uz cilni "Iestatīt līniju" un noklikšķiniet uz pogas "Pievienot atslēgu. Nalashtuvannya ":

Ja zināt komandu, kurai vēlaties iestatīt taustiņus, tad jūs redzēsit taustiņu "Jaunās kombinācijas atslēgas" stāvā. Mēģināsim nolasīt (ievadīt) datu cenu. Noklikšķiniet uz pogas "Atribūts".

Višnovoka
No un viss! Viju saraksts nav mazs, nav brīnišķīgs, Word funkciju un iespēju skaits ir liels.
Mani joprojām iedrošina tas, ka jūs pats zinājāt, ka jūsu dzīve Vārdā kļūs trīs reizes vieglāka un jūsu produktivitāte pieaugs.