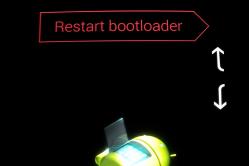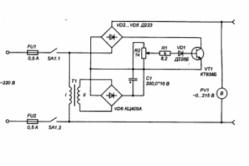Жарознижуючі засоби для дітей призначаються педіатром. Але бувають ситуації невідкладної допомоги за лихоманки, коли дитині потрібно дати ліки негайно. Тоді батьки беруть на себе відповідальність і застосовують жарознижувальні препарати. Що можна давати дітям грудного віку? Чим можна збити температуру у старших дітей? Які ліки найбезпечніші?
Відкат ОС дозволяє відновити нормальну працездатність Windows при її пошкодженні внаслідок шкідливого програмного забезпечення, інсталяції неякісних драйверів, оновлення софту, ненавмисних дій користувача та в інших випадках. Щоб запустити відновлення системи, достатньо увійти в меню «Пуск» та у розділі «Службові» активувати відповідну програму.
Якщо віндовс не запускається, то на виручку приходить командний рядок. З її допомогою можна реанімувати завантажувач операційної системи, тим самим повернувши їй працездатність і давши можливість користувачеві виконати ретельний пошук причини несправності.
Як увійти в режим введення команд
Запустити командний рядок у Windows 7 можна кількома способами:
- через стандартне меню;
- за допомогою безпечного режиму;
- за допомогою завантажувального диска.
Перший спосіб актуальний у тому випадку, коли операційна система завантажується у стаціонарному режимі. У цьому випадку необхідно через меню "Пуск" відкрити вкладку "Виконати" та ввести команду cmd. 
Для ввімкнення безпечного режиму потрібно в процесі перезавантаження комп'ютера натиснути функціональну клавішу F8 та у вікні вибору варіантів завантаження активувати відповідний рядок. Подальші дії будуть такими, як і в першому випадку.
Якщо пошкодження системи настільки серйозні, що безпечний режим не вмикається, на допомогу приходить завантажувальний диск або флешка USB з ОС Windows 7. При цьому її збірка повинна співпадати з тією, яка встановлена на комп'ютері.
Для запуску командного рядка через завантажувальний диск необхідно:

Реанімація ОС Віндовс за допомогою команди rstrui.exe
Команда rstrui.exe запускає звичайну графічну оболонку процедури відновлення. Однак для її використання необхідно, щоб на комп'ютері були увімкнені контрольні точки. Для системного розділу Windows такі точки створюються автоматично. Для інших томів їх треба активувати вручну.
Відновлення системи через rstrui.exe виконується так:

Застосування команди Chkdsk
Правильний синтаксис утиліти Chkdsk через командний рядок показано на зображенні. 
Відновлення завантажувача за допомогою Bootrec.exe
Дана утиліта дозволяє відновити пошкоджений завантажувач Windows 7 і, відповідно, запустити ОС у нормальному режимі для пошуку причини несправності. Якщо в командному рядку буде введено Bootrec, перед вами відкриється список з усіма ключами, що працюють з цією командою, а також їх короткий опис. 
Розглянемо кожен ключ докладніше:

Використання команди BCDboot.exe
Якщо відновити працездатність системи Windows 7 за допомогою вищеописаних команд не вдалося, можна спробувати скористатися утилітою BCDboot.exe. Ця програма також дозволяє реанімувати пошкоджений сектор завантаження або створити новий.
Ранні операційні системи не мали звичного для сучасного користувача графічного інтерфейсу. Раніше для керування комп'ютером використовувалися виключно текстові команди.
Однак і сьогодні, незважаючи на різноманітність можливостей, що забезпечують легке та зручне спілкування користувача з ПК, вони все ще використовуються. Існують і такі ОС, які працюють лише за допомогою введення до них текстових команд. Їх зазвичай використовують адміністратори баз даних, програмісти та інші IT-фахівці.
Відмінний приклад керування операційною системою за допомогою текстових команд - командний рядок Windows 7Вона є у будь-якому дистрибутиві цієї ОС і його можна запустити будь-якому ПК під керівництвом цієї операційної системи. Вам не потрібно бути адміністратором або будь-яким IT-фахівцем, щоб навчитися нею користуватися. Давайте розглянемо це питання докладніше.
Трохи теорії та фактів
Командний рядок Windows є інструментарієм, що дозволяє користувачеві здійснювати різні дії над операційною системою або над окремими програмами шляхом введення текстових команд. Командний рядок складається, як правило, з інтерпретатора команд (оболонки) та текстового інтерфейсу. Перший відповідає за передачу та виконання командопераційною системою, другий- Забезпечує користувача можливістю введення цих самих команд та перегляду результату їх виконання.
Командний рядок пропонує великі можливості для керування операційною системою. Майже все, що можна налаштувати в Windows за допомогою мишки, можна зробити і через неї. Звідси випливає - командний рядок здатний виконати досить великий список завдань, кожна з яких виконується за допомогою чергового введення унікальної команди. Саме через необхідність запам'ятовування синтаксису цих команд та вміння ними користуватися більшість пересічних користувачів мають труднощі у роботі з командним рядком.
Навіть незважаючи на це, використання командного рядка не таке вже й складне завдання. Тут головне навчитися розуміти сам принцип її роботи, про що буде докладніше сказано далі.
Навіщо звичайному користувачеві командний рядок
Напевно, кожен із вас стикався з різними статтями в Інтернеті, в яких автори закликають скористатися тією чи іншою командою для вирішення певного завдання. Наприклад, через командний рядок можна здійснювати керування файлами, що зберігаються на будь-якому носії, змінювати параметрироботи системи або навіть створювати підключення до інтернету. Однак перераховане вище можна легко виконати і за допомогою звичної миші і клавіатури.
Важливість командного рядка у тому, що будь-які операції із системою можна зробити у разі, коли пропав доступом до графічному інтерфейсу чи відсутня інше рішення.
Ось кілька прикладів:
- Реєстрація в системі динамічних DLL-бібліотек(найчастіше необхідно проробляти при копіюванні в системну папку Windows нового DLL-файлу - реєстрація «дасть зрозуміти» системі, що з'явилася нова бібліотека);
- Настроювання мережного адаптеракомп'ютера як бездротову точку доступу Wi-Fi;
- Можна навіть вийти в Інтернет, здійснивши з'єднання з мережею через одне з існуючих підключень.
Без використання командного рядка також не обійтися у випадку неможливості управліннякомп'ютером за допомогою графічного інтерфейсу. Наприклад, існує не один різновид вірусних програм, які відключають провідник Windows, не даючи користувачеві доступу до папок або запуску програм.
За допомогою командного рядка не тільки можна виконати запуск програми, але й зайти в будь-яку папку з метою роботи над файлами (копіювання, переміщення, завдання нового імені тощо). І це лише частина можливостей командного рядка. Тепер перейдемо до практики.
Як відкрити командний рядок у Windows 7
Перше, що необхідно зробити, - виконати запуск командного рядка і краще від імені адміністратора.
Запускається вона одним із наступних способів:

Виконавши одну з наведених вище дій, ви здійсните виклик командного рядка - зазвичай це невелике вікно чорного кольору.
Навіщо потрібні права адміністратора?Справа в тому, що існує низка команд, які здатні змінювати системні налаштування. Викликати виконання таких команд можна лише з правами адміністратора. Зроблено це задля безпеки. Тому, якщо ви перебуваєте в обліковому записі гостя, вам не вдасться здійснити виклик командного рядка від імені адміністратора, а значить і виконувати команди, пов'язані із системними налаштуваннями.
Як користуватися командним рядком
Оскільки команд досить велика кількість, весь їхній список неможливо відобразити в рамках однієї статті. З цієї причини ми розглянемо найпростіші команди, які можна виконувати без прав адміністратора. Почнемо.
Після запуску командного рядка ви побачите приблизно таке вікно:

Адресний рядок, що передує миготливому курсору - це адреса поточної папкина жорсткому диску (або будь-якому іншому підключеному пристрої). Перехід до папок (зміна поточної папки) - одна з найпростіших дій. Давайте виконаємо цю команду. Для цього у вікно необхідно вписати команду cd і вказати повний шлях до імені потрібної папки, а потім натиснути Enter для запуску виконання. Наприклад, якщо потрібно потрапити на адресу « C:\Program Files», для цього достатньо ввести cd C:\"Program Files"
Важливо! При переході до папки з пробілом в імені її необхідно вказувати в лапках.

Таким чином, можна потрапити до будь-якої директорії жорсткого диска. Також необхідно знати, що якщо папка розташована в поточній папці командного рядка, то за допомогою cd» вона відкривається без необхідності вказівки повного шляху ( достатньо після команди вказати ім'я папки).
Щоб вийти з поточної папки до папки вищого рівня, тобто батьківську, використовуйте команду cd .. (Дві точки означають батьківський каталог).

Тепер виконаємо перехід на інший локальний диск. Для цього достатньо вказати букви диска з двокрапкою. Наприклад, ми хочемо потрапити на диск "D:" - пишемо команду d: а потім натискаємо Enter.

Здійснюється за допомогою команди. dir». Введіть її та командний рядок покаже список вмісту диска D:\. Команду « dir» можна викликати з будь-якої папки – навіть для перегляду вмісту каталогу на іншому диску (для цього необхідно ввести повний шлях до імені потрібної папки). Наприклад, виконайте: dir c:\windows

Розглянемо ще одну команду – « copy». Як зрозуміло з назви, вона служить копіювання даних. Наприклад, ви знаходитесь на диску « D:\» і вам потрібно скопіювати файл « 1.txt» на флешку. Для цього вводимо copy 1.txt F: Замість «F:» можна вказати будь-яку іншу літеру диска (у нашому випадку копіюємо на диск «C :\ ») або повний шлях до каталогу, куди необхідно скопіювати файли або папки.

Більш просунута версія команди копіювання – команда « robocopy», На відміну від своєї попередниці, вона вміє копіювати не тільки файли, але і папки, включаючи їх вміст.
Вам не обов'язково запам'ятовувати найменування всіх команд. Для виведення повного перелікуз коротким описом наберіть: help
Для отримання докладної інформації, наприклад, robocopy,наберіть: help robocopy
Зверніть увагу, що helpвідображає всі описи на російською мовоюзвичайно ж, якщо версія Windows у вас русифікована.
Все, що розглянуто тут, - лише мала частина можливостей командного рядка. Якщо у вас є інтерес до її використання, рекомендуємо відвідати офіційний сайт Microsoft, де є повна інформація щодо роботи з нею.
Відео на тему
З тих пір, як комп'ютер став невід'ємною частиною життя сучасного суспільства, ми звикли працювати у візуальному графічному інтерфейсі. Простим мовою це - кликати мишкою на картинки, перетягувати їх і т. д. Але на зорі комп'ютерної технології все було по-іншому. Тоді команди машині задавалися виключно у текстовому режимі. Та й зараз програмісти і так звані просунуті користувачі можуть легко спілкуватися зі своїм комп'ютером за допомогою текстових команд.
Іноді вміння користуватися таким режимом може спростити життя, а в деяких випадках стає просто необхідним. Тому в цій статті ми обговоримо, що таке командний рядок у Windows 7, як відкрити цей рядок і навіщо це може знадобитися.
Перекладач з людської мови на комп'ютерний
Щоб комп'ютер міг розуміти запити користувача, в операційній системі є спеціальна командна оболонка, де командний рядок Windows 7 виконує роль перекладача. Англомовним персонам у цьому сенсі, звичайно, жити легше, тому що команди пишуться найчистішою англійською мовою. Ну, а решті доведеться підвчити кілька десятків іноземних слів.
у Windows 7. Як відкрити цей інструмент
Спочатку розберемося, як запустити необхідне нам середовище для введення. Відкрити командний рядок Windows 7 можна кількома способами.

Для використання першого способу вам доведеться запам'ятати найпростішу команду – «cmd». Зробити це не складно. Ці літери є комп'ютерним скороченням від англійського слова command, яке дуже співзвучне російському «командному». Застосувавши найпростіші приклади мнемоніки, отримаємо потрібні нам літери ( Допро Ман Дня).
Натисніть кнопку «Пуск» (значок Windows), яка знаходиться у нижньому лівому кутку екрана. У вікні в рядку «Знайти програми та файли» (найнижчий рядок) введіть команду «cmd». У списку програм з'явиться потрібний значок. Клацнувши по ньому лівою кнопкою мишки, ви зможете запустити командний рядок Windows 7.
Наступний спосіб виклику командного рядка також починається з кнопки "Пуск". Але цього разу можна просто натиснути на рядок «Всі програми» і вибрати папку «Стандартні». Натиснувши на папку, ви отримаєте цілу низку програм. Однією з них і буде Командний рядок.
Командний рядок у Windows 7. Як відкрити, використовуючи стандартне поєднання клавіш
Досягти бажаного результату можна і використовуючи клавіші «Win» + «R». (Клавіша Win розташовується на клавіатурі в нижньому ряду, третя ліворуч, з логотипом Windows). Натиснувши цю комбінацію, ви відкриєте спеціальне вікно "Виконати". У пропоноване поле потрібно вписати вже знайому вам команду cmd і натиснути клавішу Enter.

Для чого може знадобитися командний рядок
Припустимо, ви використовуєте пробний період безкоштовного знайомства з операційною системою Windows 7. Він уже добігає кінця, але ви ще повністю не встигли зрозуміти, чи варто перекладати її на постійну основу. Ось тут вам знадобляться знання про роботу з командним рядком.

Компанія Microsoft передбачила абсолютно легальну можливість на додатковий період (до 120 днів) активувати Windows 7. Командний рядок у цьому випадку знадобиться для введення коду. Задати подібну команду можна лише від імені адміністратора. Ця обережність аж ніяк не зайва. Адже багато специфічних змін у роботу комп'ютера можна запровадити, використовуючи програму «Командний рядок». повинен ясно усвідомлювати, чого призведуть його дії.
Щоб зайти з правами адміністратора, викликавши одним з раніше описаних способів програму, клацніть по ній правою кнопкою миші і в контекстному меню виберіть "Запуск від імені адміністратора" (у самому верху списку).
Після цього у вікні введіть «slmgr.vbs /rearm» (після літер «vbs» має бути пробіл). І підтвердіть команду, натиснувши клавішу «Enter». Перезавантажте комп'ютер та перевірте термін дії пробної версії. Він має становити 30 днів. Цю процедуру можна проводити повторно, але не більше трьох разів. Тож у сумі ви отримаєте 120 днів на дослідження можливостей операційної системи.
Список основних команд
У виконанні безлічі основних і специфічних функцій також допоможе командний рядок у Windows 7. Як відкрити потрібний каталог або папку і провести з ними необхідні операції, ви дізнаєтеся зі списку команд. І хоча він далеко не вичерпний, але знання цієї основи може якось здорово спростити вам життя. Для полегшення сприйняття спробуємо згрупувати команди на невеликі блоки.
Команди для роботи з окремими файлами та папками
- При необхідності видалити який-небудь файл або цілу групу файлів використовується команда «del».
- Для копіювання інформації до іншої папки або каталогу застосовують команду «copy».
- Щоб знайти у поточному файлі (або групі, що складається з декількох файлів) заданий текстовий рядок, наберіть "find".
- Якщо вам потрібно порівняти кілька файлів для виявлення різниці між ними, використовуйте літерне поєднання "fc".
- Щоб перемістити вказані файли в іншу папку, наберіть «move».
- Щоб створити нову порожню папку, достатньо надати запит "md".
- Якщо потрібно, папку видалити разом з усім вмістом безповоротно використовуйте «rd».
- Якщо потрібно вивести текстову або графічну інформацію з вказаного файлу для друку, наберіть «print».
- Для повного заміщення вибраних файлів задайте команду "replace".
- Щоб перейменувати окремий файл або папку, введіть “ren”.
- Щоб побачити повний звіт про графічну структуру каталогів диска або папки, використовуйте команду «tree».
- Іноді необхідний запуск покращеного засобу копіювання файлів та навіть повних дерев каталогів. В цьому випадку набирайте "robocopy"
- А для простого копіювання файлів та дерев каталогів використовується xcopy.
- Якщо ви бажаєте побачити повний вміст текстових файлів на своєму екрані, віддайте команду «type».

Управління командним рядком
Для безпосереднього управління самим командним рядком використовують ряд специфічних команд. Завдяки їм можна дозволити собі певною мірою індивідуалізувати роботу з цією програмою, змінивши деякі її параметри.
- Для початку другої додаткової копії командного рядка введіть «cmd». Вона відкриється у сусідньому вікні.
- Щоб повністю очистити екран командного рядка, надішліть команду cls.
- За необхідності змінити саме запрошення в даному командному рядку, введіть "prompt".
- Щоб призначити оригінальний заголовок вікна на час поточного сеансу, скомандуйте «title».
- Команда «color» дозволяє вибрати та встановити індивідуальний колір тексту та фон для інтерфейсу програми.
- Вихід із командного рядка завжди здійснюється за допомогою команди «exit».

Особливості роботи з командним рядком у Windows 8
В операційній системі Windows 7 запуск командного рядка від імені адміністратора здійснюється просто. Але для того щоб відкрити цю програму в середовищі Windows 8, необхідно знати деякі новини і тонкощі цієї оболонки.
У Windows 8 немає меню «Пуск». Щоб викликати потрібну нам панель, необхідно клікнути правою кнопкою миші на будь-якій порожній області робочого столу. Після цього внизу екрана з'явиться додаткова панель, на якій ви знайдете значок «Всі програми» (нижній правий кут).
Відкриваєте програми (клікнувши по значку лівою кнопкою миші) і шукаєте в списку значок з написом «Командний рядок» (він буде приблизно в центральній частині панелі). Клацаєте за цим значком правою кнопкою миші (якщо використовуєте ліву клавішу, то за замовчуванням командний рядок відкриється від імені поточного користувача) і в додатковій, що з'явилася внизу, вибираєте варіант «Запуск від імені адміністратора».

Своєчасний помічник
Хоча робота з командним рядком, на загальну думку, є привілеєм досвідчених користувачів, по суті, опанувати цей інструмент може кожен. І неоціненну допомогу у навчанні зіграє вбудований помічник. Викликається він дуже легко запам'ятовується текстовою командою Help.
Працюючи з командним рядком, ви в будь-який момент можете задати команду Help - і програма видасть вам повний список своїх можливостей. Для того щоб отримати більш детальні відомості про будь-яку команду, що конкретно зацікавила вас, достатньо ввести запит у форматі «help + ім'я команди».
Тому не бійтеся експериментувати та розширювати свій кругозір. Вивчайте можливості власного комп'ютера або ноутбука - і незабаром ви зможете запросто розмовляти на рівних з тими, хто здобув спеціалізовану освіту.
Отже, що таке командна строка?Це складова Windows, за допомогою якої можна вводити різні команди комп'ютера. Як правило, тільки досвідчені користувачі звертаються до командного рядка, але це не привід мовчати про це, тому я вирішив присвятити цей пост можливостям та властивостям командного рядка.
Навіщо потрібен командний рядок?
Ви запитаєте, навіщо знати про можливості командного рядка, якщо є графічний інтерфейс Windows? А ось зараз я вам перерахую причини, з яких варто використати командний рядок:
Витрата пам'яті менша, ніж при застосуванні системи меню;
Набір команди будь-якої програми виконується швидше, ніж якщо використовується графічний інтерфейс команди;
Командний рядок може виконати текстовий файл з усіма послідовними командами, а це набагато швидше, ніж їх послідовне виконання.
Де застосовують командний рядок?
Скористатися комстрокой можна у операційних системах, комп'ютерних іграх та інших програмах. Власне, спочатку командний рядок використовувався в іграх, якщо потрібна була відкладка. Але і зараз навіть за графічного інтерфейсу за допомогою комстроки змінити налаштування гри можна швидше.
У чому переваги командного рядка?
Практично миттєве звернення до команд різних файлів, що використовуються;
Щоб викликати будь-яку команду, досить невелика кількість натискань;
Можна керувати програмами, які мають графічного інтерфейсу;
Можна віддалено з'єднуватися з комп'ютером щонайменше витрачаючи трафік;
Тексту на сторінці вміщується більше, ніж у графічному інтерфейсі.
Чи є мінуси командного рядка?
Важко сприймається користувачами, які звикли працювати із графічним інтерфейсом;
Якщо відсутнє автоматичне додавання, важко буде вводити довгі команди;
Немає аналогів.
Як відкрити командний рядок?
1. Щоб відкрити командний рядок у Windows7/XP, виконайте такі дії:
Пуск => Всі програми => Стандартні => Командний рядок
.
або натисніть клавіші Win + R .
у полі "Відкрити"введіть таку команду:

Відкриється чорне вікно командного рядка із написом:
C:\Users\Адміністратор>, де адміністратор - ім'я поточного користувача.

Щоб переглянути список команд командного рядка, введіть help

та натисніть клавішу Enter.

Щоб переглянути додаткові відомості про кожну з цих команд, введіть у командний рядок таку команду
help имя_команди та натисніть клавішу Enter.
Наприклад:

Список команд командного рядка:
ASSOC→ Виведення або зміна порівнянь щодо розширення імен файлів.
ATTRIB→ Відображення та зміна атрибутів файлів.
BREAK→ Увімкнення та вимкнення режиму комбінації клавіш CTRL+C .
BCDEDIT→ Задає властивості бази даних завантаження для керування початковим завантаженням.
CACLS→ Відображення та редагування списків керування доступом (ACL) до файлів.
CALL→ Виклик одного пакетного файлу з іншого.
CD
CHCP→ Виведення або встановлення активної кодової сторінки.
CHDIR→ Виведення імені або зміна поточної папки.
CHKDSK→ Перевірка диска та виведення статистики.
CHKNTFS→ Відображення або зміна перевірки диска під час завантаження.
CLS→ Очищення екрана.
CMD→ Запуск іншого інтерпретатора командних рядків Windows.
COLOR→ Налаштування кольорів переднього плану та фону, які використовуються за замовчуванням.
COMP→ Порівняння вмісту двох файлів або двох наборів файлів.
COMPACT→ Відображення та зміна стиснення файлів у розділах NTFS.
CONVERT→ Перетворення дискових томів FAT на NTFS. Не можна перетворити поточний активний диск.
COPY→ Копіювання одного або кількох файлів до іншого місця.
DATE→ Виведення або встановлення поточної дати.
DEL
DIR→ Виведення списку файлів та папок із зазначеної папки.
DISKCOMP→ Порівняння вмісту двох гнучких дисків.
DISKCOPY→ Копіювання вмісту одного гнучкого диска на інший.
DISKPART→ Відображення та налаштування властивостей розділу диска.
DOSKEY→ Редагування та повторний виклик командних рядків; створення макросів.
DRIVERQUERY→ Відображення поточного стану та властивостей драйвера пристрою.
ECHO→ Виведення повідомлень та перемикання режиму відображення команд на екрані.
ENDLOCAL→ Кінець локальних змін середовища для пакетного файлу.
ERASE→ Видалення одного або кількох файлів.
EXIT→ Завершення роботи програми CMD.EXE (інтерпретатора командних рядків).
FC→ Порівняння двох файлів або двох наборів файлів та виведення відмінностей між ними.
FIND→ Пошук текстового рядка в одному або кількох файлах.
FINDSTR→ Пошук рядків у файлах.
FOR→ Запуск цієї команди для кожного з файлів у наборі.
FORMAT→ Форматування диска для Windows.
FSUTIL→ Відображення та налаштування властивостей файлової системи.
FTYPE→ Виведення або зміна типів файлів, що використовуються при порівнянні з іменами файлів.
GOTO→ Передача керування у зазначений рядок пакетного файлу.
GPRESULT→ Відображення інформації про групову політику для комп'ютера чи користувача.
GRAFTABL→ Дозволяє Windows відображати розширений набір символів у графічному режимі.
HELP→ Відображає довідкову інформацію про команди Windows.
ICACLS→ Відображення, зміна, архівація або відновлення списків ACL для файлів та каталогів.
IF→ Оператор умовного виконання команд у пакетному файлі.
LABEL→ Створення, зміна та видалення позначок для дисків.
MD→ Створення папки.
MKDIR→ Створення папки.
MKLINK→ Створення символічних та жорстких посилань
MODE→ Налаштування системних пристроїв.
MORE→ Послідовне виведення даних по частинах розміром в один екран.
MOVE→ Переміщення одного або кількох файлів з однієї папки до іншої.
OPENFILES→ Відображення файлів, відкритих у спільній папці віддаленим користувачем.
PATH→ Відображає або встановлює шлях пошуку файлів, що виконуються.
PAUSE→ Зупиняє виконання пакетного файлу та виводить повідомлення.
POPD→ Відновлює попереднє значення активної папки, збережене за допомогою команди PUSHD.
PRINT→ Виводить на друк вміст текстового файлу.
PROMPT→ Змінює запрошення у командному рядку Windows.
PUSHD→ Зберігає активну папку та переходить до іншої папки.
RD→ Видаляє папку.
RECOVER→ Відновлює дані, які можна прочитати з поганого або пошкодженого диска.
REM→ Поміщає коментарі до пакетних файлів та файлу CONFIG.SYS.
REN
RENAME→ Перейменування файлів або папок.
REPLACE→ Замінює файли.
RMDIR→ Видалення папки.
ROBOCOPY→ Покращений засіб копіювання файлів та дерев каталогів
SET→ Показує, встановлює та видаляє змінні середовища Windows.
SETLOCAL→ Розпочинає локалізацію змін середовища у пакетному файлі.
SC→ Відображає та настроює служби (фонові процеси).
SCHTASKS→ Виконує команди та запускає програми за розкладом.
SHIFT→ Зміна положення (зсув) параметрів для пакетного файлу.
SHUTDOWN→ Локальне або віддалене вимкнення комп'ютера.
SORT→ Сортування введення.
START→ Виконання програми або команди в окремому вікні.
SUBST→ Призначення заданого шляху імені диска.
SYSTEMINFO→ Відображення інформації про систему та конфігурацію комп'ютера.
TASKLIST→ Відображення всіх завдань, включаючи служби.
TASKKILL→ Припинення або зупинення процесу або програми.
TIME →Виведення та встановлення системного часу.
TITLE→ Призначити заголовок вікна для поточного сеансу інтерпретатора командних рядків CMD.EXE.
TREE→ Графічне відображення структури каталогів дисків або папок.
TYPE→ Виведення на екран вмісту текстових файлів.
VER→ Відображення відомостей про версію Windows.
VERIFY→ Встановіть режим перевірки правильності запису файлів на диск.
VOL→ Виведення мітки та серійного номера для диска.
XCOPY→ Копіювання файлів та дерев каталогів.
WMIC→ Виведення відомостей WMI в інтерактивному середовищі.
Командна строкаабо як її ще називають cmd в операційній системі Windows 8 така ж як і в молодших версіях Windows7, Windows Vista, Windows хр, звідси випливає, що одні й ті ж команди однаково працюють у всіх версіях.
Тож давайте для початку розберемося як нам запустити командний рядок. Для цього у вас повинен бути комп'ютер з операційною системою.
Деяким командам, якщо ви працюєте через обліковий запис звичайного користувача для виконання, буває недостатньо прав з метою безпеки, тому завжди запускайте командний рядок з правами адміністратора. Існує 2 способи запуску командного рядка:

У вікні, що з'явилося, пишемо cmd, натискаємо Ок.

Запуститься вікно командного рядка із чорним фоном.

2) Швидший спосіб: через гарячі клавіші Win + R, тут також у віконці пишемо cmd, натискаємо ок.
У windows 8 ви можете скористатися лише 2 способом, тому що там немає меню Пуск. Напишемо нашу першу команду help, яка виведе список усіх доступних команд з короткими поясненнями.
Список усіх існуючих команд командного рядка Windows:
ASSOC
Друк на екран або модифікація зіставлень розширення імен файлів.
ATTRIBПерегляд та модифікація властивостей файлів.
BREAKБлокує або розблоковує розширену обробку CTRL+C у системі DOS.
BCDEDITВстановлює властивості бази даних завантаження, яка дозволяє керувати початковим завантаженням.
CACLSВиводить дані та змінює списки керування доступом (ACL) до файлів.
CALLВикликає один пакетний файл з іншого, а також може передавати вхідні аргументи.
CD
CHCPВиведення або завдання кодування.
CHDIRВиводить назву або переміщує до іншої папки.
CHKDSKДіагностика накопичувача на помилки.
CHKNTFSПоказує або змінює діагностику накопичувача під час завантаження.
CLSОчищення дисплея від усіх символів.
CMDЗапускає програму командного рядка Windows. На одному комп'ютері їх можна запустити безліч. Вони працюватимуть незалежно один від одного.
COLORЗмінює та встановлює основний фон вікна та самих шрифтів.
COMPПоказує відмінності та порівнює вміст двох файлів.
COMPACTЗмінює та показує стиснення файлів у NTFS.
CONVERTЗмінює дискові томи FAT у NTFS. Поточний диск не вдасться змінити.
COPYСтворює копію файлу або файлів і розміщує їх у зазначеному місці.
DATEВідображає або встановлює поточну дату.
DELЗнищує один або кілька файлів одразу.
DIRПоказує імена файлів і папок з їх датою створення, що знаходяться в поточній або вказаній у папці.
DISKCOMPПорівнює та показує відмінності двох гнучких накопичувачів.
DISKCOPYСтворює копію вмісту одного гнучкого накопичувача на інший.
DISKPARTПоказує та змінює властивості розділу диска.
DOSKEYЗмінює та повторно викликає командні рядки; створює макроси.
DRIVERQUERYВідображає інформацію про стан справ та атрибути драйвера пристрою.
ECHOВиводить текстову інформацію та змінює режим відображення команд на екрані.
ENDLOCALПідводить до кінця локалізацію середовища пакетного файла.
ERASEЗнищує файли або файли.
EXITПрипиняє роботу програми командного рядка
FCПоказує відмінності двох файлів або двох наборів файлів, а також порівнює їх
FINDЗдійснює пошук текстового рядка у файлах чи одному файлі.
FINDSTRРозширений пошук текстових рядків у файлах.
FORЦикл. Повторює виконання однієї і тієї ж команди вказану кількість разів
FORMATФорматування накопичувача для роботи з ОС Windows.
FSUTILПоказує та встановлює атрибути файлової системи.
FTYPEДає можливість змінити і переглянути типи файлів, які в основному використовуються при зіставленні розширення імен файлів.
GOTOПередає керування до іншої вказаної команди.
GPRESULTВідображає відомості про групову політику для комп'ютера або користувача.
GRAFTABLДозволяє Windows показувати розширений набір символів у графічному режимі.
HELPВиводить усі дані про існуючі команди Windows.
ICACLSПоказує, модифікує, архівує чи відновлює списки ACL для файлів та папок.
IFВиконує команди за заданою умовою.
LABELСтворює, модифікує та знищує мітки тома для накопичувачів.
MDСтворює пустий каталог.
MKDIRСтворює пустий каталог.
MKLINKСтворює символічні та жорсткі посилання
MODEНастроювання системних пристроїв.
MOREПослідовно виводить інформацію по блоках розміром один екран.
MOVEПереміщує файли з одного місця до іншого.
OPENFILESПоказує файли, які відкриті на спільній папці віддаленим користувачем.
PATHВиводить або задає повний шлях до виконуваних файлів.
PAUSEПрипиняє виконання команд командного рядка і виводить текст, що інформує.
POPDВідновлює попереднє значення активної папки, збережене за допомогою команди PUSHD.
PRINTВиводить на друк вміст текстового файлу.
PROMPTМодифікує запрошення у командному рядку Windows.
PUSHDЗберігає значення активної папки та переходить до іншої папки.
RDЗнищує каталог.
RECOVERВідроджує дані, здатні читатись, з поганого або пошкодженого вінчестера.
REMПоміщає коментарі у пакетні файли та файл CONFIG.SYS.
RENЗмінює назву файлів і папок.
RENAMEАналогічний команді REN.
REPLACEЗмінює файли подекуди.
RMDIRЗнищує каталог.
ROBOCOPYПросунутий інструмент для копіювання файлів та цілих папок
SETПоказує, встановлює та знищує змінні середовища Windows.
SETLOCALЗдійснює локалізацію змін середовища у пакетному файлі.
SCНадає можливість працювати зі службами
SCHTASKSДозволяє запускати будь-які програми та послідовно виконувати потрібні команди за заданим планом
SHIFTЗмінює позицію (зсув) параметрів для пакетного файлу.
SHUTDOWNЗавершує роботу комп'ютера.
SORTСортує введення за заданими параметрами.
STARTЗапускає програму чи команду у новому вікні.
SUBSTПризначення заданого шляху імені накопичувача.
SYSTEMINFOВиводить дані про операційну систему та конфігурацію комп'ютера.
TASKLISTПоказує список усіх запущених процесів із їх ідентифікаторами.
TASKKILL"Вбиває" або зупиняє процес.
TIMEВстановлює та виводить системний час.
TITLEВказує назву вікна для поточного сеансу інтерпретатора командних рядків CMD.EXE
TREEВиводить директорії накопичувача у зручному наочному вигляді.
TYPEВиводить вміст текстових файлів.
VERВідображає коротку інформацію про версію Windows.
VERIFYПеревіряє помилки запису файлу на накопичувачі.
VOLВиводить на дисплей мітки та серійний номер тома накопичувача.
XCOPYСтворює копію файлів.
WMICВиводить WMI у командному рядку.