Zharoznizhuvalny gyermekek számára elismert gyermekorvos. Állítólag vannak olyan helyzetek, amikor veszély esetén észrevétlen segítséget kell adni, ha a gyereket ártatlanul kell adni. A Todi apák magukra vállalják a gyulladáscsökkentő gyógyszerek sokoldalúságát és konzisztenciáját. Hogyan adhatok mellet a gyerekeknek? Hogyan lehet legyőzni a nagyobb gyerekek hőmérsékletét? Melyek a legjobbak?
Pracyuvati
a WordPad szövegszerkesztővel
Jak і Jegyzettömb, WordPad є egyáltalán Windows verziók, rögzítés
Windows 95-től. A WordPad program nagy rugalmassággal rendelkezik, nincs Jegyzettömb, de ugyanakkor fontos a szövegfeldolgozás gazdag funkciós csomagjainak elvégzése, Microsoft Word... A WordPad eszközök, Jegyzettömb és jelek széles választékával rendelkezik az egyszerű formátumú dokumentumok elkészítéséhez.
Tehát a WordPad is?
Tehát a WordPad is?
A Jegyzettömb, a dokumentumok, a WordPad-ben lévő ajtók nézetén tévedés lehet a különböző betűtípusokról, a szöveg színeinek megváltoztatásáról, formázásáról. A WordPad dokumentumokba különféle objektumokat is beszúrhat: babákat, foteleket, diagramokat, videoklipeket, zenét és hangeffektusokat. Van új verziók Windows kijelző a WordPad programokkal ellátott dokumentum egyszerű módon, de ugyanúgy látható. A WordPad dokumentum megjeleníthető a Windows Vista hogy a Windows 7.
megyek, barátaim! Ma már nem nélkülözheti a szövegszerkesztőt. A Windows operációs rendszer, mint dallamosan telepítve a számítógépére, két egyszerű szövegszerkesztő: Jegyzettömb és Wordpad. Míg az első csak egyszerű szöveg beírására és mentésére szolgál, addig a másik a szöveg formázására és képekkel való díszítésére is lehetőséget ad.
Karácsony bármilyen operációs rendszerben személyi számítógépek A programok az álló ablakok nézőinél jelennek meg. Gyakorlatilag nincsenek használható vezérlőelemek. A menü gombjai. A Wordpad szövegszerkesztő alkalmazásának funkciói könnyen áttekinthetők.
Alapvető eszközök Wordpad
Küldje el az irodai csomag kimenetére innen Microsoft verzió 2007-ben szerszámtáblák kezdtek megjelenni a sor nézőjénél. A verzió javítása operációs rendszer Windows Vista, Wordpad és grafikus szerkesztő Festék is hozzáadható roztashuvannya eszközökhöz. A kicsi alján látható, hogy a vonal két fül nézegetőjében jelenik meg: Head és View. Eszközök a csoport számára.
A menü gombjai, a legtöbb stílus gazdag, és hogyan kell használni őket a Wordpadben. Jak ott ácsorog körülöttük a Wordpadban. Otzhe, minden garazd.
Nyissa meg a robot wiklik menüpontját a dokumentumfájlból.
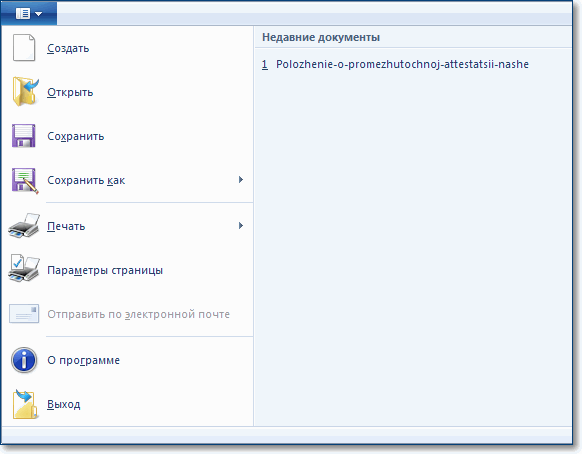
Elem létrehozása
Qia parancs tüzet új dokumentumot(tiszta arkush). Shvidkі klavіshі parancsokat CTRL + N.
Jegyzet! Ha van egy dokumentuma a képernyő frissítése előtt, és a frissítés előtt készítette el, akkor az megjelenik.

Mentse el az információkat, ha szüksége van rá, vagy domborítsa meg Ne vedd... Todi mindannyian vagytok az utolsó kígyók az elülső dokumentumok törlődnek. És egy új üres dokumentumot fog látni maga előtt. Most beírhat szöveget.
A szöveg szerkesztéséhez két mód közül választhat: Beszúrt és Zamіna. Váltson át a kulcsokkal Beszúrás a billentyűzeten. Az első módban illessze be a beírt szöveget a rajz sorába, a másikban pedig cserélje ki a már kezelt szimbólumokat. Kár, hogy a sor nem úgy jelenik meg, mint a Microsoft Word.
Tétel Vidkriti
A Qia csapata korábbi dokumentumokat mutatott be. Shvidkі klavіshі parancsokat CTRL + O.
Miután rezgette a parancsot, meg kell jelenítenie a fájlt a párbeszédablakban.
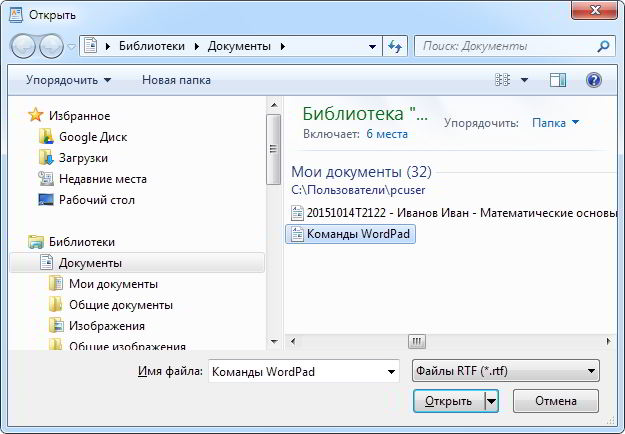
Jegyzet! A fájlt a párbeszédablakból kétféleképpen jelenítheti meg: alosztály a fájlon, ha egy kattintással látta, nyomja meg a gombot Vidkriti.
A qi csapat számítógépre vitte dokumentumunkat vagy új nevet (flash). Shvidkі klavіshі parancsokat CTRL + S.
Amikor először ment el egy dokumentumot, egy párbeszédpanel jelenik meg a fájl megnyitásakor megjelenő képernyőhöz hasonló párbeszédpanelen, jóllehet ez felszólít.
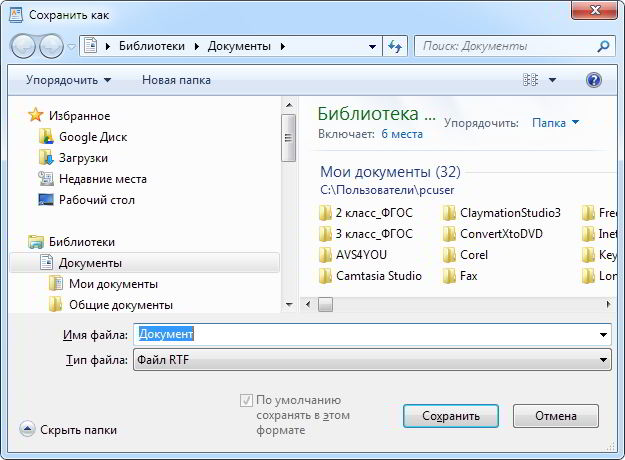
Jegyzet! A dokumentum a következőhöz lesz mentve RTF formátum, ha szüksége van rá, ne felejtse el hozzáadni a listához Fájltípus... Ezután nyomja meg a gombot Megment.
A csapat átvette a dokumentumunkat a számítógépen vagy az új nevet (flash). Ha a dokumentumnak nagyon régi verziója van, azt változtatások nélkül közzé kell tenni. Az ár még inkább kézi sztereotip szövegek használatakor, mivel előfordulhat, hogy kevés a láthatóság. Ezenkívül egy parancsot kapott, amely lehetővé teszi a dokumentum más formátumban történő mentését, a másik felől nézve.
Tétel Druk
A dokumentum kitöltéséhez gyakran szükséges másolatot készíteni a papíralapú másolatról. Egy csapatot szolgálni pecsét... Shvidkі klavіshі parancsokat CTRL + P... Amint nyomtatót csatlakoztat a számítógépéhez, parancsra megnyithatja a dokumentumot. Ale persh nіzh vivoditi yogo a papіr, akkor visonati Elülső pillantás.
A Wordpad számos lehetőséget kínál a szerkesztési folyamat során oldalnézet beszúrására vagy új hír hozzáadására. Ehhez az elölnézeti módban vizuálisan is lehet értékelni, mivel a szerkesztő oldalra osztja a dokumentumot. Fontos tényező Minden paraméter oldalra lesz állítva. A beszéd előtt ilyen a hatalom
Sokféle rendszerben postázhat, mivel a dokumentum szövege a másik oldalára lesz nyomtatva. A dán rezsim lehetővé teszi a papír és a farbi biztonságának eltávolítását, valamint a dokumentum szövegében előforduló pontatlanságok kijavítását. Itt egy pillantást vethetsz rá: egy vagy két oldalra. Nagyszámú oldal esetén átportolható.
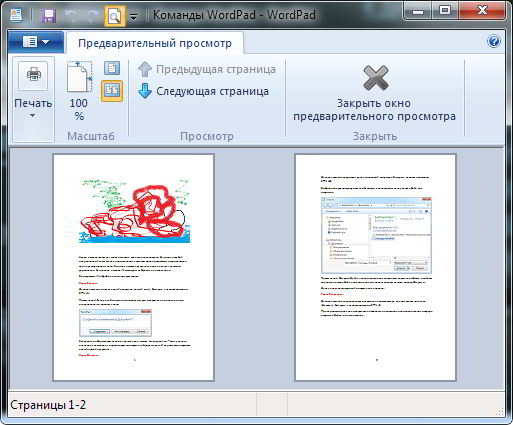
Lépjen módba, nézzen a gomb mögé Zárja be az elölnézetet.
Elem Oldalsó paraméterek
A lejárt okirat a pályaanya vétkes. A Nalashtuvati їkh az étlapon található Oldalsó paraméterek... Nevezze el a következő mezőket:
Зліва -20 mm, jobbos - 15 mm, felül - 20 mm, alsó - 20 mm
Normál A4-es méret ( album lap). A levél elrendezése pedig egy csomó rozettásodás. Knizhkova- A vuzka felső oldala, album- A felső oldal széles.

Nál nél nagyméretű dokumentumok manuálisan vikoristovuvati a szám automatikus beillesztése az oldal alján.
Elem Wihid
A Wordpad szövegszerkesztővel és a dokumentum bezárásával kiegészítve.
Fej fül
Az összes hozzájáruláson az összes kiválasztott szükséges eszközöket a szöveg szerkesztéséhez.
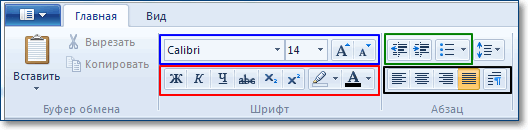
A csoportnak van egy puffere a bachimok cseréjéhez, gombokkal a töredékektől a szövegig történő műveletek megjelenítéséhez: másolás, a betét megtekintése.
Adj egy csoportos betűtípust. Már több eszköz is van. Kék keretnél láttam az eszközök beindulását (balról jobbra): betűtípus váltása betűtípusra, betűméret, a két gomb is a betűtípus váltása a betűméret megváltoztatásához.
Lent, a keret közepén, ilyen eszközök (jobbról balra):
- F - a félkövér betűtípus kirablása a fő szöveghez
- K - A szimbólumokat dőlt (elrabolt) viglyádra fogom konvertálni
- H - elrabolni a szimbólumok helyét
- zapreslenі lіteri - zapreslenі szöveg
- A második lépés gombjai lehetővé teszik a szimbólumok soronkénti és soronkénti létrehozását, valamint az értékindexek vagy a számok lépéseinek manuális feljegyzését is
- filctoll - a szöveg látásának ára, a szöveg mögötti szöveg színének megfosztása
- szimbólumok száma - változtassa meg a betűtípus színét a listában elérhető betűtípusra (egy gombbal használható tricikli).
Csoportosítsa a bekezdést az ilyen eszközök bosszújához:
- robot listákkal (zöld keretben látható): a bekezdés növelése és csökkentése a listához, a felsorolás eleje.
- középső sorköz (jobb oldali gomb a zöld keretből)
- Az eszközcsoport a bekezdések közötti szöveg fordítására szolgál (a fekete keretben látható). Hagyja meg a gombot a wiklik középső keretében, az ablak mellett, ahol beállíthatja az összes lebegő bekezdést, valamint az első sor bejegyzését.
A minimális funkcionalitás megvalósítását a csoport az objektumok neveit tartalmazó szöveges dokumentumba helyezte. Szerintem a billentyűzet ikonjai intuitív módon intelligensek, és nem tűnnek túl világosnak. Ennek a szerkesztőnek a helyi verziója nem képes táblázatokat beszúrni egy dokumentumba, és ez a funkció megvalósul.

Csoportban maradás a ts_y hozzájáruláson Szerkesztés Három parancs eltávolítása a robotok számára a következő szöveggel: squeak, cserélje ki és nézze meg a teljes szöveget.
Revízió fül
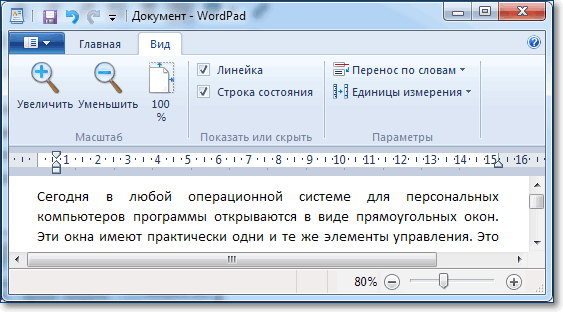
Ahogy látja a lap nevét, itt válassza ki a szerkesztő ablakából a dokumentum módosításához szükséges eszközöket. Csoportskála a gombok cseréjéhez, hogy növelje vagy csökkentse az arkusha látható területét. A skála lehet keruvati és pozunk a szerkesztőablak jobb alsó részén (a sor állni fog). Groupy Shows vagy prikhovati paraméterek Intuitív intelligens.
Ha nehéznek találta a navigációt a beállításokban, helyezze az egérmutatót az eszköz nevére vagy képére. Próbálja ki most néhány másodpercre, és játssza el a mesét, hogyan kell fröcsögni, elmagyarázva a hangszernek a műveletet.
Gyors hozzáférésű panel beállítása
Étel mi rosebrali főparancs a mocskos menü. Ale schorazu mögöttük egy nagy medve, nem kézre álló, szóval van egy okos parancswiklik. Felelős a gyors wiklik gombokért az eszköztáron.
Ehhez szükséges a menü gomb rohamának beállítása. 
І tegyél pipát a tárgyakra, jak a kicsire.
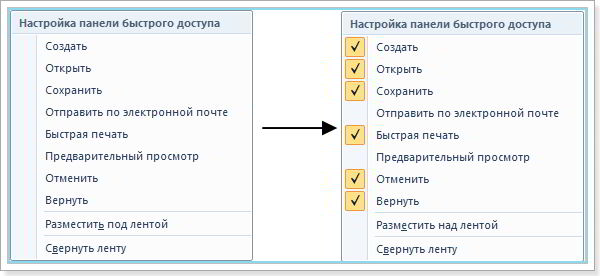
Most könnyen hozzáférhetünk a gombok mögötti parancsokhoz

Otzhe, adj hozzá egy zacskót. Megnéztük a menü fő parancsait, mint például a є bármely kiegészítéshez. A jelentés ugyanaz a szövegszerkesztőben, a grafikus szerkesztőben és bármilyen programban. Vminnya koristuvatisya hogy nalashtovuvati panel gyors hozzáférés Szükséges továbbá egy gazdag szerkesztő a robotjaink számára. Ezt nem adjuk kölcsön a holmijából a számítógépes robotoknak. Örömmel jelenthetem, hogy a Wordpad sietni fog a beszorult koristuvach szerencséjével.
Master WordPad
Jak і Jegyzettömb, WordPad є a Windows összes verziójában. A WordPad program lehet nagyon rugalmas, nem Jegyzettömb, de ugyanakkor fontos áttérni a gazdag funkciójú szövegszerkesztő csomagokra, ami akár Microsoft Word is lehet.
A nagyméretű WordPad segítségével az eszközök széles skálája áll rendelkezésre, nem a Jegyzettömb – ez nem csak szöveg beírását teszi lehetővé, hanem a dokumentum formázását is. Mit jelent? Intelligensebben beszélhet, dokumentumokat, megnyithat a teljes szerkesztőben, a Jegyzettömb fájlok nézetében szembesítheti a különböző betűtípusokat, módosíthatja és formázhatja a szöveg színeit. A WordPad dokumentumokba különféle objektumokat is beszúrhat: babákat, foteleket, diagramokat, videoklipeket, zenét és hangeffektusokat.
A program megnyitásához lépjen be a WordPadbe a start menü mellett, vagy lépjen a "Programok" - "Normál" fülre. Kattintson a piktogramra, ahol a program medveként látható, és nézze meg a szövegbe írt szöveget.
A „Head” és a „View” fülek közötti váltás elképesztő fejlesztési funkciók program.
És miután megnyomta a "Head" fül kék nyilát, megnyithatja a főmenüt.
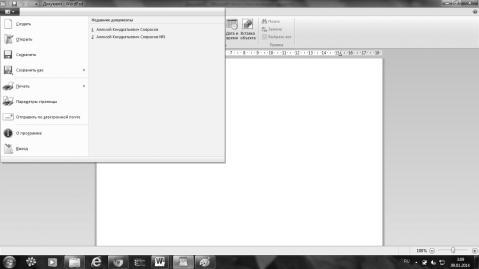
Ha el akarja olvasni a programot, meg kell nyitnia egy új dokumentumot. Nem szükséges sokféle alkalmazáshoz, hiszen nem is szükséges - elég elolvasni a programot, amelyhez a képernyő már a szöveg beírása előtt készen áll. A számos szerkesztőből származó szöveget ugyanúgy gépeljük, mint bármely szövegszerkesztőben, de összecsukott fájl zamovchuvannyam számára - "Dokumentum".
Új dokumentumot hozhat létre a WordPad-ben, ha a főmenüben és a szabványos panelen kiválasztja a "Létrehozás" elemet, majd kiválasztja a "Létrehozás" elemet. Megjön az eredmény - megjelenik egy dokumentum.
Új dokumentum a robot során bármikor beszerezhető. Az egészhez kattintson a "Fájl" elemre a menüben, és vibrálja a "Save Yak ..." parancsot. A "Save Yak..." ablakban a mappa rezgése mellett a fájl hibás a fájl mentésében. Ha el kell menteni a fájlt az új apától, akkor a párbeszédpanel megnyitható anélkül, hogy elindítaná a párbeszédet, használhatja a helyi menüt vagy a „ Nova mappa»A panelen barkácsolj. A Fájl típusa mezőben a fájlformátumot rezegni kell. A promovchannyam tse RTF fájlhoz. Az "Im'a file" mezőbe írja be a "Mentés" gombot. A skasuvannya mentéshez meg kell nyomnia a „Skasuvati” gombot.
Ha a fájlt elmenti, a "Mentés" parancs felülírja a régi fájlt, majd menti a dokumentumot új fájlként, a WordPad menüjében rezeg a "Mentés másként..." parancsra. hírszerkesztőség először, és ha kell, az apának is.
A dokumentumok megtekintésének két módja van:
Viberálja a főmenü "Nézet" elemét programokkal (ne feledje, nyomja meg a kék nyilat, kattintson a menüre);
Nem nyitható meg WordPaddel – ismerje meg magát szükséges dokumentumot a mappájukban (a WordPad által mentett dokumentumokon - a "W" betűs jel, kék szín jelenik meg), kattintson a jobb oldali medvére a dokumentumon, rezegjen a "Segítség keresése..." párbeszédablakból egy dokumentummal, amelyet Ön szükség.
Beszéljünk a formátumról, de a program megengedett. A WordPad képes megjeleníteni és menteni dokumentumok szövegei(TXT-fájlok), szövegek és dokumentumok formátumban (RTF-fájlok), dokumentumok be Word formátum(DOCX fájlok) és OpenDocument szöveges dokumentumok (ODT fájlok). A többi formátumú dokumentumok a rendkívüli szövegen keresztül jelennek meg, és előfordulhat, hogy hibásan jelennek meg.
Most pedig térjünk át a főmenühöz, és olvassuk el a második pont beszámolóját. A bűz lehetővé teszi a WordPad dokumentumok használatát? Jó okkal. Chimalo!
A "Létrehozás" egy új dokumentum.
A "Vidkriti" egy korábbi dokumentum.
"Druk" - küldje el az illesztőprogram dokumentumait a nyomtatóra, és vibráljon ugyanúgy, ahogyan szüksége van rá, hogy segítsen.
A dokumentum felülírása a WordPadben és a Drukban.
"Oldalparaméterek" - a letétnél, láthatja, megváltoztathatja az oldalsó elrendezés paramétereit egy másik oldalhoz. Módosítsa az oldalsó oldalparamétereket egy másikra a WordPad-ben.
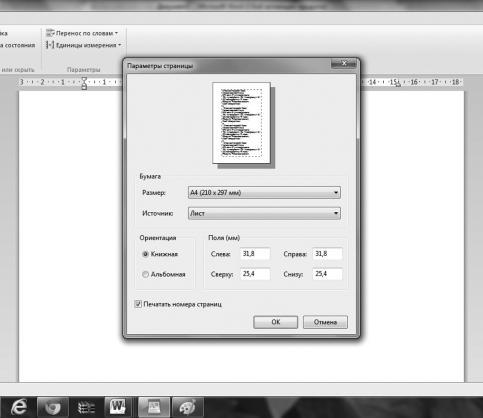
"Nadislati e-mail" - nadisilannya másolata a megnyitott dokumentumról e-mailben jak melléklettel. Igényei kedvéért azonban először telepítse a számítógépre az "E-mail program"-t, és írja be a teljes program hívását a WordPad programból a "Programs for requests" vezérlőpultba.
"A programról" - hogy támpontot adjunk a WordPad programokkal rendelkező ügyvédről és a számítógépen lévő teljes program licencének tulajdonosáról, tehát Önről, ha OC Windows licencet telepített a számítógépére.
A "Checkout" egy kiegészítő gomb a programokból való belépéshez.
Még egyszerűbb a WordPad dokumentumok feldolgozása - az összes fő dokumentumot a "Holovne" letéteményes tartalmazza. Ugyanezt a menüt választhatja ki, ha a dokumentum vagy a látott szöveg szabad helyén a medve jobb gombjával kattint.
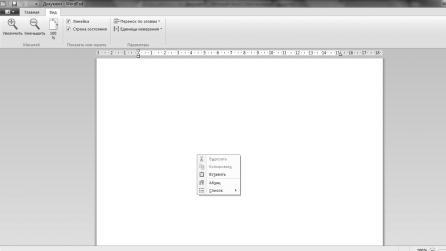
A "Beszúrás" gomb - lehetővé teszi a másik dokumentumba másolt szöveg beillesztését a dokumentumba. A "Virizati" és a "Kopiyuvati" gombok a szöveg eltávolítására szolgálnak a "látásból". "Lásd" a szöveget, és nyomja meg a kívánt gombot.
Beszúrhat egy képet egy WordPad dokumentumba. Az egészhez speciális gombok kerülnek át a panelre. Kép beszúrásához helyezze a kurzort a kívánt helyre a WordPad dokumentumokban, és kattintson a „Kép” ikonra. Az "Image" mappa megjelenik a számítógépen. A szükséges képek megismeréséhez és az alárendelt kattintáshoz illessze be a WordPad dokumentum képernyőjére.
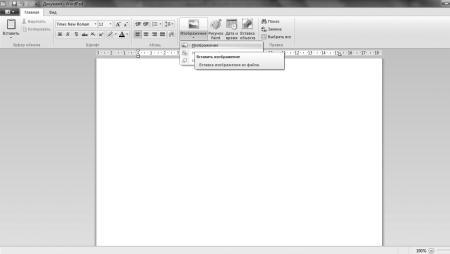
![]()
Mentse el a dokumentumokat a formázással és az RTF formátumhoz a kép beillesztése szükséges. A kék vonalra való kattintáshoz és a "Jak mentése" elem kiválasztásához - tekintse meg az új ablakot a dokumentum mentési lehetőségeivel. A dokumentumtípusok esetében a legfelső érték a „Dokumentumok mentése RTF formátumban” - ez a legfontosabb és szükséges pont a dokumentumok képekből történő mentéséhez.
A képet beillesztheti egy WordPad dokumentumba, amely a kulcs további jobb oldala mögött található. A teljes másolathoz a Misha jobb gombjával a képre van szükség, és vibráljon a helyi menüből "Másolás". Ezután egy WordPad-dokumentumhoz kattintson az egér jobb gombjával, és vibrálja a "Beszúrás" gombot. Ezt RTF formátumban biztonságosan megteheti.
Trochi pіznіshe mi torknemysya táplálkozási eredetű maluncіv u Paint szerkesztők Azonban könnyen beillesztheti egy dokumentumba. Dobja be a babákat, festse ki az alkatrészeket, illessze be WordPad dokumentumba – muszáj dokumentum formájában WordPad natisnut a felső panelen megjelölt Paint piktogramon.
Azonnal küldje el az üzenetet Festő programés megjavítjuk a kicsiket. Hozzon létre kicsiket, amelyeket be szeretne szúrni, majd zárja be a Paint programot. Yak tilki vi close Festék - vászon a földön.
A WordPad egy összecsukható grafikus szerkesztő, amely lehetővé teszi a szöveg formázását - méretváltoztatás, konfigurálás, szín... az ár egy további attribútumpanel mögött a szövegben elvégezhető.
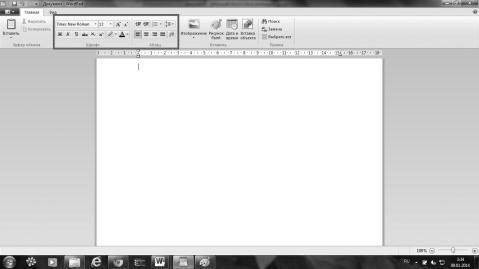
Itt találhatók a fő gombok és a vége, amelyek lehetővé teszik a szöveg használatát. Egyértelműen їх. A bőrön nem tudjuk megmondani, ismerni fogsz egy keveset a bőrgomb jeléről, és tudsz is, ha a mackóján lebegsz - meglátod a mesét, és egyszerre minden kiderül! Mi a helyzet a szövegattribútum panel gombjaival?
Gombok a WordPad betűtípus megváltoztatásához, például: Arial, Courier, Georgia, Times New Regény.
Gombok a betűméret megváltoztatásához - 8-ról 72-re.
Gombok a betűmérethez. A gombok megnyomásával módosíthatja a WordPad betűtípus méretét, módosíthatja a betűméretet a kisebb-nagyobb oldalon látható szövegben. A képet is módosíthatja.
A gombok alsó sora a WordPad dokumentumokban látható szövegek betűtípusának módosítására szolgál. Tehát látnia kell a szöveget a gyűjteményből, majd meg kell nyomnia a gombot. És maga:
F - a félkövér szöveg látásmódjának megfosztása;
Do - a dőlt betűs szöveg vízióit megfosztja;
H - a szöveg látásmódjának megfosztása átment;
A szupersor ikonja - a szupersor szövegének látványának megfosztása - kevesebb і vishche, nіzh zazvychay (lehetővé teszi például az X2 megjelenítését);
Pidryadkovy ikon - elrabolni a látást a szöveg pidryadkovim - egyre kevésbé, kevésbé zzvychay (lehetővé teszi, hogy megmutassa, például X2);
Vidіlennya kolorom - színek megváltoztatása a háttérben, amelyben a szöveg van írva. Kattintson a jobb oldali triciklire, nézze meg az olyvtsyt és nézze meg a háttér színpalettáját a WordPad szöveges dokumentumban, kattintson a kívánt színre, és ha tudja, miről szól a szöveg, akkor kattintson a kívánt szín hátterére. szükség.
Színes betűtípus – szín módosítása szövegre. Kattintson a jobb oldali triciklire, és nézze meg, hogy a panel a szöveg színére változik a WordPad dokumentumban.
Úgy tűnik, a paletta jelentős, és a palettán is, ahogyan az látható volt, ha nem tudtad vibrálni a kívánt színt - alul az "Inshi colori ..." gomb.
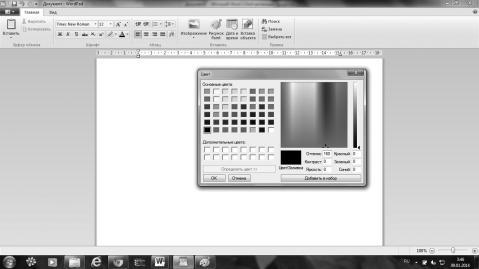
Kattintson az üres cellák egyikére, majd kattintson a kívánt színre a spektrumban. Az aljára írja be a "Hozzáadás a készlethez" gombot. A vibráló szín megjelenik a kliensnél, és az „OK” megnyomásával megadja a színt a palettának.
A "Bekezdés" panel most látható, mivel a szövegattribútumok panelen is található. Vona változtassa meg a szöveget a dokumentumban. Vannak ilyen gombok:
A bekezdés módosításának engedélyezése;
Bekezdés beírásának engedélyezése;
Nyomtatott és számozott listák engedélyezése;
Változás engedélyezése a sorok között;
Virіvnyuyut szöveg lіvim kraєm. A javaslatokhoz minden szöveg azonos módon van írva;
Virіvnyuyut szövegközpont;
Virіvnyuyut szöveg a jobb szélről;
Virіvnyuyut a bal és a jobb szél mentén, a zbіlshuyuchi és a szavak közötti intervallumok;
Viklikayut menü "Bekezdés", konfigurálhatja a bejegyzés paramétereit.
szerző Gribova OksanaRozdil 6 A "Jegyzettömb" elsajátítása Valamint a "Jegyzettömb" program, és miért használta saját maga? Jegyzettömb abo A Jegyzettömb a legegyszerűbb dolog a szöveges robotok számára, mint a є mindenen Windows rendszerek... Іnkshe úgy tűnik, pont ettől, jak
3 könyv Számítógép a nyugalomért, kinek... szerző Gribova OksanaRozdil 8 Az új grafikus szerkesztő, a Paint Paint egy egész program, amely a klasszikus osztályba is felhozható. Bagato pokolin koristuvachiv kirabolta első "tesztjüket" a számítógépes grafikonon, a vikárista férfiszerkesztőnél. Deyakimet akarok adott a programnak felépít
3 könyv Számítógép a nyugalomért, kinek... szerző Gribova OksanaRozdil 10 Mastering Word: dokumentum megnyitása és mentése A Microsoft Word egy program robotok számára szöveges dokumentumokkal, feldolgozással, szerkesztéssel és feldolgozással. Jelen pillanatban kis mennyiségű vipuskiv van, egész bőrrel Új verzió Gyere előre
3 könyv Számítógép a nyugalomért, kinek... szerző Gribova OksanaRozdil 11 Master Excel: hogyan lehet megnyitni egy Microsoft Excel táblázatot - egy program robotoknak elektronikus asztalok... Krim Usiy bent van Microsoft szoftver Az Excel kész képletként használható a számításokhoz. A programot a ikonra kattintva indíthatja el
3 könyv Számítógép a nyugalomért, kinek... szerző Gribova OksanaRozdil 12 Mastery PowerPoint: hogyan lehet megnyitni egy PowerPoint prezentációt - egy program prezentációk bezárására és levezetésére, mint a Microsoft Office része. Magával a programmal több prezentációt is el lehet játszani. Ezen túlmenően, amikor megjeleníti a PowerPoint képernyőt, az ugyanolyan gyors, mint ahogyan megjelenik.
3 könyv Számítógép a nyugalomért, kinek... szerző Gribova OksanaRozdil 16 іgry számítógépen - tanulja meg az alapokat, tanulja meg a számítógép használatát. Első pillantásra talán láthatod, hogy ha nincs rá szükséged, ha csak egy extravagáns, mindennapi metush-t szeretnél látni, akkor egy számítógép segítségedre lehet. tudsz
A Windows Vista című könyvből. Multimédiás tanfolyam a szerző Medinov OlegWordPad Elérhető a Standard csoport programja - WordPad (6.17. ábra). A Jegyzettömbhöz hasonló Tsey szövegszerkesztő. A mező felületén a láthatóság abban rejlik, hogy a WordPad programok ablakaiban є az eszköztár a menüsor mentén, illetve a beviteli terület felett van felállítva.
a szerző Senkevich G.Є.Rozdil 11 Új, sokoldalú pavutinnya internet böngésző 8.® Hogyan lehet megnyitni a weboldalt, és meg kell kérni az engedélyt.® Hogyan lehet „emlékezni”, amikor megkérdezik.
3 könyv Önolvasó robot netbookhoz a szerző Senkevich G.Є.Rozdil 13 Általános elektronikus levelezés Feladás képernyő.® Yak otrimuvati és nadsilati a webhelyen keresztül lesznek elküldve.® Ez is egy melléklet © Yak telepítse és konfigurálja a Windows Live Mail alkalmazást. elektronikus levélben, korábban
3 könyv Önolvasó robot netbookhoz a szerző Senkevich G.Є.Mit szólnál a Wordpadhoz? A WordPad szövegszerkesztő alkalmazásával érthető a szöveg formázása, a malunkok beszúrása, valamint a vicc és a változtatás működése. Indítsa el a WordPad-et: Start | Minden program | Standard | WogdPad. Az indításhoz munkaterület vіkna
3 könyv Önolvasó robotok számítógépeken a szerző Kolisnichenko Denis MikolajovicsRozdil 4 A robot önálló irányítása billentyűzettel és céltáblával 4.1. Jak ne vesszen el a billentyűzet gombjaiban, csak a standard billentyűzet jellemzőiről fogunk beszélni, ahogy a billentyűzet esetében is, azt szeretném, ha viglyadal lenne. És a priznachennya dodatkovyh clavish vi
З könyvek Pershі kroki z Windows 7. Posibnik for pochatkіvtsіv a szerző Kolisnichenko Denis M.5.1.2. WordPad és Jegyzettömb: szövegszerkesztés hozzáadása Szövegfeldolgozó a szövegszerkesztő olvasásához formázhat szöveget, új objektumokat (képeket, táblázatokat) illeszthet be a szövegbe. A Windowsnak két szerkesztési lehetősége van: szöveg
A könyvből számítógéppel egy pólón. Nayneobhidnishe szerző Єgorov A.A.2.6.1. Szövegszerkesztő Jegyzettömb és WordPad Jegyzettömb a legegyszerűbb szövegszerkesztő (2.115. ábra). A notebookok rendelkeznek a legkisebb szövegformázó funkciókkal, mindent védenek. A Jegyzettömb nélkülözhetetlen gazdagság, ha le kell írnod a jegyzeteidet
3 robotkönyv laptopon a szerző Sadivsky OleksiyWordPad A WordPad az eredeti Jegyzettömb funkcionális szerkesztője (17.3. ábra). Kicsi. 17.3. WordPad szoftver Ebben a programban csak szimbólumokat írhat be, csak írja be a betűtípust, bekezdéseket, virivnyuvati,
A WordPad program (Start ^ Programok Standard> WordPad) egy fTjfc szövegfeldolgozó, így prezentációs dokumentumok elkészítésére szolgál, mint pl.
Az ilyen dokumentumokban a vіdіgraє fontos szerepét nem a zmіst, hanem a megfogalmazást fosztják meg.
Milyen szövegszerkesztőt kell használni szövegszerkesztőként?
Szövegszerkesztő láttán i i! -A Cheru processzor nem csak egy zmist dokumentum, hanem kinézetre, de formátumban is. Szövegfeldolgozó, amely lehetővé teszi egy dokumentum formájú műveletek végrehajtását, amelyek lehetővé teszik a dokumentum megjelenítésének eredményének pontos meghatározását.
Melyek a praktikus oldal főbb paraméterei?
A láthatósági jelek dokumentumaként egy barát számára, majd amikor elkészítik, módosítani kell a papíron lévő arkush méretét, hogy mi legyen látható, valamint a víz méretét, amely túlterhelt az arkus oldalainak megválasztása miatt. A Wort / Parf programban a testreszabási beállítások a Fájl> Körvonalparaméterek további parancshoz vannak beállítva. A párbeszédablakban az oldal paraméterei beállíthatók a Rosemir listában lévő papír méretére, függőlegesen (Knizhkov) vagy vízszintesen (Album) rezeghet, vagy arkusha, beállíthatja a mezők méretét (mili h 11 méter) ban ben szöveges mezőketÉlő, jobb, felső, alsó.
Tudsz szöveget szerkeszteni és szerkeszteni a WordPad segítségével?
A WordPad programban a törzs és a szöveg szerkesztési lehetőségei gyakorlatilag nem jelennek meg a Notepad programok analóg lehetőségeiben. A fő jellemzők a fej által használt eszközök kézenfekvése, a cserepufferrel ellátott robot, valamint a dátum és óra formátumának szabályozása a dokumentumba való beillesztésekor. eszközök).
Milyen formátumú a dokumentum?
A dokumentum formázása a dokumentum beállításának ára. Amikor a dokumentum formázva van, el kell kezdeni, amint egy órán keresztül a képernyőre nézek, vagy amikor meglátom egy barátnál. A szövegfeldolgozók elsősorban papíralapú dokumentumok elkészítésére vannak kijelölve, ami lehetővé teszi az abszolút értékpontosságot, az információk oldalról-oldalra elérhetők. A formázási parancsok segítségével megváltoztathatja a környező szimbólumok képét, valamint a teljes bekezdések megjelenítési módját. A legjobb szövegszerkesztőkkel a WordPad nagy formázási rugalmassággal rendelkezik.
Hogyan jelenik meg a dokumentum fájljában?
A formázással kapcsolatos információ a dokumentum fájlját a dokumentum fájljára vonatkozó információkkal együtt veszi át. A Tse azt jelenti, hogy az egész fájl nagyobbnak, tisztán alacsonyabbnak tűnik szöveges fájl magával a varázslóval. Sőt, képes leszek információkat rögzíteni]<>régi szövegfeldolgozókhoz formázott;<: жении, в каком они были созданы, или в совместимой программе. В Windows XP программа WordPad предполагает сохранение документов и ф(фмате RTF, хотя способна открывать документ].! некоторых других фор u;i гон, например файлы.DOC в формате программ ы Word,
Mi a WordPad program formázásának fő eleme?
A WordPad program fő Single formázása є bekezdés. Az MI lug formátum deyak parancsa a szöveg kisebb elemeibe (szavak, okremi szimbólumok) kerül beszúrásra, de a másik parancs nem illeszthető be automatikusan a szöveg nagyobb részébe.
A yaku része a szöveg beadott parancsok formatuvannya?
Amint a szöveg töredéke meglátszik a vikorstannyam előtt, akkor a parancs a látomás egy töredékébe kerül. A szimbólumot formázó parancsot a szimbólumokba fecskendezzük, mivel a parancs elküldésével kerül bevezetésre a teljes dokumentumra. A kurzor mozgatása a parancssorba.
Hogyan változtatja meg a betűtípust?
A betűtípust gyorsan módosíthatja a betűtípusra, hogy a szimbólumok láthatóak legyenek, a formázási panelen (két eszköztár alján) a * Betűtípus listával gyorsan megnyitható. Az egész lista az, hogy bosszút álljon a számítógépekre telepített betűtípusokon. A polyagin első módszere, hogy gyorsabban használható a párbeszéd Vibir betűtípussal, ahogy az a Form parancs segítségével látható; i> Betűtípus vagy a helyi menü Font eleme. Szükséges headset 11; | п а ніб- | Tirnes New Romar a listában Font
Jak megváltoztatja a betűméretet?
A betűméret módosítása pontosan így történik, akárcsak a betűméret. A formátum panelen kiválaszthatja a betűtípus méretlistáját, valamint a párbeszédpanelen a méretlistát "- ™ ellenőrizze a Vibir betűtípust (Formátum> Betűtípus). , ráadásul lehetőség van olyan érték kiválasztására, amely a lista előtt szerepel, fél érték esetén pedig akár 0,5 pontos pontossággal is beállítható.
Miért fontos a Font lista a formátum panelen?
Az irányítási elemek listájának tetején a teljes lista tájékoztató jellegű. Az Unicode szabványhoz alkalmazkodó betűtípusok esetében a betűkészlet bevitele előtt le kell cserélni a karakterkészletet. A gép rezgéséhez szükséges szimbólumkészlet - \ „..- h | Cirill – * & t tic a billentyűzet elrendezésének módosításakor. "^
Hogyan változtassuk meg a képet és a színt a betűtípusra?
A formázási panelen található gombok lehetővé teszik a félkövér (félkövér), a dőlt betű és a nyitott szöveg használatát. Amint a megjelenítési módot kikapcsoljuk, a gomb szorosan megjelenik, hogy újra lehessen rá kattintani. Rіznі vidi a kép vikoristovuvatisya egy óra. Vikoristovuchi párbeszédek vіkno Vibіr font (Formátum> Betűtípus), például, és a dőlt betű van beállítva a Nakreslennya listában. Az ülés mód az ülés szavatosságának beállításával indul, és az ülés őrzője lehetővé teszi, hogy az ülés kiegészítő üzemmódját a szövegre növelje. A színes szöveg a menüből vibrál, amely a Szín gombokra kattintva jelenik meg, vagy a Vibir font párbeszédpanelen a megnyitható Színek listájából. Lehetséges egy győztes szín, de nem szerepel a teljes listában, a WordPad programban.
Most kell egy vonal?
A Liniyka a WordPad programok speciális eszköze az eszköz panelek alsó részének visszahúzására. Liniyka világméretű, amely lehetővé teszi a szöveg értékelését az oldal jobb és bal mezőjéből. Ezen kívül a sor az, hogy bosszút álljon a keruvannya elemein, ami lehetővé teszi a bekezdések közötti beállítást és a táblázati pozíciók beállítását.
Hogyan változtassuk meg a szöveget?
Parancsolja a következő szöveget a bekezdés formázásához szükséges parancs elé. A WordPad program három frissítési módot fogad el: Ps bal szél (a sorok javításra kerülnek<:впго поля листа, так что их левые края образуют вертикальную линию), По i (ентру (строки размещаются симметрично относительно середины стран! цы; режим использу- г-".^1^ ется для оформления заголовков) и По правому краю (строки f^-[ -заканчиваются у правого поля листа, так {го их правые края образуют вертикальную линию; такой режим используется при оформлении эпиграфов и обращений в официальных документах). Выбор режима осуществляется щелчком на соответствующей кнопке i ia панели форматирования или с помощью раскрывающегося списка Выраинивание в диалоговом окне Абзац (Формат >bekezdés). Lehetőség a szélesség szerinti ellenőrzésre, jobb és bal oldalról, az orosz szövegek otthona, a WordPad programban, aznap.
Hogyan kezelheti a hozzáférést?
Írja be a bal és jobb r |:.; Le a bekezdésig, valamint a bekezdés méretét a bekezdés első sorába (piros sor * -). Beállíthat egy bekezdések közötti további háromrészes jelölőket a sorban (jelölők, roztashovani і -; iy, kezdje balra és jobbra a bekezdés között, egy marker, felülről rozstatovki, állítsa be egy sor szélét szívek). 11: Túlhúzásnál mozgathatod a markereket. A négyzetes jelölő túlfeszítésekor a bekezdés és a piros sor széle közötti vonal megváltozik a relatív pozíció megőrzéséhez képest. A Інshiy módja a bekezdések közötti váltásnak a viktoriánus párbeszédablakban Bekezdés. A bekezdés paraméterei az Összeadás panelen, a Személyes, Jobbkezes és Első sor mezőkben állíthatók be. Az első sor bejegyzés értéke lehet negatív is, bekezdésbejegyzés esetén.
Yak WHILE FORMATUVANNI VICKORIST TABULATION?
Tekstovі CPU ciklusok vіdmіnu od mappák (tevih redaktorіv, zazvichay dozvolyayut nalashtovuvati vpliv klavіshі TAB. Amikor її natiskannі kurzor peremіschaєtsya hogy chergovoї pozitsії tabulyatsії Ale számára zamovchuvannyam pozitsії tabulyatsії roztashovuyutsya keresztül kozhnі pіvdyuymi scho vіdobrazhaєtsya kis függőleges vn zasіchkami a nizhnіy chastinі lіnіy. RENDELKEZÉSEK pozitsії lapok , majd kattintson a vonalakra a fogyasztói jelenetben.
Szabványos programok a vonalak vágásának azonnali kijelölésére. A táblázatpozíciók pontosabb beállítása a Táblázat párbeszédpanelen (Formátum> Táblázat) állítható be. A táblázatos pozíció pozíciója centiméterben kezdődik, a bal oldali mezőtől. A lista által felülírandó megállapított pozíciók. Miután beírta az új táblázati pozíciót az explicit mezőbe, kattintson a Telepítés gombra. A fülek pozícióit a Clear és Clear All gombok segítségével láthatja.
Hogyan állíthatom be a címkézési listát?
A felsorolásjeles lista bőrbekezdése jelölővel van megjelölve, amely megmutatja, hogy minden bekezdés tematikusan kapcsolódik. Az aktuális bekezdés átírásához a jelölési listán kattintson a Formátum panel Marker gombjaira, vagy adja ki a Formátum> Jelölő parancsot. A megjelölt lista Skasuvati módja paranccsal lehetséges. Amikor szöveget ír be, amikor beírja a megjelölt listát egy skin bekezdésbe, az ENTER billentyű lenyomására automatikusan megjelenik egy marker. Csípni a szárat a listához, és gyorsan visszatérni hozzá, ugyanazzal a comantyuy-val.
Mi az elölnézeti mód?
Ha azt akarom, hogy azokra a parancsformátum kerüljön beszúrásra, mint például a dokumentum a Windows WordPad programjaiban jelenik meg, akkor a win esetén pontosan ebből a nézetből kell kibökni a képernyőre, vízió esetén egy baráté. Mindenképpen gyorsítani kell az eszköztáron található Elölnézet gombbal vagy a Fájl> Elölnézet paranccsal. Elölnézeti módban újraportálhatja a dokumentumot, és módosíthatja a léptéket. Schob forduljon szerkesztési módba, nyomja meg a Bezárás gombot.
Jak félni egy dokumentumtól?
Druk a dokumentum a Word Pad programokból a standard rangig. Ha a megadott paraméterek közül az összes dokumentumot ismeri, válassza a Druk gombot az eszköztáron. A Druk párbeszédablakot a Fájl> Druk paranccsal (vagy a CTRL + P billentyűkombinációval), valamint a Druk gomb segítségével nyithatjuk meg elölnézeti módban.
Milyen lehetőségek vannak a dokumentum WordPad alkalmazásból történő mentésére?
Dokumentum WordPad alkalmazásban való mentéséhez használhatja a Fájl> Mentés (CTRI. + S) és a Fájl> Save jak parancsokat. Pіd óra vikoristannya párbeszéd wіkna Mentés, mivel vibrálhatja a dokumentum formátumát. Az IG / "(RTF fájl) formátum egy jól elfogadott szabvány a dokumentumok formázásának és szövegfeldolgozókkal való használatának leírására. A Windows XP rendszerben csak ez a formátum nem őrzi meg a dokumentum formázásával kapcsolatos információkat.< жу мента сохраняют только содержание документа, отбрасывая информацию о форматировании. Они отличаются только используемой кодировкой символов.
Hogyan engedélyezhetem a WordPad számára a dokumentumok kombinációjának megnyitását?
Tehát a WordPad program megnyílik; Dokumentumok kombinációja, az ilyen típusú szöveges dokumentumokban, grafikus illusztrációk, multimédiás betétlapok és egyéb objektumok felfedésére.
Hogyan állítsuk be az objektumot egy kombinált dokumentum határaira?
Mutassa meg az objektumot a kombinált dokumentumban, majd adja ki az Insert »Object parancsot. Az Új hivatkozás beállítása után válassza ki az Objektum típusát a listából. A rezgő objektum jelenléte vagy megjelenik a program ablakaiban, vagy közvetlenül a WordPad programok ablakaiban lesznek eszközpanelek és a programok megjelenítésének egyes elemei. Miután létrehozta az i t az adatok szerkesztéséből, zárja be az ablakot, vagy kattintson a dokumentumnak az objektum zónáján kívüli oldalára. Új objektum vprovadzhutsya a dokumentumban, scho redagutsya.
Yak vikoristovuvati a fájl yak ob'єkt egy kombinált dokumentumban?
Miután megadta az Insert * Ob'єkt parancsot, állítsa a [Létrehozás kapcsolót fájlra. A Іm'ya fájl beírható a іoli Fayg i n nіbratba a Look kiegészítő gombbal. Promóciók esetén a fájlt az i.documenttel együtt biztosítjuk. Amint fel kell hívni, majd megállapítani a Szentség ősatyját: b.
Hogyan állíthatom be az objektumot a cserepufferből?
Ezután a pufferből WordPad programokkal illessze be a kombinációkba a dokumentumot a cseréhez, majd a megjelenített kiegészítés elé fogalmazza meg a kívánt objektumot (vagy töredéket), és segítse a pufferbe. Mivel az objektum nem értelmezhető szövegként, a Szerkesztés> Beillesztés parancs segítségével beilleszthető. Pontosan meg kell adni, hogy beszúráskor melyik formátum használható, majd gyorsan a Szerkesztés> Speciális beszúrás paranccsal.
Hogyan hoz létre multimédiás információkat?
A multimédiás információk a kombinált dokumentum határán jeleníthetők meg. A hangfelvételek ikonként jelennek meg, a videofelvételek olyanok, mint egy kép, amely az első képkockán bosszút áll. A frissítéshez két taps szükséges az objektumon. Általános szabály, hogy a dokumentum egy konzol, mivel lehet győztes a kerovannya vidvorennyam.
Jak megváltoztatja a beszúrási objektumot?
Nem minden objektum könnyen redaguvati (zmіnyuvati). Yakshho kattintson egyszer az objektum területére, az objektum kerettel és változásjelzőkkel (kis négyzetek a terület oldalain) látható. Ezen markerek további segítségére lehetőség van a régió méretének túlfeszítésének megváltoztatására, az objektum megtekintésére. Ezzel egyidejűleg a rendszer arra ösztönzi, hogy tekintse meg az objektum képének átméretezését. Megjelenik az objektum képe, és maga az objektum, amit két taps követ az objektum területén. Mivel az objektum megváltoztatása lehetséges, vagy nincs lehetőség a dokumentum keretein belüli szerkesztésre, vagy nem látható a Batkiv-féle objektum-kiegészítés ablaka. Összekötött objektum esetén hozzáadhat egy fájlt az eredetihez, majd létrehozhat egy frissítést az objektum jogosultságait tartalmazó további párbeszédablakhoz (Szerkesztés> Az objektum jogosultsága).
Hogyan látta az objektumot a kombinált dokumentumból?
A program megjelenít egy objektumot egy kombinált dokumentumból, amely rezgést igényel. majd adja ki a Szerkesztés> Törlés parancsot, vagy csak nyomja meg a billentyűket) DELETE,



