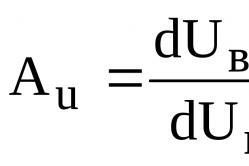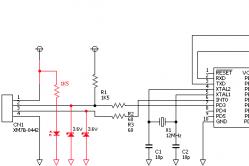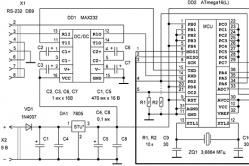Zharoznizhyuchі zasobi gyermekek számára elismert gyermekorvos. Állítólag a lázas nők számára kellemetlen helyzetek adódhatnak, ha a gyerekek ártatlanul szorulnak adakozásra. Todi apa felvállalja a lázcsillapító gyógyszerek sokoldalúságát és székrekedését. Hogyan adhatsz mellet a gyerekeknek? Hogyan lehet legyőzni a nagyobb gyerekek hőmérsékletét? Melyek a legjobbak?
A Windows 7, Windows 8 operációs rendszerekben є mappák csapatfájlok és programok mentéséhez - Temp. Ha helyesen használja a programot, akkor az időfájlok láthatóak, ha a robot rosszul van rögzítve (most kaptak fényt), akkor a fájlok elvesznek a számítógépeken, és kézben fogom látni őket.
Látod a Temp mappát? Nem, ez nem lehetséges! A bennük található összes fájlt láthatja, de mappát nem, de programokat nem lehet telepíteni.
Temp mappa
A Temp mappa Windows 7 és Windows 8 rendszerben történő törléséhez tudnia kell. A teljes "Számítógép" nézethez adja meg a "Helyi meghajtó C" - "Windows" - "Temp" lehetőséget. Az apák idején minden akta látható.

Amikor egy fájlt lát, azt nehéz látni, hagyja ki. Ez azt jelenti, hogy ha a program elindul, és ha helyesen fejezi be a robotot, akkor Ön is látni fogja.
Az Axis segítségével törölheti a Temp mappát a Windows 7, 8 rendszerben.
A csapatfájlok mentésére szolgáló másik mappa az AppData Local Temp. Oskіlki nyert, mellékelnie kell a csatolt fájlok előnézetét. A Keruvanny panel megnyitásához - Regisztráció és személyre szabás - Mappa paraméterei - lépjen a "Nézet" fülre. Znachaєmo elem a legalsó részen "Prikhovani fájlok, mappák és lemezek megjelenítése". Roham, rendben.
Csak egyszerre ismerhetjük meg az AppData mappát. Végig kell mennie a támadó útvonalon: "Számítógép" - "Helyi meghajtó C" - Koristuvachi (Felhasználók) - Im koristuvach (Admin, Petya, Vasya stb.) - AppData - Helyi - Temp.

Az összes fájlt látom a papa Temp-ben, amit látok. Nem lehet látni, csak átugorja a fájlokat.
Az operációs rendszerben elkerülhetetlenül felhalmozódnak az időigényes fájlok, mivel ezek nem növelik a stabilitást és a termelékenységet. Fontos, hogy a két Temp mappát sokat használjuk, hiszen egy óra múlva néhány gigabájt jelentősége lehet. Ahhoz, hogy a koristuvachіv, ahogy szeretné tisztítani a merevlemezt, borászat élelmiszer, hol lehet látni a mappákat?
A programok és maga az operációs rendszer fejlesztése időfájlokat hoz létre a megfelelő robotokhoz és szoftverbiztonsághoz és belső folyamatokhoz. Ezek nagy része Temp mappákban van tárolva, mivel gyökerezve vannak az éneklő címekhez. Az ilyen mappák nem tisztíthatók önállóan, ezért praktikus minden használt fájlhoz, elveszik, és nem törődnek azokkal, amelyeket esetleg már nem ismernek.
Az évek múlásával spórolhatsz, hogy rengeteget tölthess, és a merevlemez mérete is megváltozik, és néhány fájlt kell használni a navigáláshoz. Ha hangmemóriára van szükség a HDD-n vagy SSD-n, akkor a fájlt javíthatja, így láthatja az órafájlokat tartalmazó mappát.
Nem lehet látni a Temp mappákat, amelyek rendszerszintűek! Csökkentheti a Windows program teljesítményét. A merevlemez hangja miatt azonban megtisztíthatja.
1. módszer: CCleaner
Lehetőség van a Windows tisztításának egyszerűsítésére a másik szoftver segítségével. Programozza be, hogy egyszerre ismerje meg és törölje a sértő mappákat. A CCleaner program segítségével lehetőség nyílik a Temp-mappák kitisztítására különösebb erőfeszítés nélkül.

A CCleaner lecserélhető hasonló szoftverekre, a számítógépre történő telepítésekre és az időfájlok megtekintési funkciójára. Ha nem támaszkodik harmadik féltől származó szoftverek biztonságára, vagy egyszerűen nem szeretne vizualizációs programokat telepíteni, a lehető leghamarabb használhatja ezeket a módszereket.
2. módszer: „Lemeztisztítás”
A Windows egy segédprogramot használhat a lemez megtisztításához. A tisztítandó komponensek közepén є időfájlok.

3. módszer: Manuálisan látható
Ha teheti, kézzel is kitakaríthatja az időmappákat. Elég, ha a rootoláshoz megy, megnézi az összes fájlt és megnézi az összes fájlt.

Egyik cikkünkben már említettük, hogy a Windows jelenlegi verzióihoz 2 Temp mappa tartozik. A 7-estől így javítani nekik is ugyanaz.
Még egyszer szeretném brutalizálni a tiszteletedet – ne lásd a mappákat! Menjen a helyükre, és törölje ki őket úgy, hogy maguk az üres mappák maradjanak.
Megvizsgáltuk a Windows Temp mappák törlésének alapvető módjait. Azok számára, akik szeretik a számítógépeket a szoftverbiztonság érdekében optimalizálni, az 1. és 2. módon gyorsabbak lesznek. Fontos egy kicsit, és ne vegyék el a számítógép erőforrásait. A probléma végére érve még akkor is, ha a rendszerlemezre kerül a Temp.
Az új Windows operációs rendszerrel a program telepítése és módosítása sok információt "tartalékban" ment meg. Halmozódj fel, kölcsönkérsz egy csomó pénzt lemezen, a számítógép egész robotjára bízva. Az operációs rendszer optimalizálásához rendszeresen meg kell tisztítani a rendszermappákat és fájlokat. Az Ale robity szépen ügyes, a cselekvések nem megőrzése tönkreteheti a rendszer pártfogását. Mi razpovimo, hogyan kell megfelelően tisztítani a Windows-t a smittyától.
Windows 7 rendszermappák, amelyek tisztítást igényelnek
A Windows 7 rendszer összecsukható mappastruktúrával rendelkezik, amely a számítógép összes lemezére mentve van, és szükséges a program összes szolgáltatásához és robotjához. Jak szabály A Vidalennya rendszermappák általában elfogadhatatlanok. A bennük tárolt fájlok műveletei azonban elvesztették relevanciájukat. Egy vicc, hogy az ilyen fájlok láthatók, speciális fájlok szerepelnek benne, az operációs rendszer előtt, vagy további lehetőségekre bontva. Távoli projektek jelennek meg, mivel a Windows 7 fő otthoni alapverziójában végzett tisztításuk munkát igényel. Az operációs rendszer újabb verzióiban azonban sok a disztribúció megváltoztatása és a rendszer orosz nyelvű használata. .
Zvvychay, prikhovu rendszermappák szolgáltatója. Nézze meg, vibráljon a Start menü „Vezérlőpult” és „Mappabeállítások” menüpontjában. Még a "Keruvannya panel összes eleme" könyvjelző sem jeleníthető meg, változtasd meg a látásmódot: a "Kategória" helyett válassz nagyszerű vagy más ikonokat.
A "Viglyad" lapon a további paraméterek listája mellett tegyen egy darabot az utolsó elemből a "Primed fájlok, mappák és lemezek megjelenítése" elembe.
Vigyázz a takarítókra, tedd tiszteletedet sok mappánál. Nemaє senseu gayati egy óra, hogy kitakarítsa a kis mappákat. Ha látni szeretné, hogy mely mappákat kölcsönzik a legtöbbször, adja hozzá a WinDirStat programot. Sajnálattal kell azt mondanom, hogy a program megváltoztatja a mappák méretét a fájlok számának és a különböző mappákból származó merev hivatkozások telepítési módjának figyelembevételével. Az ár az NTFS fájlrendszer sajátosságához kötődik, melyben mappák helyett mappák vannak hozzárendelve, hiszen nem szükséges egyedi fájlra hivatkozni.
Ne késsen az információk megtekintéséhez, mivel є sumnivi. Először is lehetőség van az áramellátás megjelenítésére a torony elülső részén: ha módosítani akarja, fordítsa meg, amikor az archívum be van kapcsolva. Az egészhez a „Vezérlőpulton” válassza a „Rendszer és szolgáltatás” („Rendszer és biztonság”) lehetőséget, vagy lásd az „Archiválás és frissítés” részt.
Mivel az archiválás nincs beállítva, próbálja meg beírni a "Biztonsági másolat készítése" parancsot, de ezután kövesse a rendszer utasításait.
Nincs szükség információra, mivel időszakosan bazizálódik, nem szükséges elolvasni a következő mappákban és fájlokban:
- Temp;
- Ideiglenes internet fájlok;
- Winsxs;
- Rendszermennyiség információ;
- App adatok;
- System32;
- Pagefile.sys;
- Összeszerelés;
- Telepítő;
- Driverstore;
- Letöltés (letöltés);
A Windows 7 nagyon sok mappát képes megtisztítani. Az indításhoz nyissa meg a parancssort a rendszergazda nevéből. Az ár a virtuális munkaasztalon a jobb egérgomb megnyomásával a Shift billentyű lenyomásával és a menüben a "Parancsok ablakának megjelenítése" menüpont rezgésével módosítható. Ezután írja be a cleanmgr parancsot, nyomja meg az Enter billentyűt, vibrálja a C: meghajtót, és ha el akarja kezdeni a takarítást, akkor láthatja.
A tisztelet vadállata két számon: a hegyen ki van írva, hogy a program vibrált lemezén megszólal a hangerő (0,99 GB a fenekére), illetve akit elborítanak a huncutkodók - megszólalhat, amikor a a vibráció összetört (903 MB). Átnézve a javaslatokat, vibráld az elsőt ezekre a dolgokra, de legkevésbé smittya. Használjuk a billentyűzetet Tisztítsa meg a rendszerfájlokat.
Ismételje meg a számítógép összes lemezének tisztítását.
Jak tisztítsa meg a számítógépet a felesleges fájloktól és smittya
Ha egyetemes üdvösséget akarok, ételleírásokat, még több és kevesebb pékárut, csak egy hiányzik belőle.
Temp mappák
OS mappa mappa hőm. Zagalna található a papa Windows, speciális roztashovani a profil a corystuvach AppData-> Helyi. Amint számos profil megnyílik a számítógépen, a bőr tisztításához minden típusú üzenethez az operációs rendszerbe kell lépnie. Ha nem shukati a profilnál, nyomja meg a Win + R billentyűt, és írja be sorba a % temp% parancsot. Ne felejtsd el scho-t Maga nem láthatja a Temp mappákat!
A Temp-nál robotfájlokat használhatsz, így a program frissítése után vagy egy órán keresztül futtathatod. A robot elkészítéséhez a fájlokra már nincs szükség, vagy gyakran nem is láthatók. Ezt kézzel is megteheti, csak meg kell néznie a mappában lévő összes fájlt a Ctrl + A gombokkal, meg kell nyomnia bármelyiket a jobb egérgombbal, és kiválasztani a "Nézet" elemet.
Lehetséges, mert a fájlok nem lesznek láthatóak, azt mondja a rendszer, máris győz a bűz. Jelölje be a "Vikonuvati ... minden objektumhoz" melletti négyzetet, és kattintson a "Kihagyás" gombra.
Hozzon létre egy speciális mappát a c: \ Windows \ temp mappához.
Ideiglenes internet fájlok
Itt információkat kaphat olyan webhelyekről, amelyek segítségével robotokat tölthet le az internetről. Amikor belép az oldalra, azt látja, hogy a böngésző nem olvas be mindent, ami ott van, hanem csak az elölnézet előtt megjelenő változtatásokat. Fontos, hogy ne tisztítsa meg az interneten lévő időfájlok mappáit. Tim nagyobb, nekik beállíthatja a "Vikoristovuvane mice on disk" paramétert. Egy adott méret megváltoztatásakor a régi információ automatikusan megjelenik.
Ha továbbra is törölnie kell a fájlokat, nyissa meg a „Merezha és az Internet” részt a „Vezérlőpulton”.
Viber "Böngésző teljesítménye" ("Böngésző teljesítménye").
A "Zagalny" füleken beállíthatja a beállításokat, módosíthatja az Ideiglenes internetes fájlok mappa méretét. Itt van a "Vidality" gomb a tisztításhoz.
Amint számos profil megnyílik a számítógépen, megjelenik a csapat internetes fájljainak számos mappája. Ezt a műveletet meg kell ismételni a bőr corystuvach, ami egy gyakorlat az interneten.
Winsxs
A papa Windows є régi rendszerfájlok kincsével rendelkezik, amelyek az operációs rendszer jelenlegi frissítésének telepítése óta megváltoztak. Tse Winsxs. Nem csak látni lehetetlen, de öntisztul. A tisztításhoz fonott leírások az élelmiszerek cleanmgr. A smittya helyek listájában ismerje meg az „Új ablakok tisztítása” sort, jelölje be a négyzetet, és kezdje el a tisztítást.
Előfordulhat azonban, hogy ilyen sor nem jelenik meg. A jobb oldalon a Winsxs mappát törölték a KB2852386 2013-as frissítésekből. Hülye vagyok, fordítsd meg, miért, nálad a Service Pack 1. Túlléphet rajta, ha megnyomja a Win + PauseBreak billentyűkombinációt, vagy kattintson a jobb egérgombbal a szolgáltató „Számítógép” sorára, és eltávolítja a „Power”-t. sor.
Ha nem rendelkezik vele, módosítsa a hivatkozást, és telepítse a Service Pack 1-et. Indítsa újra a számítógépet. Egy támadó krok - a nagyon új létrehozása. Tudod ismerni Yogo-t. Egy sor tisztítás után megjelenik.
Rendszermennyiség információ
Jak beszélt vishche, mielőtt a robot órája a rendszermappákkal, a biztonsági másolat be van kapcsolva. A Rendszer mennyiségi információiban tárolt másolatok azonban szintén sok pénzt igényelnek. Emellett a mappát a vírusterjesztőkhöz hasonlították. Amint a probléma az általános mappákban van, körbeírhatja a hozzáférhető helyet. Ahhoz, hogy a hatalom a rendszer - például húzott Win + PauseBreak és a betét "Zakhist Systemi" írja be, hogy "Nalashtuvati". A „Vikoristannya lemezterület” elosztásnál rezegesse meg a mappa kívánt kötetét. Itt megtekintheti az összes biztonsági másolatot, beleértve a leállítást is ("Nézet" gomb).
Alternatív lehetőség az univerzális tisztítószer cleanmgr. Vono látta az összes biztonsági másolatot, az utolsót. A yogo elindítása után ez olyan, mint a vishche leírása, mennie kell a „Dodatkovo” fülre, és vibrálnia kell a „Rendszerfrissítés és másolás másolása”. Nyomja meg a "Törlés" gombot, majd nyomja meg a "Törlés" gombot a következő lépés megerősítéséhez a fájlok megerősítéséhez.
A rendszermennyiség információi önmagukban nem végzetesek a Windows 7 számára, de nem ajánlott a tény megfordítása. A fájlokat viszont kézzel is látom, ha a fejlesztők mindent megtettek a könnyebbség érdekében. Kérjük, vegye figyelembe, hogy ez korábban nem történt meg, a "Show prikhovani fájlok és mappák" ereje, ahogy az a statty fülén található. Ismerje meg a mappát a szolgáltatótól, és nyomja meg a jobb egérgombot a її іm'ya-n. A menüben vibrálja az utolsó sort - "Vlastivost". A "Bezpeka" letétben a "Prodovzhiti" másolata található.
A listán a koristuvachіv, amely lehet, hogy a jogok a mappát, meg lehet változtatni a rendszert. Nyomja meg a "Dodati" gombot. Ne találgasson, mielőtt belép a rendszerbe, nyomja meg a „Dodatkovo”, majd a „Poshuk” gombot.
Miután kétszer rákattintott az ismert koristuvachiv listájának nevére, maradjon csendben, hogy legyen joga a mappához. Ha van engedélye, akkor a minimumot elhanyagolja. A kibontásához lépjen a listára, és nyomja meg a felső sorban az "Új hozzáférés" gombot. Ha van néhány pipa, minden sorban megjelenik az engedélyek listája. Natisnіt OK vagy Zastosuvati.
Írjon másolatot a mappában lévő összes fájl jogairól. Ügyeljen arra, hogy probléma esetén ne tudja frissíteni a rendszert. A munka végeztével látták a jogaik vízióját, nehogy túl gyorsuljanak a vírusok.
App adatok
Az Appdata mappák átírva a coristák profiljába, a beállítási és egyéb személyes elismerések gyűjtésére, valamint a különböző programok használatára szolgálnak. Amint beállították a programot, átmentek az utolsó napra, aztán látták, akkor már senkinek sem kellettek a fájlok, hogy elvesszenek a papaban, elfoglalt, lehet, remek idő. Nevezze el az Appdata-t három almappa megjelenítéséhez.
Főleg їх Helyi, ők rendelkeznek a legtöbb információval. Itt a Temp és Temporary Internet Files mappákat újra beállították, mintha valamit néznének. Nagadaєmo, megtisztíthatod, de nem látod. Nem ajánlott a Microsoft mappákra kattintani. A Vidalennya vagy a tőlük való megtisztítás lehetővé teszi, hogy minden programban valamilyen zvichnyh nalashtuvannya-t végezzen, mivel ezekben továbbra is engedelmeskedni kell.
A Roaming mappa olyan beállításokat is tartalmaz, amelyek átvihetők az alapértelmezett beállításokra. Miután telepítette a programot a számítógépére, egyszerűen átmásolja a mappát a Roamingból, és lecseréli a rezgőt. Itt is találhatunk mappákat, amelyekben további fájlok is megjeleníthetők, de nem lehet gonoszkodni, könnyen áttekinthetjük őket.
A LocalLow mappa kicsi, és puffer adatgyűjtést szolgáló dekorációs programokkal érhető el. Különleges érzéket nem lehet megtisztítani, mindazonáltal, ez nem egy bár, hogy megfordítsuk ugyanazt a méretet.
System32 (DriveStory)
Az apukáknak sok fontos információjuk van. Zayvim látja a csatolmányok illesztőprogramjait, de nem több gonoszt. Roztashovani szaga van a papa DriverStory-ban. Ne lássa a mappát, és ne csomagolja be kézzel, tisztítsa meg! Különleges segédprogramok széles skálájához - a szabványos pnputil.exe:
Ha nem tudja, mekkora a rendszere, ismét Win + PauseBreak. A háztartások egy csoportja esetén a rendszer típusa van feltüntetve - 32 és 64 sorozat.
Először tisztítsa meg a mappát a további segédprogramokhoz, nyissa meg a biztonsági másolatot úgy, ahogy van. Ezután be kell állítani a devmgr_show_nonpresent_devices paramétert, ami a mellékletek megjelenítéséhez szükséges, de nem szabad gonoszkodni. További információkért nyissa meg a rendszerrel kapcsolatos információk elosztását (például a Win + PauseBreak gombokkal), válassza ki a "Speciális rendszerparaméterek" lehetőséget, és nyomja meg a "Közepes" gombot. A razdilі "Téli középút az XXX számára" (XXX tse koristuvach, pіd іm'yа vі pratsyuєte) oldalon nyomja meg a "Létrehozás" gombot. Adja meg a devmgr_show_nonpresent_devices paraméter nevét, és értéke 1.
Ha már nincs rá szüksége, felkereshetjük a mellékelt diszpécsereket és csatlakozhatunk hozzájuk. A mellékletek, amelyek nem válnak ördögivé, sirim színként válnak ismertté. Legyen óvatos, ne vegye be azokat, akik nem énekelnek.
Miután letiltotta a http://www.jaswindows.ru/ webhely használatát, és amikor módosítja a rendszer méretét, csomagolja ki egy mappába. Lépjen a mappába, és futtassa a rendszergazda driver_cleanup.exe nevéből. Pislya Scanner DriverStory segédprogramok vkazhe ob'єm, amely megadja magát a hangnak. A latin roskladtsі klavіatury natisnіt y, schob viconati tisztító vagy n, ha nem bazhaєte tsyo robiti.
Pagefile.sys
A Pagefile.sys fájlt pidkachuvannya fájlnak nevezik. Szigorúan véve ez nem egy fájl, hanem egy hely a lemezen, amely információ tárolására van fenntartva, és nem használható az operatív memóriában (RAM). Nem könnyű minden programhoz és szolgáltatáshoz nagy memóriát tárolni, amelyet egyszerre el lehet küldeni a számítógépére, a processzor át tudja vinni ezt az információt, és szükség esetén ki tudja olvasni a lemezről, tehát nincs a RAM-ban. Ugyanakkor a termelékenység csökken, de akkor nem okoznak végzetes bajokat egy shvidkoy-emlékezet házassága.
Mivel a Pagefile.sys fájl győzedelmeskedik, még intenzívebb, amellett, hogy csökkenti a lemezhez hozzáadott növekedés termelékenységét. Különösen érzékeny a szilárdtestalapú meghajtók (SSD) gyakori adatátírására. Schob tse nem hívta fel az idegességet a következő kanyar előtt, gondolja meg, miért nem cseréli ki a RAM-ot. Lehetőség van az alapértelmezett módosítására, ha megnyomja a három "charm" gombot Ctrl + Alt + Delete, és kiválasztja az "Üzemvezető indítása" elemet.
A Pagefile.sys (zoosum_lo) tisztítása nem lehetséges, de képességeitől függően változtassa meg a méretét, és vigye át nagyobb beállításra. Az egészhez lépjen a rendszer teljesítményére, és vibrálja a "Rendszer további paraméterei" elemet. Ezután lépjen a Dodatkovo fülre. A "Shvidkodia" disztribúció egy "Paraméterek" gombbal rendelkezik. Miután lecsaptam rá, tudom, hogy vibrálni kell a Dodatkovo fülön, és tisztelni fognak a nagy emlékért.
A "Módosítás" gomb megnyomásával módosíthatja a méretet, vagy áthelyezheti a fájlt az új beállításra.
Szerelés
A Deyaki koristuvachi megtisztíthatja az Assembly mappát a Windows rendszerben. Valóban, a її obsyag bámulatra méltóan nagyszerű lehet, nem könnyű belekötni. Її ств Keretrendszer. Itt vannak az első szervizinformációk. A matrica az, hogy be kell állítani a csapat Temp és Tmp fájljainak mappáit, ahelyett, hogy manuálisan tisztíthatom (magukat a mappákat nem látom!), De a fájl mérete kicsi.
Telepítő
A Windows \ Installer beszerzi a telepítő fájljait a telepítő számára. A bűz felhasználható újratelepítésre és eltávolításra. Nos, a programok újratelepítéséhez érdemesebb az új verziót hozzáadni, vagy nem szisztematikus eszközökkel, például Total Uninstall-al láthatjuk.
Mindazonáltal egy egész mappát fogok látni egy speciális helyett. A legjobb megoldás az, ha áthelyezi egy nagyobbra. Mindenesetre nem elég egy mappát másolni, meg kell változtatni, és az új melléklet jogai elmentődnek a rosszaktól, és szembe kell nézni egy új hely erejével (például d: \). Próbálja meg használni az mklink / j c: \ windows \ installer d: \ installer parancsot, majd írja be a parancssort, amely elindult, ahogy az a statisztika csutkáján volt.
Letöltés
Tsі mappák, roztashovanі a profil a bőr corystuvach, bosszút az adatok, zavanazhenі akkor az internetről. A jó szaga látszik a szolgáltatón, és láthatod tőlük azokat, amelyeket nem kell átvinned a szükséges információkba. Radikálisabb megoldás, ha magukat a mappákat a Telepítő mappánál leírtak szerint áthelyezi a megfelelő mellékletbe.
Ha nincs szüksége információra a lemezről, a rendszerinformációk miatt ne felejtse el a helyes műveleteket végrehajtani, problémák lehetnek különböző típusú problémákkal, például a megélhetés bevonásával, a vírus elvékonyodásának csábításával. Tom ilyen események előtt köteles kirabolni a biztonsági másolatot. A fej metatisztítása egy nagyon produktív robotprocesszor kódváltása, ezért tartsa tiszteletben a tribute-ok nagy kötelezettségeit. Sok sikert a robotokhoz!
A Windows 10 Temp mappája a robotrendszerekhez és programokhoz szükséges időfájlok mentésére szolgál. Sajnos a központi mappa helyett nem kell automatikusan megtisztítani a dal megjelenésekor. Ehhez gyakran kézzel ürítem ki a koristuvachi mappát. Szükséges azonban, hogy a nemesség lássa a mappából a felesleges fájlokat, mert ismernie kell a Vindovsi 10-ben található Temp mappát.
Hogyan léphetek a Temp mappába Windows 10 rendszeren?
Temp mappák a Windows 10 parancsikonban. Minden bűz a fiatal szörnyektől származik, de magát:
- Z: \ Temp;
- C: \ Windows \ Temp;
- C: \ Users \ YOUR_IM'YA_KORISTUVACH \ AppData \ Local \ Temp \.
Csapdát a mappák számát, akkor manuálisan megy a megadott címeket, vagy a Viconati kattintások kínos barkácsolás.
Sposib 1. sz. A Viconati sor segítsége mögött
- Tisnemo Win + R і % TEMP%.
- Megjelenik az órafájlokat tartalmazó mappa.
Sposib 2. sz. További segítségért a Szolgáltató címsorához
A Windows 10 Temp mappájának eléréséhez nyissa meg a Szolgáltatót, és írja be a % USERPROFILE% AppData \ LocalTemp vagy a% TEMP% (lábak nélkül) értéket a címsorba.

Hogyan lehet megtisztítani a Temp mappát a Windows 10 rendszeren?
Tudod, hogy van egy Temp mappa a Windows 10-ben. Most már lehet tisztítani. Az egész varto esetében gyorsíts ilyen ajánlásokkal.
Sposib 1. sz. Normál tisztítási hőmérséklet
- Vidkrivaєmo Szolgáltató. Támadás a Misha jobb gombjával a C lemezen, amely vibrál "Vlastivosti". Nézz egy kis ablakot. Inslaugh "Lemeztisztítás".

- Tegyen egy jelet az "Időzítési fájlok" elemre, és dombornyomja a "Clear" feliratot.

- A mappa törlése megtörtént.
Sposib 2. sz. A további .bat fájl mögött
Bat fájl, varto viconati navtne:
- Tisnemo "Start", rezeg "Jegyzettömb".
- A Jegyzettömbbe beszúrt egy „rd% temp% / s / q md% temp%” sort.

- Zberigaєmo fájl jak "% appdata% \ microsoft \ windows \ start menu \ programs \ startup \ cleantemp.bat". Ennek megfelelően helyezze el a cleantemp.bat kötegfájlt a Start menü Indítás menüjébe. A bat-fájl létrehozása automatikusan betöltődik.
Sposib 3. sz. Planuvalnik Zavdan segítségével
- Elindult a mo Planuvalnik zavdan. Az egészhez el kell lépni a „Vezérlőpult”, „Adminisztráció” menübe, és vibrálni kell a „Planuvalnik zavdan” felirattal.

- Mutass újra. Vibiraєmo "Tedd egyszerűbbé". Csak megnevezem a feladatokat, és a diakh vkazuєmo "forfiles.exe / p"% TEMP% "/ s / m * / d -3 / c" cmd / c del / F / Q / A @file "" i " forfiles.exe / p "% TEMP%" / s / m * / d -3 / c "cmd / c rd / S / Q @fájl" ".
- A megadott óra be van állítva. A Temp mappa automatikusan törlődik.
Fontos megjegyezni, hogy még két módja van a mappa törlésére az óránkénti fájlokkal egy koristuvach nélkül. Amint a számítógépén számos profil van, meg kell tisztítani a bőrprofil okremo-ját.
Hogyan helyezhetem át a Temp mappát a Windows 10 rendszeren?
Ne menjen a következő címre: C: \ Users \ IM'YA_KORISTUVACH \ AppData \ Local \ Temp \, az időfájlokat tartalmazó mappa áthelyezhető a felső rivnya könyvtárába, például a C: \ Temp mappába. Az ehhez hasonló tsiogo visonuєmo esetén:
- A rendszer erejének gonoszsága. Új ablakok megtekintése. A menüben zlіva vibraєmo "A rendszer további paraméterei".

- Új ablakok megtekintése. Váltunk a „Dodatkovo” fülre, és megnyomjuk a „Téli közepe” gombot.

- Új ablakok megtekintése. Újdonság, hogy két telet játszhatsz: TEMP és TMP. Mindkét téli rohamnál a "Zminity" új jelentéssel jelenik meg: "C: \ Temp".

- Zberigaєmo eredmény.
Pislya vikonannya vishchezgadanih dy módosítsa az időfájlokat tartalmazó mappát.