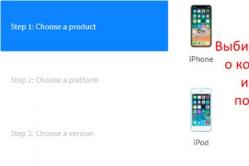A gyermekek számára készült lázcsillapító szereket gyermekorvos írja fel. Ám vannak olyan helyzetek, amelyek nélkülözhetetlen segítséget nyújtanak gondozás esetén, ha a gyermeknek hanyagul kell arcot adnia. Ezután az apák magukra vállalják az újraélesztést és abbahagyják a lázcsillapító készítményeket. Mit lehet adni a csecsemőknek? Hogyan lehet csökkenteni a hőmérsékletet idősebb gyermekeknél? Melyek a legbiztonságosabb arcok?
Ma nem nehéz illesztőprogramot találni a nyomtató telepítéséhez. Sokkal fontosabb elmagyarázni a kevéssé tájékozott koristuvachaknak, hogy a „drіvochkіv” nélkül a bűz nem működik a nyomtatóval azon a másik periférián. A robotika elvi felemelkedését hirdetem és minden nyomtató fenekén. A Vіzmemo talán elég modell a legnépszerűbb gyártótól - a Canontól.
Hogyan dolgozzuk fel a tűzifát? Figyelje meg, hogy új nyomtatót csatlakoztatott a számítógéphez... A Windows természetesen sok értesítést látott egy ismeretlen bővítmény csatlakoztatásáról. A rendszer megköveteli a tűzifa beszerelését is az éneklőkészülékhez, ellenkező esetben a vásárlás nem jár semmilyen költséggel. Maga a hozzárendelési illesztőprogram a periféria szoftveres vezérléséhez. Ez a saját kommunikációs vonala az öböl és a programszint között. A robot folyamatában a vezető magát a robotot irányítja, átadva az irányítást. Nos, a coristuvach már egy épületvezérlő eszköz a Windows szoftveres felületén keresztül. Más szavakkal, nincs illesztőprogram – nincs új eszköz!
Shvidka telepítés zavantazhennya nélkül.
Nagyszerű, hogy a nyomtató telepítéséhez nincs szükség illesztőprogramra. Sok olvasó, köztük a Canon is, nem csak egy csomó prospektust, hanem egy eredeti szoftveres lemezt is rakott egy dobozba termékeivel. Minden alap tűzifa, speciálisan a választott modellhez kihegyezve. Hang, az operációs rendszerek teljes verziója megjelenik a lemezen, valamint maga a kopás helyett.
A telepítési folyamat kevesebb, mint egy szál pihe. Helyezzen be egy lemezt az optikai meghajtóba, futtassa a telepítőt, és ügyeljen a szerzői jogokra. Zagalom, ellenőrizze a felületre mutató tippeket, ami után elindul a fájlok másolása. A beszéd előtt az utolsó mappát, ahol a telepítést végzik, nem lehet cserélni a táskát. Minden egyszerű, szar, ne pazarolja azt a drága korongot, különben lehetősége lesz arra, hogy saját magának tüzifát vegyen.
Hogyan lehet kihasználni a hivatalos oldal előnyeit?
Tsey razdіl obov'yazkovy olvasás előtt, yakscho akkor minden elpazarolt leírások több lemezt. Nem számít, hogyan történt, mindig van alternatíva - szerezze be a nyomtató telepítéséhez szükséges illesztőprogramot a hivatalos webhelyről. Vegyük például a Canont. Nagyszerű gyűjtemények az obov'yazkovo mayut vyslanny webes források teljes nevével, leállított termékkatalógusokkal, valamint rendszerszoftverrel, dokumentációval és online támogatással.
Lépjen a hivatalos portálra a szükséges PZ beszerzéséhez.

Amint látja, az oldal könnyen navigálható, és vonzónak tűnik. A felső régióban van néhány fő disztribúció, amelyek a webhely főmenü disztribúcióit alkotják. Válassza ki a „pіdtrimku”, majd a „termékek egyéni koristuvachіv” kategóriát. A lap kicsi, hogy megmutassa nekünk a chergovy kategóriát, menjen a rendszer firmware és tűzifa elosztásához.

Letöltés előtt ismernie kell a nyomtató nevét a listákban. Használhatja a jobb felső sarokban található „poshuk” oszlopot, vagy manuálisan is megtudhatja a modellt. Válasszon egy jó nevű kategóriát, majd válasszon egy sort.

Végül is kattintson a modell nevére.

Vyskochit jön a végén.

Csak az operációs rendszered ismertetésére indítsa el a letöltést a "Get" gombra kattintva. Tengely és ennyi, a tűzifa a zavantazhennya után ugyanabban az időben jelenik meg a pápaságban "zavantazhennya". Ne felejtse el telepíteni és egy USB flash meghajtóra dobni, szinte bármire. Nézze meg az alábbi videót is a Canon nyomtató-illesztőprogramok beszerzéséről. Más márkájú nyomtatók esetében ezekre az eljárásokra nincs szükség különleges hatáskörökre.
Amint létrejön a kapcsolat, hozzáadom a dokumentumokat a számítógéphez, különben nem tudok fényképezni. A cim előtt telepítenie kell a nyomtató illesztőprogramját. Ez a program biztosítja a számítógéppel való együttműködést. Beállítható manuálisan vagy automatikusan. Az első alkalommal a rendszer automatikusan kiválasztja a nyomtató modelljét, zavantazhivat és telepíti a szükséges fájlokat. Ha mást nem, akkor be kell szerezni egy illesztőprogramot a gyártó oldaláról vagy egy lemezt, amelyet a szállítókészlet előtt kell mellékelni.
A szükséges illesztőprogramok automatikus keresése Windowson keresztül
Csatlakoztassa a nyomtatót a számítógéphez a kiválasztó utasításainak eléréséhez. Általános szabály, hogy a készülék megfelelő kicsomagolásához helyezze be a patront és távolítsa el a tömítéseket, majd csatlakoztassa a számítógéphez USB-n keresztül, és dugja be az aljzatba. Az operációs rendszer még keresi a talált birtoklási modellhez elérhető szoftvereket. A látható ikon megjelenik a tálcán. Az illesztési ablak interfészen történő telepítésének módjának kiválasztásának szakaszában válassza ki az első elemet - keresse meg a programot automatikus módban.
Az új birtok hozzáadására vonatkozó kérelem elérhetőségéhez nyissa meg a Windows szervizpanelt. Lépjen a "Nyomtatók hozzáadása" oldalra, és ott nyomja meg a "Nyomtató hozzáadása" gombot. Ebben a sorrendben úgy indítja el a folyamatot, hogy felkér egy barátot, aki csatlakozik a számítógéphez. Sikeres befejezéskor a nyomtató megjelenik a listában. Ki kell választania a jógát, és le kell futtatnia egy automatikus illesztőprogram-keresést. Ha a Windows nem ismeri a csatlakoztatott eszközt, keresse fel az ablak alsó részét segítségért. A felosztásban, amint látja, a következő lehetőségek közül választhat:
- keresés a régi modellek nyomtatói között;
- Megépítem egy zagalny futópad vibirjét egy barátomnak im'yán;
- Összeadás IP-cím alapján;
- Dodavannya bezdrotovy vagy merezhny obladnannya;
- A paraméterek kézi bevitele.

Fontos tudni! Ha a modell elavult, ellenkező esetben a rendszer nem ismeri a jógát az első elem kiválasztásakor, lépjen a következő lépésre, és válassza ki a kiegészítést a megadott paraméterekhez. Ez különösen igaz az LPT és COM portokon keresztül csatlakoztatott modellekre.
Hogyan telepítsünk illesztőprogramot otthoni nyomtatóhoz
Szoftverbiztonság, munka szükséges, hangok lemezen szállítva. Fordítsa meg a birtok szállítókészletét, és a szükséges CD elérhetőségéért keresse fel a fogadóirodát. A legjobb sofőr a "Pidtrimka" vagy a "Zavantazhennya" fiókban található. Kérje ki az archívumot vagy a fájlt, amely után a telepítő futni fog. Amikor befejezte a képernyő megtekintését, válassza ki a kívánt elemet:
- Telepítse a nyomtató-illesztőprogramot;
- Ismerkedjen meg a koristuvach segítőjével;
- Telepítsen további alkatrészeket.

Szerezzen tiszteletet! Maguk a meghajtók krémje, a nagyobb számú szállító további segédprogramokat is biztosít, amelyek megkönnyítik az egyéb dokumentumokat és szolgáltatásokat. A telepítés bazhanoy, de nem obov'yazkovoy.
Telepítési problémák és nehézségek megoldása
A legtöbb nehézség, amelyet a perifériáknak a Windows rendszerhez való hozzáadásakor okolnak, a helytelen telepítés és csatlakozások következménye. Először is gondolja meg, hogy a nyomtató házán lévő lámpa vagy egyéb jelzőfény ne jelezzen elnézést. A koristuvach segítségével tájékozódhat a jelzés alapelveiről a különféle hibák megjelenése esetén. Ha nincs ilyen jel, indítsa újra a számítógépet, majd ismételje meg a tesztet az operációs rendszerben.
Ellenőrizze, hogy az illesztőprogram verziója, mint tudja, megfelel-e a számítógép operációs rendszerének verziójához. A telepíteni kívánt fájl operációs rendszerének mérete menthető. A lemezről való egy órás telepítés utáni problémák okolásához töltse le a segédprogram új verzióját a hivatalos webhelyről. Segíthet abban, hogy a kereskedők frissítéseket adnak ki, javítva a talált kegyelmet.

Fontos megtiszteltetés! Ha az otthoni számítógépek nem ismernek fel egy új és ismert működő nyomtatót, ellenőrizze, hogy a kábel megfelelően van-e csatlakoztatva. Siess egy másik kábellel a láthatóság érdekében.
Olvassa el még:
 Melyik nyomtatót érdemesebb megvásárolni otthonra - melyik technológia jobb egy másik számára
Melyik nyomtatót érdemesebb megvásárolni otthonra - melyik technológia jobb egy másik számára
 Hogyan készítsünk 3D nyomtatót saját kezűleg: utasítások és utasítások
Hogyan készítsünk 3D nyomtatót saját kezűleg: utasítások és utasítások
A tényleges illesztőprogramokat csak „.zip” formátumban szállítjuk, amelyben nincs „.exe” telepítőfájl. A bűzt is könnyű telepíteni, mint az alapértelmezett illesztőprogramokat. Azonnal elmondjuk, hogyan kell telepíteni a nyomtató-illesztőprogramot az archívumhoz.
Megjegyzések:
- addig nem szükséges a nyomtatót csatlakoztatni, amíg ezt a jelen utasítás nem írja elő;
- ts_іnstruktsії zastosovnі minden Windows operációs rendszerre, XP-től kezdve és "tízzel" végződve.
A vezetőt előzetesen ki kell csomagolni. Használhatja az ingyenes 7-Zip programot (letöltheti a hivatalos webhelyről: http://7-zip.org.ua/ru/), vagy használhatja a fizetős WinRar programot. Ezenkívül az archívumok kicsomagolhatók alapvető Windows-módszerekkel (zip formátumú archívumként), vagy úgy, hogy az archívumok önkicsomagolóak (hangzik így, exe formátum).
példa 1. Ha vesz egy Xerox Phaser 3010 tompacsúcsot, akkor rögzíti az illesztőprogram archívumát (exe formátumban), csak csomagolja őket egy fájlba. Le kell futtatni a letöltési archívumot (az egér bal gombjának 2-szeri megnyomásával), és megjelenik az ablak, ahol meg kell adni, hogy hol kell kicsomagolni az illesztőprogramot.
fenék 2. Ha zip formátumú illesztőprogramot szeretnénk, akkor az archiválókat kell vindikálni az illesztőprogram kibontásához. Melyikhez illesztheti be a feltámadt archívumok egyikét, majd kattintson az egér jobb gombjával az archívumra. A helyi menüből válassza ki: „Vityagnit all” vagy „Vuluchy az aktuális mappában” vagy „Vuluchy in (itt a mappa neve lesz írva)”.
Később kicsomagolták a fájlt, mintha nem változtattál semmit, akkor ugyanabban a mappában, de és archívumban újravásároljuk. Amint útközben javasolják, hogy hova kell kicsomagolni a drivert, kötelező lesz a megfelelő módon ugyanígy letölteni, hogy ne csempészsük a sofőrt az egész számítógépre.
Kicsomagolás után módosítsa a mappát, az archívumban nincsenek ".exe" formátumú fájlok (például "Install.exe" vagy "Setup.exe"). Mivel ilyen fájl került napvilágra, ezért a telepítést normál módban kell végrehajtani (futtassa a fájlt és kövesse a telepítő utasításait), így nem lehet kikerülni ettől a segítségtől.
Lépjen a "Vezérlőpult" - "Obladannya that sound" - "Kiegészítő nyomtatók" menüpontra. A felső menüben kattintson a "Nyomtató hozzáadása" gombra.

A következő alkalommal, amikor megjelenik az ablakban egy jelzővel a melléképületek kereséséhez. Az eredmények ellenőrzése nélkül rákattint a „Szükséges nyomtató a listán” lehetőségre.

Ezután válassza ki a legalacsonyabb elemet - "Helyi vagy nyomtató nyomtató hozzáadása ...", és nyomja meg a "Dali" gombot.

A menüben a port választása is csak a „Dali” megnyomása – akinek nem fontos a választás.

A következő ülésen meg kell nyomni a "Beszúrás lemezről" gombot.

A vіknі dombornyomott "Oglyad"-nál. 
Most már lehet utat találni a mappához, kipakoltuk a yakut. Adtak rákattintani az ".inf" fájlra a bal egérgombbal, majd megnyomják a "Hit" gombot.

Tisnemo rendben.

A következő ablakban válassza ki a nyomtatót (az egér bal gombjával), és nyomja meg a "Dal" gombot.

Nem kell semmit megváltoztatnod magadnak, csak nyomd meg a „Dali”-t.

Ha manipulációkat hajtunk végre, az illesztőprogram telepítésre kerül. Most már egyértelmű, hogy a folyamat befejeződött-e a számítógépen. Kérem, jelenjen meg, de vie, kérjen hozzáférést a nyomtatóhoz merzhny koristuvachiv számára. Nekünk ez nem szükséges, ehhez a felső zárolási paramétert és a „Dali” megnyomását kell vibrálni. Lehetséges, hogy elképzelhetetlen. Akkor ez így fog kinézni:  Itt meg kell nyomnia a „Kész” gombot. Most bemegyünk abba a mappába, ahol a nyomtatók találhatók (itt már meg volt mondva, hogyan kell menni), hogy az egér jobb gombjával kattintsunk a nyomtatóra, ami telepítve lesz. Nyomja meg a "Láthatósági mellékletek" gombot (az illesztőprogramok a rendszerben maradnak).
Itt meg kell nyomnia a „Kész” gombot. Most bemegyünk abba a mappába, ahol a nyomtatók találhatók (itt már meg volt mondva, hogyan kell menni), hogy az egér jobb gombjával kattintsunk a nyomtatóra, ami telepítve lesz. Nyomja meg a "Láthatósági mellékletek" gombot (az illesztőprogramok a rendszerben maradnak).

Ha a nyomtatót a számítógéphez csatlakoztatja, kapcsolja be a nyomtatót, és a Windows automatikusan telepíti a szükséges illesztőprogramot az eszközhöz.
Illesztőprogram telepítése az eszközkezelőn keresztül
Ha nem segített egy jóslási módszer, akkor ily módon szeretnénk egy másikat propagálni. Hang, a drivert ki kell csomagolni. Ez a legjobb választás a kiválasztott Windows archiváló számára. A qiu archivátorokról már többet tárgyaltunk.
Ezzel egyidejűleg a következőket kell tennie: csatlakoztasson egy nyomtatót számítógépről vagy laptopról. Nyomja meg a Start gombot, írja be az "Eszközkezelő" panelre, és nyomja meg az "Enter" gombot;
Mielőtt látná a számítógéphez csatlakoztatott összes melléképület hivatkozását. Nyomtatója újra megvásárolható az „Inshiny Attachments” részlegben „Invisible Attachments” néven. Kattintson az egér jobb gombjával a kívánt mellékletre, és válassza ki az "Illesztőprogramok frissítése ..." elemet.

Az "Illesztőprogramok frissítése" ablakban válassza ki az illesztőprogram kézi kérésének lehetőségét (2. elem).

Kiválasztjuk az elemet az illesztőprogram kiválasztásához a már telepített illesztőprogramok közül.

A menüben válassza ki a melléklet típusát, válassza a "Nyomtatók" lehetőséget, és domborítsa ki a "Dali" szót.

І utolsó szakasz: a "Nyomtatóbeállító varázsló" ablakban válassza ki a "Telepítés lemezről" elemet, majd a "Nézzen körbe", és válassza ki az .inf fájl elérési útját az illesztőprogramot tartalmazó kicsomagolt mappából.

Ha a nyomtatót számítógépre vagy laptopra telepítik.
A számítógéphez való csatlakozást a nyelven telepített illesztőprogramok kísérik. Ez a cikk bemutatja, hogyan telepíthet nyomtató-illesztőprogramot lemezről számítógépre vagy laptopra. Gyakorlatilag az ebbe a kategóriába tartozó mellékletek illesztőprogramjai hasonlóak egymáshoz, a telepítési folyamat ugyanaz.
Ha nem tud nyomtatót telepíteni, javasoljuk, hogy menjen le az oldal aljára, és töltse le a Microsoft segédprogramot, amely segít törölni a nyomtatókkal kapcsolatos kegyelmeket.
- Mielőtt bekapcsolná a nyomtatót vagy az MFP-t a számítógépről, helyezze be az illesztőprogram-lemezt a meghajtóba. A készletben lévő új periféria birtoklása előtt a lemezt hozzá kell adni a stabil munkavégzéshez szükséges programkészlettel;
- A lemez behelyezése után futtassa a telepítést az automatikus futtatással, majd ellenőrizze egy kicsit;
- Ha az indítás nem működik, lépjen a „Számítógép” ablakba vagy a „Jelenlegi számítógép” menübe a Start panel menüjén keresztül;
- A vіknі-nél ismerjük a lemezmeghajtó ikonját és a vіdkrivаєmo її її podvіynym klatsannyam;
- A lemezen okrіm az összes fájlt, lehet, hogy van egy fájl az EXE kiterjesztésű a gyökérmappában. Nevezhetjük Beállításnak vagy a nyomtató nevének is. Fájl megnyitása;

- Dali pochnetsya vagy wiymannya fájlokat a kiválasztott mappában, vagy a telepítési menü jelenik meg. Az első körben, miután elvesztettem Önt, manuálisan elindítom a telepítést;

Az illesztőprogram-telepítők egytől egyig hasonlóak. Azonnal megmutatja, hogyan kell telepíteni a HP Deskjet F300 illesztőprogramot, de ha ismeri a logikai illesztőprogram telepítési útvonalát, akkor bármilyen illesztőprogramot telepíthet a számítógépére. Szóval légy tisztelettel.
- Amikor megnyomja a „Dal” gombot, azonnal kérheti az illesztőprogram telepítését, majd nyomja meg az „Install” gombot (érvényes gomb lesz). Például HP telepítő;

- Az illesztőprogram telepítése során előfordulhat, hogy felkérik Önt egy licencszerződés elfogadására. Ha megpróbálja, nem fogja tudni telepíteni az illesztőprogramot. Várjunk még ezzel.

Ha a rendszer arra kéri, hogy csatlakoztassa a nyomtatót a számítógéphez – élő és USB-kábellel, akkor kövesse az alábbi lépéseket. Az összes morzsa elkészítése után ellenőrizze a folyamat befejezését. Ha minden jól ment, akkor a birtoklás gond nélkül megoldható.

Egyéb telepítési módszerek
Ha nem tudta manuálisan telepíteni az illesztőprogramokat, akkor az Attachment Manager segíteni fog. Megtalálható a Computer Power ablakban, vagy megnyitható a helyi menüből, ha a számítógépen jobb egérgombbal kattint.


Csatlakoztassa a nyomtatót a számítógéphez, és frissítse a konfigurációt a Kezelő Wi-Fi gombjával.

Keresse meg a nyomtató nevét a listában, és kattintson a jobb egérgombbal. Válassza az „Illesztőprogramok frissítése” menüpontot a menüből, és nyomja meg az „Illesztőprogramok kézi keresése” gombot (2. pont).


Az ablakban válassza ki a számítógép lemezmeghajtóját, és nyomja meg az OK gombot.

Az illesztőprogram-frissítési mester önállóan átvizsgálja a lemezt, és telepíti az összes szükséges illesztőprogram-készletet.
Problémák a nyomtatókkal és a használat módjaival
Bár az illesztőprogramok nem segítettek javítani a nyomtató munkájában, a szokásos Windows-beállítások segítenek. Minden operációs rendszerhez elérhető, beleértve a Windows 10-et is. A Start menüben lépjen a „Keyware Panel”-re, vagy használja a „Win” + „X” gyorsbillentyűket (a Windows 10 telepítésekor). Ezután lépjen a „Pereglyad pristroїv ta printіv” oldalra. Ha nem jött rá, hogyan jöjjön ide, siessen, és kérdezze meg a Windowst.

Amint a számítógép felismeri a problémát, a nyomtató jégeső jellel olvassa be az értékeket. A megfelelően működő birtoklás zöld pipával van jelölve, mint a képernyőképen.

A nyomtató külső és távolabbi telepítése megoldhatja a problémát. Ehhez ugyanazon a nyomtatókon a helyi menüben válassza a Mellékletek Vidalitása elemet. Nyissa meg a „Programok megtekintése” részt is, és gondolja át, hogy nincs-e telepítve a nyomtatóhoz illesztőprogram – mintha az összes illesztőprogramot törölni szeretné.

Ezt követően újra csatlakoztatom a nyomtatót és telepítem az illesztőprogramokat a fent leírtak szerint. Ha nem meri telepíteni a nyomtatót, ezen az oldalon rákereshet. Tim, maga fog szerezni új illesztőprogramokat a nyomtatójához.
A Microsoftnak van egy speciális segédprogramja is, amely lehetővé teszi a nyomtatókkal kapcsolatos kegyelmek kijavítását. Kérjük, forduljon segítségért, és szerezzen be egy programot a nyomtatóval kapcsolatos probléma megoldására. Indítsa el a її gombot, válassza a "Nyomtató" lehetőséget, és nyomja meg a "Dalі" gombot.

Windows 10 operációs rendszerhez minden választható.