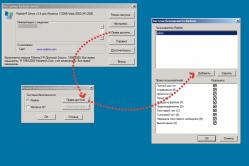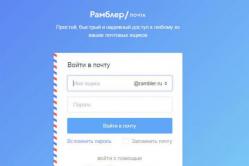Zharoznizhyuchі zasobi gyermekek számára elismert gyermekorvos. Állítólag a lázas nők számára kellemetlen helyzetek adódhatnak, ha a gyerekek ártatlanul szorulnak adakozásra. Todi apa felvállalja a lázcsillapító gyógyszerek sokoldalúságát és székrekedését. Hogyan adhatsz mellet a gyerekeknek? Hogyan lehet legyőzni a nagyobb gyerekek hőmérsékletét? Melyek a legjobbak?
Sok szezonális laptopot adnak ki beépített mikrofonnal. Amint egy működő mikrofon átkerül a számítógépre, indítsa el és állítsa be úgy, hogy az edzéshez használható legyen.
Válogatott lehetőségek a beépített mikrofon jelenlétének visszaállítására egy laptopon. A műszaki leírásban virobu maє buti-nak azt jelenti, amely pristіy abo vіdsutnіy. Ha egy laptop webkamerához van csatlakoztatva, az azt jelenti, hogy egy mikrofont továbbítanak és csatlakoztatnak. Fordítsa meg a láthatóságot a laptop illesztőprogramjain hangkép hogy átrendezi їх. A meghajtót megtalálod a mindennél fontosabb sövénynél, vagy vedd le a lemezről, letölthető a hangkártyáról.











Amint a megadott műveletek végrehajtásra kerülnek, a mikrofon nem fér bele, ez azt jelenti, hogy a hangadapter elromlott. Felkészületlen koristuvachev számára nem fontos kijavítani, laptopot hordani a felülvizsgálathoz a főtengelyhez.
A legtöbb sokoldalú célra és leggyakrabban a Skype használatához szükséges egy laptop mikrofonja. Ale persh nіzh rozpochaty spіlkuvannya, csatlakozni kell. És itt nehéz kideríteni, mert távol áll az elme bőrétől, hogyan kell feltenni a mikrofont a laptopra és így tovább, hogyan kell csatlakoztatni.
Hogyan tudom bekapcsolni a mikrofont a laptopomon?
Laptopokon gyakran nincs szükség ennek a mellékletnek a telepítésére, amely már az alapváltozatban megtalálható. Ale yaksho szerkentyű nem pratsyuє, akkor dallamosan, vimagaє nalashtuvannya.
Skin laptop esetén a diagram látható, és látható is új modellek számítógépek eszközei és fejlesztési modelljei, zovnishniy viglyad amelyekből látni. De mit akarsz tudni további nézetek azokról, akik csatlakoztatták a mikrofont az Asus laptophoz, akkor belenézhet a virobnik utasításaiba. Ale persh nіzh zamatisya pochuk személyes іn információkat, akkor vikoristovuvati univerzális módon.

Windows 7 operációs rendszerrel rendelkező laptopon hogyan tudom bekapcsolni a mikrofont?
- Ismerje meg a dinamó képét.
- Rezgés „Rögzített mellékletek”.
- A medve élő gombjával rezegesse a kívánt mikrofonbeállítást.
- Szorítsd rá a képet, szórd rá az "Umknuti" feliratot.
- A piktogramon egy pipa található.
Mikrofoncsatlakozás beállítása bekapcsolva laptop ablakok 8 Három dolgot kell megnézni, ami a menürendszerben van.
Yak nalashtuvati mikrofon Windows 7-es laptopon?
Ha szüksége van rá, kérjük, ha rögzítenie kell a mikrofont a laptopon, gyorsan használhatja a következő ajánlásokat:
- nyissa meg a Keruvannya panelt, a "Start" részben lépjen a "Nalashtuvannya" vagy a "Keruvannya Panel" elemre - nevezze el más operációs rendszerben, de a lényeg nem változik;
- a nalashtuvannyakh abo paneleknél є "Hangok és felvételi mellékletek." Egy razdіl láncon keresztül lehetséges a mikrofoncsatlakozó csatlakoztatása a szükséges tisztasági szint megjelenítéséhez. Az operációs rendszer készítőinél a "Mikrofon erősítése" felirat látható;
- Ezenkívül át kellett gondolni a hangkártya illesztőprogramjainak jelenlétét és elérhetőségét. Nem láttam, meg kell győződnie arról, hogy megteszi. az új lemezen a laptophoz.
Amint az a gondolatom támad, hogy állítsam be a mikrofoncsatolást, rezegni kell a „Saját hang”, majd a „Hangmellékletek vezérlése” menüpontra kell lépnem. Itt є a "Rögzítés" fül, mivel mozgatni kell a kurzort és meg kell nyomni az egérgombot. A vіknі bude a "Mikrophon" felirattal van írva, amely aszerint változott, hogy mitől, úgy tűnik, nincs megfosztva a "Vlastivostі" aktiválása.

- A képernyő alján található a „Kezdőlap” fül. Itt a razdіlі є "Beragadt a mellékletben."
- A vibrati javaslatok listájában szereplő kategóriákat „Vikoristovuvati”-nak fogom nevezni. Ha szükséges, hogy erősítse meg a rezgés és natisnut „Zastosuvati”.
- Nyissa meg a "Speciális" fület, helyezze el a "Mikrofon +20 dB" sáv jelét. Zastosuvati kígyók.
- Nézd meg a "Rivnit", ismerd meg a pozunokot, told jobbra, hátha jobb lesz. A guchnomovtsia gombja térhálós, nyomja meg, és állítsa be a kerítést a hangra.
- Natisnit OK, el kell mentenie az összes változtatást.
Hogyan tudom feltenni a mikrofont a laptopomra?
Amint nincs mikrofon a laptopban, gyorsan és gyorsan hozzá lehet adni egy okremot előadó schodo yogo kapcsolat.
Az utolsó ablakokban láthatja a mikrofon-csatlakozást a laptopon, vagy a „Vezérlőpulton” keresztül.

Hello, shanovnі vіdvіduvachі! Bagato vlasnikov laptopok és otthoni számítógépek, mikrofon hozzáadásával spilkuvannya vagy igor számára, nem tudom, hogyan kell helyesen beállítani. A mikrofon beállítására vonatkozó utasításaink helyesek. Fel akarja hívni a győztest, hogy megkapja a hívást? Ez gazdag. Például barangoláshoz közeli barátokkal Skype-on (a beszéd előtt megvan a cikk є-je), vagy spilkuvannya online játékokban, mint például a Dota, a World of Tanks (WoT) és a Counter Strike.
Kiadványainkban nem csak laptopon és számítógépen lehet mikrofont beállítani vagy csatlakoztatni, hanem az is, hogyan konvertálható a hangkártya összes illesztőprogramja. A jobb oldalon, ahol a mikrofon van beállítva, feküdjön le telepített illesztőprogram a műtéteden Windows rendszerek... Az egyik vipadban az illesztőprogram szabványos lehet, és minden beállítás a plug-in segítségével csatlakoztatható a rendszerhez programozottan biztonságos... Más módon, a laptopján előfordulhat, hogy telepítette a Realtek High Definition Audio biztosításához szükséges szoftvert, és a mikrofont egy újon keresztül kell csatlakoztatni. Könnyen megértjük a mikrofon csatlakoztatásának és beállításának lehetőségeit.
Otzhe, szinte a legegyszerűbbtől - a mikrofon csatlakoztatásától laptophoz vagy számítógéphez. Ami azt illeti, még mindig nincs cikk, és továbbra is van egy rosszul megírt mód a mikrofon számítógéphez való csatlakoztatására. Egy kicsit szebben megismételhető információ. És távol áll tőletek, chanovny olvasók, hogy tudom, hogyan kell őket számítógéphez vagy laptophoz csatlakoztatni. Az audiokártya mikrofonjához egy speciális rózsa kerül át - 3,5 jack, mint a legkorábbi fejhallgatókban. Rose a számítógép hangkártyáján

Amíg a számítógépen nincs hangkártya, a mikrofon rózsa ismerete sem fontos. A vezetékes audiomodul rozettázásának Vin anya fizetése:

Ugyanazok a laptopok, netbookok és ultrabookok. Roz'єm zzvychay razvashivaniyah a laptop jobb oldaláról balra és egy speciális grafikus ikon jelölései.

Jak bachit, semmi összehajtogatás. Vvazhatimo, fizikailag minden be volt dugva. Az óra jógo Windows beállítás... A támadó croc nalashtuvannya a mikrofon zaja a Windows operációs rendszerben. Mint mondták, minden rendszernek van illesztőprogramja. Ehhez a rózsáimat két részre osztották. standard beállítás A Windows a Realtek HD Audio szoftveren keresztül állítja be. Fontos tudni, hogy melyik illesztőprogramot telepítette, hogy rezegjen a szükséges paraméter.
Fordított hangvezérlő laptophoz és számítógéphez
Persh nizh helyesen állította be a mikrofont a számítógépen, mentse el egy népszerű, kedves fülből számítógépes koristuvachiv... Gyakran az önhangoláson kívül problémák merülnek fel az audio-illesztőprogramban. Zychayno, mint a hang a hangszórókból, aztán minden garazd, de gyakran buvaє és navpaki. Éppen ezért radikálisan átgondolhatjuk a rendszerben való megnyilvánulását. Változtassa meg, hogy laptopján vagy számítógépén az audio-illesztőprogram telepítése nem zökkenőmentes. Az egészért a diszpécserhez kell mennünk Windows-kiegészítők... Ezt többféleképpen lehet elérni. Az első módszer, hogy a munkaasztalon a számítógép végére kattintunk, és a kívánt menüpontot rázza meg.

Ha szeretné megismerni a mellékletek kezelőjét a parancssorban a "Start" menüből:

A mellékletkezelő megismerésének harmadik módja a „Vezérlőpulton”. Mindenképpen látni kell a "Start"> "Vezérlőpulton" keresztül, a vezérlőpulton megtalálja a "Rendszer" elemet, és ott lesz a mellékletek diszpécsere. Más módon a koristuvatisya nem annyira fontos. Nos, a „Hang-, videó- és videómellékletek” disztribúciónál telepítette a hangkép-illesztőprogramokat, és nincsenek bevonatlan mellékletek, amint az a támadó képernyőn látható.

Ha nincs csatolás, akkor miért ne aggódna a nem besugárzott mikrofon miatt, egyszerűen lépjen egy laptop számítógép webhelyére, és adja hozzá a számítógép hangkártyájának illesztőprogramjait. Otzhe, mi perekonalis, a hangkép illesztőprogramja telepítve van. Folytassa a mikrofon beállítását.
Mikrofon beállítás a Realtek High Definition Audio-ban
A Realtek HD Audio diszpécser egy mikrofon beállítására szolgáló program, amely még népszerűbb, és számos modern laptopon használható (mivel a biztonsági program nem települ szünet nélkül a számítógépére, kérjük, olvassa el új állapotunkat) Nem tudom, hogy a Realtek HD Audio hogyan van telepítve a laptopjára vagy számítógépére. A Realtek High Definition Audio illesztőprogram a mellékletkezelőben található. A következő képen látható ikon ismeretéért a Windows tálcán lévő bolt vigliádán.

A Realtek audio-illesztőprogramot a "Vezérlőpulton" is megtalálhatja a "Hang vezérlése" segítségével:

Nyissa meg a diszpécsert közvetlenül a „Mikrofon” fülre. Itt állíthatja be a mikrofon hangerejének alapszintjét. Amint ez a pratsyu, akkor a legszebb a maximális teljesítmény elérése. Képernyőkép tengelye:

A diszpécser személyre szabhatja a teljesítményt. Iakshcho mikrofon zajt kelteni vagy fondorosabb, erősebb és szebb, mint a legkisebb. És még szebb a robotot néhány rintivel átalakítani:

Amint a laptop képes felébreszteni a mikrofont, újra bekapcsolta. hívás mikrofon, akkor a Realtek HD diszpécserben kell majd beállítani a beállításokat, hiszen győzni akarsz a változtatásokon. Az alábbi képernyőn a "Szabvány beállítás megadása" opció megjelenítésének ára.

A Yak Vi-ra dallamosan emlékezett ugyanaz a kép (sült étel), a hozzájáruláson állítható a mikrofon érzékenysége. Elvileg befejezheti a Realtek HD Audio beállítását. Ellenőriztük a statisztika utolsó részét, amiben könnyen érthető, például a Windows beállításainak beállítása. Jelentés a mikrofon beállításáról a Windows 7 rendszerben, Ale utasításokat adott releváns lesz a Windows 8 és Windows Vista... Yaksho Vi є megnyerjük a Windowst XP, semmi szörnyű az egész hülyeségben. Örömünk, amikor felállít egy mikrofont egy laptopon vagy számítógépen, univerzális, és tudnia kell róla.
Hogyan állítsunk be mikrofont a Windows rendszerhez
Otzhe, ahogy túlterheltem, a hangkép illesztőprogramja telepítve volt, hogy a hang a számítógépen є. Most itt az ideje, hogy lépjen a Windows mikrofonbeállításaihoz. Nyissa meg a "Vezérlőpultot" a "Start"-on keresztül, lépjen a "Hang vezérlése" elemre, és válassza a "Hang" menüpontot.

Mert ez még könnyebbé teheti, és tudja, hogyan állíthatja be a hangot parancs sor Ablakok:

A beállítást a tálcán is megtalálhatja az oszlop ikonra kattintva. Nos, tudom, nem fontos, megeheted. Miután beállította a hangot, lépjen a "Rögzítés" fülre. Maga a nіy vizualizálhatja a tiszta hangfelvételünket. Amíg a rendszerben több mikrofon van, csak egy lesz. Ha a laptopjára telepíthet mikrofont, és csatlakoztathat egy kiegészítő headsetet vagy egy beépített mikrofonnal rendelkező webkamerát, akkor kettő lesz. Vidilyaєmo szükséges pristіyés a "Bekapcsoló" gomb támadása.

Amíg a "Power" gombot megnyomom a rezgő beállításához, addig rögzítem, amíg a mikrofont nem tudja állítani. A "Zagalny" betéten semmit sem kell különösebben módosítani. Csak perekonayte, scho pristіy uvіmkneno.

A sértő letétnél, ahogyan Ön „Prosluhati”-nak nevezi magát, kérjük, jelölje be a „Proszlukhovuvati a ts'go mellékletből” négyzetet. Ezzel az opcióval átviheti a hangot a mikrofonból a hangszórókba vagy a csatlakoztatott fejhallgatókba. Tartsa tiszteletben, hogy amikor felveszi az opt-in-t egy barátjának, akinek mikrofonja és dinamitja van, hallhat egy sípot a hangszórókból, de nem várja el, hogy meghallja. Ha nincs szüksége opcióra, elhagyhatja a pipát.

A „Rivni” közreműködésével beállíthatja a mikrofon hangerejét (beállíthatja a hangerő szintjét) és beállíthatja az érzékenységet. Opts_ya guchnostі különösen buvaє korisna yaksho v online grі Mert amikor Skype-ban vagy, undorító a hang. És ha meg tud erősödni, akkor sziszeghet, ha fröcsköl a mikrofon. Zagalom, ha pristіy csúnya pratsyuє, akkor maga a "Rivnі" lap a gyermekek korrekciójára szolgál. Tilki zakoplyuvatisya különösen nem varto. A Guchnost 100%-kal, erősebben pedig 10-20 decibellel növelhető. Nem hallható zihálás és zajos kattanás, valamint külső zaj.

Add ide a "Festve" fület. Az „Összes hangeffektus felismerése” opció a hang létrehozásának tulajdonítható a mellékletben. Ha olcsó mikrofont választ, a hang sugárzásakor egy kicsit túlszárnyalja a hangot, akkor bekapcsolhatja a hangtompítás és a zaj opciót. Vidalennya postynoy raktár - további segítség nyugtalan hanggal, scho a rendetlenséghez. Vaughn rendbe hozza a mikrofon érzékenységét.

A „Dodatkovo” fül gyorsabban használható stúdiómikrofonok hangolásához. Ezen beállíthatja a mintavételezési frekvenciát és a mikrofonban használható csatornák számát.

Otzhe, a Windows telepítve van. A mikrofon számítógépen vagy laptopon történő beállítására vonatkozó utasításainknak köszönhetően ezt Ön is tudja. Iakshilisya, mint a tápegység vagy bármilyen probléma a csatlakozásokkal, függetlenül attól, hogy menyét kapcsolja be a megjegyzéseket. A Nasamkіnets szeretne alkalmazkodni a fejhallgatónk egy népszerűbb tápegységéhez – például a fejhallgató mikrofonjának beállításához. Minden teljesen ugyanaz, amint az az útmutatóban található. Ez egy extravagáns mikrofon, és a fejhallgatós fejhallgató ugyanígy sérti a kütyüket.
A mai laptopok beépített mikrofonnal vannak felszerelve, ami jelentősen csökkenti az idősek életét. Nem gyakran kell garnitúrát vásárolni, számítógépre küldeni a kapcsolót, beállítani stb. Úgy tűnik, egy óra, egy fillér stb. kellett a vitrachatinak. Most nem könnyű félénken lenni. Próbáljunk visszatérni erre, hiszen a lépések között szerepel a laptop beépített mikrofonjának beállítása is.
Miért akarnád?
Nasampered dia az újragondoláshoz, chi є tsei pristіy laptopon. Ezek nélkül a mindennapi laptopok többsége beépített mikrofonnal van felszerelve, így a teljes csoportba beépíthető a technológia. Schob perekonatysya, majd tisztelettel olvassa el a dokumentációt a laptop, amíg a pillanat adott.
Ezenkívül a mikrofon a Mellékletkezelő menün keresztül steppelhető. Először lépjen a Start - Keruvannya panelre. Itt vibrál Hang - Felvétel. A látható menüben prist_y, ha nyilvánvaló, hibás, hogy elképzelt. Ezt továbbra is megtesszük, mielőtt a prezentáció egyértelművé válik, beleértve a mikrofon bekapcsolását Asus laptop chi technikaiak az első virobniktól.
Amíg a listán több melléképület is szerepel, attól kezdve, amelyikre szükségünk van, kézzel ráüthetünk a testre. Bіlya piktogrami mіcrofonіv roztashovanі zöld smuzhny. Egyikük hallatán egy csevegés képe érezhető. Otzhe, ugyanaz, amire nekünk van szüksége.
A vezetékes mikrofon hangolása
A Deyaki segédprogramok lehetővé teszik a mikrofon finom beállítását. Az ilyen programok vibrálása a hangkép fő típusában rejlik, mint egy laptopon. Például fel lehet állni a zaj elfojtására, vagy megszabadítani a bénat a beszélőtől. Ezen túlmenően, ez az optimális, hogy látható a koristuvach, mielőtt a melléképület, hogy gazdag. Az ilyen segédprogramok booster nélkül kiterjeszthetők az internetre, és nem nehéz letölteni őket. Látható, hogy a mikrofon beállítása kínos és nem triviális folyamat. Annak érdekében, hogy megbizonyosodjon a rögzítés helyességéről, elegendő az összes tésztát leölni, ha megfelelő, akkor az Ön számára megfelelő.
A pro-proponált statty részeként beállíthat egy mikrofont a Windows 10 rendszeren. A hangfelvétel konfigurálása nem egyszerű. Megfelelően ismerkedjen meg az új utasítások tanúsításával és útmutatásaival.
Minden laptop mikrofonnal van összekötve, hordozható számítógépet is felébreszthetünk az érintőpad területén, és nem aktív okok miatt. A csatolás kedvéért fel tudom majd építeni a lépcsőket.
1. Gyorsan megjelenik a Start menüben a Win + S billentyűk segítségével.
2. Vibiraєmo Keruvannya panel.
3. Folytassa a "Possessing that sound" című terjesztést.


Mivel a Keruvannya panelek elemei az ikonok nézetében jelentek meg, nem a kategóriákban, ezért a "Hang" applet wikipédia "Felvétel" fülre váltott. Az eredmény hasonló lesz.
5. Rezgő hangfelvétel a birtoklásról (mikrofonként, mint vikoristovuyutsya a változásért) és vіdkrivaєmo yogo "Vlastivosti".

6. A „Zastosuvannya melléklet” űrlap alján található roztashanoi listáról vibráljon a „Vikoristovuvati tse ... (incl.)” gombbal a mikrofon aktiválásához.
8. Váltson át a „Rivni” fülre.
9. A "Mikrofon tápellátása" jelölőnégyzet a nulla vonal első pozíciójában megváltozik - 10 dB, és a mikrofon hangereje akár 100%.

10. Aktív beállítás az OK gombbal.
A mikrofon nem észlelhető
Egy vikonanny 5 crocus előtt az első podrozdilu jelenhet meg, de kapcsolja be ezt a dallamot semmit. Egy ilyen vipad esetében át kell gondolni, hogy az illesztőprogram telepítve van-e. Csak a PZ megjelenésénél a robotos hangfizetéshez jelenik meg a fejhallgató beállításának és hangrögzítő eszköz beillesztésének lehetősége. Az is előfordulhat, hogy az üzem vezetőjéhez, vagy ezzel egyidejűleg a számítógéphez van kapcsolva, adott rózsáról van bekapcsolva, vagy hibásan van bekapcsolva (függő rózsa esetén).
Otzhe, újragondolva, a hangkép meghajtója.
1. Nyissa meg a Mellékletkezelőt a Win → X vagy a Keruvannya Panel segítségével.

2. Rosgortaєmo hang-, játékos- és videómellékletek listája.
3. Tudjuk, hogy saját hangtáblájuk van.

Yaksho є - minden csodálatos, lehetetlen látni, vagy ugyanaz az ikonkoy jelöli - probléma a vezetővel. Azok, ahogy megállapították, az alapszabályhoz vannak rendelve.
4. Rozgortaєmo pidrozdil a turn audio bemenetek és kimenetek.
5. Új mikrofonról ismert.

A Yakscho win-t az ikonkoy jelöli egy lefelé mutató nyíllal, ami azt jelenti, hogy a programozott verzióban nincsenek befoglalások.
Az ikon helyi menüjén keresztül, aktív tulajdonjog.

A problémák növekedésével most már világos, hogyan kell beállítani a mikrofont a számítógépen Windows 10 rendszeren.
1. A "Dinamika" ikon helyi menüjén keresztül jól látható a hangfelvétel birtoklásának átmenetétől kezdve.

2. Rezgő kereslet, mint kettő (például egy laptop és egy mikrofon a fejhallgatóhoz) és egy dombornyomott "For szívességekért".
3. Amikor az eszköz piktogramjai megjelennek, egy zöld ikon jelenik meg.
Minden pratsyuє, ale nem érez semmit
Yak beállította a Windows 10 mikrofont, és váltson a legújabb beállításra. Ez volt a probléma szüzességének kezdete a hang hangjával vagy a hang halk hangjával. A mezőny helyzete abban áll, hogy amikor a hangrögzítő eszközt új hangrögzítőre cseréljük, az pont olyan alacsony, mint a nulla.
1. A Yak és korábbi verziók esetén megjelenik a rögzítési mellékletek listája.

2. Vіdkrivaєmo Vlastivosti vikoristovuvanogo nini a hang elfojtásához egy melléklettel.
3. Vistavlyaєmo bazhaniy rivn of guchnostі, mint vіn zanadto alacsony, zbіlshuєmo megvalósíthatósága, mint nem fütyülő unalmasság, іfordítva, thаt pіktogram dynamіka bіlya guchnostіms nélkül.

4. Roham a "Zastosuvati" gombra.
5. A "Prosluhati" guchnosty ydemo szintjének megváltoztatása.
6. Aktívan az „Egy adott melléklet meghallgatása” opcióval.

7. Azt mondják, hogy a valós órában a hang minőségét értékelik.
A zaj elfojtása
Trisk és zaj a hang rögzítésekor, valamilyen okból, amit korábban nem hallottunk, több okból is megjelenhet.
1. Az első vipad vіdkrivaєmo "Power" a mikrofon, hogy rendet a hatalom.

2. A "Dodatkovo" letétkezelő a kétcsatornás 12 bites hang formátumával kísérletezik.

3. A hang diszpécser (a Keruvannya panelről vagy a Dynamik ikon helyi menüjéből indítható) rendelkezik egy aktív lehetőséggel a holdzaj elnyomására.
Sikeres teljesítmény.
A megmaradt sziklás fejlesztési programok, amelyeknek a funkciója a hangfelosztás, nem váltak életünk nagy részévé. A Skype і Paltalk, ICQ і Mail.ru Agent, QIP és más kapcsolódó termékek lehetővé teszik számunkra, hogy egyenkénti hangkommunikációt használjunk, ezer kilométerenként egy módon. Alee buvayut a helyzet, hogy milyen mikrofon, laptopunk esetében a pratsyuvati (vagy a pratsyuє másolata) javítása nem helyes, sutta a spilkuvannyánk gyorsítása. Ez a probléma annak a cikknek tulajdonítható, amelyben meg fogom nyitni, miközben mikrofont állítottam be a laptopomon, és segítségünkre van.
Először is részletesen ki lehet választani, hogyan ellenőrizhető a mikrofon beállítása a laptopon, majd a laptop házába behelyezett mikrofon sajátosságaiból adódik, hogy csatlakoztatva lesz-e A hívás. Ha van beépített mikrofonja, mindenképpen kérje a választ, a híváslehetőséget a szabványos 3,5 milliméteres aljzaton keresztül kell csatlakoztatni, a mikrofon piktogramos sorrend érvényesül. Győződjön meg arról, hogy a külső mikrofon csatlakoztatásakor a számítógép automatikusan elindítja a beállítások csatlakoztatását és a rendszer hátsó funkcióját.

- Lépjen a számítógép "Vezérlőpultjára";
- Lépjen a "Hang birtoklása" elemre, majd kattintson a "Hang" elemre;
- A képernyő megtekintéséhez lépjen az ott található "Rögzítés" fülre, ebben az esetben egy mikrofon (vagy néhány mikrofon) képe látható;
- Könnyű ezt kimondani, és próbálj megbizonyosodni arról, hogy a jobbkezes zöld fokozatánál hallatsz egy hangot.

Yaksho ni, majd vigye az egérkurzort ennek az ablaknak az érvényes részére, kattintson a Misha jobb gombjára, és vibrálja a "Megcsatolt mellékletek megjelenítése" opciót. Amint felébreszti a mikrofont, kattintson a Misha új jobb oldali gombjára, és vibrálja az "Umknutit".
Telepítsen új illesztőprogramokat a hangkártyára
Ezenkívül telepítse a legjobb hangkép-illesztőprogramokat a számítógépére. Korántsem titok, hogy a robotsofőr láthatósága nem megfelelő ahhoz, hogy a robotra "építsék a dadát", hogy a legjobb mikrofonnal navigálhasson, amelyet a laptop testébe helyeznek. Javasoljuk, hogy ezeket a programokat használja olyan illesztőprogramok telepítéséhez, mint a DriverPack Solution vagy a Driver Genius, mivel javították a hatékonyságukat a laptop gépein.

Jak felállított egy mikrofont egy laptopon – végül is
- A laptop mikrofonjának beállításához vigye a medve kurzort a dinamó fölé az üzemi panelen (jobb alsó sarokban), kattintson a Misha jobb gombjára, és vibrálja a „Rögzített mellékletek” gombot.
- Láthatja a "Hang" ablakot, láthatja, hogyan állíthatja be a mikrofont (ugrás a "Hang" opcióra is, amely az elülső részben van leírva).
- Ezután lépjen a "Felvétel" fülre.
- Mindaddig, amíg kevés mikrofonja van, állítsa be a változás követelményeit a győztesnek. Első alkalommal nyomja meg az újat, majd nyomja meg a "Változásért" gombot.

Croc 2. Most be kell állítanunk a mikrofonunkat. Kattintson kétszer az újra, majd lépjen az "Egyenértékű" fülre az újnál. Itt használhatja a mikrofon tisztasági szintjét. Egyes koristuvachіv van egy aljzat ("Mikrofon"), másoknak - dvі ("Mikrofon" és "Erőteljes mikrofon"). Javasoljuk, hogy a „Mikrofon” panelt a maximális értékre (100%), a „Mikrofon erősség” panelt pedig 20-30% értékre állítsa, így a legjobb eredmény érhető el.

Krok 3. Ezután a "Festve" fülre váltva (az operációs rendszer régebbi verzióinál ez a hangkép látható), bejelölheti a kézikönyv tulajdonosi jelölőnégyzeteit, mivel a rendelkezésre állók közül a Nézet az utóraktár").

A "Dodatkovo" letétkezelő beállítja Önnek az optimális bitsebességet és mintavételi frekvenciát (ha elegendő a 16 bit és a 96000 Hz). Ezután meg kell nyomnia a "Javaslatokért" gombot alul a paraméter javításához.
Ellenőrizheti a mikrofon robot helyességét, és használhatja a "Hangfelvétel" kiegészítő programokat (Start - Programok használata - Standard), vagy hívja a Skype tesztszámot (echo123).
Krok 4. A "Hang" ablakban a "Listen" fülre is léphet, és bejelölheti a "Listen to the add-on" opció melletti négyzetet. Ne engedje, hogy a mikrofon hangját a laptop dinamikájába vigye, és ne módosítsa a mikrofon jellemzőit.
Még mindig nincs mikrofonom
Mennyire robusztus a helyzet, ha nem egy jó mikrofon egy laptopon? Előtted, viznachtesya, mint egy mikrofon a bekapcsoláshoz (már ha van kilka). Lépjen a "Hang" ablakba a leírtak szerint, és állítson be egy megfelelő mikrofont, amely nyeri a javaslatokat.
Ezzel egyidejűleg kapcsolja át a telefon mikrofonját úgy, hogy a csatlakozó a laptop megfelelő aljzatába csatlakozzon, és maga a mikrofonkábel fizikailag ne csatlakozzon semmilyen okból.

Amint megszólal a mikrofon hangja az operációs rendszer frissítéséhez (ez a legáltalánosabb a Windows 10 használata), próbálja meg megjeleníteni a rendszert a frissítési pont előtt, hogy segítsen a legújabb problémákban. .
Szintén a mikrofon robotjainak jelenlétének oka lehet a melléképület előtti vezetők problémája. Tekintse át a mikrofon megjelenését a „Mellékletek diszpécsereinél”, ha szükséges, telepítsen új illesztőprogramokat a mikrofonhoz a kereskedő webhelyéről.
Visnovok
Azokról az ételekről fogok kitérni, akik laptopon mikrofont állítanak be, és hogyan kell beállítani a mikrofon paramétereit az általunk leírt módon. Raju külön tiszteletben tartja a mikrofon helyes rezgését, hogy Ön legyen győztes a beszédben, valamint a dekoratív kiegészítők rendszerében való megjelenése és a nem megfelelő beállítás új működési zavarok megjelenéséhez vezethet. Ennél is fontosabb a mikrofon erősségének helyes beállítása, sőt ennek a jelzőnek a "túlterhelését" is okozhatják zajos zajok és kellemetlen tényezők. Vikoristovyte az egész komplexum változások élvezni fogom, hogy lehetővé tegye a helyes beállítást a mikrofon, garantálva, nadal, yogo stabil és nadiynu robot.
Kapcsolatban áll
Hívásodra Dmitro Smirnov vezetője vagyok, és az egész cikkben ezekről szeretném elmondani, hogyan kapcsold be a mikrofont a laptopon, és hogyan vásárolhatod meg, ha van laptopod. a régió 20 000 rubel.
A jobb oldalon, ha laptopja 10 999 rubelről indul (a dollár árfolyama 16 000 rubelnél), akkor, ha a laptop nem igazán olcsó, akkor javaslom, hogy vásároljon mikrofont, ha használnia kell. gyakran spilkuvatisya ügyfelekkel a skype-ról. Ha csak egy komót akarsz látni - ha telefonálsz, vagy ha játékban beszélsz, akkor lesz elég mikrofon a laptopodban. Mindenesetre mindenekelőtt a hangfelvétel minősége, a mikrofon visszaállítási módja alapján ítélje meg, és csak a felvétel robusztussága miatt.
Azokról írtam a múltkori törvényeket, és jómagam is azokról, amiket ki kell rabolni, hiszen a laptopodban 1 rózsa van, illetve fejhallgatóhoz és mikrofonhoz, tehát a "rózsakombinációk" címek. Bagato gyakran a laptopban lévőkkel táplálkozik.

Ami azt illeti, csak egy kicsit lehet a laptopjában. Rendben, mivel a szabály a mikrofon є minden nyavalyás laptopban, és ha van webkamera egy új mellett, akkor 100%-ban a mikrofon a felelős, vagy a virobnik nem irányítható, mintha nem lett volna új mikrofonba építve. Hang a lánc hangjának fogadásához a webkamerából vagy a laptop fő részéből. De magában a Windowsban mindenre lehet csodálkozni.

Meg kell menni a "Start" - "Vezérlőpult" - a hozzájárulásnak van egy hangja: "Tudni kell" hangmellékletek alapján ", amikor meglátja a lapot, elgondolkodhat, hogy van-e mikrofon a laptopon.

A "felvételi" letétnél meg lehet nézni a plug-in hangmellékleteket, és magát a mikrofont. Van egy mikrofonom, mint zárványkészlet, és ahogy mondom, a skála zöld színű a hegyen. Van legalább 2 mikrofonom, ami a laptophoz csatlakozik, és egyben tudom használni a hívómikrofont, ami a híváson keresztül a hangkártyához kapcsolódik.
Mikrofon beállítása laptopon
Valójában a laptopon lévő mikrofonhoz nincs szükség speciális beállításokra, nem mindenre van szükség, amit meg kell tenni, hanem önmagában:

Csak rá kell kattintania a mikrofonra, meg kell jelennie a menüben, és kíváncsi, hogy a hang be van-e kapcsolva. Nálam 100%, talán be van kapcsolva. Amint erősödik a mikrofon, minden amatőrnek szól, ha 0 dB-t lát, nem a hang lesz az oka a hangnak! Ha minden úgy van veled, mint velem, akkor minden szuper!
Laptopon nem szükséges mikrofont beállítani, ha újratelepítette az illesztőprogramot a számítógépére, és telepítenie kell az illesztőprogramot.