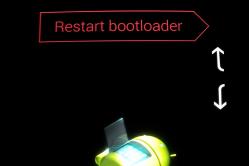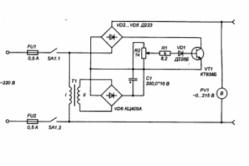A gyermekek számára készült lázcsillapító szereket gyermekorvos írja fel. De vannak olyan helyzetek, amelyek nélkülözhetetlen segítséget nyújtanak láz esetén, ha a gyermeknek hanyagul kell arcot adnia. Ezután az apák magukra vállalják az újraélesztést és abbahagyják a lázcsillapító készítményeket. Mit lehet adni a csecsemőknek? Hogyan lehet csökkenteni a hőmérsékletet idősebb gyermekeknél? Melyek a legbiztonságosabb arcok?
Az operációs rendszer változása lehetővé teszi a Windows normál működésének visszaállítását esetenként rossz szoftverbiztonság, pontatlan illesztőprogramok telepítése, szoftverfrissítések, kedvezőtlen korrupció és egyéb helyzetek esetén. A rendszerfrissítés elindításához lépjen a "Start" menübe, és aktiválja a programot a "Szolgáltatások" részben.
Ha a Windows nem indul el, akkor a parancssor kerül előtérbe. Segítségével újra életre keltheti az operációs rendszer bajkeverőjét, miközben visszafordítja azt, és lehetőséget ad a hiba okának felkutatására és elhárítására.
Hogyan lépjünk be a parancsbeviteli módba
A parancssort a Windows 7 rendszerben többféleképpen is elindíthatja:
- a standard menün keresztül;
- a gondatlan rezsim segítségéért;
- segítségért zavantazhuvalny lemezt.
Az első módszer arra a helyzetre vonatkozik, ha az operációs rendszer zavantazhuetsya álló módban van. Ebben az esetben a "Start" menün keresztül meg kell nyitnia a "Vikonati" lapot, és be kell írnia a cmd parancsot. 
A csökkentett mód engedélyezéséhez meg kell nyomni az F8 funkcióbillentyűt a számítógép újraindítása során, és a lehetőségek kiválasztásánál aktiválni kell az alapértelmezett sort. Távolabb már az első kanyarban ilyenek lesznek.
Mintha a telepítőrendszer komoly lenne, hogy a csökkentett mód ne működjön, egy plusz lemez vagy egy USB flash meghajtó Windows 7 operációs rendszerrel segít.
A parancssor elindításához a rögzítőlemezen keresztül a következőket kell tennie:

A Windows operációs rendszer újraélesztése az rstrui.exe parancs segítségével
Az rstrui.exe parancs egy egyszerű grafikus wrappert indít el a frissítési eljáráshoz. A kiválasztáshoz azonban szükséges, hogy az ellenőrző pontok a számítógépen meg legyenek jelölve. A Windows rendszerpartíció esetében az ilyen pontok automatikusan jönnek létre. Más kötetek esetén manuálisan kell aktiválnia.
Az rstrui.exe-n keresztüli rendszerfrissítés a következőképpen történik:

A Chkdsk parancs leállítása
A képen látható a Chkdsk segédprogram helyes szintaxisa a parancssoron keresztül. 
Bootrec.exe
Ez a segédprogram lehetővé teszi a Windows 7 hibáinak visszaállítását, és látszólag az operációs rendszer normál módban történő elindítását, hogy kivizsgálja a meghibásodás okát. Ha a Bootrec be van írva a parancssorba, megjelenik egy lista a szokásos kulcsokkal, amelyek ezzel a paranccsal működnek, valamint egy rövid leírást. 
Nézzük a jelentés kulcsát:

BCDboot.exe parancsváltozat
Annak érdekében, hogy megerősítse a Windows 7 rendszer praktikusságát a fent leírt parancsok segítségével, megpróbálhatja felgyorsítani a BCDboot.exe segédprogramot. Ez a program lehetővé teszi az érdeklődésre számot tartó poshkodzhenie szektor újraélesztését vagy új létrehozását.
A korai operációs rendszerek nem voltak kicsik egy modern grafikus felülethez. Korábban a számítógéppel való kerubáláshoz kizárólag vitorláztak szöveges parancsokat.
A PC-vel való praktikus együttműködést megkönnyítő lehetőségek sokféleségétől függetlenül azonban még ma is győzedelmeskedik a bűz. Іsnuyt і takі OS, yakі pratsyyut ritkán segít a szöveges parancsok bevezetésében. Їx hívja a vicorist adatbázis-adminisztrátorokat, programozókat és egyéb informatikai szakembereket.
Vіdminny butt keruvannya operációs rendszer további szöveges parancsokhoz - parancssor windows 7 Vaughn є bármely tsієї OS és yogo disztribúciós készleten bármilyen számítógépet futtathat az operációs rendszer kernelével. Nem kell adminisztrátornak lenned vagy egyfajta IT-fahivetnek lenni ahhoz, hogy megtanuld, hogyan legyél jó. Vessünk egy pillantást a táplálkozási jelentésre.
Elmélet és tények trochjai
A Windows parancssora egy olyan eszköz, amely lehetővé teszi különböző dolgok vezérlését az operációs rendszeren vagy más programokon keresztül a bevezetési útvonallal szöveges parancsokat. A parancssor rendszerint parancsértelmezőből (shell) és szöveges felületből áll. persy kezeskedjen azon vikonannya parancsok átadásáért operációs rendszer, Egyéb- Bezpechuu koristuvach mozhlivistyu maguknak a parancsoknak a bevezetése és azok eredményének áttekintése.
A parancssor nagyszerű lehetőségeket kínál az operációs rendszer gondozására. Lehet, hogy mindent, amit a Windowsban meg lehet tenni egy medve segítségével, azt is át lehet dolgozni. Zvіdsi vyplyvaє - az épület viskonati parancssora, hogy befejezze a zavdan nagy listáját, a vikonuєtsya bőrét a chergovo segítségéért egyedi parancs bevezetése. Önmagában azáltal, hogy meg kell emlékezni ezeknek a parancsoknak a szintaxisára, és eközben a több keresztmetszetű parancsok is nehézkesek lehetnek a parancssorban lévő robotok számára.
Navigáljon hibátlanul a helyszínen, a parancssor választása nem azonos a hajtogatási sorrenddel. Itt sokkal fontosabb, hogy megtanuljuk megérteni a її munka alapelvét, amelyről a jelentés később szól.
Navіscho zvichayny koristuvachevі parancssor
Chantly, a bőröd az interneten különféle cikkekkel, amelyekben a szerzők arra szólítanak fel, hogy siess egy másik csapattal az éneklési feladat elvégzésére. Például a parancssoron keresztül megteheti keruvannya fájlokat, akik meg vannak mentve attól, amit viselnek, módosítsa a paramétereket robotrendszerek vagy navit létrehozni Internet kapcsolat. Könnyebben vikonozhatsz azonban, a hangzatos egér és billentyűzet segítségével.
A parancssor fontossága abban rejlik, hogy a rendszer működése időnként megoldható-e, ha a grafikus felület elérése megszűnik, nincs más megoldás.
A lándzsa tompa tengelye:
- Regisztráció a rendszerben dinamikus DLL-ek(A legtöbbször egy új DLL-fájlt kell szkennelni a Windows rendszermappába való másoláskor - regisztráció "hogy megértse" a rendszer, hogy új könyvtár jelent meg);
- Mering adapter beállítása számítógép vezeték nélküli Wi-Fi hozzáférési pontként;
- Úgy navigálhat az internetre, ha egyetlen alapvető kapcsolaton keresztül csatlakozik a hálózathoz.
Nem nélkülözheti parancssort parancssor nélkül az irányítás lehetetlensége számítógép grafikus felület segítségével. Például egynél több vírusprogram létezik, például a Windows Intéző bekapcsolása, a mappákhoz való hozzáférés hiánya vagy a programok elindítása.
A parancssor segítségével nem csak a programot indíthatjuk el, hanem a fájlok kezelésének módjával (másolás, áthelyezés, új név megadása) a mappába léphetünk. A parancssor lehetőségeinek csak egy részét. Most pedig térjünk át a gyakorlásra.
Hogyan lehet megnyitni a parancssort a Windows 7 rendszerben
Az első dolog, amit meg kell tenni, a parancssor elindítása, és rövidebben a rendszergazda nevében.
Az alábbi módszerek egyikével indítható:

Miután befejezte az egyik látnivalót, látni fogja a parancssori hívást - csörögjön ki egy kis fekete színt.
Szüksége van rendszergazdai jogokra? A jobb oldalon, az alacsony parancsokban, például épületekben módosítsa a rendszer beállításait. Az ilyen parancsok meghívása csak rendszergazdai jogokkal lehetséges. A biztonság kedvéért összetörve. Ehhez, mintha a vendég nyilvános rekordjában vásárolnánk, nem hozhatunk létre parancssort az adminisztrátor nevében, hanem azt jelenti, hogy vikonuvat parancsokat, amelyek rendszerszintű módosításokhoz kapcsolódnak.
Yak koristuvatisya parancssor
A teljesítendő csapatok száma nagy, a teljes csapatlista nem ábrázolható egy cikk keretein belül. Okokból nézhetjük a legegyszerűbb parancsokat, amelyek rendszergazdai jogok nélkül is futtathatók. Csináljuk.
A parancssor elindítása után valami ilyesmit fog futtatni:

Címsor, amely a villogó kurzorba kerül – minden cím streaming mappák merevlemezen (vagy legyen az valamilyen más csatlakoztatott kiegészítő). A mappákba költözés (streaming mappa módosítása) az egyik legegyszerűbb művelet. Győzzük meg az egész csapatot. Ehhez az ablakhoz be kell írnia a cd parancsot, és meg kell adnia a kívánt mappa nevének új elérési útját, majd az ablak elindításához nyomja meg az Enter billentyűt. Például a következő címen kell költeni: C:\Program Files”, amelyhez elegendő beírni a cd C:\"Program Files"
Fontos! Ha a її névvel rendelkező mappához megy, jelezni kell a mancsokban.

Ebben a rangban legfeljebb a merevlemez könyvtárait költheti. Azt is tudni kell, hogy ha a mappa a parancssor aktuális mappájában van elrejtve, akkor segítségért CD» nem jelenik meg új útvonal nélkül ( elég a parancs után megadni a mappa nevét).
A stream mappából a magasabb szintű mappába léphet, tobto Batkivszk, írja be a cd .. parancsot (két pont a Batkiv könyvtárat jelenti).

Most már alig várjuk lépjen át egy másik helyi meghajtóra. Amihez elegendő a meghajtó betűjelét kétmutatóval jelezni. Például a "D:" lemezt szeretnénk használni - írjuk a d: parancsot, majd nyomjuk meg az Entert.

Zdіysnyuєtsya segítségért csapat. dir". Írja be a її jelet, hogy a parancssor a listát fogja megjeleníteni a D:\ meghajtó helyett. parancs " dir» Bármely mappára rákattinthat - a megtekintéséhez navigáljon egy másik lemezen lévő könyvtárba (amelyhez meg kell adnia a szükséges mappa nevének utolsó elérési útját). Például vikonaite: dir c:\windows

Nézzünk még egy parancsot - " másolat". A zrozumilo z neveként az adatok másolataként szolgál. Például a lemezen vagy " D:\» és másolnia kell a fájlt « 1.txt» pendrive-ra. Ehhez a típushoz másolja az 1.txt fájlt F: Az "F:" helyettesítés megadható, hogy más meghajtóbetűjelre vonatkozik-e (a miénknél a "C" meghajtóra másolja :\ ”), vagy kövesse annak a könyvtárnak az elérési útját, ahová fájlokat vagy mappákat kell másolnia.

A másolás parancs nagyobb verziója került beillesztésre - a " parancs robocopy”, Az asszisztensek láttára nem csak fájlokat, hanem mappákat is másolhat, akár együtt is.
Nem kell emlékeznie minden parancs nevére. A látásért újrafordítás rövid leírással írja be: help
Információszolgáltatás céljából, pl. robocopy, típus: help robocopy
Hogy viszonozzam a tiszteletet, scho Segítség jelenítse meg az összes leírást az én oroszom Nyilvánvaló, hogy mivel a Windows verziója oroszosított.
Minden, ami itt látható, csak egy kis része a parancssor lehetőségeinek. Ha érdekli ezt, javasoljuk, hogy keresse fel a Microsoft hivatalos webhelyét, ahol dolgozhat vele.
Videó a témáról
Csendes fenyőből, mintha a számítógép a modern társadalom életének láthatatlan részévé válik, a vizuális grafikus felületen kértünk gyakorlást. Bocsássuk meg a ce-emet – kattintsunk a medvére a képekre, húzzuk őket, stb. De a számítástechnika hajnalán minden más volt. Ugyanazok a gépi parancsok csak szöveges módban lettek hozzárendelve. Az ilyen szoftverek és így a rangok kilógnak, a coristuvachi könnyen kommunikálhat a számítógépével szöveges parancsok segítségével.
Egyes esetekben könnyű lehet egy ilyen rezsim mellett élni, de bizonyos helyzetekben egyszerűen szükségessé válik. Ezért ebben a cikkben megvitatjuk, mi a parancssor a Windows 7 rendszerben, mivel egyértelmű, hogy a sorra és egyéb dolgokra szüksége lehet.
Fordítás emberi filmről számítógépre
Sob a számítógép képes megérteni a koristuvach elméjét, az operációs rendszerben van egy speciális parancshéj, de parancssor A Windows 7 nyeri a közvetítő szerepét. Az angoloknak könnyebb az érzékük, könnyebb megélni annak, aki a legtisztább angol nyelven parancsol írni. Nos, legyen lehetőségünk több tucat idegen szót hozzáadni.
Windows 7. Az eszköz megnyitása
Vessünk egy pillantást a fejünkre, hogyan indítsuk el a bemutatkozáshoz szükséges közeget. A Windows 7 parancssorának megnyitása többféleképpen is elvégezhető.

Az első módon emlékeznie kell a legegyszerűbb parancsra - "cmd". A Zrobiti tse nem nehéz. A betűk száma számítógépes rövidítések, mint például az angol parancs szó, amely jobban hasonlít az orosz "parancsra". A legegyszerűbb mnemonikával eltávolítjuk a szükséges betűket ( Előtt ról ről M hu D igen).
Nyomja meg a "Start" gombot (Windows ikon), mivel az a képernyő bal alsó sarkában található. Az ablakban a „Programok és fájlok ismerete” sorban (a legalacsonyabb sor) írja be a „cmd” parancsot. A szükséges ikon megjelenik a programok listájában. A medve új bal gombjára kattintva elindíthatjuk a Windows 7 parancssorát.
A parancssorra való kattintás következő módja szintén a "Start" gombon alapul. Egyszer egyszerűen kattintson a „Minden program” sorra, és válassza ki a „Standard” mappát. A mappára kattintva leveszi a program számát. Az egyik a Command Row lesz.
Parancssor a Windows 7 rendszerben
A kívánt eredményt a "Win" + "R" billentyűk segítségével érheti el. (A Win gomb a billentyűzet alsó sorában, a harmadik bal kézben található, a Windows logóval). Miután megnyomta ezt a kombinációt, megjelenik a speciális "Vikonati" ablak. A javasolt mezőbe be kell írni a már ismert cmd parancsot, és meg kell nyomni az Enter billentyűt.

Miért lehet szüksége parancssorra?
Tegyük fel, hogy megnyerte a Windows 7 operációs rendszer ingyenes ismeretének próbaidőszakát. A Win már a végéhez közeledik, de gyakrabban nem értik meg, hogy mit tegyenek véglegesen. Az itt található tengely célja, hogy megismerje a parancssor működését.

A Microsoft abszolút legális lehetőséget adott a Windows 7 további időtartamra (legfeljebb 120 napra) történő aktiválására. Hasonló parancsot csak a rendszergazda nevében állíthat be. Tsya oberezhnіst már nіyak nem zayva. A "Command Row" programmal még konkrétabb változtatásokat lehet végrehajtani a számítógépes roboton. bűnös, hogy világosan megtudja, mit vigyen jóga barkácsolás.
Ha rendszergazdai jogokkal szeretne bejelentkezni, a korábban leírt módszerek valamelyikével hívja meg a programot, kattintson rá jobb gombbal, és válassza a helyi menüben (a lista legtetején) a "Futtatás rendszergazda névként" menüpontot.
Ezután írja be: "slmgr.vbs /rearm" (a "vbs" betű után kipróbálható). І erősítse meg a parancsot az "Enter" gomb megnyomásával. Használja ki újra a számítógépet, és módosítsa a próbaverzió feltételeit. Vіn 30 napossá válhat. Ez az eljárás megismételhető, de legfeljebb háromszor. Ezenkívül 120 napot vesz igénybe az operációs rendszer képességeinek karbantartása.
A fő parancsok listája
A személytelen alap- és specifikus funkciókhoz a Windows 7-ben is elérhető a parancssor. A parancsok listájából megtudhatja, hogyan lehet megnyitni a kívánt könyvtárat vagy mappát, és elvégezni velük a szükséges műveleteket. Bár a bor még korántsem teljes, de az alapok ismerete nagy áldás lehet az életedre. A könnyebb érthetőség érdekében megpróbáljuk kis blokkokra csoportosítani a parancsokat.
Parancsok a korlátozott fájlokkal és mappákkal való munkavégzéshez
- Ha egy fájlt vagy fájlok egész csoportját kell törölnie, a „del” parancsot kell használni.
- Az információk másik mappába vagy könyvtárba másolásához adja ki a „copy” parancsot.
- Ha szöveges karakterláncot szeretne keresni egy streaming fájlhoz (vagy egy csoporthoz, ami a dekilkoh fájlokban van tárolva), írja be a "find" parancsot.
- Ha rendeznie kell a fájlok számát a köztük lévő különbségek megjelenítéséhez, módosítsa az „fc” betűt.
- A megadott fájlok másik mappába helyezéséhez írja be a „move” parancsot.
- Új üres mappa létrehozásához elegendő az „md” beírása.
- Ha szükséges, a mappát egyszerre kell látni bajusszal, visszavonhatatlanul beírva az „rd” szót.
- Ha a megadott fájlból szöveges vagy grafikus információkat kell megadni egy másik fájlhoz, írja be a „print” szót.
- A kiválasztott fájlok teljes cseréjéhez használja a "csere" parancsot.
- Okremium fájl vagy mappa átnevezéséhez írja be a „ren” szót.
- A lemez vagy mappa grafikus könyvtárszerkezetével kapcsolatos további információkért használja a "fa" parancsot.
- Néha el kell indítani a fájlok rövidített másolatát, és új katalógusfákat kell létrehozni. A vipadba írja be, hogy „robocopy”
- A fájlok és katalógusfák egyszerű másolásához pedig az xcopy-t használjuk.
- Ha új szövegfájlokat szeretne látni a képernyőn, írja be a "type" parancsot.

Parancssor kezelése
A közvetlenül a parancssor általi kezelésben számos specifikus parancs győzedelmeskedik. Zavdyaki a deakі її paraméterek megváltoztatásával megengedhetik magukat, hogy a világ énekelje őket, іndivіdualіzuvat a robotot ezzel a programmal.
- A parancssor újabb másolatának elindításához írja be a „cmd” parancsot. Megnézi a bíró vіknі.
- A parancssor képernyőjének ismételt törléséhez küldje el a cls parancsot.
- Ha szükséges, módosítsa magát a kérést ebben a parancssorban, írja be a "prompt" parancsot.
- A képernyő eredeti címének a streaming munkamenet órájához rendeléséhez adja meg a "title" parancsot.
- A "szín" parancs lehetővé teszi a programfelület szövegének és hátterének egyedi színének kiválasztását és telepítését.
- A parancssorból való kilépés mindig az „exit” parancs segítségével kerül meghívásra.

A parancssorral való munkavégzés jellemzői a Windows 8 rendszerben
A Windows 7 operációs rendszerben a parancssor rendszergazdaként történő elindítása egyszerű. De a program Windows 8 környezetben való futtatásához ismerni kell a legfrissebb híreket és a shell finomságait.
A Windows 8-nak nincs start menüje. Ahhoz, hogy felhívjon minket a panelre, jobb egérgombbal kell kattintani a munkaasztal üres területén. Ha a bővítménypanel megjelenik a képernyő alján, látni fogja az „Összes program” ikont (jobbra lent).
Nyissa meg a programot (az ikonra kattintva a bal egérgombbal), és kattintson a listában a "Team Row" feliratú ikonra (körülbelül a panel központi részén lesz). Kattintson az ikon után az egér jobb gombjával (például ha megnyomja a bal billentyűt, akkor a zár mögött megjelenik a parancssor a streaming coristuvach nevében), és az alább megjelenő kiegészítésben válassza a az „Indítás a rendszergazda nevében” opciót

Házi készítésű pomіchnik
Szeretne egy robot egy parancssoros, egy mély gondolat, megvan a kiváltság, hogy ismerjük a coristuvachiv, sőt, az eszköz lehet viselni bőr. Értéktelenül segítek a navchannі zіgraє vbudovaniy pomіchniknek. A hívást könnyen elfelejthetjük a Súgó szöveg paranccsal.
A parancssorral dolgozva bármikor kiadhatja a Súgó parancsot - és a program megmutatja a képességeinek teljes listáját. Ahhoz, hogy részletesebb információhoz jussunk arról, hogy a parancs konkrétan rákapcsolt-e, elegendő egy kérést megadni „help + parancsnév” formátumban.
Ezért ne féljen kísérletezni és bővíteni látókörét. Fedezze fel számítógépe vagy laptopja erejét – és könnyedén beszélhet egyenrangú, speciális oktatást szerzett emberekkel.
Ó, mi újság parancs sor? Tse raktár Windows, segítségért megadhatja a számítógép különböző parancsait. A parancsnoki fokozatba általában csak azok jutnak, akik értesültek a coristuvach-ról, de erről nem mondtam semmit, ezért ezt a bejegyzést a parancsnoki fokozat lehetőségeinek és tekintélyeinek szentelem.
Szükséges most a parancssor?
Többet szeretne tudni a parancssori képességekről, például a Windows grafikus felületéről? És a tengely egyszerre, én pererahayu okoz, néhány varto vikoristati parancssor:
Vitrata memória kevesebb, alacsonyabb, ha a menürendszer elakad;
Parancsgépelés, legyen az a program, gyorsabb, a parancs grafikus felülete nagyobb valószínűséggel írható;
A parancssor segítségével becsomagolható egy szöveges fájl a legújabb parancsokkal, ugyanakkor gyorsabban, alacsonyabban, mint az előző.
De zastosovuyut parancssor?
A parancssori sebesség használható operációs rendszerekkel, számítógépes játékokkal és egyéb programokkal. Vlasne, a fején, a parancsnoki sor győzött a játékokban, mintha a bula kellett volna. Ale és egyszerre a grafikus felülethez a parancssor segítségére, a rács beállításait tovább módosíthatod.
Miért jobb a parancssor?
Gyakorlatilag a különböző fájlok igazolt parancsaira való áttérés egy része;
Shchob viklikati be-yak csapat, dosit kis kіlkіst push;
Programokkal grafikus felületet hozhat létre;
Kisebb forgalommal távolról is csatlakozhat számítógépéhez;
Az oldalsó szöveg jobban elfér, a grafikus felületen lejjebb.
Mik a parancssor hátrányai?
Fontos, hogy a coristuvache elfogadja őket, mintha pratsyuvati lennének a grafikus felületről;
Amint automatikusan hozzáadásra kerül, fontos más parancsok bevitele;
Nincsenek analógok.
Hogyan lehet megnyitni a parancssort?
1. A parancssor megnyitásához Windows7/XP rendszerben kövesse az alábbi lépéseket:
Start => Minden program => Kellékek => Parancssor
.
vagy nyomja meg a Win + R billentyűket.
a mező közelében "Vіdkriti"írja be ezt a parancsot:

Vіdkriєtsya black vikno parancssor a levélből:
C:\Users\Administrator>, de administrator - a soron belüli koristuvach neve.

A parancssori parancsok listájának megtekintéséhez írja be a help parancsot

és nyomja meg az Enter billentyűt.

A parancsok felszínével kapcsolatos további információk megtekintéséhez írja be a következő parancsot a parancssorba
help parancs_neve, és nyomja meg az Enter billentyűt.
Például:

A parancssori parancsok listája:
ASSOC→ Tekintse meg vagy módosítsa a fájlnév-kiterjesztést.
ATTRIB→ Fájl attribútumok megtekintése és módosítása.
SZÜNET→ A CTRL+C billentyűkombinációs mód hangsúlyozása és engedélyezése.
BCDEDIT→ Beállítja a nyereség adatbázisának jogosultságát a haszoncsövek kerubelezésére.
CACLS→ Fájlokhoz hozzáféréssel (ACL) rendelkező listák módosítása és szerkesztése.
HÍVÁS→ Kattintson az egyik kötegfájlra a másik után.
CD
CHCP→ Aktív kódoldal megtekintése vagy telepítése.
CHDIR→ Név megtekintése vagy az adatfolyam mappa módosítása.
CHKDSK→ A lemez újraellenőrzése és a statisztikák megtekintése.
CHKNTFS→ Vіdobrazhennya vagy zmіna reverіrki lemez pіd hаs zavantazhennya.
CLS→ Törölje a képernyőt.
cmd→ Indítson el egy másik parancssori értelmezőt a Windows rendszerben.
SZÍN→ Az előtér és a háttér színeinek beállítása, mintha a zárak mögött pontoznának.
COMP→ Két fájl vagy két fájlkészlet párosítása.
KOMPAKT→ Összenyomott fájlok felülvizsgálata és módosítása az NTFS-partíciókban.
ALAKÍTANI→ FAT lemezkötetek konvertálása NTFS-re. A streaming aktív lemezt nem lehet újraépíteni.
MÁSOLAT→ Egy vagy több fájl másolása a következő hónapig.
DÁTUM→ Az aktuális dátum megtekintése vagy beállítása.
DEL
DIR→ Tekintse meg a fájlok és mappák listáját a kijelölt mappából.
DISKCOMP→ Por_vnyanyya két hajlékonylemez helyett.
DISKCOPY→ Másolás az egyik hajlékonylemez helyett a másikra.
DISKPART→ Vіdobrazhennya, hogy nalashtuvannya hatósági osztani a lemezt.
DOSKEY→ Redaguvannya és a parancssorok ismételt hívása; makrók létrehozása.
DRIVERQUERY→ A sofőr erejét az aktuális állapotból építem fel.
VISSZHANG→ A parancsok képernyőn történő megjelenítési módjának emlékezésének megjelenítése.
ENDLOCAL→ Fejezze be a kötegfájl helyi adathordozó-módosításait.
TÖRLI→ Egy vagy több fájl megtekintése.
KIJÁRAT→ A CMD.EXE (parancssori értelmező) robotprogram befejezése.
FC→ Két fájl vagy két fájlkészlet párosítása és a köztük lévő engedélyek eltávolítása.
MEGTALÁLJA→ Szöveges karakterlánc keresése egy vagy több fájlban.
FINDSTR→ Fájlok keresése a sorokban.
FOR→ Futtassa a tsієї parancsot a készletben lévő skin fájlokhoz.
FORMÁTUM→ Lemez formázása Windowshoz.
FSUTIL→ A fájlrendszer teljesítményének javítása és beállítása.
FTYPE→ A fájlnevek egyeztetésekor megváltozott fájltípusok megjelenítése vagy módosítása.
MENJ→ A sorban lévő értékek átadása kötegfájlba.
GPRESULT→ Információk megjelenítése a chi koristuvach számítógép csoportházirendjéről.
GRAFTABL→ Engedélyezze a Windows számára a kiterjesztések megjelenítését karakterek beírásával grafikus módban.
SEGÍTSÉG→ További információk megjelenítése a Windows-parancsokról.
ICACLS→ Fájlok és könyvtárak ACL-einek megtekintése, módosítása, archiválása vagy frissítése.
HA→ Intelligens gépelési operátor kötegfájlhoz.
CÍMKE→ Létrehozta, megváltoztatta a régi lemezeket.
MD→ Mappa létrehozása.
MKDIR→ Mappa létrehozása.
MKLINK→ Szimbolikus és zhorst szilán létrehozása
MÓD→ Rendszer melléképületek beállítása.
TÖBB→ Az adatok részenkénti utolsó nézete egy képernyőn kibontva.
MOZOG→ Egy vagy több fájl áthelyezése egyik mappából a másikba.
OPENFILES→ Vіdobrazhennya fájlok, vіdkritih at svіlnіy paptsі vіddalenim koristuvach.
PÁLYA→ Jelenítse meg vagy telepítse a letöltött fájlok kereséséhez szükséges elérési utat.
SZÜNET→ Supinyaє vykonannya kötegfájlt és megjeleníti az utasításokat.
POPD→ Állítsa vissza az aktív mappa korábbi értékét, mentse el a PUSHD parancs segítségét.
NYOMTATÁS→ Megtekintés egy másik szövegfájlban.
GYORS→ Módosítsa a kérést a Windows parancssorból.
PUSHD→ Válassza ki az aktív mappát, és lépjen egy másik mappába.
RD→ Mappa megtekintése.
VISSZASZEREZ→ Tekintse át a piszkos vagy sérült lemezről olvasható adatokat.
REM→ Megjegyzések hozzáadása a kötegfájlokhoz és a CONFIG.SYS fájlhoz.
REN
ÁTNEVEZÉS→ Fájlok vagy mappák átnevezése.
CSERE→ Fájlok cseréje.
RMDIR→ Mappák megtekintése.
ROBOKÓPIA→ Fájlok és könyvtárfák továbbfejlesztett másolása
KÉSZLET→ A Windows környezet változásainak megjelenítése, telepítése és megtekintése.
SETLOCAL→ Vizsgálja meg a kötegfájl környezetváltozásának lokalizációját.
SC→ Megjeleníti a szolgáltatás beállításait (háttérfolyamatokat).
SCHTASKS→ Nyissa meg a parancsot, és futtassa a programot az elrendezés után.
VÁLTÁS→ Módosítsa a paraméterek pozícióját (zsv) egy kötegfájlhoz.
LEÁLLITÁS→ Helyileg vagy távolról zárja be a számítógépet.
FAJTA→ Bejegyzések rendezése.
RAJT→ Vikonannya programok vagy parancsok egy hűvös estén.
SUBST→ Rendelje hozzá a megadott elérési utat a lemez nevéhez.
RENDSZER INFORMÁCIÓ→ Információk megjelenítése a rendszerről és a számítógép konfigurációjáról.
FELADAT LISTA→ Minden feladat felülvizsgálata, beleértve a szolgáltatásokat is.
TASKKILL→ Folyamat vagy program csatolása vagy támasztása.
IDŐ → Látva, hogy a rendszeróra be van állítva.
CÍM→ Rendeljen ablakcímet a parancssori értelmező adatfolyam-munkamenetéhez a CMD.EXE-ben.
FA→ A könyvtárszerkezet grafikus megjelenítése lemezeken vagy mappákon.
TÍPUS→ Megjelenítés a képernyőn a szöveges fájlok helyett.
VER→ A Windows verziójával kapcsolatos információk megtekintése.
ELLENŐRZÉS→ Állítsa be a fájlok lemezre írásának helyességének újraellenőrzésének módját.
VOL→ A lemez címkéjének és sorozatszámának megtekintése.
XCOPY→ Fájlok másolása a könyvtárfákba.
WMIC→ WMI utasítások megtekintése interaktív környezetben.
parancs sor egyébként a cmd-t is hívják az operációs rendszerben Windows 8 ugyanaz, mint a Windows 7, Windows Vista, Windows xp fiatalabb verzióiban, egyértelmű, hogy ugyanazok a parancsok működnek minden verzióban.
Tehát tisztázzuk, hogyan indítsuk el a parancssort. Amiért te vagy a hibás, nem a számítógép az operációs rendszerrel.
Egyes parancsok esetében, ha a vikonannya pompás koristuvach oblіkovy rekordját dolgozza át, nincs elegendő jogosultság a biztonsági módszerhez, ezért mindig futtassa a parancssort a rendszergazda jogaival. A parancssor elindításának két módja van:

A nap végén mi történt, írjuk a cmd-t, megnyomjuk az OK-t.

Futtassa a parancssori ablakot fekete háttérrel.

2) A legjobb módszer: a Win + R gyorsbillentyűkkel ide is írd a cmd végére, nyomd meg az ok gombot.
Windows 8-ban mindössze 2 módon lehet gyorsítani, mert ott nincs Start menü. Írjuk meg az első súgóparancsunkat, hogy lássuk az összes elérhető parancs listáját rövid magyarázatokkal.
A gyakori Windows parancssori parancsok listája:
ASSOC
Druk a képernyőn vagy a fájlnevek kiterjesztésének módosítása.
ATTRIB Az ügyiratok hatáskörének felülvizsgálata és módosítása.
SZÜNET A CTRL + C kiterjesztett feldolgozásának blokkolása vagy blokkolása a DOS rendszerben.
BCDEDIT Létrehozza a nyereség adatbázis jogosítványát, mivel lehetővé teszi a gubacs haszon cseréjét.
CACLS Adatok megjelenítése és hozzáférési listák (ACL) módosítása fájlokra.
HÍVÁS Egyik kötegfájlt a másik után hívja meg, és bemeneti argumentumokat is átadhat.
CD
CHCP Vivedennya vagy zavdannya koduvannya.
CHDIR Jelenítse meg a nevet, vagy lépjen át egy másik mappába.
CHKDSK Bocsánatot kérő felhalmozó diagnosztikája.
CHKNTFS Mutassa meg vagy módosítsa az érdeklődési óra halmozódásának diagnosztikáját.
CLSO a kiválasztott karakterek megjelenítésének törlése.
cmd Elindítja a Windows parancssori programot. Egy számítógépen futtathatja a személytelent. A bűzt egymástól függetlenül gyakorolják, egyik fajtája.
SZÍN Módosítsa és telepítse magának a betűtípusnak a fő hátterét.
COMP Két fájl azonosságát és párosítását mutatja.
KOMPAKT Változások, amelyek a fájlok összenyomását jelzik NTFS-ben.
ALAKÍTANI Módosítsa a FAT lemezköteteket NTFS-ről. A streaming lemez nem módosítható.
MÁSOLAT Készítsen másolatot a fájlról vagy fájlokról, és terjessze azokat a kijelölt helyre.
DÁTUM Az aktuális dátum megjelenítése vagy beállítása.
DEL Egy vagy néhány fájl egyszeri ismerete.
DIR Mutassa meg a fájlok és mappák nevét a létrehozásuk dátumával, amelyek az aktuális fájlban vagy az apától kapott utasításokban találhatók.
DISKCOMP Porіvnyuє amely azt mutatja, vіdminnosti dvoh gnuchki felhalmozók.
DISKCOPY Másolatot készítek az egyik gnuchka gyűjtő helyett a másikhoz.
DISKPART Azt mutatja, hogy a lemez partíciójának teljesítménye megváltozik.
DOSKEY Megváltoztatja és újrahívja a parancssorokat; makrókat hozzon létre.
DRIVERQUERY Jobb oldalt adom hozzá az állomásra vonatkozó információkat és a driver attribútumait.
VISSZHANG Szöveges információk megjelenítése és a parancsok képernyőn történő megjelenítési módjának módosítása.
ENDLOCAL Vezessen a kötegfájl közepének lokalizációjának végére.
TÖRLI Fájlok vagy fájlok ismerete.
KIJÁRAT A parancssori programot csatolja a robothoz
FC Két fájl vagy két fájlkészlet azonosságát, valamint azok egyezését mutatja
MEGTALÁLJA Szöveges sor keresése a fájlokban egy fájlban.
FINDSTR Keresési kiterjesztések a fájlok szövegsoraihoz.
FOR Ciklus. Megismétlem az utolsó és ugyanazt a parancsot, és a jelzett számú alkalommal
FORMÁTUM Tárolóeszköz formázása Windows robotokhoz.
FSUTIL Megjeleníti és telepíti a fájlrendszer attribútumait.
FTYPE Lehetővé teszi a fájltípusok módosítását és áttekintését, mivel általában ezeket választják ki a fájlnevek kiterjesztésének beállításakor.
MENJÉbresztő hívás átadása a következő parancsnak.
GPRESULT Vіdobrazhaє vіdomosti pro grupovu politіku dlya kom'yutera vagy koristuvach.
GRAFTABL Lehetővé teszi a Windows számára a kiterjesztések megjelenítését karakterek grafikus módban történő beírásával.
SEGÍTSÉG Jelenítse meg az alapvető Windows-parancsok összes részletét.
ICACLS Fájlokhoz és mappákhoz tartozó ACL-ek megjelenítése, módosítása, archiválása és frissítése.
HA Vikonuє parancsol egy adott mentalitáshoz.
CÍMKE Hozzon létre, módosítson és meglévő térfogatjeleket az akkumulátorokhoz.
MD Hozzon létre egy üres könyvtárat.
MKDIR Hozzon létre egy üres könyvtárat.
MKLINK Szimbolikus és kegyetlen üzeneteket alkotok
MÓD Rendszerbővítmények beállítása.
TÖBB A blokkok információinak szekvenciális megjelenítése egy képernyőn.
MOZOG Fájlok áthelyezése egyik hónapról a másikra.
OPENFILES Megmutatja az aktákat, mintha a távoli koristuvach pápaságára írták volna őket.
PÁLYA Jelenítse meg vagy állítsa be a kiválasztott fájlok következő elérési útját.
SZÜNET A parancssor parancsainak rögzítése és a tájékoztatást adó szöveg megjelenítése.
POPDÁllítsa vissza az aktív mappa korábbi értékét, mentse el a PUSHD parancs segítségét.
NYOMTATÁS Megjelenítés egy másik szövegfájlban.
GYORS Módosítsa a kérést a Windows parancssorból.
PUSHD Mentse el az aktív mappa értékét, és lépjen egy másik mappába.
RD Könyvtárat keresek.
VISSZASZEREZ Vіdrodzhuє danі, zdatni chitatsi, s csúnya vagy poshkodzhennogo vіnchester.
REM Megjegyzések hozzáadása a csomagfájlokhoz és a CONFIG.SYS fájlhoz.
REN Módosítsa a fájlok és mappák nevét.
ÁTNEVEZÉS Hasonló csapatok REN.
CSERE Módosítsa a mappa alatt található fájlokat.
RMDIR Könyvtárat keresek.
ROBOKÓPIA Csúsztatóeszköz fájlok és teljes mappák másolásához
KÉSZLET Megjeleníti, telepíti és módosítja a Windows környezetet.
SETLOCAL Módosítsa az adathordozó lokalizációját kötegfájlban.
SC Lehetőséget adunk a szolgáltatásokkal való gyakorlásra
SCHTASKS Lehetővé teszi bármely program futtatását és az adott tervhez szükséges parancsok egymás utáni kiválasztását
VÁLTÁS Módosítsa a paraméterek pozícióját (zsv) egy kötegfájlhoz.
LEÁLLITÁS Kapcsold ki a számítógépet.
FAJTA Rendezd a bemenetet a megadott paraméterek szerint.
RAJT Futtassa a program parancsot az új ablakban.
SUBST A megadott út kijelölése az akkumulátor nevéhez.
RENDSZER INFORMÁCIÓ Adatok megjelenítése az operációs rendszerről és a számítógép konfigurációjáról.
FELADAT LISTA Megjeleníti a jelenleg futó folyamatok listáját mindegyikből azonosítók szerint.
TASKKILL"Behajtás" vagy zupinyaє folyamat.
IDŐÁllítsa be a rendszerórát.
CÍM Adja meg az ablak nevét a parancssori értelmező adatfolyam-munkamenetéhez a CMD.EXE fájlban
FA Jelenítse meg az akkumulátor könyvtárait tiszta látótér előtt.
TÍPUS Különféle szövegfájlok megjelenítése.
VER Rövid információkat jelenít meg a Windows verziójáról.
ELLENŐRZÉS Az akkumulátoron lévő fájl kegyelmének átdolgozása.
VOL Jelenítse meg a kijelzőn a tárolókötet címkéjét és sorozatszámát.
XCOPY Másolatot készítek a fájlokról.
WMIC Jelenítse meg a WMI-t a parancssorban.