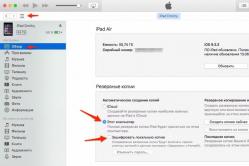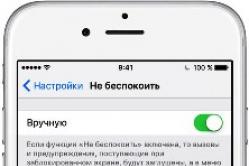Zharoznizhuvalny gyermekek számára elismert gyermekorvos. Állítólag a lázas nők számára kellemetlen helyzetek adódhatnak, ha a gyerekek ártatlanul szorulnak adakozásra. A Todi apák magukra vállalják a gyulladáscsökkentő gyógyszerek sokoldalúságát és konzisztenciáját. Hogyan adhatok mellet a gyerekeknek? Hogyan lehet legyőzni a nagyobb gyerekek hőmérsékletét? Melyek a legjobbak?
Nem tudok mindent, de lehet, hogy a szerkesztőség irányítja a Huper-V felügyelőjét. Csak az umovchannyam qiu szerepét tartalmazza. Az alábbiakban megtudhatja, hogyan aktiválhatja a Hyper-V virtuális gépet Windows 8 rendszerben, és hogyan telepíthet egy új virtuális gépet a közepén.
1. Szeretné tudni
- Operációs rendszer Professional / Windows 8 Pro (64 bites) vagy Corporate / Windows 8 Enterprise (64 bites). A legújabb verziókban a Hyper-V szerepek némák.
- Processzorral ellátott számítógép, amely adaptálja a hardvervirtualizáció technológiáját. Ezenkívül hozzá kell igazítani egy másik szint - SLAT (Second Level Address Translation) - cím átalakításának technológiáját. Az Intel ezt a technológiát kiterjesztett oldaltáblázatoknak (EPT), AMD-nek – Rapid Virtualization Indexing (RVI) nevezi. Tekintse át, hogyan adaptálható processzortechnológiája a virobnik honlapján. Például az Intel processzorokhoz - csoda, az AMD-hez -.
- Dodatkovy hálós adapter fizikai számítógépen, amelyhez virtuális gép szükséges a határhoz való hozzáféréshez.
2. A virtualizáció megjelenítésének frissítése a számítógép BIOS-ában
Először is be kell kapcsolnia a virtualizációs támogatást. Összességében bemegyünk egy fizikai számítógép BIOS-ába, amely az elemként ismert. Van új verziók bios, a win okos módon hívható. Például a HP Pavilion g6 notebookokon a lényeg Virtualizációs technológia letétbe helyezve Rendszerbeállítások.

3. A Hyper-V szerepkör aktiválása
A Keruvanny panel elindításakor lépjen a "" fülre Programok", a támadásból" Bármely összetevő engedélyezése a Windows rendszerben» .

A csoport összes komponense Hyper-V"І dombornyomásos" rendben» .

A szerepek létrehozása után a rendszer újratölti a vimagatime-ot. A számítógép átirányítása és a bachimo parancsikonok jelentek meg a Metro felületen az indításhoz Hyper-V diszpécserekі Csatlakozzon a virtuálishoz Hyper-V gépek .

Qi címkék is kaphatók a következő címen:
C: \ ProgramData \ Microsoft \ Windows \ Start Menu \ Programs \ Hyper-V Management Tools \

4. A virtuális kommutátor beállítása
Most, ha a Hyper-V szerver telepítve van, egy virtuális kapcsoló áll rendelkezésre a csatlakozáshoz virtuális gépek a szegélynél. A tsogo esetében futtassa a Hyper-V Managert és a menüben " Diy rezeg Virtuális kapcsolók diszpécsere.» .

A diszpécsernél elindul, de nem azt jelenti, Hozzon létre egy virtuális kerítéskapcsolót"Ez könnyen elérhető abban az esetben, ha meg kell vibrálni a lehetséges virtuális sündisznó típusát. 3 lehetőség van:
- Zovnisnya- Rezgő, ha hozzá kell férni a virtuális géphez a keretezéshez, amelyhez az aktuális számítógép csatlakozik. Sok vipadom van ez a számítógép maє buti vіlna fyrezheva kártya, ami újra értelmes egy virtuális gép számára.
- Belső- Az usim közötti háló kiegyenlítésére virtuális gépek és folyamatszámítógép segítségével. A fizikai keretezés nem érhető el virtuális gépeken.
- Magán- A nap végén a keretezést nyilvánvaló virtuális gépek hozzák létre. Az áramlási számítógép, mint fizikai keret, elérhetetlen lesz.
Vibravshi típusú maybutnoy szegély, támadás Virtuális kommutátor létrehozása» .

Látni a virtuális kommutátor erejét. Itt kommutátort kell használni, és további paramétereket is beállíthatunk. Például a számítógépemben 2 rács van: vezetékes kapcsolathoz Rose RJ-45 és Wi-Fi adapteren keresztül. A többit átírom a stream kommutátorhoz. Így a maybutnya virtuális gépem a dán Wi-Fi adapteren keresztül tud majd működni.

Nos, a díszes kapcsolatokon látszik, hogy most az ott megjelent virtuális kommutátorhoz van kötve a Wi-Fi díszkártya.

5. A virtuális gép létrehozása
A Nareshty-t a virtuális gép ajtaja előtti középső nélkül lehet átlépni. Mások számára a Hyper-V Managerben a menüben " Diy"Vibraєmo" Teremt» — « Virtuális gép ...» .

Indítsa el a virtuális gép Meister-jét. Itt a feladat egy virtuális gép létrehozása, elindítása, valamint a rendező rezgése a jövőre nézve. A bőségről tájékoztatni szükséges vіlnogo mіstsya vibráló merevlemezen. Tehát, mint a mittєvich-jelek győztes találkozása esetén, a virtuális gép jelentős cserét érhet el. A szükséges paraméterek megadása után dombornyomott Dalі» .

Menjünk a vkazuєmo obsyagba működési memória, mintha egy órára victoristovuvati virtuális gép lennél, robotok és tisnemo " Dalі» .

Most egy virtuális kapcsolóval kell csatlakoztatni a virtuális gépet a hálózathoz. Vibraєmo csatlakozás, 2. pontra állítva і dombornyomott " Dalі» .

Összességében szükséges egy virtuális merevlemez telepítése és csatlakoztatása az egész virtuális géphez, vagy virtuális merevlemez használata. Az új kezdés idején merevlemez, roztashuvannya ekkora (emlékezz azokra, akik viktoriánus azonnali értesítésekkel, a virtuális gép egészének obsyagjával érdemben javíthatóak), akiknek tudom a dombornyomott " Dalі» .

Most rezegünk, hogy a virtuális gépekbe kerüljön az operációs rendszer, ami elindul. Lehetséges opciók:
- Ne telepítse az operációs rendszert.
- Vikoristovyte fizikai számítógép DVD-meghajtója.
- Vikoristannya lemezképfájl egy fizikai számítógépről.
- Vikoristovyte virtuális lemez.
- Merezheva telepítés.

Ismét minden telepített paramétert felülvizsgáltunk, és a virtuális gép leállítása befejeződött, Kész» .

Sikeres telepítés után a Hyper-V Dispatchers egy virtuális gépet tartalmaz a virtuális gépek listájában. Wimknen". A csatlakozáshoz kattintson a teljes sorra a jobb egérgombbal a helyi menüben, válassza ki a „ Csatlakozás...» .

Pislya tsiogo bude vikonano csatlakozik ehhez a virtuális géphez. A її elindításához kattintson a " Rajt»A bal felső sarokban kuti vіkna.

A virtuális gép indítása látható lesz, és a kapcsolat kezdetekor a cym folyamat mögött lesz, többet, mint amit egy fizikai számítógépről tudunk. Yaksho dzherelo vibrano telepítéshez operációs rendszer látszólag, remélhetőleg adott beállítás... Távolabb a virtuális gép egy további menüként is látható a kapcsolat virtuális részén.

Chi segített neked a stattyban?
Üdvözöljük barátaim, statisztikáinkban a Hyper-V Windows 8 virtuális gépünkhöz kapcsolódhatunk, és annak Windows 7 és Windows 8 operációs rendszerére, valamint a számítógép által biztosított összes tápra telepíthető. Addig a teljes fizikai számítógépét átviheti a Hyper-V-be! Az ismert rendszergazdáim listája csak a Hyper-V-n működik, és az operációs rendszer továbbra is fut. A csutkán közzétesszük néhány levelét.
A Hyper-V telepítése
Ha a Windows 8 Pro telepítve van a számítógépére vagy a Windows 8 Enterprise (vállalati) rendszerre, akkor gyorsan használhatja a Hyper-V virtualizációs rendszert ill. egyszerű szavakkal vikoristovuvati vbudovanu operációs rendszer Windows 8 virtuális gép. Még könnyebben kezelhető, és nem is gondolok rá.
A Hyper-V robotoknak szükségük van az Ön processzorára, hogy alkalmazkodjanak a virtualizációs technológiához. A robot előtt kapcsolja be a Számítógép BIOS lehetőségek:
Intel virtualizációs technológia Intel processzorokhoz vagy AMD virtualizáció az AMD processzorokhoz.

Előre szólok, hogy a Hyper-V-t eleve felbontották, és a szervereken lévő IT-fahivts és vikoristovuyutsya számára van kijelölve.
A Hyper-V robotjaival nem lehet felgyorsítani a flash meghajtót, hangkártya, és a WiFi, általában szebb, mint a victoristovuvati VirtualBox. De továbbra is úgy gondolom, hogy azért olvasom ezt a cikket, hogy tudjam, kinek van erre szüksége.
A robotok számára a Hyper-V virtuális gép vizuálisan kicsi:
A Windows 8 Pro 64 bites.
Működési memória elérhetősége egy 4 GB-os shonamenshe számára.
Hyper-V csatlakozás
Vidkrivaєmo Kezelőpanel

vibraєmo Programok

Programozza be az összetevőt. Windows-összetevők engedélyezése és letiltása

Ismeretes, hogy a Hyper-V-t kettészelték, kipipálták, és rendben volt a támadás.

Egy kis zaj lesz a szükséges fájlokból és a túlterhelésből.


Ha képet küldünk a Metro felületére, és rákattintunk az egérrel a nyílra, akkor a Hyper-V Dispatcher vibrál,

Ez a Hyper-V telepítéskészítője. Klatsaєmo a számítógépünk nevére, akkor Teremtі Virtuális gép.

A Hyper-V beállítása
1) Menjen tovább a robothoz. A dán mester segít kinyitni a virtuális autót, domborította Dalia.

2) Mutassa be a megtalálás fogalmát! Virtuális géphez latinul csatolva, pl Windows 7. Ugyanakkor egy virtuális gépben gyorsan meg tudom nyitni a fájlokat Hyper-V-ben, a C meghajtón lévőhöz: némításom van, szeretném megnézni a box. drive D: i dal.

3) A generáció bevezetése. A Windows 7-et szeretném telepíteni az 1. generáció ugyanazon verziójára.

4) A memória megtekintése. A számítógépeim 8 GB működési memóriával rendelkeznek, és most már fájdalommentesen megtekinthetek 2 GB operációs memóriát egy virtuális géphez. A „Vikoristovuvati a teljes virtuális gép dinamikus memóriájához” elem hozzá van rendelve.

5) Nalashtuvannya szegély. Skip paraméter (azonnal csatlakozik az internethez) és dombornyomott Dal.

6) Csatlakozás virtuális merevlemez... Hozzárendelt elem Hozzon létre virtuális merevlemezt... Tehát a másik ponton elmondom a keresés folyamatát, azt mondták nekünk, hogy forgassuk el a fájlokat a virtuális gépben a D: meghajtón, majd a virtuális gép esetében azt mondták, hogy forgassuk el a virtuális merevlemezt a D: Windows 7 virtuális merevlemezek.
Barátaim, a Méret 127 GB nem jelenti azt, hogy a D meghajtón: 127 GB azonnal "megjelenik".
Jegyzet: A virtuális merevlemez telepíthető magára a csutkára, így a virtuális gép megnyitása előtt rezeghet, hogyan telepítse a virtuális merevlemezt, például:
Dinamikus(Lépésről-lépésre felnőve a társadalomban, a felhalmozott adatoknak köszönhetően néhány megabájt kölcsön).
Fix méret(Az egyik módja annak, hogy megtaláljuk a szükséges helyet, ha bekapcsolunk egy 120 GB-os lemezt, akkor ugyanaz a stílus felelős a látásért).A rögzített méretű merevlemez termelékenyebb lesz.
Jelentsen az információnak, hogy rácsodálkozzon a statisztikákra.

7) Telepítési paraméterek. Az operációs rendszer beállítása elem hozzá van rendelve. Dal.

8) Kész

Yak nalashtuvati Internet a Hyper-V-nél
Most kezdem el csinálni. A Hyper-V ablak tetején nyomja meg a Virtual Switch Manager gombot.

Bármilyen típusú virtuális kapcsolóhoz, amelyet telepíteni szeretne. Kiválasztom a típust - A szegély neve. Z virtuális kapcsoló megnyitása.

A hangulat inkább egy virtuális kommutátorhoz hasonlít. Merezheviy wifi adapter a számítógépemen a virobnik "Atheros", a tengelyt nevezem vibrációnak. Zastosuwati.



Vibiraєmo Paraméterek

Mint látható, melynek bal oldalán két különböző paraméterű szakaszt üthetünk le, ha a célpontunkkal látjuk a kívánt paramétert, akkor beállítható a jobbkezes.
Vezeték adapter... Az ablak jobb oldalán az "Atheros" virtuális kapcsolónk vibrál, Zastosuwatiі rendben.

Telepítve Hyper-V operációs rendszer
Az áramellátás most elkészült, mivel telepítheti az operációs rendszert a virtuális gépre. A Hyper-V virtuális gép telepítéséhez hozzá kell adni egy újat. Telepítő lemez Windows 7, amely a meghajtókban található, vagy minden, amire szüksége van egy ISO-kép beszerzéséhez a Windowsból.
, majd az ablak jobb oldalán a további gombok mögött Fárasztóі Lefele vistavlyaєmo zárolt virtuális gép, amire szükség van:Kompaktlemez- le van zárva a telepítőlemezről abo ISO kép.

Vibiraєmo IDE vezérlő 1і pluszjelre bélyegzett, használjon DVD-meghajtót, ha virtuális autót szeretne hozzáadni DVD meghajtó egypontos fizikai CD-ROM DVD lemezek: Helyezze be a Windows 7 telepítő lemezmeghajtójába
Kiválaszthatja a Windows 7-et is egy virtuális gép telepítéséhez, és telepíthet egy ISO-képet a Windows 7 rendszerből. Zastosuwati jól van.

Támadás Rajt A virtuális gép elindul. Renderje le a Hyper-V-t zárolva a Windows 7 ISO-képből.

lásd tisztán, mindegyikőtökben nagyon praktikus. Légy olyan, mint Klavish, érdeklődő a telepítőtől Windows lemez 7 nem fog. Az ablak felső részén a gombok a virtuális géphez lettek igazítva.

Zvichne párbeszédablak Windows Installer 7. Ezentúl Windows 7 operációs rendszert kaphat a virtuális gépre.A teljes folyamatot cikkünkben ismertetjük részletesen.

Mindketten csatlakoztattuk az operációs rendszerünkhöz, és telepítettük rá a Hyper-V virtuális gépet, a Windows 8-at, a virtuális gépre és az internetre. Így kiállhat magán a Windows 8-on.


Jak nyitott virtuális merevlemez Hyper-V
Barátaim, a Hyper-V virtuális merevlemez nem csak a virtuális gép leállása közben telepíthető.
A virtuális gép élén vibraєmo Teremt -> Merevlemez


Vibir lemez formátum. Tudsz vibrálni új formátum merevlemez, ale atka az uvazon, így a win-t a Windows 8 előtti korai operációs rendszerek nem fogadják el

Válassza ki a lemez típusát. Használhatja a rögzített lemezt a termelékenység növelése érdekében

Amint van virtuális merevlemez-területe, és ha nincs sok szabad hely a C: meghajtón, bontsa ki a virtuális merevlemezt a D: meghajtón. Kattintson az egérgombbal a gombra Nézzen körül, és nézze meg a D meghajtót:

Nalashtuvannya lemez. Nem egy dinamikus virtuális lemez bővül, hanem egy fix partíció virtuális lemeze, ami azt jelenti, hogy a pontos lemezméretet használjuk, ami szintén 127 GB; Perekonayte, ami a D meghajtón van: olyan gazdag a térben.
Tisztelendő állat paraméterenként Másolja a kijelölt helyett fizikai lemez , gyors lehet, ha fizikai számítógépét egyszerre szeretné átvinni a telepítésből a virtuális gépbe!

Megnyílik a virtuális merevlemez. Amikor az új virtuális gépet a lábfejen kinyitják Csatlakoztassa a virtuális merevlemezt látjuk a lényeget Vikoristovuvati virtuális merevlemez, majd próbáld meg megnézni és elindítani a virtuális lemezt -D: \ Új virtuális merevlemez.vhdx

Kék képernyő a nyitvatartási időbenvirtuális kommutátor be Hyper-V
Barátaim, a kicsi, aki kifejlesztett, beleragadt a csapatba, így az új műtétnél Windows rendszerek 8.1 egy Hyper-V virtuális gépen, amikor a virtuális kapcsoló le van zárva, az operációs rendszer belépett kék képernyő irgalommal:
Problém és a következő fájlhoz kapcsolható: fwpkclnt.sys UNEXPECTED_KERNEL_MODE_TRAP *** STOP: 0x0000007f.
A probléma egyre őrült virishuvati legyen jó módja: a virtuális gép átrendezései, frissítések rendszerfájlokat, a vírusirtóhoz és a tűzfalhoz, az illesztőprogramok frissítéséhez a számítógép összes összetevőjén, beleértve a kártyát is. Kár, hogy segített megfosztani a sündisznó adaptert.
Jó nap. Az oldalam tenyésztői, folyamatosan turkálok az operációs rendszerben és persze mivel jó esélyem van, nem fogom tudni megírni az utasításokat, de ugyanakkor kevésbé fontos, hogy változások a számítógépem operációs rendszerében... A rendszer növeli (vagy növeli) az operációs rendszer számát, hogy az operációs rendszeren futhasson. Kipróbáltam a VirtualBoxot, a VMware Workstationt és a Hyper-V-t... A VirtualBox nem árnyékolt, és nem olyan praktikus, mint kettő. A VMware Workstation testreszabható, de fizetős. Hyper-V - a virtuális gép teljesen kiegyensúlyozott, mivel a kiszolgáló operációs rendszerei közül a Windows 8 túllépett, és az egyszerű hozzáférés szükségessége. Neki a többihez gyűrött: egyszerűen, koshtovno nélkül és előszeretettel. Windows 10 Professional nálam, a beszéd előtt, a licenc, ale nem kapott koshtovno zavdyaki Windows programok Bennfentes
Előre fogok lépni, de ha a Hyper-V összetevők engedélyezve vannak, akkor nem használhatod ezeket a virtuális gépeket. Az is lehetséges:
Dombornyomott a Misha jobb gombjával a "Start" zsákvégen, és vibrál a "Programok és összetevők" felirattal.
Az élő panelen vibráljon "A Windows-összetevők javítása és engedélyezése"
Most megnyílik a "Start" menü → "Minden program" → megjelenik a "Help administration" könyvtár, és a "Hyper-V Dispatcher" már ismert.
Miután elindítottam egyébként a virtuális gépek vezérlésére szolgáló konzolt, még meg tudok nyitni egy gépet, amiben van egy zenei bot a TeamSpeak szerveremhez. Egyszerre egy másik kocsit nyitok, megmutatom, hogyan kell elindulni. Ale a csutkának, azonnal oldjuk fel Virtuális díszlet", A virtuális gépünk mav internet. Az egész számítógépre a számítógép bal oldalára van bélyegezve, a jobb oldalon pedig a "Virtuális kommutátorok diszpécsere".
Két hónap múlva befejezem az egész bekezdést, amikor megírom a cikket. Mindezt az alábbiakban leírtam egy virtuális gép internethez való csatlakoztatásának egyszerűbb módját, de magam is sajnálattal hallom. Ennek az az oka, hogy az itt található leírások szerint a fő hozzáférés a virtuális géphez meg lesz tiltva, és a számítógép továbbra is működik, ha nem megfelelő, vagy egyszerűbben javítani kell. Amint nem csak robot virtuális gépekhez választ számítógépet, válassza a "Belső" → "Virtuális kommutátor létrehozása" lehetőséget, és jelölje be az "Azonosítás engedélyezése" elemet. Segítség céljából létrejön az internet-hozzáférés.
Zliva vibraєmo "Virtuális díszes kommutátor létrehozása", jobbkezes "Zovnishnya" és tisnemo "Virtuális kommutátor létrehozása".
A szegélyre fogom nevezni, a "Csomag szegélye" részhez válassza ki az adaptert, és nyomja meg az OK gombot.
Most forduljon a virtuális autóhoz. Tisnemo "Stvority" - "Virtuális gép".
Lát " A virtuális gép ajtajának mestere„Az első képernyőn „Dali” egyszerűen le van bélyegezve.
Vkazuєmo név egy virtuális géphez. A bazhanyamnál így lehetséges a virtuális gép színhelyének megváltoztatása, nálam a beállításban van változás, így nem érzed az SSD-t és minden virtuális gép egyben van mentve merevlemezek... Tisnemo "Dali".
Minden egyszerű, olvasható, le van írva, ha UEFI támogatás nélküli alaplapod van, vagy ha 32 bites rendszert próbálsz telepíteni, akkor kiválasztod az első elemet, ha törlöd a következő generációt a következő generációhoz generálj egy generációt a többi képességeddel, vibrálj. 32 bites Ubuntut szeretnék telepíteni, az egyik közelgő cikkhez, ezért a Hyper-V első generációját választom. Tisnemo Dal.
A virtuális memóriáról. A Windows 2-3 GB-tal rendelkezik a 32 bites rendszerekhez és 3-4 GB-ot a 64 bites rendszerekhez. Nincs értelme több virtuális gépnek, és kevésbé robotrendszernek. Az is lehetséges, hogy vikoristovuvati "Dinamikus memória", egyszer a VM láthatjuk a memória a stílus, de ez szükséges.
A maybutny gép merevlemezének vibráló kötete és a fájl másolata. Win 8-10 esetén minimum 25 GB szükséges. Nagy mennyiségű Ubuntut szedek.
A Windows 8-ban is bevezették a Hyper-V virtualizációs technológiát, amely korábban csak Microsoft szerver operációs rendszerekben volt elérhető. A megoldás ára a távolban nagyobb, a Windows 7-be bekerült virtuális gép alatt a Windows Virtual PC. A mai napon megnyitom a virtuális gépet a Hyper-V-hez, illetve a helyi fájlokat is hozzáigazítom az internethez.
A Krim Coreinfo megnyerheti az Intel segédprogramot (az AMD-nek van egy analóg segédprogramja).
A virtualizációs technológiák táblázatát is megtekintheti processzora számítógépének webhelyén: Intel | AMD.
Hyper-V komponens fejlesztés
A Hyper-V az operációs rendszer összetevője, amely kapcsolatok gyűjteménye. Dosvіdchenі koristuvachі Egy PowerShell-parancsot használhat:
Enable-Windows OptionalFeature -Online -FeatureName Microsoft-Hyper-V -All
Hogyan látja a grafikus felületen, töltse le a Win + R-t, írja be Választható funkciók hogy nyomja meg az Entert.

A vіknі-ben jelölje ki a Hyper-V megbízott tisztjét.
Így az összetevő a rendszer újratöltésekor válik elérhetővé. A Windows 8 RP-vel kapcsolatos problémák esetén még nem említettük az USB 3.0 vezérlő-illesztőprogramok ciklikus újrahuzalozását, mivel egyes rendszereken az USB 3.0-hoz került a BIOS-ban.
A virtuális gép beállítása és beállítása
Döntetlen Win + R, Enter virtmgmt.msc Nyomja meg az Enter billentyűt a Hyper-V kezelő megnyitásához. 3 menü Diy Oberit Teremt – Virtuális gép.
A virtuális gép fordulatának mestere határon egyszerű, tiltakozó, mármint deyaki pillanatok a csendes, hto szerelemre jelentéseket és utasításokat babákkal. A horgolás igazítását egyben kihagyom, a riport feedjének töredékeit szedem fel.
Normál roztashuvannya virtuális gépekhez - mappa Program adatok Többet lehet tenni.

Mindaddig, amíg már van virtuális lemeze VHD formátumban, bekapcsolhatja. Én, mielőtt a beszéd, így zrobiv, felgyorsítja a lemezt, nyissa meg a Virtual Box korábban.

Ha hozzáad egy VHD-t, az eltűnik a képernyőről, amelyet be kell állítani a rendszer telepítéséhez.

Az ISO-ra való fellépés azonban módosítható és csökkenthető, ha a Hyper-V diszpécser fejablakában megjelenítjük a virtuális gép paramétereit.
Virtuális gép indítása és a Windows telepítése rá
Itt minden egyszerű lehet, de ez nem meglepő a csendes, de korábban nem ragaszkodó Hyper-V-hez.
A Hyper-V diszpécserek rendelkeznek:
- a virtuális gép elindításához nyomja meg a "Start" gombot
- a vele való interakcióhoz nyomja meg a "Pidklyuchiti" gombot vagy két clack gépet
Ha a gép paraméterei között a Windows elvarázsolt ISO-képe van megadva, akkor azt írhatja, hogy a képernyőn nyomja meg bármelyik gombot a rendszerindításhoz ... borító utasításokat telepítéssel büdös є az OSZone for Windows 7 és Windows 8 rendszeren.
Mivel a fizikai gép operációs rendszere új a virtuális gépre telepített operációs rendszerhez, ajánlott frissíteni az integráció összetevőjét (dyakuyu, Artem). A Hyper-V kezelőhöz a virtuális géphez való csatlakozáshoz nyomja meg a Ctrl + I billentyűkombinációt, és indítsa el setup.exe.
Internet hozzáférés és helyi keretezés kialakítása
Ebben az esetben az ehhez a szakaszhoz tartozó utasításokra van szükség, ha nem a Windows 10 1709 rendszerben megjelent alapértelmezett kapcsoló kommutátora fogja bekötni, amely nem látható vagy módosítható. Miután az alapértelmezett kapcsoló csatlakozik a VPN-állomáshoz, a virtuális gép egyben a VPN is. Ott van az utolsó kommutátor egyik fő jellemzője, amit a jövőben ismertetek.
A menü közelében Diy Oberit Virtuális kommutátorok beállítása... Nyilvánvaló, hogy három típusú kommutátort csatlakoztathat. A virtuális gép online állapotba kerülhet, megnyílhat hívás kommutátor.
Most be kell állítania egy kapcsolót, és rezgetnie kell egy kerítésadaptert, ha több is van. Otthon vikorista vagyok néma perem majd rázza meg a Wi-Fi adaptert.
Túlterhelni, ha nem akarja beállítani a kapcsolót a paraméterekben öltéskötés virtuális gépek.
Most at Windows telepítve csatlakozik az internethez helyi sövény mіzh fizikai és virtuális gépek.
A kicsin, látod, te bécsi:
- livoruch - egy virtuális Hyper-V kapcsoló hozzáadásának eredménye egy fizikai gépen, tobto. sündisznó és virtuális adapter
- jobbkezes - hozzáférés az internethez és a helyi kerítéshez való csatlakozás egy virtuális gépen
Jak bachite, létrehozása az internet és a helyi fedezeti nem annyira összecsukható, de felismerhetetlen a koristuvachіv kliens OS Microsoft.
Fájlcsere fizikai és virtuális gépek között
A virtuális géppel végzett robot során rendszeresen megállapítják, hogy szükséges-e fizikai vagy navpaki fájlokat másolni rá. Leírok néhány módszert, amellyel a legjobbat hozhatja ki a dobozból.
Fejlécű mappák
Tsei sposib működik minden típusú Windows 10. Oszcillációk rendelésünkben є helyi szegély, lehetőség van külön mappák kiválasztására a fájlok megosztására. Valójában az utasítások lejjebb találhatók, egészen a fájlmappa aljáig.
Hozzáférés a virtuális gépről a fizikaihoz
A kép több ezer szó, hiszen amerikainak tűnik.

A kicsin megjelenik a virtuális gép szolgáltatója (VIRTUAL-PC), elérhető a fizikai gép (VADIK-PC). Amint megadja a területi rekord adatait, azonnal hozzáférhet profiljához.
Tudod, ha azt szeretnénk, hogy egy fájl mappát, roztashovan fizikai gépeken jelentenek a profiljával. A sok bajért szabványos használat A hozzáférés során elmagyarázom a folyamatot a virtuális gép új mappájának mellékletén.
Hozzáférés a fizikai gépről a virtuálisra
Állítólag a virtuális gép lemezének є mappájának gyökerében Megosztva... Kattintson a jobb egérgombbal, és rezegjen Zagalny hozzáférés – Okremi emberek(abo Konkrét koristuvachi Windows 7 esetén).
Most megtekintheti a fájlmappát a szolgáltató hivatkozása szerint, aki beírta a címet a címsorba. \\ computer-im'ya \ im'ya-mappák.
Csatlakozás a munkaasztalhoz csatlakoztatott virtuális munkagéphez
A Hyper-V-nek van egy fizikai és virtuális gépe a fájlok másolás és beillesztés útján történő haszontalan cseréjéhez. A fizikai gépszöveg másolatai nem illeszthetők be ugyanazokkal a Ctrl + V billentyűkkel. A virtuális gép indításakor azonban követheti az RDP súgóját a Hyper-V diszpécser megnyitása helyett. Tsey sposib pratsyu u vidannyah Pro, hogy vishche.
Filmek virtuális gépeken
Kiválasztásukat engedélyezni kell a virtuális gépen, hogy a rendszer illetékeseinél csatlakozhasson a távoli munkaasztalhoz. Kattintson a Win + R gombra, majd kattintson:
RUNDLL32.EXE shell32.dll, Control_RunDLL sysdm.cpl, 5
Akkor szólj, ahogy a kicsin látható.

A paranccsal kiakadni a virtuális gép IP-címéből ipconfig

Vezetés fizikai gépeken
Rajzolja le a Win + R billentyűket, és írja be mstsc Ezután nyissa meg a paramétereket a bemeneten.

a vіknі-nél:
- Adja meg a virtuális gép IP-címét (alapértelmezés szerint).
- Vezesse be a koristuvach nevét a chiyu-ba regionális felvétel bude viconano belép.
- Nyújtsa vissza a regionális tiszteletadások emlékét.
- Mentse el a csatlakozás telepítését.
A "Képernyő" befizetésre ennél kevesebbet is kaphatsz, fizikai gépet használhatsz.
Mostantól fájlokat cserélhet a fizikai és a virtuális gépek között ugyanazokkal a Ctrl + C és Ctrl + V billentyűkkel.
Szeretnék bi-virtualizációt használni, és követni Denis Dyagilov ajánlásait a Hyper-V-vel rendelkező robotokra vonatkozóan.
Victory RDP a virtuális gépekhez való csatlakozáshoz.
Nem csak a fájlok fizikai és virtuális gépek közötti megosztásának engedélyezése a beillesztések másolásával és beillesztésével, hanem a rendszererőforrások kímélésével, mivel a vmconnect segíthet, ha a Hyper-V diszpécserben csatlakozik a virtuális géphez. parancs sor.
Amint az RDP rendszeres használatát tervezi új virtuális gépekhez való csatlakozáshoz, zárja be a programot a gyári panelen. Todi az átmenetek listájának van egy listája az autókról.

Légy tisztelettudó a jelekkel
A Hyper-V segítségével megnyithatjuk a virtuális gép ikonjait a differenciállemezek technológiájának elindításához. A robotika logikája azonban gyakorlatilag úgy cseng, ahogy van, mert olyan emberről van szó, aki még soha nem lépett gereblyére.

Oleksandr Kosivchenko (MVP a virtualizációból) előadásában, remélhetőleg kaotikusan, a Hyper-V robotika elvét ismertetve a Habr.
Virtuális gépek győzelme az Ön igényei szerint
Az import lesz a legtöbb IT-fakhivtsy, alemeni vipadkovo hozott egy gyors funkciót. Amikor kikapcsoltam a virtuális gépet, megváltoztattam a meghajtó betűjelét a régire, mert a Hyper-V diszpécser ki volt kapcsolva.
Körülnéztem a felszereltségen, változtattam az import opción és azonnal felújítottam az autót.

Ráadásul én nem láttam, de a vikonjaim nagyon jók lettek abban, hogy új erőt mutassanak a Hyper-V-nek :)
Hyper-V vs. VirtualBox
A Hyper-V személyre szabása a Microsoft Oracle VirtualBoxot használó kliens operációs rendszerekhez való megoldásához.
Egy pillantásra tipikus háztartási épületek (rendszer telepítésének tesztelése, ismeretük, robotok újraellenőrzése), a megoldás alig látszik egymásból. Az Ale VirtualBox nyerhet a Windows 10 otthoni nézeteiben, ekkor még nem elérhető számukra a Hyper-V.
A VirtualBoxnak nincsenek ilyen hardveres eszközei, de grafikus lehetőségei a széles, kínos navigáláshoz є a hardvergyorsított 3D megjelenítéséhez (bárcsak nem akarnék vele vacakolni).
Ha grafikus felületet szeretne használni, akkor a jobb oldalon élvezheti. A szerver operációs rendszerről érkező felügyelő dallamosan szigorúbb, de a virtuális gépek paraméterei és beállításai sokban hasonlítanak.
A Hyper-V Windows rendszerben való elérhetősége informatikai problémákkal fog örömet okozni, hiszen ezek az egész technológiának megfelelnek. Otthoni koristuvachіv számára - felgyorsítható a rendszer segítségével, és kibővítheti látókörüket, miután elérte a Microsoft szervertechnológiáit.
Opituvannya
2004-ben ismertem meg a virtuális gépeket a Windows automatikus telepítése közben. Ebben az órában a bűz a hátborzongató robotjaim részévé vált, beleértve a rendszerszintű beállítások és programok tesztelését.
A hozzászólásoknál rozkazhіt, milyen megoldások virtualizációra és abból, amit megjelölök!
Denis Dyagilovnak szeretnék segítséget kérni az előkészítő anyaghoz. Az egyik MVP program a Microsoft legszebb technológiáinak ismerete. A Tse azt jelenti, hogy privát rendelésre bármilyen ételből hozzáértő tanácsot kaphat;)
Denis is felajánlja segítségét a vita során. Ahhoz, hogy ha meg kell találni a műszaki táplálkozás az egész alapszabály, akkor rozrahovuvati tovább képesítések.
Azt akarom, hogy kifejezetten nagolositi, scho
A Vikoristannya grafikus felületei, mint például a Hyper-V Manager vagy a System Center Virtual Machine Manager (SCVMM), gyorsan és egyszerűen kirabolják a Hyper-V kezelését. Van azonban egy értelmetlen helyzet, amelyre a hatékonyabb működés mellett dönthet, ha van lehetősége parancssort vagy szkripteket választani. A Powershell elérhető a statisztikában Microsoft menedzsment Hyper-V.
Powershell telepítés
Csutkához telepítenünk kell a Powershell-t.
A Powershell Windows 2008 rendszerre történő telepítéséhez lépjen a következő helyre: Szerverkezelő, megadva Jellemzők... Natisnit Funkciók hozzáadása... Átlagos Windows Powershellі natisnіt Következő.
Írás Telepítés.
Mert Powershell futtatása menj Rajt -Minden program -Windows Powershell.

Szánjon egy pillanatra a sötétkék ablakot a Windows Powershellben:

Most hozzá kell adnunk a Hyper-V Powershell könyvtárat.
Hyper-V Powershell Library
A Hyper-V 1397-hez készült Keruyucho Powershell-könyvtár forgalmazója є James O'Neill és ez a könyvtár egyszerűen irreleváns, ha a Keruvati Hyper-V-t a parancssorból szállítják. Menj a fájlért Hyperv.zip... Csomagolja ki az archívumot az igazgatótól, például C: \ temp.
Most indítsa el a PowerShellt, lépjen a kicsomagolt szkripteket tartalmazó könyvtárba, engedélyezze a PowerShell biztonságát a következő paranccsal:
A Set-EjecutionPolicy korlátlan
... c: \ temp \ hyperv.ps1
Ha meg akarsz szabadulni a biztonság változásától, és ha bűnös vagy a vibratiban" R"A forgatókönyv elindításához. Pislya ts'go vi maєte poachiti povіdomlennya " VM-funkciók betöltve– Az összegabalyodott csapatok listája.

Hyper-V adminisztrátor PowerShell-kiegészítővel
Ugyanakkor a könyvtárból van egy további fájl, amely 100 parancsot ír le, beleértve a könyvtár előtti parancsot is. Ne feledje, hogy a bőr, ha qih 100 csapat lehet remek szám paramétereket A csapatok kinézetét és paramétereiket nem támogatják, és tíz másik cikkben, amit a csapatok listájából és a stacionáriumból láthatunk.
Meglepő módon 5 csapat offenzívájában, és hogyan győz a bűz:
Látni fogom az összesített információt az összes vendégről virtuális gépek a Hyper-V szerverére.

Start-VM, Stop-VM, Suspend-VM és Shutdown-VM- A qih parancsok kijelölése a befejezéshez nyilvánvalóbb. Ez a paraméter a virtuális gépre vonatkozik.
Az új virtuális autó telepítésének legegyszerűbb módja

- a kiszolgálón lévő összes virtuális gép listája és a memória egy része

A parancs megjeleníti az összes pillanatképet, amely a Hyper-V szerverre készült. Keruvannya pillanatképek esetén dodatkovo vicoristovuvati parancsot Update-VMsnapshot, Új-VM-snapshot, Apply-VMsnapshot, Get-VMsnapshotTree, ta Válasszon-VM-snapshot.

Az Acer a legjobb számomra: nézd meg az acer laptopokat, minden modellt, alacsony árakon.