Жарознижувальні засоби для дітей призначаються педіатром. Але бувають ситуації невідкладної допомоги за лихоманки, коли дитині потрібно дати ліки негайно. Тоді батьки беруть на себе відповідальність і застосовують жарознижувальні препарати. Що можна давати дітям грудного віку? Чим можна збити температуру у старших дітей? Які ліки найбезпечніші?
Надсилання документів електронною поштою здійснюється:
У процесі роботи із РК документа.
За допомогою функціїВідправка документів.
Щоб користувач міг надіслати документ електронною поштою, слід виконувати такі умови:
- Користувачеві має надати право надсилання документів електронною поштою в поточній картотеці.
- Для зовнішнього адресата, якому надсилається документ електронною поштою,довіднику Список організацій(Громадяни ) повинна бути вказана його електронна адреса в полі E-mail).
- При встановленому параметріВраховувати вид відправленняу адресата значення поляВид відправлення має бути "E-mail" або "порожньо".
- При надсиланні РК користувач може надіслати тільки ті прикріплені файли, на які він має право перегляду в поточній картотеці.
- Якщо документи, що отруюються, потрібно захищати за допомогою ЕЦП (електронної цифровий підпис) та/або шифрування, на робочому місці користувача має бути встановлене програмне забезпечення крипто-провайдера, програмне забезпеченняопції «ЕЦП та шифрування» та користувач має бути наділений правом роботи з цією опцією.
Крім того, сховище сертифікатів повинен зберігатися і бути зіставлений з цим користувачем сертифікат його ключа. Сертифікат користувача не повинен перебувати у списку відкликаних сертифікатів.
Користувачеві надано можливість використовувати різні сертифікати та ключі. Під час виклику підписання поштового повідомлення виводиться вікно, в якому відображається ім'я поточного сертифіката за промовчанням (або напис «Сертифікат не вибраний») та кнопки «Сертифікат», «Продовжити» та «Вибір сертифіката». Якщо сертифікат не вибрано, кнопки «Продовжити» та «Сертифікат» не активні, можливий вибір сертифіката.
Кнопка «Сертифікат» використовується для виклику вікна з відомостями про поточний сертифікат.
При натисканні кнопки "Вибір сертифіката" з'являється вікно "Вибір сертифіката" зі списком сертифікатів, з яких користувач повинен вибрати потрібний. Докладніше про технологію вибору сертифіката розказано в гол. «Засвідчення файлів РК та РККД за допомогою ЕЦП» розділу «Прикріплення файлів до реєстраційних карток. Сканування» цього посібника.
При натисканні кнопки "Продовжити" файл буде підписаний ЕЦП.
Для того, щоб користувачі системи могли шифрувати кореспонденцію, що надсилається зовнішнім адресатам, системний технолог повинен заздалегідь отримати сертифікати відкритих ключів від цих адресатів та засобами модуля «Довідники» встановити відповідність між цими адресатами та отриманими від них сертифікатами.
Детальний опис опції «ЕЦП та шифрування» та налаштування довідників системи для роботи з цією опцією наведено у документі «Опція «ЕЦП та шифрування»».
Електронною поштою можна надіслати:
- РК, запис про який перебуває у списку документів, зареєстрованих сьогодні;
- РК, запис про яку зберігається в будь-якій папці кабінету;
- РК, запис про яку відібрано в результаті пошуку;
- РК, запис про яку зберігається в особистій папці користувача;
- Одночасно кілька РК із вікнаНенадіслані документифункції Відправка документів;
- РК, списану у справу (при роботі з функцієюОпис справ);
Надсилання РК та прикріплених до неї документів електронною поштою в режимі роботи з РК:
- У меню Дії виберіть команду Підготувати електронну пошту .
Цю ж команду можна запустити і з вікна множинного реквізитуАдресати . Для цього натисніть на назву реквізитуАдресати у вікні РК. Відкриється вікноАдресати . Виділіть записи адресатів, яким потрібно надіслати повідомлення, і клацніть на кнопці (Підготувати e-mail)або натисніть клавішу F12.
При певних налаштуваннях електронної пошти та файлу Office.ini може відкритися вікно вибору конфігурації, яке відповідає параметрам, які були виконані під час встановлення програми електронної пошти:
В полі Ім'я конфігураціївстановіть вибором зі списку потрібне ім'я і клацніть на кнопціОК.
Якщо відповідних параметрів немає, вікно вибору конфігурації не відкривається.
- Відкриється вікно Повідомлення , що служить для встановлення значень реквізитів надсилання електронного повідомлення.
Вікно містить такі закладки:
- Повідомлення - на ній можна переглянути і відредагувати реквізити повідомлення. Відкрито за замовчуванням;
- Параметри – на ній можна переглянути та редагувати параметри надсилання повідомлень;
- Доручення – на ній можна переглянути список доручень РК та відзначити ті з них, які мають бути надіслані разом із РК. Закладка не відображається, якщо РК не має доручень;
- Файли адресатів – призначена для формування списків файлів, що надсилаються по кожному адресату. Неактивна, якщо РК не має прикріплених файлів.
Перегляньте та, якщо потрібно, відредагуйте інформацію на закладках.
ЗАКЛАДКА «ПОВІДОМЛЕННЯ»
На закладці Повідомлення знаходяться такі реквізити:
- Кому – список адресатів, яким буде зроблено розсилку. За замовчуванням у полі копіюються значення додаткового розділу РКАдресати . Під найменуванням поля у дужках вказано кількість адресатів. Адресатами можуть бути громадяни, організації та представники організацій. При цьому будуть використовуватися електронні адреси, що зберігаються у довідникахСписок організаційта Громадяни . У випадку, якщо при налаштуванні параметрів організації було встановлено прапорецьВикористовувати всім представників організації(див. Посібник технолога), то для всіх представників цієї організації буде використовуватись одна електронна адреса – вказана в полі E-mail.
|
Увага . Якщо у параметрах надсилання встановлено прапорецьВраховувати вид відправлення, то відправка по E-mail буде можлива тільки для адресатів, у яких значення виду відправки "E-mail" або "Пусто" і для цього адресата існує вказаний у довіднику E-mail. Якщо прапорецьВраховувати вид відправленняне встановлено, відправка по E-mail буде можлива для адресатів, у яких вказано E-mail, незалежно від того, який вид відправки для них встановлено. У вікніПовідомлення у полі Кому будуть виведені лише ті адресати, для яких вказано E-mail. |
Щоб видалити адресата зі списку, перейдіть до його найменування та натисніть клавішу Del або натисніть кнопку, розташовану праворуч від поля.
Щоб переглянути інформацію про адресата, двічі клацніть на найменуванні цього адресата в поліКому або виділіть адресата і натисніть кнопку. Відкриється вікно Властивості адресата:
У вікні, крім іншої інформації, вказано формат відправлення документів даному адресату. Цей формат задається системним технологом.
За потреби змініть електронну адресу організації на адресу представника організації. Для зміни адреси у вікніВластивості адресатау полі E-mail виберіть зі списку, що розкривається, встановіть потрібну адресу. Якщо адресатом є громадянин, поле E-mail буде неактивним.
- Тема - Тема повідомлення. За замовчуванням містить реєстраційний номер РК, що відсилається, дату реєстрації та найменування групи документів, до якої був віднесений документ. Значення, встановлені в полі, можуть бути відредаговані.
- Поле для введення супровідного тексту розташоване під полемТема.
- Дод. інформація – додаткова інформація щодо надсилання документа (наприклад, «Без надсилання бум. екз.», « Натомість розісланого», « Повторно (з тих причин)»). Потрібне значення вибирається після натискання клавіші Insert з довідника Стандартні текстиабо вводиться вручну.
Після надсилання РК електронною поштою значення даного поляавтоматично заноситься у полеПрим. додаткового розділуАдресати відправленої РК, а при реєстрації цієї РК у системі «СПРАВА» адресата – у поліПрим. розділу Кореспонденти (якщо в системі «СПРАВА» адресата було зроблено відповідні параметри прийому повідомлень).
Обов'язковість (необов'язковість) захисту повідомлення, що надсилається, ЕЦП або шифруванням може бути прив'язана до певного зовнішнього адресата.
- Секція Прикріплені файли- Список прикріплених до РК файлів, що підлягають відправці.
Прикріплені файли можуть мати гриф доступу, відмінний від грифа РК. Для перегляду довідкової інформації про прикріплений файл клацніть правою кнопкою миші на значку цього файлу або виділіть його та клацніть кнопкуліворуч від поля. Відкриється вікно властивостей файлу.
Якщо гриф доступу до файлу не входить до списку доступних користувачевігрифів, то файл не буде прикріплений до повідомлення.
Для перегляду прикріпленого файлу двічі клацніть на його значку або виділіть його і клацніть кнопку. Файл відкриється у вікні пов'язаної програми.
Щоб прикріпити додатковий файл – натисніть кнопку. Відкриється вікно вибору файлів. Оберіть потрібний файлта клацніть кнопкуВідкрити . Значок вибраного файлу з'явиться у розділіПрикріплені файли.
Для видалення файлу зі списку прикріплених – виділіть його та клацніть кнопкуабо натисніть клавішу Del.
- Відправник – організація, від імені якої надсилається повідомлення. Якщо у настройках користувача на закладці «Ел. пошта»-«Параметри відправки» задано найменування списку організацій-відправників, то в поліВідправник вікна Повідомлення Ви можете вибрати організацію з цього списку. Вибрана організація буде вказана у паспорті РК як відправник. Якщо полеВідправник не заповнено, повідомлення буде надіслано від імені поточної організації. Якщо у поліВідправник вибрано список, який не містить елементів, повідомлення також буде надіслано від імені поточної організації.
Якщо у параметрах користувача на закладці «Ел. пошта»-«Параметри відправки» не вказано найменування списку організацій-відправників, то в поліВідправник вікна Повідомлення буде задано поточну організацію без можливості зміни значення.
ЗАКЛАДКА «ПАРАМЕТРИ»
Можна змінити список реквізитів РК, що передаються електронною поштою зовнішньому адресату. Для цього перейдіть на закладкуПараметри , натиснувши на її назву. Відкриється вікно встановлення параметрів надсилання повідомлення. Відредагуйте параметри надсилання повідомлення.
ЗАКЛАДКА «ПОРУЧЕННЯ»
Якщо РК має доручення, на закладціДоручення слід позначити прапорцями, які саме доручення документа, що відсилається, повинні бути надіслані разом з ним.
ЗАКЛАДКА «ФАЙЛИ АДРЕСАТІВ»
Для створення списків файлів для кожного одержувача перейдіть на закладку Файли одержувачів.
На закладці Файли адресатів знаходиться таблиця, рядки якої відповідають адресатам, а стовпці - файлам, що відправляються.
У заголовках стовпців знаходяться іконки та назви файлів. Щоб переглянути файл, слід виконати подвійне клацання на його іконці.
У рядку кожного адресата позначте прапорцями файли, які мають бути відправлені (за замовчуванням відзначені всі файли).
Таблицю файлів одержувачів можна надрукувати. Для цього клацніть на кнопціправоруч від таблиці. Буде сформовано документ Excelмістить таблицю. Роздрукуйте документ, використовуючи засоби програми.
Якщо встановлено позначку про наявність ЕЦП, то при натисканні на кнопцівідкриється вікно, що містить інформацію про тип та номер потрібного ключового носія та призначене для введення пароля доступу до ключа.
- Вставте ключовий носій зі своїм персональним закритим ключем у пристрій для читання, введіть пароль і клацніть на кнопціОК.
Після закінчення відправки сформується список із повідомленнями про результат відправки. Якщо перед відправкою параметри відправки були змінені, після клацання на кнопціЗакрити з'явиться вікно запиту на підтвердження збереження змінених параметрів.
Якщо у графі Відправлено проставлено знак «мінус», у графіДод. інформація вказується причина, через яку відправка даному адресату не було виконано. У разі виникнення помилок зверніться до системного технолога.
Якщо потрібно вийти з режиму без надсилання повідомлення, виберіть з менюФайл команду Закрити або натисніть кнопкуна панелі інструментів. Відбудеться повернення до вікна основного розділу РК.
Якщо при спробі надсилання будуть виявлені помилки, то після появи вікна з інформацією про помилку відбудеться перехід до вікнаПовідомлення про відправку, у якому з графоюНадіслано стоятиме прочерк, а у графіДод. інформація буде вказано причину, чому повідомлення не надіслано. Після клацання на кнопціЗакрити відбудеться повернення до вікна перегляду РК.
При надсиланні РК електронною поштою до сформованого повідомлення автоматично прикріплюється службовий файл, що містить значення реквізитів РК, що відправляється. В даний час система "СПРАВА" підтримує формування двох типів файлів: 1) зі старим паспортом РК, що використовувався в попередніх версіях системи; 2) з новим паспортом РК, з урахуванням міжкорпоративного стандарту, розробленого «Гільдією Керуючих Документацією». У першому випадку формується файл із зарезервованим ім'ям regcard.txt, у другому - Паспорт РК (passport.xml). Файл Паспорт РК (passport.xml) формується та прикріплюється в обов'язковому порядку, файл regcard.txt – Залежно від встановлених параметрів.
Крім того, система «СПРАВА» підтримує надсилання документів у форматі DOCX. При цьому паспорт РК та прикріплені до РК файли "упаковуються" в документ pack.docx, в якому паспорт РК має більш зручне для користувача уявлення.
|
Увага. Під час роботи на ОС Windows 2000 надсилання документів у форматі DOCX неможливе. |
Формат відправлення документів задається системним технологом у модулі «Довідники» у довідникахСписок організаційта Громадяни . Формат задається окремо кожної організації, кожному представника організації, кожному громадянина.
Склад реквізитів РК відповідає установкам, виробленим користувачем або технологом.
Залежно від налаштувань (прапорецьПовідомити про доставку цього повідомлення) Після надсилання повідомлення відправник може отримати повідомлення про доставку повідомлення адресату.
Повідомлення про доставку формується та передається автоматично.
Крім того, в залежності від налаштувань (прапорецьПотрібне повідомлення про реєстрацію) Після надсилання повідомлення відправник може отримати повідомлення про реєстрацію повідомлення в системі «СПРАВА» адресата.
Важко уявити собі сучасного користувача інтернету, який не використовував електронну пошту. Нерідко електронною поштоюпотрібно надіслати фотографії, відскановані документи, таблиці, відеофайли. Пересилати документипо поштоюне складно. Незалежно від того, якою саме електронною поштою ви користуєтеся, принцип дій буде приблизно той самий.
Вам знадобиться
- - комп'ютер, підключений до Інтернету;
- - Наявність на комп'ютері файлів для пересилання.
Інструкція
Зайдіть у свій електронний Поштова скринька. Виберіть у ньому опцію «Написати листа». У шаблоні для листа натисніть «Прикріпити файл». При цьому відкриється віконце з усієї файловою системоюкомп'ютера.
Виберіть потрібний файл. Клацніть по ньому лівою кнопкою миші. Ім'я файлу з'явиться у спеціальному рядку віконця. Натисніть кнопку «Відкрити». Зачекайте до повного завантаження файлу. Після завантаження ім'я файлу з'явиться у списку прикріплених файлів у вигляді листа. Якщо потрібно видалити прикріплений документ, натисніть значок «хрестик» біля імені файлу.
Введіть адресу одержувача у відповідне поле шаблону листа, у разі необхідності - тему та текст листа. Натисніть «Надіслати».
Зверніть увагу
На порталі Mail.Ru при надсиланні великого файлу (розміром понад 30 Мб) він автоматично заливається на проект Файли@Mail.Ru. Термін зберігання файлів – 30 днів з моменту розміщення. Цим видом завантаження можна скористатися тільки при включеному в браузері javascriptта встановленому flash-програвачі останніх версій. При цьому виді завантаження ви можете прикріплювати до письма до 50 різних документів, розмір кожного з яких становить 1 Гб. За відсутності включення javascript та flash-програвача автоматично відбудеться перехід до стандартного завантажувача, який дозволяє прикріплювати до письма до 50 файлів загальним обсягом 20 Мб.
Корисна порада
Час завантаження документа з комп'ютера в електронний лист залежить від швидкості вашого інтернет-з'єднання та розміру самого файлу.
Можлива величина файлу-вкладення у лист визначається, зокрема, і швидкістю інтернет-з'єднання. Великі файли одержувач із низькою швидкістю з'єднання прийняти не зможе. Такі файли краще стиснути архіватором.
У разі необхідності прикріплення до письма кількох документів при виборі файлів з комп'ютера утримуйте клавішу Ctrl.
В одній з попередніх статей ми говорили про те, як можна персоналізувати стрічковий інтерфейс у додатках MS Office шляхом додавання до нього нових вкладок і груп. Сьогодні я збираюся розповісти вам про те, як додати у стрічку команду для надсилання документа електронною поштою.
Перш ніж розпочнемо, пропоную обговорити сценарій. Отже, після завершення роботи над документом, який ви хочете надіслати у вигляді вкладення електронною поштою, швидше за все, ви скористаєтеся одним із традиційних варіантів:
- ви або відкриєте свій поштовий клієнт, створіть новий лист і вручну додайте документ як вкладення;
- або перейдіть до каталогу, в якому зберігається даний документ. Потім клацніть на ньому правою кнопкою миші і в контекстному меню виберіть Надіслати -> Адресат.
Як щодо команди, яка дозволить робити це безпосередньо з Word? Це саме те, що я хочу вам розповісти.
Примітка:зверніть увагу, цей посібник не допоможе вам, якщо для надсилання електронної пошти ви користуєтеся поштовими веб-сервісами (Gmail та Mail.ru, наприклад), а не настільними поштовими клієнтами.
Як додати поштову команду до стрічки Word 2013
Для прикладу я буде використовувати Word 2013, але у випадку з попередніми версіямивсі кроки будуть більш менш схожі.
Крок 1:Натисніть кнопку "Файл".
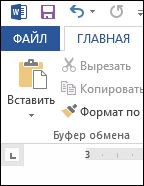
Крок 2:На панелі зліва натисніть «Параметри», щоб відкрити вікно «Параметри Word».
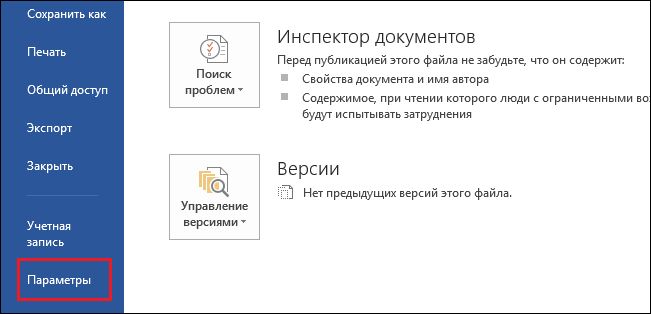
Крок 3:У вікні виберіть розділ «Налаштувати стрічку».
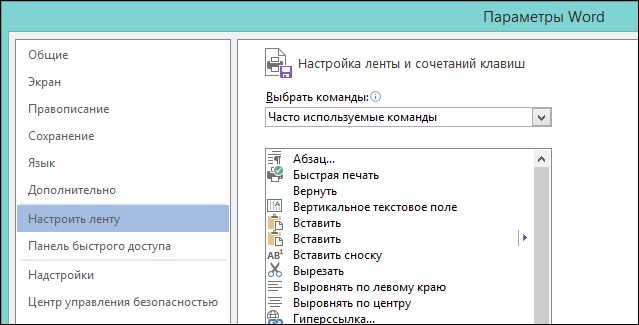
Крок 4:Тепер, ви можете або створити нову вкладку та/або групу (як пояснено тут), або додати команду для надсилання електронної пошти в одну з існуючих вкладок. Я вважаю, що команда відмінно впишеться у вкладку «Розсилки», але ми створимо нову групу. У вікні «Параметри Word» справа оберіть вкладку «Розсилки» та натисніть «Створити групу».
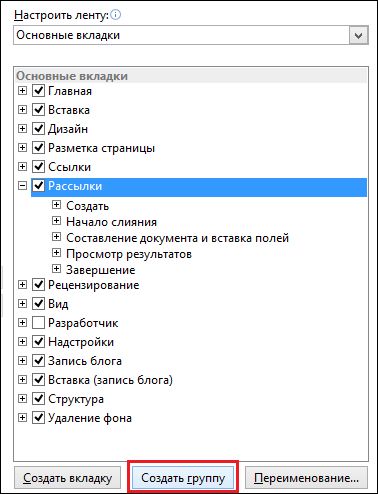
Крок 5:Можливо, ви захочете перейменувати створену групу. Для цього клацніть правою кнопкою миші на ній, а потім виберіть «Перейменувати» і введіть нове ім'я.

Крок 6:Далі потрібно додати команду для надсилання електронної пошти. У лівій частині вікна «Параметри Word», у списку з командами, що часто використовуються, знайдіть команду «Надіслати електронною поштою» і натисніть «Додати».
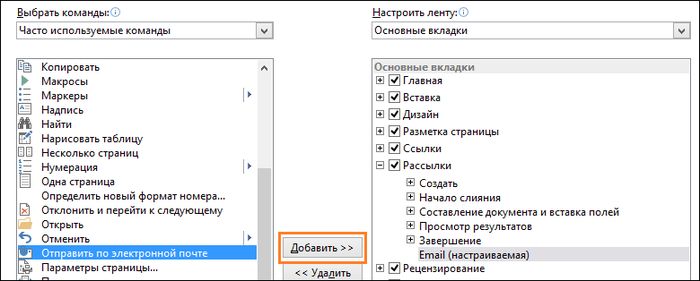
Результат буде таким, як на скріншоті нижче.

Тепер натисніть «OK» і поверніться до стрічки, щоб переглянути, що змінилося. На вкладці «Розсилки» ви повинні побачити нову групу, а всередині неї команду «Надіслати електронною поштою».
 Як працює команда «Надіслати електронною поштою»
Як працює команда «Надіслати електронною поштою»
Наступного разу, коли ви створите документ і вирішите надіслати його електронною поштою, все, що вам потрібно зробити, це перейти на вкладку Розсилки і вибрати Надіслати електронною поштою. В результаті в поштовому клієнтуза замовчуванням буде створено новий лист, а ваш документ буде прикріплений до нього як вкладення.
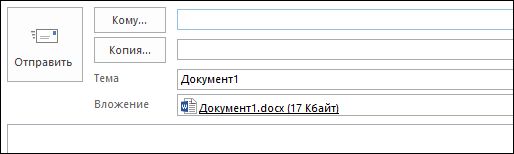
Вам залишиться лише вказати адресу одержувача та натиснути кнопку «Надіслати».



