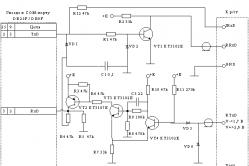Жарознижуючі засоби для дітей призначаються педіатром. Але бувають ситуації невідкладної допомоги за лихоманки, коли дитині потрібно дати ліки негайно. Тоді батьки беруть на себе відповідальність і застосовують жарознижувальні препарати. Що можна давати дітям грудного віку? Чим можна збити температуру у старших дітей? Які ліки найбезпечніші?
Нинішнє століття інформаційних технологій Інтернет є практично в кожному будинку, і переважна більшість людей знайома з його благами. Але, ось як зробити мережу wifi вдома знає далеко не кожен, хоча багатьом ця інформація буде корисною. З цієї статті ви дізнаєтесь, як підключити wifi будинки, навіщо це потрібно і що для цього потрібно придбати.
Переваги Wi-Fi технологій
Найчастіше питанням налаштування мережі Wi-Fi ставляться люди, які користуються мобільними пристроями: ноутбуками, планшетами, смартфонами та телефонами з підтримкою Wi-Fi. Використання цієї технології дозволяє позбавитися безлічі проводів, забезпечити повну свободу пересування і доступ в мережу для безлічі самих різних девайсів. Wi-Fi - це спосіб організації та бездротової локальної мережі, і спосіб отримати доступ до Інтернету з усіх пристроїв цієї мережі: тобто ви можете використовувати його для мережних ігор, обміну даними в локальній мережі та роздачі Інтернету, якщо він підключений. Все це робить Wi-Fi зручним рішенням для дому, що забезпечує високу популярність цієї технології.
Необхідне обладнання
Розберемося, як удома зробити wifi. Почнемо зі списку необхідного обладнання. Використання Wi-Fi можливе, лише якщо у вас є пристрої з його підтримкою: планшети, ноутбуки та комп'ютери з Wi-Fi-адаптером. Але якщо таких пристроїв немає, це можна виправити. І не обов'язково купувати новий комп'ютер, можна лише купити мережеву Wi-Fi-картку. Таке рішення можливе і для ноутбуків. Такі мережеві карти можуть підключатися через різні інтерфейси: PCMCIA, PCI та інші. Останнім часом популярність придбали Wi-Fi адаптери, що підключаються через USB, вони невеликого розміру, підключаються легко і зручно, підходять практично до всіх пристроїв, незалежно від їх типу, персонального комп'ютера, ноутбука або нетбука. Часто мережні адаптери вимагають встановлення драйверів для них, як правило, ці драйвери розташовані на диску, що входить до комплекту пристрою. Встановлення їх не займає багато часу та не вимагає високої кваліфікації.
Мережі Wi-Fi можуть працювати в режимі "крапка-крапка", тобто з'єднувати два пристрої (наприклад, комп'ютер і ноутбук) без посередника. Таке рішення дозволяє використовувати і спільні мережеві ресурси (папки або принтери, наприклад) та Інтернет. Але воно є не дуже зручним, тому що при вимкненні одного пристрою мережа зникає - так, наприклад, якщо вимкнути комп'ютер, підключений до Інтернету, то й другий втратить можливість користуватися всесвітнім павутинням. Тому часто використовується додатковий пристрій – роутер (також його називають маршрутизатором).
Цей пристрій здатний підтримувати мережу Wi-Fi та підключення до Інтернету незалежно від клієнтських комп'ютерів. Тобто, встановивши та підключивши Wi-Fi роутер, ви по-справжньому зможете використовувати всі переваги бездротової мережі. Розкажемо, як вдома настроїти wifi роутер. Для початку треба вибрати відповідне місце. Критерії тут такі: до роутера повинен бути прокладений мережевий кабель (за яким нам підключений Інтернет) і сигнал роутера повинен проникати до всіх кімнат квартири. Роутери бувають як із зовнішніми антенами, так і з внутрішніми. Вважається, що сигнал перших значно потужніший, що дозволяє їх використовувати навіть у будинках із товстими стінами. Звичайно, роутер потрібен не тільки мережевий кабель, але й електрика: варто врахувати цей момент при виборі місця для нього. Якщо в будинку бувають стрибки напруги, бажано встановити мережевий фільтр, щоб убезпечити важливу техніку від поломки.
Роутери бувають різних моделей, але принципи їх підключення та налаштування приблизно однакові. По-перше, потрібно підключити роутер до Інтернету, оскільки тепер саме він, а не комп'ютер буде підключений до мережі провайдера, то до нього і приєднаємо мережний шнур, який раніше використовувався в комп'ютері. Рознімання на роутері може бути кілька, кабель від провайдера підключає в той, який позначений як WAN. До роз'єму з підписом LAN можна підключити комп'ютер або ноутбук, щоб настроїти роутер.
Налаштування роутера
Графічний інтерфейс кожної моделі роутера може відрізнятися, за детальною інформацією краще звернутися до інструкції. Ми ж вивчимо найважливіші моменти, на які слід звернути увагу. Спочатку нам потрібно буде зайти на IP-адресу роутера, наприклад, http://192.168.1.1 - ця адреса вказана в документації до пристрою. У веб-інтерфейсі пристрою ми можемо налаштувати підключення до Інтернету - це найважливіше, чи не так? Сучасні роутери підтримують різні типи підключень, але у провайдерів найбільш популярне з'єднання PPPoE. Для такого підключення нам потрібно вказати логін та пароль, які нам надав провайдер Інтернету під час укладання договору. Часто потрібно вказати і DNS-сервери - ця інформація також надається провайдером. Деякі провайдери видають IP і надають доступ до Інтернету автоматично, без будь-яких спеціальних налаштувань. У такому разі нам потрібно лише вибрати пункт "Automatic IP" у полі "WAN Connection". Назви налаштувань можуть відрізнятися, звичайно, але незначно.
Важливий пункт налаштування Wi-Fi-роутера - це видача IP-адрес. Вона може бути як динамічна, коли кожному підключається IP-пристрою призначається автоматично, так і ручна - коли всі налаштування вводяться самостійно. У першому випадку необхідно активувати функцію DHCP-сервера вашого роутера.
Обмеження доступу
Якщо ви вивчаєте, як встановити wifi вдома, то вам обов'язково доведеться зіткнутися з питанням обмеження доступу до Інтернету. Адже всі підключення відбуваються без допомоги кабелю, відповідно, контролювати їх складніше. Можливі наступні варіанти:
- шифрування та обмеження доступу паролем;
- обмеження доступу за MAC-адресами клієнтських (тобто підключаються до роутера) пристроїв;
- відсутність будь-яких обмежень.
Якщо ви не будете використовувати якісь обмеження в підключенні та доступі до Інтернету, то користуватися вашим Wi-Fi зможуть усі охочі в радіусі сигналу роутера. Звичайно, сусіди будуть вам вдячні, але є низка негативних моментів: це і зниження швидкості у вас, і можливе перехоплення трафіку. Тому фахівці з комп'ютерної безпеки радять доступ все ж таки обмежувати. Фільтрування MAC-адрес - це завдання списку пристроїв, які можуть підключатися до роутера. Це рішення не буде зручним, якщо потрібно надати доступ тимчасово – наприклад, гостям. Тому найпопулярніший спосіб обмеження доступу – це шифрування. Існують три основні види шифрування Wi-Fi: WEP, WPA, WPA2 – вони розташовані в порядку збільшення безпеки та складності використовуваних алгоритмів. Технологія WEP є застарілою, існують способи швидкого зламування мереж, побудованих на цьому алгоритмі, тому використовувати WEP не рекомендується.
У цій статті ми постаралися розповісти про переваги технології Wi-Fi. Тепер ви знаєте, як вибрати wifi для дому та зможете використати всі можливості бездротових мереж, обмеживши свою мережу від сторонніх користувачів. Настроювання роутера не є складним процесом.
Нагадуємо, що спроби повторити дії автора можуть призвести до втрати гарантії на обладнання і навіть до виходу його з ладу, а також до проблем роботи ПЗ та ОС. Матеріал наведено виключно з ознайомлювальною метою. Якщо ж ви збираєтеся відтворювати дії, описані нижче, радимо уважно прочитати статтю до кінця хоча б один раз. Редакція 3DNews не несе жодної відповідальності за будь-які можливі наслідки.
Взагалі, матеріалів з порадами з налаштування Wi-Fi в Мережі безліч, але не всі вони однаково корисні. Строго кажучи, жодної універсальної поради на цю тему просто немає: у всіх різні моделі роутерів та клієнтських пристроїв, різні умови роботи тощо. А ось проблеми у всіх однакові: низька швидкість підключення, розриви, високі затримки. Проте ми спробували зібрати найбільш актуальні поради щодо їх вирішення, наголосивши на простоті. Тут немає ніяких головоломних технічних штучок, та й термінів найменший. Це свідоме спрощення.
Зверніть увагу, що розглядається найбільш типова ситуація у звичайній міській квартирі з одним роутером. Втім, для приватного одноповерхового будинку принципи ті самі, а ось для двох і більше поверхів вже є нюанси. Варіанти з повторювачами сигналу, додатковими точками доступу та іншими хитрощами типу PLC не розглядаються. Матеріал побудований за таким принципом: на самому початку йде список ключових пунктів, а потім детальніші пояснення щодо кожного з них. Кожен розділ не залежить від іншого, тобто виконувати рекомендації можна не в тому порядку, наведеному у статті. Поїхали!
Правильне розміщення роутера
Розміщувати роутер треба так, щоб:
- він по можливості був рівновіддалений від клієнтських пристроїв і знаходився біля вікна;
- між роутером та клієнтами було якнайменше перешкод з матеріалів, що сильно впливають на сигнал;
- поблизу не було джерел електромагнітного випромінювання та потужних електроприладів — особливо мікрохвильових печей, радіонянь, радіотрубок та їх баз;
- хоча б на рівні звичайного робітника/писемно стола або вище, але ніяк не на підлозі;
- антени або корпус були розташовані так, як зазначено в інструкції (для зовнішніх антен нормально вертикальне розташування);
- він вільно вентилювався та охолоджувався;
- Найбільш критичні до якості мережі пристрої можна було б підключити кабелем, а не Wi-Fi.
Перш ніж копатися десь в налаштуваннях або займатися іншими шаманства, варто спробувати найпростіший спосіб покращення роботи домашнього Wi-Fi - правильно розмістити маршрутизатор. Найчастіше користувачі не цікавляться цим питанням, а монтажники провайдера не горять бажанням виконувати додаткову роботу, так що роутер ставиться туди, куди ближче і найпростіше завести зовнішній кабель. Як правило, це передпокій або приміщення ближче до щитка на майданчику, що далеко не завжди є оптимальним. Загалом якась універсальна для всіх порада дати важко, тому краще поекспериментувати з розміщенням пристрою. Якщо є можливість підключити чутливі до доступу в мережу дроти, то найкраще саме так і зробити. Wi-Fi добре, а "мідь" краще!

Найкращий варіант у теорії - це розміщення роутера в центрі квартири, хоча б десь на рівні столу або вище. Справа в тому, що антени в домашніх маршрутизаторах практично завжди всеспрямовані. Якщо говорити вже спрощено, то у вигляді зверху можна припустити, що з роутера сигнал розходиться концентричними колами, поступово слабшаючи. Так що якщо його розташувати, наприклад, у кутку прямокутної квартири, то три чверті покриття буде за її межами. Зрозуміло, що помістити пристрій у центр навряд чи вийде — це ж треба якось підводити кабель провайдера та живлення. Але на плані приміщень можна хоча б приблизно прикинути, де можна помістити, щоб покриття було максимальним. І заразом оцінити, де буде найбільша концентрація клієнтів або де будуть найбільш чутливі до якості Wi-Fi-пристрою — ось ближче до них і треба ставити роутер.

У цьому треба враховувати ще кілька чинників. Бездротовий сигнал на відкритому просторі поширюється добре, але в реальному житті між його джерелом та споживачами завжди є якісь перешкоди, які тією чи іншою мірою впливають на нього – поглинають чи відбивають. Це стіни, двері, предмети інтер'єру, побутова техніка тощо. Найсильніше впливають на сигнал об'єкти з великим вмістом металу: двері або балки, залізобетонні стіни та перекриття, шибки з металізацією та дзеркала, корпуси великих побутових приладів на кшталт плити або холодильника, деякі керамічні покриття та вироби. Найменше, але все ж таки дуже помітне вплив надають великі об'єми води (великий акваріум, наприклад), цегла і камінь (зазвичай у складі стін), деякі оздоблювальні матеріали та утеплювачі. Ну а найслабше впливають об'єкти з пластмас, дерева, звичайного скла, гіпсокартону, тканини.

Зараз стандарт Wi-Fi вміє працювати у двох радіодіапазонах: 2,4 та 5 ГГц. Причому сигнал 5 ГГц загасає швидше, ніж 2,4 ГГц. Особливістю обох діапазонів є те, що вони взагалі не призначалися виключно для Wi-Fi. Навпаки, ці частоти не вимагають ліцензування та окремої реєстрації пристроїв при дотриманні деяких правил, що стосуються потужності випромінювання. Фактично, у тій же області 2,4 ГГц співіснують безліч джерел сигналів, які в даному випадку є перешкодами. До таких відносяться різні радіокеровані апарати (від машинок до дронів), радіоняні, бездротові музичні системи, радіотелефони (не DECT), клавіатури/миші та інші маніпулятори з власними адаптерами. Загалом, всілякі пропрієтарні і не дуже системи зв'язку, а також Bluetooth-пристрої, хоча саме для BT придумали механізми співіснування з Wi-Fi.

Але це насправді далеко ще не все. Знаєте, який найстрашніший звір для Wi-Fi? Звичайна мікрохвильова піч! Вона також працює в діапазоні 2,4 ГГц, і ніякий захист не рятує від витоків потужного випромінювання, яке в кращому разі просто знижує швидкість і стабільність передачі даних через Wi-Fi, а в гіршому — повністю гасить мережу. На наступному місці за шкідливістю ті самі радіотелефони та радіоняні, які навіть у режимі очікування серйозно фонують. І це ми не розглядаємо важкі випадки, коли всі бездротові системи натурально від'їдають частоти відразу кількох каналів Wi-Fi, хоча стандарту і не відповідають. А взагалі, практично будь-яка електротехніка так чи інакше генерує електромагнітний шум, що не обов'язково впливає безпосередньо на Wi-Fi, але цілком здатний вплинути на інші компоненти роутера. І від неї роутер краще тримати подалі – мінімум за кілька метрів. Є, щоправда, ще одне джерело перешкод безпосередньо всередині сучасних роутерів - це порти USB 3.0! Але з ними справлятися давно навчилися: їх ізолюють від радіочастини, а в установках завжди можна ввімкнути режим USB 2.0. Також від проблем із ними зазвичай допомагає хороший кабель USB 3.0 із нормальним екрануванням.
Ну і звичайно, заважати вашому Wi-Fi може ... правильно, чужий Wi-Fi! Всі сучасні роутери обов'язково регулярно сканують радіоефір, щоб краще працювати. Про налаштування каналів поговоримо трохи нижче, але поки що достатньо знання того факту, що ваш маршрутизатор постійно «слухає», що відбувається навколо. Наведений вище приклад з розміщенням пристрою в кутку поганий не тільки тим, що ви самі втрачаєте покриття, але й тим, що таким чином роутер починає краще «чути» сусідський Wi-Fi, який, швидше за все, на ваші клієнтські пристрої такого сильного впливу. не надає. З цієї ж причини не варто ставити роутер біля вікна та на підвіконня, тому що він напевно тут же дізнається про купу сусідських мереж, які вже точно до нутрощів квартири не добивають. Жителі низки міст можуть окремо «подякувати» одному великому ISP, який — ну не він сам, а непорядні субпідрядники, строго кажучи — при глобальному оновленні мережі навіть бабусям поставив роутери з увімкненим Wi-Fi, який їм сто років не потрібен.

Так ось, бажано розміщувати роутер з урахуванням вищезазначених факторів. Тобто ставити його так, щоб між ним і клієнтами було менше перешкод, а самі перешкоди якнайменше впливали на сигнал. Та й щоб поряд не було джерел перешкод. Крім того, варто звернути увагу на орієнтацію пристрою та антен – у посібнику користувача зазвичай намальовано типове розташування. Як правило, ті самі зовнішні антени мають бути витягнуті вертикально. Нарешті, ще один важливий момент – маршрутизатори мають властивість нагріватися під час роботи, так що поруч із опалювальними та іншими нагрітими приладами їх розміщувати не треба. Обов'язково слід стежити за нормальною вентиляцією пристрою. Ні, заводити для нього окремий вентилятор не потрібно, але приплив повітря завжди повинен бути: корпуси не просто так зроблені «дірчастими».
Оновлення ПЗ та прошивки
Для оновлення прошивки та драйвера для всіх пристроїв варто:
- користуватися вбудованими механізмами ОС;
- зайти на сайт виробника, знайти, а потім встановити останні версії ПЗ.
Від загальних порад щодо розміщення маршрутизатора перейдемо до більш практичних. І першим буде найочевидніший, але про нього чомусь регулярно забувають: оновіть програмне забезпечення на всіх пристроях! Серйозно, порядні виробники оновлюють драйвери та прошивки не просто так. Масовим це явище ніяк не назвеш, але все ж таки розробники якщо не кардинально покращують роботу пристроїв, то хоча б вносять коригування. Наприклад, оновлюють параметри для відповідності правилам окремих країн та регіонів, які мають властивість регулярно змінюватися. Та й взагалі вже багато разів говорилося, що будь-який складний сучасний пристрій це багато в чому ПЗ, а зовсім не «залізо».

Для смартфонів, планшетів та інших мобільних пристроїв зазвичай є вбудовані системи оновлення прошивки. У крайньому випадку на офіційних сайтах вони теж викладаються - разом з досить докладними інструкціями, які слід суворо дотримуватися. Те саме стосується і самих роутерів — для них якраз найважливіше мати найсвіжіше програмне забезпечення. Користувачам macOS особливо турбуватися нема про що, тому що всі нові драйвери для рідних адаптерів поставляються разом з оновленнями самої ОС. І навіть стару проблему з Wi-Fi у Apple нарешті перемогли. Користувачі Linux взагалі навіщо читають цей матеріал. Для Windows варіантів кілька. Якщо це ноутбук або брендовий ПК, то є сенс зайти на сайт виробника та пошукати свіжі драйвери у розділі завантажень чи підтримки.
Якщо нічого такого на сайті немає або це самостійне складання, то доведеться трошки повозитися, з'ясовуючи, який адаптер Wi-Fi встановлений в системі. У Windows 7 для цього доведеться зайти в розділ "Панель керування\Мережа та Інтернет\Центр керування мережами та загальним доступом\Зміни параметрів адаптера". У Windows 10 шлях той самий, тільки в меню «Пуск» попередньо треба знайти так звану класичну панель управління (можна просто почати набирати з клавіатури цю назву прямо в меню). У розділі, що відкрився, будуть показані всі мережеві адаптери. Нам потрібен активний бездротовий адаптер, у якого іконка не сіра і без хрестика в кутку, якщо ви вже підключені до домашнього Wi-Fi. При подвійному натисканні на іконці адаптера відкриється вікно з його станом, де треба клікнути на кнопку «Властивості». Вгорі буде вказано повну назву адаптера.
Далі також є два шляхи. Або спробувати знайти нові драйвери - вони зазвичай даються у вигляді готового інсталятора - на сайті виробника адаптера, але вони, взагалі кажучи, не завжди там є. Якщо їх там немає, то краще не потикатися на будь-які неофіційні сайти, а скористатися вбудованим у Windows оновленням драйверів. У тому ж вікні достатньо натиснути кнопку «Налаштувати…» прямо під назвою адаптера і в новому вікні перейти на вкладку «Драйвер», де, у свою чергу, натиснути кнопку «Оновити…». А там уже зрозуміло, що вибрати треба автоматичний пошук. Якщо ви побоюєтеся, що щось піде не так, то перед виконанням всіх операцій в ОС можна зробити точку відновлення згідно з інструкцією для Windows 7 або . Якщо все це не покращило ситуацію з домашньою бездротовою мережею, то нічого робити — доведеться звернутися до налаштувань самого роутера.
Вибір та зміна каналуWi-Fi
Для вибору відповідних налаштувань Wi-Fi потрібно:
- скористатися аналізатором ефіру Wi-Fi і вибрати далеко віддалений від сусідніх канал;
- пам'ятати, що для 2,4 ГГц є всього три канали, що не перетинаються, для стандартної ширини каналу і всього два для розширеної;
- знати, що для 5 ГГц, найімовірніше, підійдуть лише канали з 36-го по 48-й;
- випробувати роботу функції Band steering, якщо така є, і за необхідності відключити її.
Вище зазначалося, що роутер завжди сканує стан ефіру навколо себе. А навіщо це робить? Прийде трохи заглибитися в теорію. Раніше знов-таки зазначалося, що є виділені діапазони радіочастот. Для кращого використання вони поділені на окремі шматки, які називаються каналами. Залежно від регіону та країни правила їх використання можуть змінюватися, тому важливо, щоб у налаштуваннях як роутера, так і інших пристроїв регіон був той самий. Іноді це визначається за непрямими ознаками на кшталт розкладок клавіатури, мови інтерфейсу, часового поясу, параметрами сусідніх мереж Wi-Fi тощо. У діапазоні 2,4 ГГц таких каналів є 13 штук, але робота Wi-Fi на будь-якому з них впливає і на сусідні канали. Фактично не перетинаються і не заважають один одному канали з кроком у п'ять між собою: 1, 6 та 11. Гірше, але цілком припустимий і такий розподіл: 1/4/7/11 або 1/5/9/13. Якщо ж йдеться про більш сучасні стандарти з подвоєною шириною каналу (40 МГц замість 20 МГц), то місця і взагалі не залишається: без перетинів будуть працювати, наприклад, тільки 3-й і 11-й канали.

Що це все означає на практиці? А ось що — тільки в сучасних роутерах відносно недавно з'явилася функція динамічного вибору каналу Wi-Fi залежно від того, які бездротові мережі є поруч і які канали вони займають. Ідея в тому, щоб вибрати для вашого Wi-Fi такий канал, який далі за всіх відстояв би від тих, що є навколо. Якщо в роутері така функція є, то варто її включити. Десь навіть можна вибрати інтервал, часто достатньо зміни каналу раз на добу. А якщо такої функції немає, то доведеться зайнятися вибором каналу вручну. Для цього є безліч утиліт. Windows-користувачі можуть скористатися inSSIDer Lite, Acrylic Wi-Fi Home, LizardSystems Wi-Fi Scanner. Для Mac OS X є WiFi Explorer Lite, AirRadar. Для Android є хороші безкоштовні аналізатори Wifi Analyzer та . А ось для iOS Apple колись заборонила подібні утиліти, тому прямих аналогів немає, але якщо ви знайшли щось гідне, поділіться в коментарях.

Інтерфейс у всіх таких утиліт приблизно однаковий. Можна переглянути список каналів Wi-Fi у сусідів і на графіку побачити рівень сигналу, а також те, скільки каналів перекривають прилеглі бездротові мережі. Рівень сигналу вказується в негативних числах - що ближче таке число до нуля, то сигнал сильніший. Для звичайних каналів шириною 20 МГц показується просто його номер, а каналів на 40 МГц фактично вказуються номери двох каналів по 20 МГц, що використовуються. Заодно такі утиліти показують, які сусідські мережі працюють на тому ж каналі, що і ваша, і які канали перекриваються — і те, й інше може заважати роботі Wi-Fi. Що з усією цією інформацією робити? Все просто: в налаштуваннях свого роутера треба виставити такий канал, який відстояв би далі від усіх сусідніх мереж і за номером, і за силою сигналу.

У діапазоні 5 ГГц принципи ті самі, тільки доступних каналів тут більше, та й самі вони ширші (80 МГц або 80+80/160 МГц). Всі вони розбиті на два великі блоки: з 36-го по 64-й і зі 100-го по 165-й канали. Формально всі вони дозволені в РФ, але навіть вміють працювати з другим блоком каналів пристрою можуть їх не бачити. Так-так, це одна з основних причин, чому варто оновити програмне забезпечення. Верхній блок, як правило, чистіший за нижній, тобто там менше сусідських Wi-Fi, але доведеться перевіряти кожного клієнта окремо на предмет того, чи зможе він підключитися до домашнього Wi-Fi. Крім того, є ще один нюанс щодо регуляцій щодо потужності та захисту від створення перешкод для різного стороннього обладнання. Якщо не вдаватися до подробиць, то всі канали вище 48-го можуть працювати гірше, ніж інші.

У сучасних дводіапазонних роутерах все частіше зустрічається функція, яка називається Band steering, Dual-band Wi-Fi, Smart Connect або щось таке. Суть її в тому, що роутер автоматично «виштовхує» клієнтів у той діапазон, який він вважає найкращим в даний момент. Зазвичай обов'язковою умовою для цієї технології є однакове ім'я мережі Wi-Fi для обох діапазонів, так що відключити її можна просто перейменуванням мережі одного з діапазонів. Єдиного стандарту для цієї технології немає, та й вона працює дуже по-різному. Оптимальним варіантом, мабуть, варто вважати найкраще підключення до 5-ГГц мережі. Ну а якщо нічого хорошого ця технологія в роботу домашнього Wi-Fi не привносить, можна її і відключити.
Додаткові налаштування
Що ще можна зробити?
- відмовитися від старих пристроїв з підтримкою лише Wi-Fi 802.11b або 802.11g;
- вибрати правильний режим роботи Wi-Fi, тобто 802.11n або 802.11g/n для 2,4 ГГц та 802.11n або 802.11n/ac для 5 ГГц;
- залишити автовибір ширини каналу, тобто 20/40 МГц для 2,4 ГГц та 20/40/80 або 20/40/80/160 МГц для 5 ГГц;
- спробувати вимкнути нестандартні додаткові технології прискорення Wi-Fi;
- спробувати трохи знизити потужність радіомодуля Wi-Fi;
- на мобільних пристроях вимкнути доступ до 3G/4G-мережі під час перебування у зоні покриття Wi-Fi;
- перевірити режими енергозбереження пристроїв та адаптерів.
Зараз є два сучасні стандарти Wi-Fi: 802.11n (2,4 ГГц та 5 ГГц) та 802.11ac (5 ГГц). Однак на руках у користувачів можуть бути і старі пристрої, які підтримують, наприклад, лише 802.11g, а то й давній за сучасними мірками стандарт 802.11b або навіть 802.11a. Останні, втім, зараз знайти дуже важко, але якщо вони раптом у вас опинилися, то найкраще від них повністю відмовитись (а якщо і роутер підтримує тільки 802.11b/g, то його точно треба викинути), тому що саме вони можуть суттєво сповільнити роботу Wi-Fi. Чому? Тому що роутер завжди намагається організувати зв'язок, надавши найзагальніші для всіх клієнтів можливості, від чого старим пристроям може бути комфортно, а новим – не дуже. Якщо є пристрої 802.11g і від них теж можна відмовитись, то краще так і зробити. У деяких моделях роутерів є спеціальні налаштування, які в теорії дозволяють старим пристроям підключатися так, щоб вони не заважали новим, але працюють вони не завжди коректно. Тип стандарту, що підтримується, можна знайти в описі пристрою або його бездротового адаптера.

Отже, для діапазону 2,4 ГГц найкращим є режим роботи 802.11n (only), за ним слідує режим 802.11g/n. Для 5 ГГц є лише один оптимальний варіант: 802.11n/ac. Із шириною каналів ситуація така: за правилами роутер повинен розуміти та приймати взагалі всі пристрої, що відповідають стандарту. Так що в налаштуваннях слід вибирати варіант 20/40 МГц (для 2,4 ГГц) та 20/40/80 або 20/40/80/160 МГц (для 5 ГГц). Деякі роутери дозволяють виставити максимально можливу ширину каналу. Так, це іноді допомагає вичавити всі соки бездротового підключення, але далеко не завжди і не для всіх пристроїв. Понад те, якщо важлива лише стабільність, тобто сенс, навпаки, знизити ширину каналу. Аналогічні налаштування можна перевірити і на стороні адаптера, зробивши ті ж кроки, що й у розділі оновлення драйверів, але вибравши в кінці вкладку «Додатково». Втім, у цих налаштуваннях зазвичай такий розкид назв параметрів, що краще дуже акуратно змінювати будь-які з них, а якщо немає впевненості, то взагалі не чіпати.

У роутерах є ще ряд додаткових функцій, на які варто звернути увагу. Різні «прискорювачі» можуть завдати чимало головного болю, оскільки це майже завжди технології, що виходять за рамки стандарту. Для старих пристроїв є функції XPress або TxBurst, а нових зустрічається TurboQAM/256-QAM або NitroQAM/1024-QAM. Технологія Beamforming (формування променя), зазвичай доступна у форматах explicit (нові пристрої) або implicit (старі пристрої), як і всі перераховані вище, може поліпшити роботу одних клієнтів, але зашкодити іншим. Про MU-MIMO поки що можна особливо не згадувати, ця технологія на клієнтах масово все ще не доступна. Втім, з цими налаштуваннями можна і потрібно поекспериментувати, включаючи/відключаючи їх та спостерігаючи за поведінкою клієнтських пристроїв. Точно варто залишити включеною опцію WMM, а ось з різними системами класифікації (QoS) і обмеження (шейпінг) теж доведеться перевірити різні сценарії або відключити назовні.

Є ще одне - абсолютно контрінтуїтивне - налаштування, що стосується потужності радіопередавача. Зазвичай можна або вказати потужність у миліваттах, або вибрати/вказати рівень потужності у відсотках від максимальної. Так ось, максимум потужності – це далеко не завжди добре! Не вдаючись у подробиці, скажімо, що зниження, навпаки, може суттєво покращити якість зв'язку. Для початку можна спробувати скинути відсотків 15-25 і подивитися, що буде. Рівно та ж історія і із зовнішніми антенами, що мають більш високий коефіцієнт посилення (що далеко не завжди правда) та іншими «поліпшалками» Wi-Fi на кшталт саморобних або покупних відбивачів — вони можуть і зашкодити. Якщо у вас хороші стосунки з сусідами, то можна і для них так само налаштувати канали, що не перетинаються, знизити потужність і правильно розмістити роутер — допоможете і іншим, і собі.

Нарешті, для смартфонів, планшетів та інших мобільних пристроїв є ще кілька дуже простих дій. По-перше, при попаданні в зону Wi-Fi на них варто відключити доступ до мобільного інтернету, а також опції типу Wi-Fi Assist (Допомога з Wi-Fi) в iOS. По-друге, скрізь є сенс перевірити налаштування енергозбереження як для ОС загалом, так і для самих бездротових адаптерів. І те, й інше може впливати на сталість підключення до домашнього Wi-Fi.
Висновок
Насамкінець ще одна проста, але важлива порада: якщо ви не впевнені у своїх силах, то краще і не беріться. А якщо боїтеся забути, що і де міняли, то скористайтесь функцією резервного копіювання та відновлення налаштувань, яка є практично у будь-якому сучасному роутері. Втім, тут наведені далеко не всі і далеко не найскладніші для обивателя налаштування, а експерти, можливо, навіть не погодяться з деякими порадами. Тим не менш, якщо жодна з рекомендацій окремо (або всі разом) не допомогла, то або вони не застосовні до вашої ситуації, або дійсно пора подбати про покупку нового роутера, а то й додаткових точок доступу. Сподіваємось, що вам це не загрожує!
ВКонтакте Facebook Однокласники
Минули роки, коли єдиний домашній комп'ютер був гордістю власника та осередком дозвілля всієї родини
Темпи розвитку електроніки ведуть до того, що незабаром не залишиться жодного предмета побуту, у якому б не було встановлено нехай невеликий, але процесор. Та й зараз у кожному будинку знайдеться п'ят-другий пристроїв, здатних зберігати, обробляти та передавати інформацію. І рано чи пізно настає момент, коли ми, втомившись бігати з флешкою від одного пристрою до іншого, починаємо замислюватися про те, що непогано б поєднати їх один з одним.
Звичайно, в ідеалі було б заздалегідь продумати склад обладнання, щоб не виникло проблем несумісності та зайвих витрат. Але на практиці часто буває так, що сонм різношерстних девайсів вже присутній у вашому житлі і треба якось поєднати їх разом, по можливості мінімізувавши зусилля та витрати.
Фото із сайту hardnsoft.ru
Оптимальною за співвідношенням витрати/ефективність є провідна мережа Ethernet. Звичайно, вона вимагає свердління стін для прокладання кабелю, зате працює дуже надійно і поза конкуренцією за швидкістю з'єднання, особливо якщо використовувати порти зі швидкістю 1 Гб/с. І якщо всі майбутні ноди (саме так називають вузли мережі) оснащені портом RJ-45 і рідко переміщуються по квартирі за межі відведених для них місць, це буде найкращим рішенням. Все, що потрібно для створення мережі, - це кілька десятків метрів кабелю "вита пара" і простенький роутер або свитч.
Але ми розглянемо складніший випадок, коли одні пристрої постійно переміщуються (нетбуки, ноутбуки або планшети - у кого що є), інші не мають Ethernet-порту, але оснащені модулем Wi-Fi (КПК або комунікатори), а у третіх немає ні того , жодного іншого (HD-медіаплеєр або зовнішній накопичувач). Можете бути впевнені в тому, що побудова мережі в жодному разі не є чимось видатним і цілком під силу кожному.
Фото із сайту hardnsoft.ru
Різновиди Wi-Fi-мереж
Очевидно, що в домашніх умовах єдиним можливим універсальним рішенням буде бездротова мережа на основі Wi-Fi. Спочатку треба визначитися, на основі якого зі стандартів Wi-Fi слід конструювати майбутню мережу. В даний момент існують чотири їх різновиди: 802.11a, 802.11b, 802.11g і 802.11n, які називаються в просторіччі a, b, g, n - за останньою літерою.
Найпоширеніший - b, він і найповільніший: швидкість каналу передачі вбирається у 11 Мб/с (порівняйте зі 100 чи 1000 Мб/с у Ethernet). Причому якщо у Ethernet реальна швидкість передачі даних наближається до швидкості каналу, то бездротова мережа вона зазвичай нижче приблизно вдвічі (див. статтю «У місті «n» у цьому номері).
У a та g швидкість вище - до 54 Мб/с, але a працює на іншій частоті - 5 ГГц, не сертифікованої в Росії, на відміну від b і g, що працюють на частоті 2,4 ГГц. Такої швидкості буває достатньо для відвідування Інтернету та більшості інших застосувань, тому виберемо 802.11g як основу нашої мережі. Як правило, кожен пристрій, заснований на стандарті g, підтримує також і b, що забезпечить сумісність з менш сучасними девайсами, такими як КПК.
Якщо ж швидкість 20-30 Мб/с (тобто всього близько 3 Мб/с) здається недостатньою (наприклад, планується передавати по мережі великі файли, такі як фільми високої чіткості тощо), доведеться розщедритися на n - найсучасніший і найдорожчий стандарт, що дозволяє досягти швидкості аж у 300 Мб/с. Існує два її варіанти - на 5 і 2,4 ГГц, перший з яких теж не сертифікований, зате ефективніший, оскільки використовує майже не завантажений в даний час частотний діапазон.
Тому найвибагливішим користувачам можна порадити на свій страх і ризик придбати дводіапазонні девайси (з огляду на дуже обмежений радіус дії передавача – близько кількох десятків метрів, можна помітити, що ризик невеликий). Але тут може виявитися проблема сумісності, бо всі пристрої 802.11n працюють на 5 ГГц (мається на увазі саме високошвидкісний режим n, оскільки режими b і g вони однаково підтримують).
Загальний доступ до ресурсів
Однією з головних переваг мережі є можливість спільного доступу до інформації (наприклад, до фільмів, музики або документів). Подібне завдання можна вирішити декількома способами. Один з них – розшарити папки на одному з комп'ютерів стандартними засобами операційної системи (для безпеки можна обмежитись режимом «Тільки читання»). Цей метод досить простий, проте потребує постійної роботи комп'ютера із загальними даними. Аналогічно можна зробити загальнодоступними локально підключений принтер або МФУ.
Забігаючи наперед, скажемо, що більше зручності забезпечують роутери із вбудованими USB-портами. Вони дозволяють підключити зовнішній жорсткий диск або принтер, зробивши їх доступними кожному з вузлів мережі, і навіть організувати торрент-качалку. Вона зможе працювати абсолютно автономно і цілодобово (роутер не прийнято відключати, яке споживана потужність зовсім незначна), завантажувати файли не тільки з роздач, але і з більшості популярних файлообмінників (останнє зазвичай вимагає установки допрацьованої прошивки, але це вже виходить за рамки даної статті ).
Бездротові маршрутизатори, оснащені портами USB, також можуть надати мережний доступ до зовнішніх накопичувачів у вигляді FTP-сервера. Цей метод трохи складніше в налаштуваннях (вони виконуються через веб-інтерфейс маршрутизатора), але універсальніше, не залежить від комп'ютера, щоправда, змушує конвертувати файлову систему зовнішнього вінчестера, наприклад, в EXT.
Фото із сайту hardnsoft.ru
Підбір обладнання
Тепер поговоримо про те, яка апаратура нам потрібна. Для організації мережі Wi-Fi потрібна так звана точка доступу: вона відповідає за пересилання пакетів даних від одного пристрою до іншого. Але вона годиться тільки для з'єднання кількох пристроїв повітрям, тому ми в якості «серця» нашої бездротової мережі використовуватимемо Wi-Fi-роутер, що має таку точку всередині, а також вбудований свитч для дротових пристроїв. Саме він може забезпечити не тільки підключення «провідних» девайсів (СХД або настільний комп'ютер) поряд з бездротовими, а й поєднання всього цього господарства з Інтернетом. За відсутності світчу нам довелося б тримати один із комп'ютерів постійно увімкненим.
Фото із сайту hardnsoft.ru
Так що проведіть ревізію вашого комп'ютерного господарства та виберіть відповідний за ціною роутер із необхідним набором портів та бездротовим стандартом. Наприклад, це може бути бюджетний варіант з чотирма стамегабайтовими портами Ethernet і точкою доступу 802.11b/g або наворочений - з вісьмома гігабітними Ethernet-портами, дводіапазонною точкою доступу 802.11n і трьома портами USB 2.0, - запити.
Особливо слід розглянути випадки, коли підключення до мережі Інтернет здійснюється не через локальну мережу Ethernet, а за допомогою ADSL (приклад - відомий «Стрім»), або більш екзотичним способом (WiMAX, GPRS або якось інакше). Тоді це слід враховувати під час виборів роутера. Для «Стрім» потрібно спеціальний роутер з вбудованим ADSL-модемом, або, якщо такий не вдалося знайти або хочеться трохи заощадити, можна використовувати наявний ADSL-модем, підключаючи Інтернет через нього, а всі інші ноди - через додатковий недорогий роутер, приєднаний до модему .
Фото із сайту hardnsoft.ru
Для роботи в мережах WiMAX (Yota, «Комстар» та їм подібні) існують спеціальні пристрої, що включають WiMAX-модем і точку доступу Wi-Fi. Роутер при цьому або взагалі не знадобиться, або може використовуватися тільки для з'єднання дротових пристроїв; варто лише звернути увагу на те, щоб він міг підключатися до WAN через Wi-Fi (зазвичай це неможливо за допомогою штатного прошивки). Те саме відноситься до з'єднання GPRS/EDGE (або більш сучасного варіанту, т. н. 3G) - найпростіше придбати комунікатор, здатний розшарити канал доступу до Інтернету за допомогою вбудованого модуля Wi-Fi.
Всі девайси, що мають Ethernet-порти, все ж таки краще з'єднати проводами: файли будуть передаватися надійніше і швидше. Інші використовувати вбудовані Wi-Fi-адаптери або такими адаптерами повинні бути дооснащені. Для більшості ноутбуків неважко придбати та встановити вбудовану карту PCI Mini/PCIe Mini або використовувати зовнішній USB-адаптер, який підходить також до деяких медіаплеєрів та NAS.
Для мережного накопичувача торрент-«гойдалки» підійдуть зовнішній USB-диск або флешка (моделі об'ємом 64 Гб вже цілком доступні за ціною), підключені до роутера (в ньому має бути USB-порт). Флешка має ту перевагу, що не вимагає додаткового живлення, на відміну від переважної більшості USB-вінчестерів (вбудований USB-порт у роутері дуже обмежений у плані потужності), зате вона працює повільніше. Втім, більшість застосувань її швидкості вистачить. Можна організувати «гойдалку» і в медіаплеєрі або NAS, багато з яких підтримують режим закачування, але це менш зручно, оскільки вимагає постійного включення двох пристроїв замість одного.
Ручне налаштування
Для ручного настроювання мережі в кожному з пристроїв, що підключаються до неї, треба задати три параметри - IP-адреси пристрою та шлюзу, маску підмережі. Всі, напевно, знають, що IP-адреса - це унікальний номер, за допомогою якого можна передати дані на будь-якій ноді мережі.
Існують дві версії адреси – v.4 та v.6, що складаються з 4 та 6 байт відповідно. 6-байтова версія підтримується не всіма пристроями, але саме вона домінуватиме в майбутньому. А поки що нам вистачить звичної, 4-байтової.
Фото із сайту hardnsoft.ru
Оскільки IP-адреса є унікальною, вона не повинна співпадати з пристроями в одній мережі. Це непорушне правило, порушення якого може викликати або повною відмовою роботи мережі, або постійними проблемами. Тому доведеться напружити фантазію і вигадати чотири числа від 0 до 255 для кожного з пристроїв. Щоб ще більше полегшити це нелегке завдання, є певні правила.
Дані в комп'ютерних мережах передаються за допомогою про пакетів або наборів байтів, забезпечених заголовком із зазначенням IP-адреси або адрес вузлів призначення. Очевидно, що передача пакетів відразу на всі мільярди комп'ютерів мережі Інтернет зробила б роботу неможливою, тому мережі поділені на підмережі меншого розміру, причому IP-пакети для локальних комп'ютерів не повинні залишати межі підмережі. Щоб спростити передачу пакетів, всім нодам однієї мережі надають схожі IP-адреси: 1, 2 або 3 байти у них збігаються, інші - різні. Визначити кількість байтів, що збігаються, допоможе маска підмережі. На місці бітів, що збігаються, в неї прописані одиниці, на місці різних - нулі.
Таким чином, маска мережі класу C 255.255.255.0 означає, що тільки 1 байт, останній, може змінюватися, тобто в даній мережі не може бути більше 256 вузлів (насправді тільки 255, тому що адреса xxx255 зарезервована для широкомовних пакетів, доставляються відразу всім нодам мережі). Навряд чи пристроїв у вас буде більше, тому доцільно не фантазувати та використовувати саме цей формат. Для адресації вузлів у мережі типу С зарезервовані адреси від 192.168.0.0 до 192.168.255.255. Враховуючи, що вони можуть використовуватися і в локальній мережі вашого інтернет-провайдера, а також з огляду на обмеження на використання широкомовних пакетів, розумно вибирати для вузлів домашньої мережі адреси від 192.168.0.0 до 192.168.0.254 або від 192.168.N.0 до 19 .N.254, де N - будь-яке число від 1 до 254 (але обов'язково однакове всім адрес мережі!), якщо перший зазначений діапазон збігається з діапазоном мережі провайдера. Маску підмережі залишимо стандартну: 255.255.255.0.
І останнє – адреса шлюзу. Шлюзом називають вузол мережі, через який решта всіх вузлів з'єднуються з Інтернетом. Так що у нас це буде адреса роутера (зазвичай 192.168.0.1) або постійно увімкненого комп'ютера, який ми вирішили використовувати як його. При налаштуванні самого роутера в якості шлюзу вказуємо його (якщо він пов'язаний з мережею провайдера безпосередньо) або адресу ADSL-модему (якщо він підключений через модем).
Фото із сайту hardnsoft.ru
Розповідь про IP-адресацію буде неповною, якщо ми не згадаємо ще одну, «особливу» адресу – 127.0.0.1. Він використовується для вказівки так званого локального хоста, тобто того ж комп'ютера, з якого відправляється пакет. Якщо хочете звернутися через браузер до файлів на жорсткому диску того самого комп'ютера, на якому зараз працюєте, використовуйте адресу 127.0.0.1, або localhost.
Фото із сайту hardnsoft.ru
Автоматичне налаштування
Незважаючи на простоту ручного налаштування IP-адрес, існують способи автоматизації цього процесу. Основний із них - це DHCP-сервер. Як правило, він уже вбудований у більшість роутерів. Досить активувати цю опцію в налаштуваннях, і всі ноди мережі, що підтримують функцію DHCP-клієнт, зможуть самі отримати IP-адресу: потрібно лише вказати їм «Отримувати IP-адресу автоматично».
Фото із сайту hardnsoft.ru
Це буває зручно в деяких випадках: наприклад, коли до вас часто заходять друзі зі своїми ноутбуками і немає бажання щоразу лізти до них у налаштування. Крім того, окремі девайси, такі як смартфони та медіаплеєри, не дозволяють налаштувати IP-адресу вручну та згодні лише на автоматичний варіант.
Хоча ручне введення адрес теж має свої переваги - конфігурація мережі стає більш передбачуваною, та й деякі програми намагаються запам'ятати в собі IP-адресу мережевого ресурсу, тому після його зміни (що в авторежімі може статися в будь-який момент) радісно повідомляють, що «ресурс недоступний ».
Фото із сайту hardnsoft.ru
Безпека
А чи потрібна вона? Багато користувачів не приділяють належної уваги безпеки, чому частково сприяє політика виробників обладнання: щоб максимально полегшити початкове конфігурування пристроїв, вони за замовчуванням відключені всі системи безпеки. У провідних мережах це допустимо, тому що там для досягнення абсолютної безпеки достатньо відключити вашу домашню мережу від Інтернету, і тоді у можливого зловмисника залишиться єдиний спосіб проникнути у вашу мережу – потрапити всередину квартири та приєднатися до вашого роутера.
Навіть при підключенні до Інтернету ваші внутрішні ресурси не видно ззовні: щоб забезпечити їхню видимість, необхідно налаштувати функцію Port forwarding у роутері (як кажуть, "прокинути порти"). Тоді при зверненні до локального ресурсу із зовнішньої мережі роутер перенаправлятиме пакет на той вузол локальної мережі, де знаходиться потрібний ресурс (кожному виду ресурсу відповідає свій номер порту). Спочатку Port forwarding взагалі ніяк не налаштована, що дозволяє бути спокійним доти, доки ви не вирішите зацікавитися цим питанням та налаштувати функцію самостійно.
Абсолютно інша ситуація з бездротовою мережею. Оскільки радіовипромінювання непогано розповсюджується навіть крізь стіни, підключення до неї можливе і на деякій відстані від вашої квартири. Тобто зловмисник, який живе в сусідній квартирі або просто зайшов у під'їзд (а іноді й сидить на лавці біля будинку), може запросто підключитися до незахищеної мережі. З використанням спрямованих антен це можливо навіть на відстані кількох кілометрів!
І не кажіть, що вам нічого приховувати. У кращому випадку зловмисники можуть просто красти ваш трафік (навіть якщо у вас безлімітка - швидкість все одно просяде), а в гіршому можуть вчинити якусь протиправну дію (скажімо, вкрасти паролі з банку), вийшовши в Інтернет через вашу мережу. І тоді служба безпеки, виявивши злом, відстежить IP-адресу хакера, яка приведе – куди б ви думали? - Прямо до вас! І пояснити, що ви тут ні до чого, буде досить проблематично.
Тому використання бездротової мережі неприпустиме. Для захисту даних існують три способи: авторизація, шифрування та фільтрація пакетів. Авторизація служить для дозволу доступу до ресурсів мережі лише тим нодам, яким відомий секретний ключ. Шифрування запобігає можливому перехопленню зловмисником даних, що передаються. І нарешті, фільтрація пакетів блокує доступом до мережі всім користувачам, крім заздалегідь заданих. Можна подумати, що авторизація та фільтрація схожі; насправді це не так - пакети нода, що не пройшли фільтрацію, до стадії авторизації навіть не доходять.
А ось шифрування та авторизація схожі на те, що керуються зазвичай одним стандартом безпеки. Сучасні роутери та точки доступу підтримують такі стандарти: WEP (він же Shared Key), WPA-Personal (іноді позначений як WPA-PSK), WPA-Enterprise, WPA2-Personal та WPA2-Enterprise. Все, крім двох останніх, краще не використовувати через недостатню захищеність, а шифрування WEP (іноді кероване окремими налаштуваннями) до того ж призводить до помітного падіння швидкості передачі.
Однак у мережі 802.11b інших варіантів не передбачено, що нечисленні реалізації WPA від різних виробників, як правило, несумісні один з одним. А якщо у вашій мережі будуть такі пристрої, в режимі b працюватиме вся мережа, з усіма наслідками, включаючи черепашшю швидкість.
Так що надзвичайно бажано позбутися застарілих пристроїв, що не підтримують 802.11g. У ноутбуках це зазвичай можливо шляхом заміни вбудованої карти Wi-Fi або застосування зовнішнього USB-адаптера, а в КПК... Старі КПК доведеться замінити повністю або зовсім не використовувати в мережі.
Тепер скажемо про відмінність варіантів шифрування Personal та Enterprise. Перший використовує генерацію ключів доступу на підставі пароля, який, зрозуміло, слід вибирати максимально можливої довжини, застосовуючи літери різного регістру, цифри і спецсимволи. У разі невдачі при підключенні одного або декількох пристроїв, варто спробувати ввести ключ у шістнадцятковому вигляді, що передбачено майже у всіх апаратах.
З двох варіантів шифрування ключів – TKIP та AES – рекомендується вибирати другий, більш криптостійкий. Комбінований варіант TKIP+AES, що зустрічається іноді, є надлишковим і може призводити до проблем. Шифрування Enterprise більш безпечне, але потребує спеціального RADIUS-сер-вера. Тому якщо у вас немає часу та/або бажання налаштовувати такий сервер, доцільно обмежитися «персональним» варіантом, тим більше що WPA2-Personal надає цілком достатній рівень безпеки - у розмовах про злом бездротових мереж зазвичай згадується WEP або, рідше, WPA і майже ніколи WPA2. Зниження продуктивності мережі під час використання шифрування WPA2 практично непомітне.
Бажаючим довести рівень безпеки до параноїдального можна порадити увімкнути фільтрацію за MAC-адресами. MAC-адреса – це унікальний ідентифікатор пристрою, різний у кожного бездротового адаптера, ноутбука або КПК. Додавши MAC-адреси ваших пристроїв до списку, можна бути впевненим у тому, що тільки вони зможуть отримати доступ до мережі, а активація прихованого режиму мережі (вимкнення Broadcast SSID) не дасть зловмиснику навіть зацікавитися. Додатково можна активувати фаєрвол (він же брандмауер), вбудований у роутер, залишивши відкритими тільки необхідні порти. Крім захисту від сканування портів, це добре допомагає від атак типу DoS (відмова в обслуговуванні). Можна також увімкнути MAC-фільтрацію у брандмауері, що убезпечить від несанкціонованого доступу через провідний сегмент мережі. Звичайно, від уваги мафії чи спецслужб це все одно не захистить, але буде на кілька порядків надійніше, ніж замок на ваших вхідних дверях.
Фото із сайту hardnsoft.ru
Принади високих швидкостей
Апетит, як то кажуть, приходить під час їжі. Так і в справі побудови мережі: зібравши і випробувавши «хоч якусь сітку», відразу хочеться «таку ж, але швидше». Широке розповсюдження високоякісних фільмів по 30-40 Гб кожен та іншого розважального контенту вимагає значних ресурсів не тільки для зберігання його, але і для передачі. Тому, якщо дозволяють фінанси та наявність доступного обладнання, має сенс будувати мережу одразу із заділом на майбутнє, тобто на основі 802.11n.
Щоправда, очікувати від цього стандарту триразового збільшення швидкості, порівняно з Fast Ethernet, буде, мабуть, надто оптимістично. Як показують тести (див. статтю «У місті «n» у цьому номері журналу), максимум, що очікується, - це впритул наблизитися до 100 Мб/с. Що ж, чотириразовий приріст швидкості (порівняно з g) теж непогано. Це дозволить, наприклад, передати гігабайтний файл за пару хвилин або дивитися Full HD-фільм з мережного диска.
Однак якщо ви збираєтеся просто відкривати файл фільму програмою-плеєром, плавний перегляд буде можливим лише у випадку, якщо його розмір не перевищує одного DVD-диска. Через можливі провали у швидкості, що практично неминуче при радіозв'язку, на файлах більшого розміру можуть траплятися «затики». Хочете дивитися фільми саме таким чином – доведеться встановити сервер потокової відеотрансляції, але це вже тема окремої статті.
Щоб досягти таких порівняно скромних результатів у швидкості, потрібно витратити деяку кількість часу. Спочатку – на підбір апаратури. Оскільки основним елементом мережі ми все-таки вибрали роутер (бюджетний варіант - використання замість нього комп'ютера з Wi-Fi-карткою - відразу відкинемо, якщо вже вирішили гуляти так гуляти), від нього багато залежить.
Найкращим вибором буде використання дводіапазонного (2,4/5 ГГц) девайсу, оскільки 5-ГГц діапазон через свою незайнятість забезпечує помітно кращу стабільність зв'язку (навіть якщо середня швидкість несильно відрізнятиметься від 2,4 ГГц). Це дозволить «повісити» критичні до якості зв'язку додатки (такі як відеопрогравачі) на 5-ГГц канал, а 2,4 ГГц використовуватиме роботи з пристроями, несумісними з високочастотним каналом.
За відсутності жорстких вимог до стабільності зв'язку можна обмежитися однодіапазонним 2,4-ГГц апаратом (однодіапазонний роутер на 5 ГГц не варто купувати - несумісний з більшістю клієнтських адаптерів. Втім, я таких і не зустрічав). Але варто звернути увагу на фірму та модель, інакше є ризик отримати розчарування. Якщо у вас є швидкий інтернет-канал, що підключається через VPN або PPPoE, не вибирайте модель зі слабким процесором, оскільки він може не встигати за швидкістю каналу.
Для ноутбуків переважно використання вбудованої картки. Звичайно, USB-адаптер зручний і універсальний, але через обмежені розміри більшість «донглів» мають малоефективну антену, що згубно позначається на якості зв'язку. Антена, вбудована в кришку ноутбука, тут опиняється поза конкуренцією. На жаль, через проблеми із сертифікацією у нас в Росії придбати вбудовану карту буває важко, зате це можна без проблем зробити за кордоном – через інтернет-магазини. Велика різноманітність таких карт дозволяє підібрати підходящий за ціною та характеристиками варіант практично для будь-якого ноутбука, причому іноді навіть із безкоштовною доставкою.
Що ж до пристроїв 802.11g, то вони, звичайно, будуть працювати в мережі n в режимі сумісності, але якщо необхідності в цьому немає - такий режим краще відключити. Тепер розповімо докладніше, як настроїти 802.11n на максимальну продуктивність.
802.11n - вичавлюємо останнє
Як забезпечити стабільну роботу мережі на високій швидкості? Щоб краще зрозуміти всі тонкощі налаштування, трохи розповімо про те, за рахунок яких резервів вдалося підняти швидкість 802.11n.
По-перше, тип модуляції був змінений з розширення спектра методом прямої послідовності (DSSS) на частоту ортогонального мультиплексування (OFDM), що дозволило збільшити швидкість з 54 до 65 Мб/с. Режим «зеленого поля» дозволив скоротити обсяг вступного пакета і цим знизити накладні витрати на службову інформацію. І нарешті об'єднання пакетів (Frame Bursting) дозволило зменшити її потрібну кількість. Таким чином швидкість ще трохи підросла до 72,2 Мб/с. "А де ж обіцяні 300 Мб/с?" - Запитайте ви, і я відповім, що закони фізики непохитні, і 72 Мб / с - це все, що можна отримати в одному стандартному каналі зв'язку.
Подальшого збільшення швидкості вдалося досягти лише «методом грубої сили» - кількість можливих каналів збільшили до чотирьох (т.зв. режим MIMO, або багатопроменевої приймання), а смугу частот у кожному каналі розширили вдвічі. Усе це у сумі дало максимальну швидкість майже 600 Мб/с. Однак на ринку поки що немає пристроїв з такою пропускною здатністю, оскільки кількість каналів у реальних пристроях обмежена двома. Але це залишає можливість без особливих проблем випускати їх у найближчому майбутньому.
Тепер про те, як користуватися цією пишністю. Найчастіше налаштувань у драйвері зовсім небагато – лише номер каналу та ширина частотної смуги. І саме другий параметр за умовчанням буває налаштований не найкращим чином: встановлено 20 МГц замість 40, що дає лише половину швидкості! Зрозуміло, це потрібно виправити. Номер каналу бажано вибрати експериментально - за найкращою якістю зв'язку та відсутністю перешкод іншим пристроям. Можна використовувати "Авто" - роутер при цьому намагатиметься вибрати найменш завантажений канал, і всі адаптери підлаштуються під нього.
Всі інші параметри, перераховані раніше, мають бути включені, інакше швидкість впаде. На жаль, використання «зеленого поля» та Frame Bursting призводить до колізій пакетів за наявності в мережі пристроїв, які їх не підтримують (а це всі пристрої стандарту 802.11g). Бажано також активувати режим WMM (Wi-Fi multimedia) - це забезпечить більш стабільну роботу програм передачі потокових даних, таких як VoIP, за рахунок використання QoS («Якість обслуговування»). Увімкнення режиму WMM у роутері може бути обов'язковим для роботи деяких адаптерів, які інакше відмовиться працювати на високій швидкості. Прапорець WMM No-Acknowledgement («Вимкнення підтвердження прийому») в налаштуваннях може додати ще трохи швидкості, але викликати збільшення кількості помилок в умовах сильних перешкод.
Для функціонування всіх особливостей мережі 802.11n клієнти обмінюються один з одним інформацією про те, що кожен з них може. За це відповідає протокол 802.11d. За його відсутності максимальна швидкість не буде досягнута, тому його обов'язково слід увімкнути. А ось нестандартні «покращайзери» як Afterburner краще не використовувати: мало того, що будуть працювати тільки на тих девайсах, де підтримуються (а таких дуже небагато), так ще тільки в режимі 802.11g, плюс накладають масу інших обмежень.
І насамкінець - про фізичну конфігурацію мережі. Яка може бути конфігурація? – скажете ви. - Розставив залізяки – і вперед!» Але саме цей момент може помітно впливати на якість радіо, а значить, на швидкість і стабільність каналу. Якщо у випадку одиночної антени радіохвилі поширюються від неї рівномірно в різні боки, то у випадку двох антен (а саме два канали задіяні в сучасних роутерах стандарту n) внаслідок інтерференції рівень сигналу може змінюватися. Спробуйте нахилити або повернути одну з них та подивитися на результати.
Виставити потужність передавача на максимум (там, де можна її регулювати) - не найкраще рішення. Звичайно, потужніший сигнал гарантовано «доб'є» до найдальших куточків вашої квартири, зате може заглушити відповідь приймального пристрою, і в результаті зв'язок буде неефективним (т.зв. ефект ближнього поля).
Слід звернути увагу і на місце розташування пристроїв. Роутер бажано встановити вище, по можливості на рівній відстані від усіх точок прийому. Особливо критично це в будинках із залізобетонними стінами, тому що внутрішня арматура таких стін помітно послаблює радіосигнал. Загалом експериментуйте, і ваші зусилля будуть винагороджені. Спробуйте на етапі планування запозичити на якийсь час апаратуру у знайомих, щоб прикинути, що і як. Не виключено, що знадобиться провести ревізію інших пристроїв у вашій квартирі: наприклад, бездротова миша, що працює на частоті 47 МГц, значно менше впливає на роботу мережі Wi-Fi, ніж її сестриця на основі технології Bluetooth.
Фото із сайту hardnsoft.ru
Насамкінець нам хочеться подякувати читачам за терпіння, яке їм знадобилося, щоб дочитати статтю до кінця. Як неважко помітити, у ній наведено мінімум рекомендацій, причому конкретних прикладів ми намагалися уникати. Зроблено це свідомо, оскільки конкретні реалізації тих чи інших параметрів у різних виробників можуть відрізнятися, але, схопивши суть, вам неважко визначити, який прапорець відповідає за потрібний параметр. Найголовніша думка, яку хотілося б донести до читача: у створенні бездротових мереж немає нічого складного. Просто займіться цим і все у вас вийде!
Сьогодні більшість сучасних квартир та будинків оснащено бездротовим Wi-Fi, що дозволяє вільно виходити в інтернет усім комп'ютерам та мобільним гаджетам. Якщо ж у вас поки що вдома немає Wi-Fi, то, швидше за все, ви відкрили цю статтю, щоб виправити ситуацію.
Отже, що потрібно для підключення Wi-Fi вдома? Нижче ми розглянемо основні етапи, з чого власне необхідно почати, щоб налаштувати вдома бездротовий інтернет.
Що потрібно для підключення Wi-Fi вдома?
Крок 1: укладання договору із провайдером

Даний крок можна пропускати в тому випадку, якщо у вас вже підключений вдома інтернет, але він працює виключно по дроту.
Сьогодні російські провайдери пропонують користувачам три типи інтернет-підключення: ADSL, FTTB та xPON.

Перевірити, чи підключений ваш будинок до послуг того чи іншого провайдера, ви можете на офіційному сайті, де зазвичай є сторінка для перевірки підключення за номером будинку. Ситуація така, що навіть у великих російських містах на малонаселених вулицях у будинках немає обладнання провайдера, а отже, єдиний варіант – використання ADSL, який пропонує оператор (він провайдер) телефонного зв'язку.
Як правило, на сайті провайдера пропонується вибрати один із бажаних тарифів, кожен з яких відрізняється доступною інтернет-швидкістю та додатковими функціями. Так, як правило, найдешевший тариф забезпечить обмежену швидкість інтернет-з'єднання вдень та без обмежень уночі.
Дорогий тариф забезпечить інтернет без обмежень, але також дозволить підключити IP-телебачення з наданням деякої кількості безкоштовних HD-каналів.
Вибір тарифу здійснюється виключно на підставі ваших фінансових можливостей та переваг. Але звертаємо вашу увагу на те, якщо ви не збираєтеся придбати окремо Wi-Fi-роутер, дивіться, щоб він за обраним тарифом безкоштовно надавався провайдером.
Вибравши тариф, вам зазвичай буде запропоновано або здійснити дзвінок провайдеру, або заповнити форму для виклику спеціаліста.
Далі, в обумовлений час до вас приїжджає фахівець, який укладає з вами договір про надання послуг, надає обладнання, а також виконує його підключення (завдання простіше, якщо провайдер надає свій роутер).
Крок 2: придбання Wi-Fi роутера

У тому випадку, якщо у вас підключений дротовий інтернет або під час укладання договору з провайдером вам не надавалася даного обладнання, його необхідно придбати окремо.
Якщо ви купуєте маршрутизатор окремо, то до цього завдання необхідно підійти з усією відповідальністю, враховуючи при виборі безліч нюансів. Про те, як правильно вибрати Wi-Fi роутер для дому, раніше вже розповідалося на нашому сайті.
Крок3: підключення роутера до комп'ютера

Отже, у вас є все, щоб налагодити інтернет - залишається лише його налаштувати. Поки роутер не буде налаштований, на ньому не працюватиме Wi-Fi. Вам же необхідно підключити маршрутизатор до комп'ютера.
Крок 4: налаштування роутера

Залежно від вибраного виробника роутера та вашого провайдера, налаштування роутера може відрізнятися. Але почати її потрібно з відвідування веб-інтерфейсу роутера.
Розвиток комп'ютерних технологій не стоїть на місці, проте багато хто цей процес бачать тільки у збільшенні обсягів вінчестера комп'ютера та появі кольорового дисплея у мобільного телефону. У цій статті буде розказано про технологію wifi, та без зайвих подробиць про те, як має бути налаштована домашня wifi мережа.
Створення мережі wifi
Можна наприклад взяти такий набір пристроїв: персональний комп'ютер, принтер, ноутбук, ADSL-доступ до мережі інтернет, КПК, і поставити завдання - з'єднати в домашню мережу всі ці пристрої. У чому переваги? За допомогою технології wifi можна здійснювати обмін файлами, використовувати доступ в інтернет у домашній мережі, користуватися спільним принтером, і це буде здійснюватися практично без використання дротів.
Давайте розберемося з тим, що являє собою технологія wifi. Вона передбачає можливість за допомогою радіохвиль, саме в цьому і складаються основні недоліки та переваги wifi. Перевага полягає в тому, що не використовуються дроти, які так часто є перешкодою, за яку можна спіткнутися або об'єктом зацікавленості вихованця. Однак радіус дії мережі помітно зменшується через присутність стін та листя дерев. Звичайно, можна збільшити радіус дії бездротової мережі, якщо використовувати потужніші антени, що передають, або включити в ланцюг кілька маршрутизаторів.
Чи безпечна домашня wifi мережа?
Досить довго говорять про те, що тривале використання бездротової мережі негативно позначається на здоров'ї людини. Однак на даний момент немає точних даних, які б підтвердили наявність негативного впливу.
Які пристрої потрібні, якщо вам потрібна домашня wifi мережа?
Для кожного з пристроїв, що беруть участь у бездротовій домашній мережі, необхідно встановити бездротовий мережевий адаптер, тобто бездротову. Усі моделі сучасних ноутбуків, деякі персональні комп'ютери, смартфони та комунікатори вже містять у своєму оснащенні такі пристрої. Але дуже часто для створення бездротової мережі потрібно самостійно придбати адаптери мережі. Можна розглянути випадок, коли при вказаному вище наборі пристроїв у всіх девайсах, крім персонального комп'ютера та принтера, вже є бездротові адаптери.
Вам буде потрібно роутер, на який будуть покладені функції контролю роботи пристроїв між собою. Роутер виконує роль воріт між інтернетом та вашим комп'ютером. Зв'язок між усіма пристроями буде здійснено за допомогою високочастотних радіохвиль. Для невеликої квартири цілком достатньо одного роутера, його середній радіус дії становить 30-40 метрів.
Домашня wifi мережа: підключення
Роутер повинен бути суміщений з модемом, а до роутера за допомогою необхідно підключити персональний комп'ютер. Завданням роутера є роздача інтернету всім пристроям організованої мережі, а також забезпечити доступ до принтера. Якщо ви бажаєте, щоб принтер був доступний усім пристроям мережі в будь-який час, його необхідно підключити безпосередньо до роутера, використовуючи функцію «принт-сервер». Важливо пам'ятати, що не кожен принтер може бути сумісним з роутером, тому варто уточнити при покупці такі деталі. А якщо йдеться про МФУ, він може некоректно визначитися роутером, тому його функції не будуть доступні. МФУ краще підключати безпосередньо до настільного комп'ютера.
Повинні бути детально викладені в інструкції до роутера, але є певні моменти, на які слід звернути увагу. Наприклад, питання: як захистити мережу wifi? Перш за все, необхідно увімкнути шифрування мережі. Важливо також вчасно оновлювати антивірусне програмне забезпечення. І обов'язково необхідно встановити складний пароль для мережі. Щоб ніхто не міг завдати вашій мережі будь-якої шкоди, необхідно скористатися криптостійкими паролями.